Как получить справочную информацию в autocad
Обновлено: 06.07.2024
ОНЛАЙН ШКОЛА ЕВГЕНИЯ КУРИЦИНА
проектирование | моделирование | дизайн
06 января 2017. Автор статьи: Евгений. Категория: Перечень (список) основных команд Автокад
Ниже приведен список (перечень) основных команд Автокад.
Виды команд, принцип работы с командами в Автокад, особенности ввода команд в командную строку и многое другое, вы можете посмотреть в видеоуроке Команды Автокад.
Подробное объяснение работы некоторых из них, как в двухмерном 2D пространстве, так и в трехмерном 3D пространстве, можно найти на сайте в уроках Автокад 2D и в уроках Автокад 3D.
Многие команды Автокад использовались на практических видеоуроках и не разбирались подробно! Ссылок на эти команды в этом списке/перечне нет. Большенство команд и системных переменных скрыты в различных диалоговых окнах, опциях, поэтому Вы можете и не подозревать о их существовании или только их касаться.
Видеоуроки Автокад на сайте еженедельно пополняются. В первой четверти 2016 года планируется завершение курса Автокад 2D и завершение к концу 2016 года (первая четверть 2017 года) курса Автокад 3D, поэтому будут появляться новые обзоры команд Автокад (ссылки на них будут появляться в перечне/списке команд).
Практические видеоуроки работы в Автокад и практические видеоуроки Автокад при решении задач дисциплин черчения:


Автокад 2D | План дома
С помощью данного видеопособия Вы узнаете как самому начертить план дома в Автокад.


Автокад 2D | Начертательная геометрия
Решение задач по начертательной геометрии для студентов ВУЗов и учашихся образовательных учреждений.


Автокад 2D | Инженерная графика
Решение задач по инженерной графике. Инженерная графика в теории и на практике в Автокад 2D
С помощью этой команды можно построить трехмерную многогранную поверхность неравномерной формы.

В любой момент работы с AutoCAD вы можете получить доступ к электронной документации по программе. Для этого необходимо выбрать в падающем меню пункт Help. Альтернативный вариант – нажать клавишу F1 на функциональном блоке клавиатуры, ввести символ? в командную строку или щелкнуть на пиктограмме со значком вопроса на стандартной панели инструментов.
Данный текст является ознакомительным фрагментом.
Продолжение на ЛитРес
3.6.1. Источники справочной информации
3.6.1. Источники справочной информации Если вы окажетесь в ситуации, когда не знаете, что предпринять или сделать для достижения желаемой цели, лучше всего начать искать подсказку в самой системе. Дистрибутив Red Hat Linux содержит тысячи страниц документации, представленной в
Использование справочной документации
Использование справочной документации Справочная документации по средствам разработки Qt является важным инструментом в руках любого разработчика Qt—программ, поскольку в ней есть все необходимые сведения по любому классу и любой функции Qt. В данной книге используются
Вызов справочной системы
Вызов справочной системы В любой момент работы с AutoCAD вы можете получить доступ к электронной документации по программе. Для этого необходимо выбрать в падающем меню пункт Help. Альтернативный вариант – нажать клавишу F1 на функциональной клавиатуре, ввести символ ?
Работа со справочной системой AutoCAD
Работа со справочной системой AutoCAD Справочная система программы AutoCAD реализована на основе стандартной справки операционной системы Windows, с которой вы могли сталкиваться и ранее, при работе с другими приложениями. Система помощи содержит исчерпывающую информацию по
Поиск нужной информации в справочной системе программы
Поиск нужной информации в справочной системе программы Наиболее простой способ вызова справочной системы AutoCAD – нажатие на клавиатуре клавиши F1, которая является стандартной для вызова справки во всех приложениях операционной системы Windows. Кроме того, можно
9.3.3. Использование двоичного дерева как справочной таблицы
9.3.3. Использование двоичного дерева как справочной таблицы Пусть дерево уже отсортировано. Тогда оно может служить прекрасной справочной таблицей; например, для поиска в сбалансированном дереве, содержащем миллион узлов, понадобится не более 20 сравнений (глубина дерева
2.6. Работа со справочной системой
2.6. Работа со справочной системой Пакет Nero 8 Premium содержит целый набор инструкций для работы с входящими в него приложениями. Эти инструкции составляют справочную систему Nero, и обратиться к ней можно двумя способами.Во-первых, вы можете запустить приложение и обратиться к
Вызов справочной системы
Вызов справочной системы В любой момент работы с AutoCAD вы можете получить доступ к электронной документации по программе. Для этого необходимо выбрать в падающем меню пункт Help. Альтернативный вариант – нажать клавишу F1 на функциональной клавиатуре, ввести символ ?
Работа со справочной системой
Работа со справочной системой Справочная система программы Sound Forge (на английском языке) содержит все необходимые сведения для работы с ней. Для вызова справки нужно нажать клавишу F1 или выполнить в главном окне программы команду Help ? Contents and Index (Помощь ? Содержание и
Работа со справочной системой AutoCAD
Работа со справочной системой AutoCAD Справочная система программы AutoCAD реализована на основе стандартной справочной системы операционной системы Windows, с которой вы могли сталкиваться и ранее, при работе с другими приложениями. Справочная система содержит исчерпывающую
Поиск нужной информации в справочной системе программы
Поиск нужной информации в справочной системе программы Наиболее простой способ вызова справочной системы AutoCAD – нажатие на клавиатуре клавиши F1, которая является стандартной для вызова справки во всех приложениях операционной системы Windows. Кроме этого, можно щелкнуть
Вызов справочной системы
Вызов справочной системы В любой момент работы с AutoCAD вы можете получить доступ к электронной документации по программе. Для этого необходимо выбрать в падающем меню пункт Help. Альтернативный вариант – нажать клавишу F1 на функциональном блоке клавиатуры, ввести символ?
Урок 1.7. Работа со справочной системой
Урок 1.7. Работа со справочной системой Справочная система Windows Vista позволяет быстро находить необходимые сведения по использованию и настройке операционной системы. В ней есть подробные сведения обо всех функциях, встроенная система поиска информации и возможность
Поиск информации в справочной системе
Поиск информации в справочной системе Как отмечалось ранее, Windows Vista имеет мощные встроенные возможности поиска, которые она позволяет использовать и в справочной системе. Просто введите в строку поиска ключевые слова темы, по которой вам нужна справка, и после нажатия
Практическая работа 7. Поиск справочной информации
Практическая работа 7. Поиск справочной информации Задания? В справочной системе Windows найдите информацию о том, как настроить системные часы.? В справочной системе Windows найдите список демонстраций и просмотрите некоторые из них.? В справке Блокнота найдите информацию о
Окно справочной системы: Содержание; Предметный указатель; Поиск; Избранное; Ask Me (Спроси меня) — облегчает поиск раздела, когда пользователю трудно назвать конкретный термин.
Окно Active Assistance В данной версии имеется еще один вид помощи — это активная помощь, окно которой может быть вызвано либо командой ASSIST (ПОМОЩНИК), либо пунктом Active Assistance (Помощник) падающего меню Help (Справка).
Окно Active Assistance
Массивы В AutoCAD используются массивы трех видов Прямоугольный ( Rectangular ) , Круговой ( Polar ) и По пути ( Path )) , а не двух как ранее, и появилась возможность сделать их ассоциативными ( Associative )
Типы массивов в AutoCAD
Массивы Что такое ассоциативный массив? Это массив, состоящий из набора связанных копий исходного объекта.
1-е свойство массива: Базовая точка в прямоугольном массиве
2-е свойство: Однородный/неоднородный массив Неоднородный прямоугольный массив
3-е свойство: Возможность изменить исходный объект массива
Предварительный просмотр:
Команды получения справочной информации об объекте. Возможности команды Массив.
Система AutoCAD 2004 имеет развитую справочную систему, обратиться к которой можно либо с помощью функциональной клавиши , либо с помощью пункта Help (Справка) падающего меню Help (Справка), либо щелчком по кнопке панели Standard (Стандартная), либо с помощью команды HELP (СПРАВКА). При вызове справочной системы открывается окно AutoCAD 2004 Help: User Documentation (Справочная система AutoCAD 2004: документация пользователя) (рис. 2.115), которое разделено на две части. В левой части отмечается наименование раздела или темы, а в правой высвечивается содержимое отмеченного раздела. Если пользователь нажимает клавишу во время выполнения какой-нибудь команды, то в правой части окна отображается контекстно-зависимая справка, т. е. справочная информация по текущей команде.
Рис. 2.115. Окно справочной системы
Левая часть окна, приведенного на рис. 2. 115, имеет пять вкладок (названия некоторых вкладок выводятся на русском языке в русской версии Windows):
- Содержание (Contents) — показывает список разделов;
- Предметный указатель (index) — содержит наиболее употребляемые термины документации, по которым можно найти раздел;
- Поиск (Find) — осуществляет поиск тем по любым словам;
- Избранное (Favorites) — отмечает разделы и заносит их наименования в список избранных разделов;
- Ask Me (Спроси меня) — облегчает поиск раздела, когда пользователю трудно назвать конкретный термин.
Данная структура справочной системы характерна для всех продуктов, интегрированных в Windows.
В данной версии имеется еще один вид помощи — это активная помощь, окно которой может быть вызвано либо командой ASSIST (ПОМОЩНИК), либо пунктом Active Assistance (Помощник) падающего меню Help (Справка). Окно активной помощи приведено на рис. 2.116.
Рис. 2.116. Окно Active Assistance
Окно Active Assistance (Помощник) отличается от предыдущего тем, что его содержимое всегда контекстно-зависимо и меняется при переходе от одной команды к другой. На рис. 2.116 показана активная помощь к команде SPLINE (СПЛАЙН).
При загруженном окне активной помощи в правой части панели задач (в области уведомлений) Windows (в правом нижнем углу экрана) появляется значок . При щелчке правой кнопкой мыши по этому значку открывается контекстное меню Помощника, состоящее из трех пунктов:
- Show Active Assistance (Показать Помощника) — открывает окно активной помощи;
- Settings (Параметры) — открывает окно настройки параметров Помощника;
- Exit (Выход) — удаляет значок Помощника из правой части панели задач Windows.
Окно настройки параметров Помощника (рис. 2.117) имеет один флажок и группу из четырех переключателей в области Activation (Активизация). Если установлен флажок Show on start (Показывать при старте), то окно Помощника открывается сразу же при загрузке файла рисунка.
Рис. 2.117. Окно Active Assistance Settings
В области Activation (Активизация) находятся переключатели, которые управляют режимом активизации Помощника:
- All commands (Для всех команд);
- New and enhanced commands (Для новых и усовершенствованных команд);
- Dialogs only (Только для диалоговых окон);
- On demand (По запросу).
Включение нужного переключателя позволяет сделать вызов окна активной помощи своевременным и не мешающим работе пользователя.
В AutoCAD 2013 значительно поменялся механизм по работе с массивами. Теперь они стали трех видов ( Прямоугольный (Rectangular) , Круговой (Polar) и По пути (Path)) , а не двух как ранее, и появилась возможность сделать их ассоциативными ( Associative ).
Типы массивов в AutoCAD 2013
Что такое ассоциативный массив? Это массив, состоящий из набора связанных копий исходного объекта, другими словами - это не те разрозненные объекты, которые были в прежних версиях AutoCAD, а единое целое - примитив, который обладает своими свойствами:
Базовая точка в прямоугольно массиве
Перемещенная базовая точка в прямоугольном массиве
- Однородный/неоднородный массив. Если раньше массивы могли состоять только из одного вида элементов, то теперь возможно использование нескольких
Неоднородный прямоугольный массив
- Возможность изменить исходный объект массива
- Кроме того, появилась возможность создания трехмерного массива - добавилось поле Уровни (Levels).
В процессе создания массива его ассоциативность можно отключить, а уже созданный ассоциативный массив можно разрушить одноименной командой (Explode).
Рассмотрим подробнее процесс создания и редактирования всех трех видов массивов.
При создании и редактировании на ленте появляются все управляющие элементы. Также массив можно изменять через окно свойств и с помощью ручек.
Эллипсы Autodesk AutoCAD
Рис. 2.107. Построение эллипса
После этого выдается заключительный запрос, как и в рассмотренном нами ранее случае (Specify distance to other axis or [Rotation]: (Длина другой оси или [Поворот/:)).
Для построения эллиптической дуги нужно в команде ELLIPSE (ЭЛЛИПС) в ответ на запрос первой точки выбрать опцию Arc (Дуга). Такому же варианту работы команды соответствует кнопка панели Draw (Рисование), а также пункт падающего меню Draw | Ellipse Arc (Рисование | Эллипс Дуга). Следующий запрос системы AutoCAD: Specify axis endpoint of elliptical arc or [Center]: (Конечная точка оси эллиптической дуги или [Центр]:) Далее: Specify other endpoint of axis: (Вторая конечная точка оси:) Следующий запрос:
Specify distance to other axis or [Rotation]: (Д/шна другой оси или [Поворот]:)
Теперь следует запрос на выделение дуги как части эллипса:
Specify start angle or [Parameter]: (Начальный угол или /Параметр]:)
Начальный угол задается числом или с помощью мыши относительно первой оси (отсчет производится против часовой стрелки, начиная с первой точки оси). Далее:
Specify end angle or [Parameter/Included angle]: (Конечный угол или [Параметр/Внутренний угол]:)
Можно задать конечный угол (рис. 2.108) или, выбрав опцию Included angle (Внутренний угол), ввести внутренний (центральный) угол дуги.
Рис. 2.108. Построение эллиптической дуги
Если вы в ответ на этот или иной запрос выбираете опцию Параметр (Parameter), то тогда вы задаете углы с помощью значения параметра в параметрическом векторном уравнении эллипса:
р(u) = с + acos(u) + bsin(u),
где с — это центр эллипса, а а и b — большая и малая оси эллипса (р, с, а и b — двумерные векторы); u — параметр уравнения.
Как начато, так и конец эллиптической дуги могут быть заданы углами или значениями параметра.
Дуга — это примитив, являющийся частью окружности. Для его построения используется команда ARC (ДУГА). Команда может быть введена с клавиатуры, вызвана из панели инструментов Draw (Рисование) с помощью кнопки или из падающего меню Draw (Рисование), в котором подменю Arc (Дуга) имеет одиннадцать пунктов (рис. 2.36).
Рис. 2.36. Подменю Arc падающего меню Draw
Рассмотрим самый общий вариант команды (такой вариант работает при клавиатурном вводе команды или при использовании панели Draw (Рисование)). Первый запрос команды ARC (ДУГА):
Specify start point of arc or [CEnter]: (Начальная точка дуги или [Центр]:)
В ответ можно задать начальную точку дуги или выбрать опцию CEnter (Центр).
Если вы просто нажмете клавишу , тогда в качестве начальной точки принимается конечная точка последнего объекта рисунка (но только последнего среди отрезков и дуг) и AutoCAD строит дугу, касательную к этому объекту. Запрашивается конечная точка (центр и радиус дуги вычисляются по конечной точке и условию касания к объекту):
Specify end point of arc: (Конечная точка дуги:)
После указания точки строится дуга, являющаяся продолжением предыдущего объекта (рис. 2.37).
Рис. 2.37. Построение дуги, являющейся продолжением отрезка
Если в ответ на запрос Specify start point of arc or [Center]: (Начальная точка дуги или [Центр]:) вы вводите начальную точку, система AutoCAD запрашивает:
Specify second point of arc or [Center/End]: (Вторая точка дуги или [Центр/Конец]:)
Если указать вторую точку, то система далее запрашивает:
Specify end point of arc: (Конечная точка дуги:)
В результате получается дуга, построенная по трем точкам. Вместо второй точки можно было выбрать опцию Center (Центр), на что система AutoCAD запрашивает:
Specify center point of arc: (Центр дуги:)
После указания точки центра следующий запрос:
Specify end point of arc or [Angle/chord Length]: (Конечная точка дуги или [Угол/Длина хорды]:)
Если указать конечную точку дуги, то AutoCAD ее подправляет, вычислив радиус дуги по первой точке и центру (на рис. 2.38 точка центра обозначена знаком х; видно, что указываемая пользователем точка отличается от реально строящейся конечной точки дуги).
Рис. 2.38. Построение дуги (начало, центр, конец)
В последнем случае есть еще два варианта завершения процесса построения дуги: Angle (Угол) и chord Length (Длина хорды). При выборе опции Angle (Угол) выдается запрос:
Specify included angle: (Центральный угол:)
Угол может быть введен со знаком при помощи клавиатуры или указан мышью.
Если вместо опции выбрать опцию chord Length (Длина хорды), то выдается запрос:
Specify length of chord: (Длина хорды:)
Длина хорды может быть задана либо числом со знаком, либо точкой (в этом случае в качестве длины будет взято расстояние от начальной точки дуги до новой точки). Знак длины (а длина при вводе числа с клавиатуры может быть и отрицательной) влияет на направление обхода дуги.
Сейчас мы не будем рассматривать все остальные варианты построения дуги и оставляем их читателю для самостоятельной проработки. Перечень вариантов виден из подменю Arc (Дуга) падающего меню Draw (Рисование) (см. рис. 2.36).
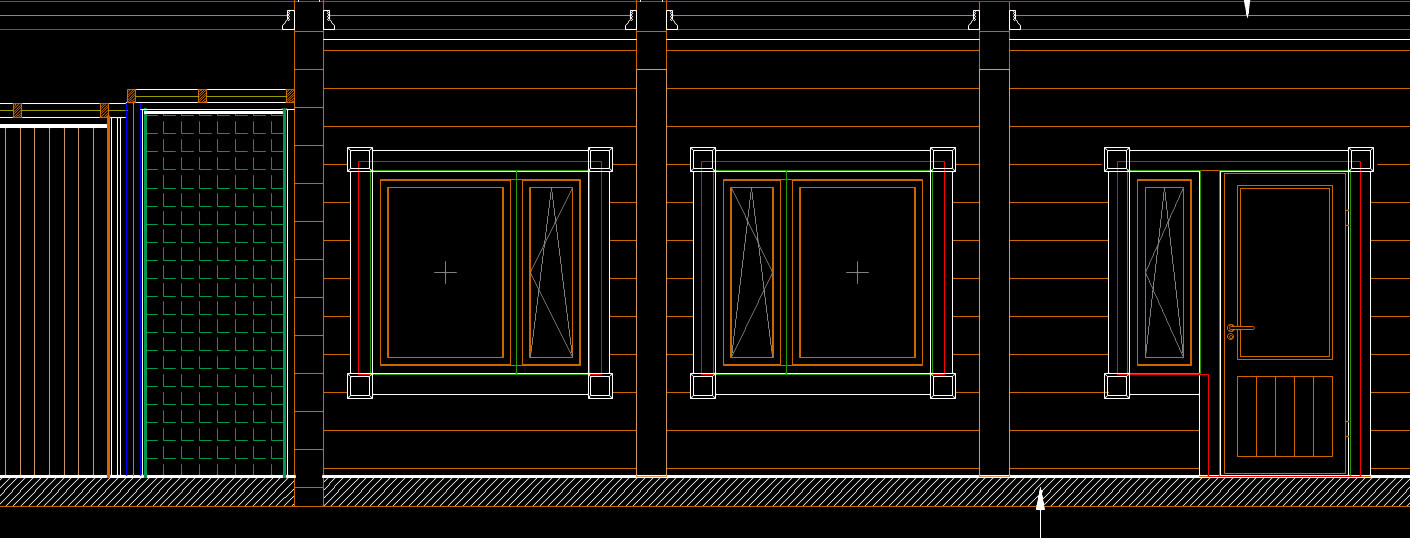
Создание атрибутов блоков в Автокаде позволяет хранить полезную информацию в чертеже, экспортировать ее для последующего использования в электронных таблицах или базах данных для генерации различных спецификаций. Как правильно выполнять извлечение данных в Автокаде, рассмотрим далее.
Рациональная работа в Автокаде. Формируем таблицу из атрибутов блоков
Чтобы осуществить подсчет блоков в Автокаде, давайте смоделируем ситуацию. Допустим, у нас на чертеже есть несколько блоков: Плитка №1, Плитка №2 и Плитка №3, каждому из которых присвоено сразу же несколько атрибутов - «МАТЕРИАЛ», «ПЛОЩАДЬ», «РАЗМЕР» и «ЦВЕТ».
Вхождение этих блоков у нас задано в произвольном порядке и количестве. Перед нами стоит задача – обобщить информацию! Нам нужно не просто определить количество блоков Автокад, но и выполнить простейшие манипуляции с данными, которые присвоены объектам .

Рис. 1. Чертеж AutoCAD, содержащий блоки с атрибутами.
Перейдите на вкладку «Вставка» и в панели «Связывание и извлечение» выберите команду «Извлечь данные». Местоположение данной панели на ленте у вас может отличаться от указанного на рис. 2, т.к. по умолчанию она расположена правее.

Рис. 2. Команда AutoCAD "Извлечь данные".
Появится диалоговое окно, в котором нужно последовательно пройти 8 шагов.
1. Поставить галочку напротив «Создать новое извлечение». Нажать «Далее». Появится диалоговое окно сохранения извлеченных данных, в котором следует указать имя файла и нажать «Сохранить».

Рис. 3. Извлечение данных в Автокаде - Шаг 1.
2. Указать источник извлечения данных. Это может быть либо весь чертеж, либо отдельные объекты. Рассмотрим пример, где выделены конкретно наши блоки.

Рис. 4. Шаг 2 - Определение источника данных в Автокаде.
3. В параметрах отображения поставим галочку напротив «Отображать только блоки с атрибутами». Вы можете варьировать варианты выбора объектов.

Рис. 5. Шаг 3 - Выбор объектов AutoCAD.
4. В фильтре категорий оставим только значение «Атрибут».

Рис. 6. Шаг 4 - Выбор свойств в Автокаде.
5. На данном шаге следует уточнить данные. Т.е. то, что будет сводиться в таблицу. В нашем случае поменяем местами столбцы, добавим итоговую ячейку «Сумма» для столбца «Количество плитки». Столбец отсортируем по возрастанию. Данные действия можно совершать, нажав ПКМ по табл. и выбрав нужное значение.

Рис. 7. Шаг 5 - Уточнение данных AutoCAD.
На данном этапе можно вставлять собственные формулы.
Рассчитаем, какую площадь занимает определенный вид плитки. У нас есть значение площади одной плитки и их количество. Соответственно, нажимаем ПКМ по табл., выбираем «Вставить столбец с формулой» и в появившемся окне «собираем» нужную формулу.

Рис. 8. Работа с ячейками таблицы извлечения данных AutoCAD.

Рис. 9. Возможные ошибки в AutoCAD из-за некорректного значения атрибута.
6. На следующем этапе нужно определиться, куда извлекать данные: непосредственно в сам чертеж или во внешний файл, например, Excel.

Рис. 10. Шаг 6 - Выбор типа вывода данных AutoCAD.
7. Определяем стиль (внешний вид) таблицы по своему усмотрению.

Рис. 11. Шаг 7 - Настройка стиля таблицы с извлекаемыми данными AutoCAD.
8. Нажимаем «Готово». В графическом пространстве чертежа нужно указать точку вставки табл.

Рис. 12. Шаг 8 - Заключительный этап извлечения данных в Автокаде.
Таким образом можно извлекать нужную информацию прямо с чертежа. Это очень полезное свойство блоков с атрибутами. Можно не только посчитать количество блоков в Автокаде, но и выполнять различные манипуляции с данными.
Читайте также:

