Как пользоваться dropbox на компьютере
Обновлено: 07.07.2024
Как пользоваться Dropbox?
Очень важно, когда файлы, которые вы храните на личном компьютере, были бы ещё и продублированы, в актуальном состоянии, где-нибудь на стороннем хранилище данных. Существуют дорогостоящие оффлайн-устройства, которые подключаются через компьютерную сеть (NAS-хранилища) или внешние диски. Однако всегда хочется чего-то бесплатного и надежного. А ещё очень важным, можно назвать условие возможности доступа к этим файлам из любой точки мира. Отсюда, само собой, вытекает решение использовать какой-нибудь сервис облачного хранения файлов.
Пожалуй, сервис Dropbox является одним из самых популярных сервисов облачного хранения и обмена файлами для рядовых пользователей сети Интернет. Естественно, существуют и другие подобные сервисы, но Dropbox существует уже давно и является наиболее успешным облачным сервисом в Интернет.
Среди прочих известных в России сервисов облачного хранения файлов можно назвать Box.com, "Яндекс.Диск", Google Drive, SugarSync, CloudApp и другие.
Как начать использовать сервис Dropbox?
Теперь, более подробно, разберем, как всё это осуществить.
При регистрации нового пользователя, потребуется указать следующие сведения:
- После этого, вы попадаете на стартовую страницу, где вам предстоит выбрать тарифный план. На первых порах, для ознакомления, выбираем бесплатный.
- Далее идёт закачка программы, но вы можете уже пользоваться сервисом и закачивать файлы, если нажмете на логотип.
- Создадим здесь новую папку, используя кнопку [СОЗДАТЬ ПАПКУ]. Назовем нашу папку "Основная папка".
- Щёлкнем по ссылке и перейдём в неё. Как видите, она пока пуста.
- Чтобы закачать файл нажмите кнопку [ЗАГРУЗИТЬ]. Появится диалоговое окно, через которое вы, в своей операционной системе, выберете нужный файл для закачки. Загрузчик многопоточный, так что смело, можете выбирать сразу все нужные файлы. Ждем некоторое время, которое зависит от текущей скорости вашего соединения с сервером Dropbox.
- После этого наблюдаем папку с файлами, которые уже находятся в облачном хранилище.
- Чтобы получить ссылку для скачивания на любой файл вы должны еще подтвердить свой адрес эл. почты. Теперь выделяем нужный файл и нажимаем кнопку [ССЫЛКА ДОСТУПА]. Данной ссылкой можно поделиться с друзьями.
При первоначальной регистрации вы получаете минимальное по размеру место под хранение ваших файлов - 250 Мб. Но никто не мешает его увеличить. Для этого вам придется пройти несколько этапов. К этим этапам относят:
Установка программы-клиента Dropbox на свой компьютер

- После скачивания программы, переходим в папку и запускаем программу-установщик.
- Вводите свои данные - адрес электронной почты и пароль.
- Указываете папку для резервного копирования и синхронизации с сервисом.
Настройка программы-клиента Dropbox
Для настройки параметров программы необходимо выбрать пункт [Настройки], в контекстном меню значка автозагрузки.
По сути, вся настройка сводится с указания учебной записи в сервисе и местоположения папки, которая будет использована под хранение файлов. Всё содержимое этой папки, независимо от скорости соединения с Интернет, будет синхронизировано с виртуальной папкой облачного хранилища. При этом та папка, которую вы укажете, будет корневой, а все остальные - её дочерними.
Если вы хотите, чтобы синхронизация шла непрерывно стоит установить флажки на вкладке окна параметров "Запускать программу Dropbox при включении компьютера" и "Включить синхронизацию по локальной сети".

Чего не может "чистый" Dropbox?
- Подключать несколько папок. Используется только одна папка, в отличие от других программ. Приходится идти на ухищрения.
- Делать список ссылок на файлы в отдельной категории. Однако этого не могут многие облачные сервисы.
Для чего ещё можно использовать сервис Dropbox?
Применение сервиса Дропбокс не ограничивается лишь хранением и обменом файлами. С помощью этого механизма можно получить немало других дополнительных и полезных возможностей.
Создание единой музыкальной библиотеки . Если вы часто бываете в разъездах, но Интернет у вас всегда под рукой, то вы можете слушать не только онлайн-радиостанции, но и любимые аудиофайлы. Данная музыкальная коллекция будет всегда синхронизирована с вашим ПК или смартфоном. Самое вкусное - музыку, сохраненную в Dropbox, можно слушать напрямую с сайта Dropbox, благодаря встроенному онлайн-плееру.
Синхронизация программ и их настроек . Выбрав одну из папок, которая будет использоваться на компьютере для размещения всех портабельных программ можно добиться многих полезных вещей, таких как синхронизация паролей в программа KeePass. Помимо портабельных программ отлично подойдут и обычные особенно, если в них можно настроить другую папку для сохранения.
Список текущих дел. Вместо оффлайн-приложения для ведения списка текущих дел можно применять и Если ни один из существующих сайтов онлайн-заметок и to-do листов вас не устраивает и вместо этого вы используете обычное оффлайн-приложение, например, OneNote от Microsoft, с помощью Dropbox его тоже можно сделать доступным на любом компьютере и обеспечить себе доступ к заметкам и спискам дел.
Загрузка торрентов. Для загрузки новых торрент файлов с целью их дальнейшей закачки с любого компьютера в программе, которая является торрент-клиентом (uTorrent, qbittorrent, Trasmission) надо принудительно указать папку, из которой будет происходить автоматический запуск закачки файлов с расширением .torrent. И хотя во многих торрент-клиентах есть «удаленное администрирование» такой метод лишним не будет.
Фотогалереи. Чтобы поделиться своими фотографиями с друзьями и знакомыми необязательно регистрироваться на специальном фотохостинге. В Dropbox фотографии нужно хранить в особой папке "DropboxPhotos". Каталогизируются фото по директориям, на которые в контекстном меню Проводника можно сгенерировать публичную ссылку. Получатель такой сможет смотреть все фотографии прямо в окне браузера, в виде фотогалереи с функцией слайдшоу и сохранением себе на жесткий диск. Существует предварительная подгрузка, поэтому снимки отображаются мгновенно, без задержек. К тому же Dropbox дает возможность делать прямые ссылки на изображения.
Передача больших по размеру файлов. Почтовые сервисы, до недавнего времени, не имели возможности передавать файлы размером сотни мегабайт. В Dropbox не существует лимита на размер передаваемых файлов.
Плагины, сервисы и утилиты для Dropbox
Человеку всегда чего-то не хватает, поэтому возможностей от различных сервисов хочется иметь по максимуму. Так как стандартный профиль Дропбокса ими не изобилует, следовательно, придётся использовать другие сторонние программы и сайты.
Распечатка файлов на автомате. С помощью нехитрого VBS-скрипта или таких приложений как Aloaha PDF Suite, Batch Files Printing, Batch Doc Print, SilentPrint, есть возможность настроить автоматическую распечатку документов, перемещенных в определенную директорию на диске пользователя. Теперь у вас появляется возможность распечатывать тексты с удаленных ПК и мобильных телефонов.
CloudShot – программа-утилита, умеющая создавать снимки экрана (скриншоты) с возможностью сохранения выбранного региона, активного окна или меню. Интегрируется с Dropbox. При этом снимки автоматически загружаются в Интернет.
С помощью плагина "Dropbox Plugin for Windows" упрощает передачу файлов. В один клик из меню Проводника любой файл можно переместить или скопировать в Dropbox, и публичная ссылка на него будет автоматически помещена в буфер обмена.
BackWPup – плагин, который автоматом сохраняет сайты на CMS WordPress в Dropbox.
Dropbox Forms – настраиваемые формы для закачки файлов в Dropbox, которые можно встраивать непосредственно на сайт, чтобы посетители могли сбрасывать нужные файлы его владельцу.
Dropbox Automator – один из самых полезных плагинов для Dropbox. В зависимости от настроенных заранее правил умеет выполнять с разными типами файлов определенные операции. Например, документы могут конвертироваться в PDF, загружаться в Google Docs, автоматически отправляться на электронную книгу, изображения загружаться на Facebook, Flickr, Picasa или обрабатываться (изменение размера, применение эффектов, добавление текста). Независимо от типа любой файл может автоматически отправляться по почте, архивироваться, загружаться на FTP.
Удаленная проверка компьютера С помощью утилиты Automatically Take Screenshots Software через указанные промежутки времени (по умолчанию 10 секунд) можно делать скриншоты экрана и сохранять их в папку. Через Dropbox на другом компьютере таким образом можно узнать, что происходит на первой системе.

В этой статье мы расскажем о том, как пользоваться Дропбокс и что вообще этот облачный сервис умеет делать.
Установка
Установить данный продукт на ПК не сложнее, чем любую другую программу. Скачав установочный файл с официального сайта, просто запустите его. Далее следуйте инструкции, при желание, можно указать место для инсталляции программы, а также указать место для папки Дропбокс на компьютере. Именно в нее будут добавляться все ваши файлы и, при необходимости, это место всегда можно изменить.

Создание учетной записи

Настройка
После установки Dropbox потребуется зайти в свою учетную запись, для чего необходимо ввести логин и пароль. Если у вас уже есть файлы в облаке, они синхронизируются и загрузятся на ПК, если же файлов нет, просто откроется пустая папка, которую вы назначили для программы при инсталляции.

Дропбокс работает в фоновом режиме и минимизируется в системном трее, откуда можно получить доступ к последним файлам или папке на компьютере.

Как видите, меню настроек Dropbox разделено на несколько вкладок.


Зачем это нужно? Дело в том, что по умолчанию все содержимое вашего облака Дропбокс синхронизируется с компьютером, загружается на него в назначенную папку и, следовательно, занимает место на жестком диске. Так, если у вас базовый аккаунт с 2 Гб свободного места, это, вероятнее всего, не имеет значения, а вот если у вас, к примеру, безнес-аккаунт в котором до 1 Тб места в облаке, вряд ли вы захотите, чтобы весь этот терабайт занимал место еще и на ПК.

Так, к примеру, можно оставить синхронизированными важные файлы и папки, документы, которые вам нужны в постоянном доступе, а громоздкие файлы не синхронизировать, оставив их в только в облаке. Если файл понадобится, его всегда можно скачать, если нужно будет просмотреть, сделать это можно будет и в вебе, просто открыв сайт Dropbox.

Также, в этом коне можно активировать функцию сохранения скриншотов. Сделанные вами снимки экрана будут автоматически сохраняться в папку хранилища готовым графическим файлом, на который можно сразу получить ссылку,


В последней вкладке настроек при желание можно настроить прокси-сервер.
Добавление файлов
Чтобы добавить файлы в Дропбокс, достаточно просто скопировать или переместить их в папку программы на компьютере, после чего сразу начнется синхронизация.


Доступ с любого компьютера
Как было сказано в начале статьи, доступ к файлам в облачном хранилище можно получить с любого компьютера. И для этого отнюдь не обязательно устанавливать программу Дропбокс на компьютер. Можно просто открыть в браузере официальный сайт и авторизоваться на нем.


Непосредственно из сайта можно работать с текстовыми документами, просматривать мультимедиа (файлы большого объема могут долго загружаться), либо же просто сохранить файл на компьютер или подключенное к нему устройство. К содержимому Dropbox владелец аккаунта может добавлять комментарии, ссылаться на пользователей или же публиковать эти файлы в вебе (например, в социальных сетях).
Встроенный просмотрщик сайта позволяет также открывать мультимедиа и документы в инструментах просмотра, установленных на ПК.

Доступ с мобильного устройства
Помимо программы на компьютер, Дропбокс существует также в виде приложений для большинства мобильных платформ. Его можно установить на iOS, Android, Windows Mobile, Blackberry. Все данные будут синхронизироваться точно так же, как и на ПК, а сама синхронизация работает в обе стороны, то есть, с мобильного точно так же можно добавлять файлы в облако.

Собственно, стоит отметить, что функционал мобильных приложений Dropbox приближен к возможностям сайта и по всем параметрам превосходит десктопную версию сервиса, которая по сути является только средством доступа и просмотра.


Например, со смартфона поделиться файлами из облачного хранилища можно практически в любое приложение, поддерживающее такую функцию.
Общий доступ

Примечание: если же вы хотите разрешить кому-то посмотреть тот или иной файл или скачать его, но не редактировать при этом оригинал, просто предоставьте ссылку на этот файл, а не открывайте к нему общий доступ.
Функция файлообменника
Данная возможность вытекает из предыдущего пункта. Конечно, разработчики задумывали Dropbox исключительно как облачный сервис, который можно использовать как в личных, так и в бизнес-целях. Однако, учитывая возможности этого хранилища, его вполне можно использовать и как файлообменник.


Отблагодарите автора, поделитесь статьей в социальных сетях.


Чтобы войти в Дропбокс на свою страницу, необходимо зарегистрироваться в нем.
- В адресной строке браузера перейдите по ссылке. На экране отобразится веб-интерфейс Dropbox вход в личный кабинет. Если у пользователя настроен автоматический вход в аккаунт, а login и пароль запоминаются браузером, то он сразу окажется на домашней странице своего ящика.
- Если у пользователя уже был аккаунт, но он входит из нового места, где информацию о его личных данных никто не знает, то в окне, которое появится на экране, отметьте предложение «I already have a dropbox account», как указано на рисунке. Далее нажимаете кнопку «Next».
- Если же до входа в аккаунт юзер ни разу не регистрировался в хранилище, рекомендуется пройти процедуру. Для этого нажмите кнопку Dropbox sign in.
Dropbox — что это за программа
Ими служат логин или название почтового ящика (его нужно прописывать полностью с указанием домена после «@»). Затем вводится пароль.
Dropbox — что это за программа
DropBox – это безопасно.
- Вам даже не нужно думать о защите данных, Дропбокс просто делает это
- Dropbox хранит месячную историю всей вашей работы
- Любые изменения могут быть отменены, а файлы восстановлены
- Данные передаются в сеть по защищенному каналу (SSL c 256 битным криптованием)
Кроме этих, явно предлагаемых пользователям возможностей, с помощью DropBox можно делать еще массу интересных вещей. Например, используя Дропбокс можно организовать хостинг своего сайта и фотогалерею. Изобретательные жители интернета придумали и массу других нестандартных способов использования DropBox.
Настройка программы-клиента Dropbox
Для настройки параметров программы необходимо выбрать пункт [Настройки], в контекстном меню значка автозагрузки.
По сути, вся настройка сводится с указания учебной записи в сервисе и местоположения папки, которая будет использована под хранение файлов. Всё содержимое этой папки, независимо от скорости соединения с Интернет, будет синхронизировано с виртуальной папкой облачного хранилища. При этом та папка, которую вы укажете, будет корневой, а все остальные — её дочерними.
Если вы хотите, чтобы синхронизация шла непрерывно стоит установить флажки на вкладке окна параметров «Запускать программу Dropbox при включении компьютера» и «Включить синхронизацию по локальной сети».

История Dropbox
Компания Dropbox была основана в 2007 году выпускниками Массачусетского Технологического Института Drew Houston и Arash Ferdowsi в рамках инкубатора стартапов Y Combinator.
Дропбокс имеет клиентские приложения для Windows, Mac OS X, Линукс, Андроид, iOS и BlackBerry. Ну и, конечно, есть веб интерфейс.
Согласно распространенной легенде, идея Дропбокс пришла в голову основателю Дрю Хьюстону потому что он постоянно забывал дома свою флешку с рабочими данными, когда был студентом в Массачусетском политехе. А все существующие сервисы, предоставлявшие похожий функционал были слишком зависимы от скорости соединения, не работали с большими файлами, были слишком глючными или заставляли пользователя слишком много думать. Таким образом, как и многие успешные сервисы, Дропбокс был разработан благодаря собственным нуждам и потребностям его создателя, которые оказались близкими многим другим пользователям. Сначала Хьюстон работал над сервисом один и делал его только для себя, но затем осознал общестенную важность DropBox. В июне 2007 года он создал компанию Dropbox Inc, а затем привлек инвестиции от Y Combnator. Официально, Дропбокс как сервис был запущен в 2008 году в рамках технологической конференции TechCrunch50.
Как и многие успешные сервисы, Дропбокс был разработан благодаря собственным нуждам и потребностям его создателя, которые оказались близкими многим другим пользователям.
В декабре 2011 года было опубликованы данные исследования, согласно которым Дропбоксу принадлежало 14,14% всего мирового объема рынка резервного копирования данных. Выводы были сделаны исходя из количества установленных клиентских приложений.
В мае 2011 года Dropbox удалось договриться с японским оператором сотовой связи Softbank и компанией Sony Ericsson о том, что клиент Дропбокс будет предустановлен на все продаваемые этими компаниями сотовые телефоны.
А в мае 2010 года пользователи Дропбокса в Китае не смогли получить доступ к Dropbox, причем по утверждениям администрации сервиса, доступ был заблокирован правительством. Этот, на первый взгляд, неприятный факт мог бы польстить ДропБоксу, так как правительство Китая обращает суровый взгляд своей цензуры только на действительно значимые проекты, получившие широкое распространение. По состоянию на текущий момент, сайт dropbox все еще недоступен Китайским пользователям, но установленные клиентские приложения нормально работают через некоторых провайдеров.
К октябрю 2011 года база данных пользователей DropBox насчитывала уже более чем 50 миллионов пользователей.
В апреле 2012 году Дропбокс анонсировал новую опцию, которая позволяет пользователям автоматически загружать в хранилище фото и видео с камер, планшетов и мобильных телефонов. Пользователям предоставляется 3 дополнительных гигабайта под хранение данных, загруженных таким образом. Однако, это место предоставляется пользователю навсегда и в общем-то никак не зарезервировано только для фотографий, и может быть использовано и в общих целях. Этот шаг был расценен как сделанный в целях противостояния запустившимся облачным хранилищам от Microsoft и Google.


При регистрации нового пользователя, потребуется указать следующие сведения:
- Имя
- Фамилия
- Адрес электронной почты
- Пароль

-
После этого, вы попадаете на стартовую страницу, где вам предстоит выбрать тарифный план. На первых порах, для ознакомления, выбираем бесплатный.






При первоначальной регистрации вы получаете минимальное по размеру место под хранение ваших файлов — 250 Мб. Но никто не мешает его увеличить. Для этого вам придется пройти несколько этапов. К этим этапам относят:

Финансовая справка о Dropbox
Общее количество привлеченных компанией венчурных инвестиций составляет 257 миллионов 200 тысяч американских долларов. В инвестициях в ДропБокс участвовали Y Combinator, Sequoia Capital и Accel partners.
В 2011 году рыночная стоимость компании оценивалась в 1 миллиард долларов. По мнению ТекКранч и других авторитетных американских источников корректнее было бы оценивать ДропБокс в сумму от 5 до 10 миллиаров долларов.
В 2011 году суммарная выручка компании составила 240 миллионов долларов.
В 2012 год стало известно, что музыканты из группы U2 – Боно и Эдж являются частными инвесторами ДропБокс.
Технологии Дропбокс
Серверная и клиентская части написаны преимущественно на Python с использованием некоторых C-библиотек.
Дропбокс – это в первую очередь хранение данных, поэтому главными дополнительными предназначениями сервиса становятся синхронизация и возможность данными делиться. Dropbox обладает историей изменений, произведенных с данными, поэтому удаленные из Дропбокс файлы могут быть восстановлены на любом их подключенных к системе компьютеров. Кроме того, Дропбокс поддерживает возможность одновременной бесконфликтной работы над документом большого количества пользователей.

По умолчанию история хранится в течение 30 дней, а за дополнительные средства можно приобрести опцию, которая будет хранить вообще всю историю изменений. Вечно.
История хранения изменений в Дропбокс работает с помощью специальной системы дельта кодирования данных, что позволяет хранить не файлы целиком, а только их измененные части. Само собой, это обеспечивает значительную экономию пространства. Нет никаких ограничений на размер файла, загружаемого через клиентское ПО, а через веб интерфейс Дропбокс можно загрузить файлы размером не более 300 мб.
Дропбокс использует сервера Амазон S3 для хранения своих данных, но не исключает, что может перейти к другому хостеру. Данные на сервера Dropbox передаются через защищенное SSL соединение, зашифрованные 256-битным ключом.
Данные на сервера Dropbox передаются чере защищенное SSL соединение, зашифрованные 256-битным ключом.
Как пользоваться Dropbox на iPhone
Давайте теперь посмотрим, как пользоваться Dropbox на вашем iPhone. Для начала скачайте и установите приложение из Apple Store как обычно. Чтобы найти приложение, просто введите в поиске Dropbox, ошибиться будет сложно, я думаю. После этого, давите на иконку чтобы запустить приложение.

Перед вами приветственный экран Dropbox. Если у вас уже есть аккаунт, выбирайте соответствующую опцию.

Далее авторизуйтесь в сервисе с помощью вашего емейла и пароля.

После успешной авторизации, вам покажут экран со сведенями о приложении. Если хочется прочтите их и жмите на My Dropbox (Мой Дропбокс) вверху и вы перейдете к просмотру ваших файлов.

На картинке показан экран My Dropbox где вы можете видеть все ваши папки и файлы. Нажмите на любой файл чтобы посмотреть его.

Например, вы можете просматривать pdf, как на этом примере. Навигация осуществляется как обычно. Теперь попробуем загрузить в Dropbox новый файл. Чтобы перейти снова в главное меню, нажмите «My Dropbox».

Нажмите на изображение камеры внизу. Это позволит вам загрузить в ваш аккаунт новое фото.

Вы можете как снять новое фото или видео и сразу загрузить их в Dropbox или же использовать уже имеющиеся у вас в телефоне. Мы используем второй вариант, так что жмем Existing Photo or Video.

Вы переходите в привычный вам фотоальбом. Выберите и щелкните по картинке, которую вы намереваетесь сохранить в Dropbox.

Фото начнет загружаться незамедлительно. Как только процесс будет завершен, вы можете уже обращаться к фото с экрана «Мой Дропбокс». Кроме того, оно теперь доступно с вашего онлайн акканута и с вашего компьютера.

Аддоны Дропбокс
Существует масса официальных и неофициальных дополнений к клиентскому ПО Dropbox. Создаются такие дополнения преимуществнно в комюнити пользователей сервиса. Дополнения как правило являются либо веб-сервисами (как SendToDropbox, который позволяет пользователям отправлять файлы в свое Дропбокс хранилище по электронной почте или BackupBox, который облегчает резервное копирование с ftp или MySQL в Dropbox), либо полноценными приложениями, такими как MacDropAny, которое позволяет синхронизовать с помощью Dropbox любую папку на вашем Mac. Также существуют вебсервис с собственным броузерным плагином cloudHQ, который позволяет пользователям Dropbox синхронизовывать свои документы из GoogleDocs с Дропбокс и редактировать документы из Дропбокс в броузере.
Существует множество клиентскихъ приложений под те ОС, которые официально не поддерживаются компанией Dropbox: Maemo, Symbian, Windows Phone и webOS.
Доступ к хранящимся в Dropbox файлам
Чтобы пользоваться данными, которые вы храните в Dropbox, просто нажмите на иконку Dropbox на вашем рабочем столе или на значок Dropbox в системном трее (справа внизу рядом с часами).

Когда вы нажмете на иконку, откроется ваша папка Dropbox и вы сможете работать с файлами, как с файлами в обычной папке на вышем компьютере.

Дропбокс и общество
За свой лаконичный и изящный дизайн а также простоту в использовании Dropbox был отмечен публикациям в таких уважаемых изданиях, как The Economist, The New York Times, PC Magazine, и The Washington Post. Также Дропбокс завоевал несколько наград, включая Crunchie Award как лучшее интернет приложение в 2009 году и премию редакции Macworld в 2009 году же. Dropbox был номинирован в 2010 на Webby Awards и на Mac Design Awards.

ДропБокс входит в пятерку самых успешных веб стартапов, пропустив вперед себя лишь facebook, twitter, Zynga и Groupon. Y Combinator называет Dropbox своим лучшим вложеним на данный момент, а приложение Дропбокс входит в 10 самых востребованных приложений всех времен для айфонов и устройств на базе Андроид. Кроме того, ДропБокс входит в двадцатку самых успешных компаний Кремниевой Долины.
В 2012 году компания названа стартапом года по версии суперавторитетного ТекКранч.
ДропБокс входит в пятерку самых успешных веб стартапов, пропустив вперед себя лишь facebook, twitter, Zynga и Groupon. В 2012 году компания названа стартапом года по версии суперавторитетного ТекКранч.
Однако, на долю Дропбокс выпало и немало критики. Независимый эксперт по безопасности ПО Дерек Ньютон заявил, что система аутентификации в ДропБокс совершенно небезопасна, а эксперт по программному обеспечению Мигель де Иказа вообще позволил себе выскзывание о том, что громкий слоган ДропБокса о том, что сотрудники компании не имеют доступа к пользовательским файлам – это ложь.
Вообще к Дропбокс предъявлялось много претензий в смысле безопасности и защищенности пользовательских файлов, но кроме случая, когда в течение 4х часов все файлы были доступны особым способом даже при отсутствии пароля, серьезных провалов безопасности и случаев массойо утечки данных пользователей в компании никогда не случалось.
Копируйте письма целиком через Save Emails to Dropbox

Тем, кому нужны не вложения, а сами письма, пригодится расширение Save Emails to Dropbox. Оно преобразует корреспонденцию в форматы PDF, TXT, HTML или EML, а затем загружает полученные данные в хранилище.
Установите расширение и дайте ему доступ к папке в Dropbox. Затем нажмите на появившуюся на панели инструментов кнопку «Сохранить» → Save to Dropbox. Выберите папку, в которой должно оказаться письмо, его предпочтительный формат и нажмите Save.
Save Emails to Dropbox by cloudHQ
Нововведения для администраторов и команд.
Каждый день люди используют Дропбокс на работе, чтобы эффективно обмениваться данными с коллегами. Более 2 миллионов предприятий и 95% компаний из списка Fortune 500 пользуются Дропбоксом – от юридических фирм, работающих со своими клиентами до международных компаний. Сегодня будет запущена полностью переработанная консоль администратора и новые элементы контроля обмена, чтобы помочь администраторам Dropbox for Teams управлять своими группами.
Сохраняйте вложения Gmail
Пользователи Chrome оценят специальное расширение, которое позволяет сохранять почтовые вложения в Dropbox прямо через интерфейс Gmail. Установите программу, откройте нужное письмо и наведите курсор на вложение. Значок файлохостинга появится под курсором.
Кроме того, сохранять вложения из писем можно через дополнение Dropbox, которое встраивается прямо в боковую панель почты Google. Чтобы его установить, щёлкните значок «плюс» на панели и выберите Dropbox for Gmail.
Затем откройте любое письмо с прикреплёнными элементами и нажмите на значок файлового хостинга на боковой панели, и дополнение предложит вам выбрать, что и куда сохранить.
Надёжное хранение информации – важнейшее требование современности. Но распространение компьютеров и мобильных гаджетов с доступом в интернет привело к появлению еще одной проблемы – обеспечение общедоступности данных. Как быть, если к одним и тем же файлам нужно иметь доступ и с домашнего компьютера, и с рабочего, и со смартфона или планшета? Всё время копировать их на разные устройства – не вариант. Тем более, flash-карты не могут обеспечить достаточной надёжности хранения данных и часто информация на них теряется безвозвратно. В таком случае идеальное решение – хранение файлов где-нибудь на удалённом сервере. Тогда к нему можно подключаться с любого компьютера или другого устройства, читать или изменять документы и там же сохранять. А так как данные на серверах многократно дублируются, то риск их потери практически нулевой. Такие сервисы называются облачными, и сейчас они очень распространены, благодаря удобству.
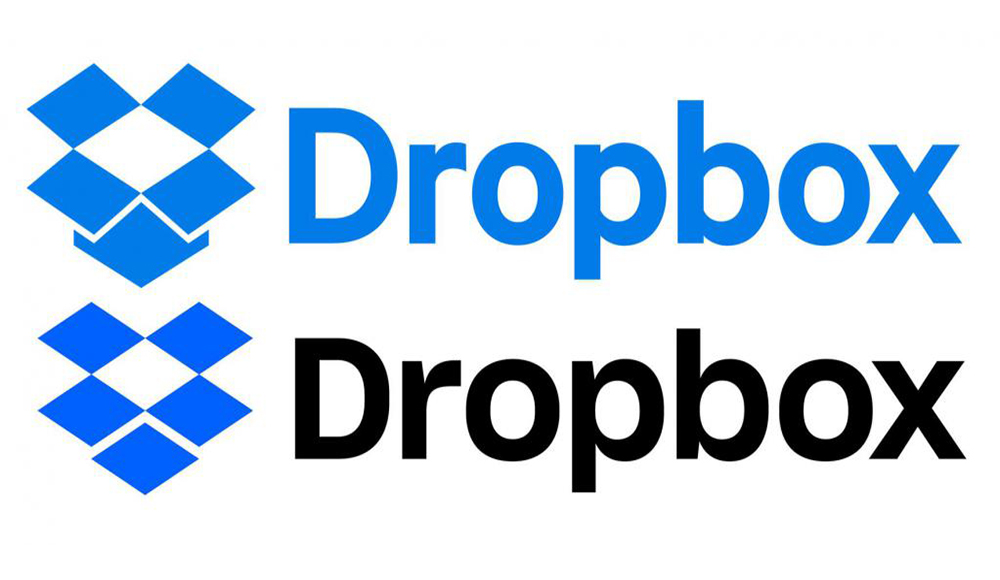
Инструкция по работе с Dropbox.
Dropbox – что это и для чего нужна эта программа?
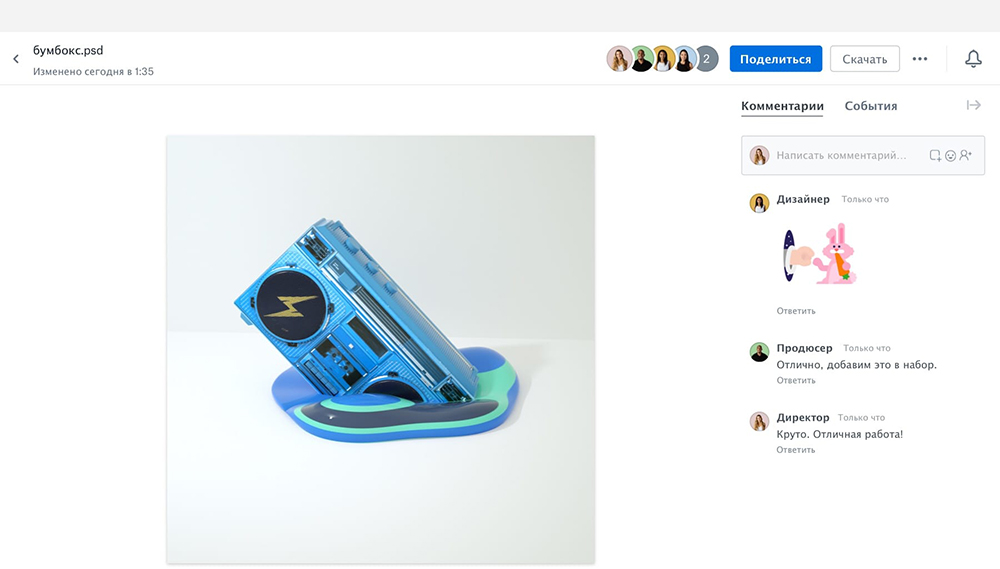
Создание аккаунта

Как установить на компьютер и как пользоваться Dropbox
Установить программу Dropbox на компьютер очень просто. Нужно запустить скачанный установщик, и он скачает остальную часть программы. После её установки появится специальная папка Dropbox. В системе MacOS она появится в папке «Избранное», а в Windows – в «Моих документах». Эта папка – основной инструмент. Если в ней создать другую папку, то такая же появится в хранилище на сервере. Если в неё перенести какой-то файл, он автоматически скопируется в облако. То есть папка Dropbox на компьютере – копия хранилища, и их содержимое синхронизируется программой автоматически. Если что-то изменить в этой папке или на сервере через сайт, через какое-то время их содержимое выровняется. Установка Dropbox для ноутбуков ничем не отличается. Всё также легко и просто.
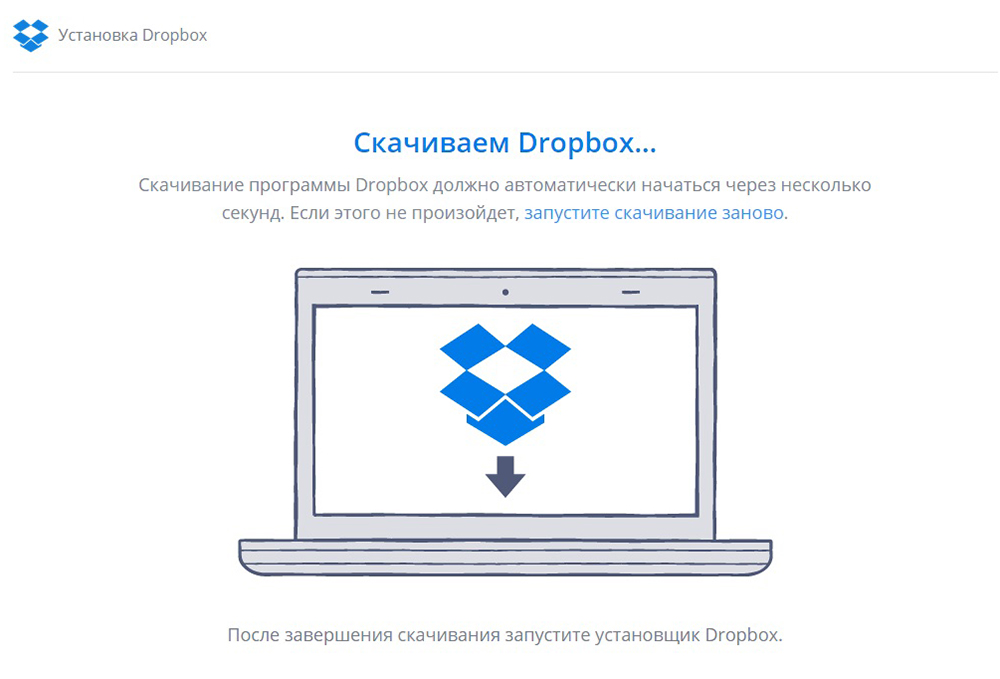
Настройка
Настройка параметров Dropbox производится на сайте, в личном кабинете. Для этого надо кликнуть по аватарке профиля в правой части экрана и в выпавшем меню выбрать «Настройки». Откроется страница, на которой имеется несколько вкладок:
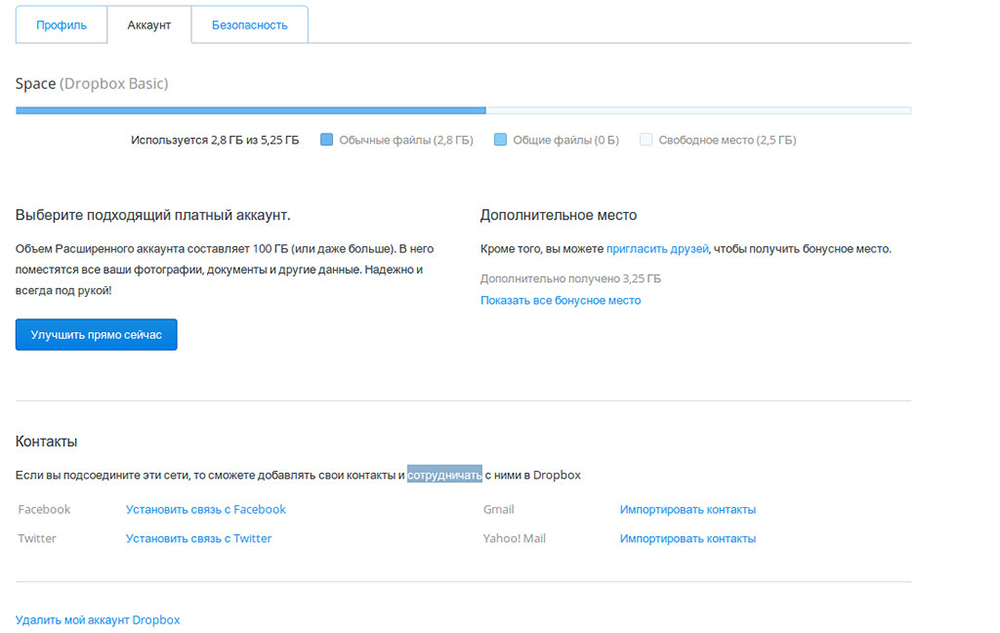
Настройка параметров Dropbox несложная, и обычно вообще не требуется. Но если вы захотите увеличить доступное пространство или сменить пароль, то это делается именно здесь.
Добавление файлов
Загрузить свои файлы на Dropbox очень просто, и сделать это можно двумя способами – через веб-интерфейс на сайте, и с помощью приложения. На сайте это делается так:
- Зайдите в свой аккаунт Dropbox.
- В левой части странице кликните в меню «Файлы». Теперь вы находитесь в корневой папке своего хранилища.
- В правой части есть кнопка «Загрузить файл». Если кликнуть по ней, откроется еще меню с пунктами «Загрузить файл» и «Загрузить папку». Выберите нужный пункт и появится стандартное окно выбора файла или папки.
С помощью приложения всё делается еще проще. Для этого просто перенесите нужные файлы в папку Dropbox, которая в системе Windows находится в «Моих документах». Приложение само синхронизирует эту папку с облачным хранилищем, то есть скопирует в него эти файлы, если подключен интернет. Кроме того, в контекстном меню, которое появляется при клике правой кнопкой по файлу, есть пункт для быстрой передачи этого файла в облако – это еще один способ. Дропбокс позволяет добавлять в облако музыку так же, как любые другие файлы. Но загруженные файлы с расширением mp3 можно прослушивать прямо в Dropbox, если зайти в папку с браузера. Изображения, кстати, также можно просматривать, а в архивы заходить, как в обычные папки.

Функция файлообменника
Облачное хранилище удобно использовать в качестве небольшого файлообменника. Если добавить в него какие-нибудь файлы, можно дать ссылку на них другим людям, и они смогут эти файлы скачать. Также можно делиться не отдельным файлом, а сразу целой папкой. Как поделиться папкой в Dropbox? Всё просто:
Скопированную ссылку можете использовать для передачи другим людям. По ней они будут попадать сразу в хранилище и смогут скачать эту папку или скопировать её в свой аккаунт Dropbox, если он у них есть. Других ваших папок и файлов, кроме находящихся внутри разрешенной, они не увидят.
В чем польза и недостатки Dropbox?
В целом это облачное хранилище неплохое. Пользоваться им довольно удобно. Предусмотрено и совместное использование группой пользователей. Но есть и недостатки, из-за которых многие предпочитают пользоваться другими подобными сервисами:
Как полностью удалить Dropbox?
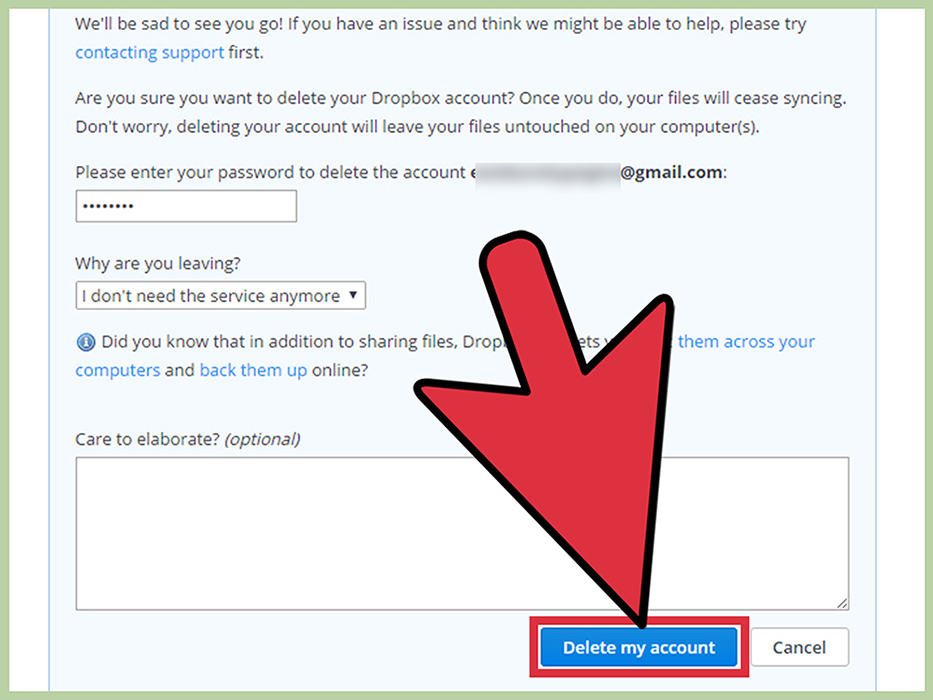
Как отменить подписку на уведомления Dropbox, если вы полностью хотите от него избавиться? Если аккаунт удалён, то сервис автоматически отключен, и уведомления вы получать больше не будете. Чтобы снова начать им пользоваться, придётся снова зарегистрироваться.
Читайте также:

