Как пользоваться тачпадом на макбуке
Обновлено: 07.07.2024
Трекпад Magic Trackpad от Apple позволяет использовать разнообразные мультитач жесты. Этому способствует немалая рабочая поверхность устройства. Полезные действия можно осуществлять как одним пальцем, так и несколькими: нажимая, смахивая, сводя вместе или разводя. А трекпад компьютеров Mac с поддержкой Force Touch обрабатывает еще и нажатия с усилием на свою поверхность, отвечая тактильным откликом.

Список мультитач-жестов трекпада в ноутбуках Apple и внешнем Magic Trackpad
Чтобы получить дополнительную информацию об этих жестах, перейдите в меню Apple () → Системные настройки и щелкните там на «Трекпад».
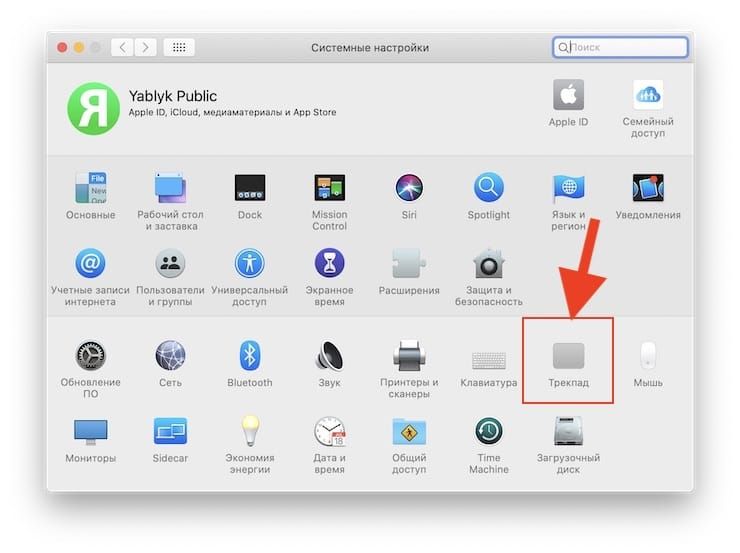
В этом разделе можно не только узнать, какие жесты поддерживаются вашим Mac, но и изменить их или вовсе отключить. Описываемые жесты поддерживаются устройством Magic Trackpad или встроенным в Macbook мультитач-трекпадом.
Щелчок нажатием. Одного короткого нажатия на поверхность тачпада хватит, чтобы имитировать щелчок левой кнопки мыши.

Щелчок правой кнопкой мыши. Для воссоздания вторичного щелчка надо двумя пальцами нажать на поверхность тачпада.

Умное масштабирование. При просмотре веб-страницы или документа в формате PDF двойное нажатие на тачпад двумя пальцами приведет к умному увеличению или уменьшению масштаба.

Прокрутка. Для прокрутки экрана достаточно провести двумя пальцами вверх или вниз. Этот жест заменяет работу с колесом прокрутки на мышке. Осуществление прокрутки с помощью трекпада можно и отключить. Для этого надо перейти по пути Apple → Системные настройки → Универсальный доступ → Мышь и трекпад → Параметры трекпада и снять там флажок с пункта «Прокрутка».

Масштабирование изображения. Увеличить или уменьшить нужным образом масштаб можно с помощью сведения или разведения двух пальцев.

Поворот. Для поворота фотографии или какого-то другого объекта поверните два пальца на тачпаде относительно друг друга в нужном направлении.

Переход между страницами с помощью смахивания. Чтобы отобразить предыдущую или следующую страницу надо просто смахнуть двумя пальцами по тачпаду влево или вправо.

Открытие «Центра уведомлений». Центр уведомлений тоже можно открыть с помощью простого жеста. Для этого надо смахнуть двумя пальцами с правого края трекпада влево.

Перетаскивание объектов. Движение трех пальцев по экрану позволяет перетаскивать объект. Для его расположения в нужном месте надо просто щелкнуть или нажать на тачпад. Но в настройках «Универсального доступа» можно настроить и перетаскивание с помощью одного пальца. Для этого надо перейти по пути Apple → Системные настройки → Универсальный доступ → Мышь и трекпад → Параметры трекпада. Надо выбрать пункт «Включить перетягивание», а потом во всплывающем меню выбрать один из режимов.

Поиск и детекторы данных. Нажатие на тачпад тремя пальцами позволит перейти к поиску слова или действия с адресами, датами, номерами телефоном и другими подобными данными.

Показать рабочий стол. Для отображения рабочего стола надо развести большой палец и три других пальца.

Отображение Launchpad. Достаточно свести вместе большой и три других пальца для отображения Launchpad.

Отображение Mission Control. Для появления на экране этого элемента достаточно смахнуть четырьмя пальцами вверх. Но в некоторых версиях macOS в этом жесте используются не четыре, а три пальца.

Exposé (показать окна всех открытых программ). Надо смахнуть вниз четырьмя пальцами, чтобы показаться все окна используемой программы.

Переход между полноэкранными программами. Движения по тачпаду четырьмя пальцами влево или вправо позволит осуществить переход между рабочими столами или полноэкранными программами.

Программы, добавляющие новые жесты для трекпада в MacBook или внешнего Magic Trackpad
Сторонние приложения BetterTouchTool и jitouch легко позволяют создавать новые жесты для трекпада в MacBook или внешнего Magic Trackpad.
Как пользоваться трекпадом с Force Touch (нажатие с усилием)
Важная особенность трекпада Force Touch – возможность выполнять нажатие с усилием. Для этого необходимо не просто нажимать на поверхность, а прикладывать при этом еще и некое дополнительное усилие. Этот способ даст возможность активировать как дополнительные возможности некоторых программ, так и системные функции компьютера с macOS.
Небольшое видео о действиях нажатия с усилием можно посмотреть, перейдя по пути Apple → Системные настройки → Трекпад → Выбор и нажатие, а потом наведя указатель на флажок «Поиск и детекторы данных».
Примеры использования трекпада с Force Touch (нажатия с усилием) ?
Приведем несколько популярных вариантов использования технологии Force Touch на Mac:
В этой программе нажатие с усилием можно использовать сразу несколькими способами:
Другие функции трекпада Force Touch
QuickTime и iMovie. В этих приложениях можно силой нажатия регулировать скорость перемотки, нажимая на кнопки вперед и назад.
iMovie. При растягивании видеоклипа до максимальной длины трекпад вибрированием сообщит пользователю о достижении конца клипа. При добавлении титров вы получите тактильный отклик, когда титры окажутся привязаны к началу или концу клипа. А слабые отклики будут сопровождать направляющие, появляющиеся в окне просмотра при обрезке клипов.
Масштабирование карты. Увеличивая давление на кнопку масштаба, можно ускорить приближение или отдаление выбранного фрагмента карты.
Поворот карты. Вы сможете почувствовать небольшой толчок при вращении компаса в программе «Карты» в сторону севера.
Spotlight. Толчок будет ощущаться при перемещении панели поиска Spotlight в стандартное горизонтальное или вертикальное положение.
Просмотр. При выравнивании форм, текста и других элементов разметки друг с другом вы почувствуете толчок.
Просмотр фотографий. При пролистывании фотографии какого-либо альбома или момента времени для более быстрой смены фотографий можно прикладывать к стрелкам дополнительное усилие в виде нажатия.
Поворот фотографий. При повороте фотографии после обрезки в программе «Фото» вы почувствуете толчок при достижении углом поворота нуля градусов.
GarageBand. Выполнение следующих действий позволит ощутить отдачу от трекпада Force Touch:
- Перемещение ползунка регулировки громкости дорожки в положение «0 дБ».
- Перемещение ручки панорамирования дорожки в центральное положение.
- Перетягивание дорожек в новое положение для изменения порядка их следования.
- Перемещение границ окон в точку исчезновения или появления окон.
- Перемещение границ заголовка дорожки в точку исчезновения или появления элементов заголовка.
- Перемещение главного окна программы в точку исчезновения или появления кнопок элементов управления.
Как изменить настройки трекпада в MacBook или на внешнем Magic Trackpad
Необходимое давление на трекпад можно отрегулировать, для этого выполните следующие действия:
1. Перейдите в меню Apple → Системные настройки.
2. Щелкните по пункту «Трекпад».
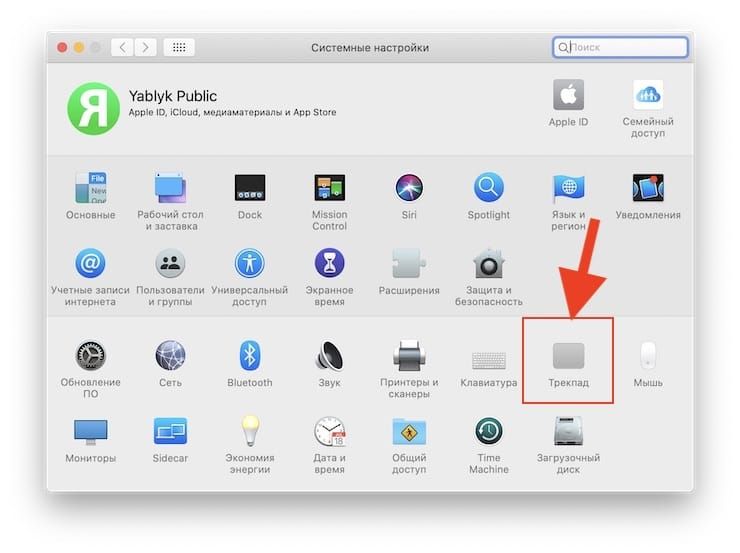
3. Щелкните по вкладке «Выбор и нажатие».
4. Найдите параметр «Усилие нажатия» и передвиньте ползунок в нужное вам место. Обратите внимание, что вместе с параметром усилия нажатия меняется и звук щелчка.
Можно и вовсе отключить нажатие с усилием. Для этого уберите флажок «Сильное нажатие и тактильный отклик». Такое действие отключит все описанные на панели настроек трекпада функции.
Примеры действий, выполняемых нажатием с усилием, будут работать только при активизированном параметре «Сильное нажатие одним пальцем». Эта настройка находится на вкладке «Выбор и нажатие» в разделе «Поиск и распознание данных».
Если ноутбук с macOS был выпущен ранее 2016 года, то там отключить звук нажатия трекпада можно с помощью параметра «Бесшумное нажатие».
Для реакции на нажатие трекпад Force Touch должен быть включен
Трекпад Force Touch не реагирует на нажатие, будучи выключенным. Это объясняется необходимостью обеспечения питанием для предоставления тактильного отклика, аналога щелчка. Такое правило применимо как к трекпаду Magic Trackpad 2, так и к встроенным в ноутбуки Mac трекпадам Force Touch.

Тачпад MacBook распознает довольно много жестов мультитач. Они помогают работать быстрее, чем с помощью традиционного «навести и кликнуть».
Замечу, что описанные ниже жесты работают и на MacBook, и на Apple Magic Trackpad. Я расскажу о том, как используются жесты MacBook при исходных настройках системы, но любой пользователь может изменить их функциональное назначение и способ реализации по собственному усмотрению.
Клик, прокрутка, зум и вращение
Для имитации нажатия левой кнопки мыши надо тапнуть одним пальцем, а правой – двумя. При этом совсем не обязательно нажимать кнопки тачпада.
Эффект от тапа тремя пальцами не столь очевиден. Если указатель мыши располагается над каким-либо словом, то запускается поиск его значения в словаре.
С прокруткой все просто – поместите два пальца на тачпад и двигайте их вверх, вниз, вправо или влево.
Зум работает в браузере, графических редакторах, офисных приложениях и многих других программах. Изменение масштаба осуществляется с помощью жеста щипка. Поместите два пальца на тачпад и двигайте их друг к другу для уменьшения масштаба или разводите – для увеличения.
Есть еще «Умный зум» – дважды кликните двумя разведенными пальцами по содержимому, которое хотите увеличить так, чтобы оно помещалось ровно на всю ширину экрана. Например, при чтении статьи, разбитой на две колонки, с помощью этого жеста вы увеличите масштаб таким образом, чтобы одна колонка заняла всю ширину экрана.
Чтобы повернуть документ в окне программы надо поставить два пальца на тачпад и вращать их вокруг условного цента, лежащего на равном расстоянии между ними. Этим жестом мы повторяем движение кисти руки при регулировке громкости на старомодном аналоговом усилителе звука. В браузере это, естественно, не работает. Используйте жест поворота там, где он уместен. Например, с его помощью можно поворачивать фотографии в iPhoto.

Жесты навигации
Чтобы перелистнуть страницу, поместите два пальца на тачпад и сделайте свайп влево или вправо. Это жест работает в Safari или Chrome, и позволяет переходить на ранее посещенные страницы и обратно.
Для перемещения между пространствами (несколькими рабочими столами) или полноэкранными приложениями, поместите четыре пальца на трекпад и перемещайте их влево или вправо. Чтобы увидеть все пространства, поместите четыре пальца на тачпад и сделайте свайп вверх. В результате будет открыто Mission Control. Чтобы вернуть все обратно, сделайте четырехпальцевый свайп вниз.
Для запуска Launchpad (в нем сконцентрированы иконки всех программ, которые можно запустить на компьютере), сделайте жест щипка – сведите вместе большой и три других пальца на тачпаде.
Чтобы увидеть свободный рабочий стол, выполните «обратный щипок» — поместите большой и три других пальца на тачпад, сведенных вместе, и раздвиньте их.

Просмотр и настройка жестов
Apple позволяет нам изменить назначение практически всех описанных жестов, отключить их или активировать дополнительные. Вы даже можете посмотреть поясняющие видеоролики.
Для доступа к настройкам жестов кликните по яблоку в левом верхнем углу рабочего стола и выберите пункт Трекпад. Здесь вы найдете множество настроек и поясняющие ролики. Некоторые жесты могут быть отключенными. Вы можете активировать их. Обратите внимание на то, что жесты разбиты на три вкладки. Просмотрите их все. Обратите внимание на жест Программа Expose. Выполняется он свайпом четырьмя пальцами сверху вниз и показывает все окна, связанные с текущим приложением. (Для показа окон всех работающих приложений, проведите четырьмя пальцами снизу вверх – это откроет Mission Control.)
Вряд ли вы сразу же запомните все жесты MacBook, да и, возможно, некоторые из них будете использовать очень редко. Но если вы хотите «стать своим» во вселенной Mac, то надо хотя бы знать об их существовании. Большинство этих жестов позволяют использовать быстрые и естественные движения пальцев вместо «охоты» на иконки и кнопки. Периодически наведывайтесь в Системные настройки -> Трекпад, чтобы убедится в том, что вы полностью используете потенциал мультижестов OS X.

Спросите любого владельца MacBook, за что он любит свой лэптоп и он с маниакальным блеском в глазах начнёт рассказывать про Multitouch. Multitouch способен остановить войну, вылечить рак, вскружить голову любой женщине и даже заменить компьютерную мышь. Нельзя любить или ненавидеть Mutlitouch, также, как нельзя любить или ненавидеть группу «Ласковый май» — это просто данность, закон природы. Нет ничего более естественного, чем Multitouch. Набор жестов, который вместе с распространением макбуков по планете принимает масштабы пандемии и становится новой религией. Так давайте обсудим Multitouch, пока это не запрещено.
Multitouch — это продвинутая технология взаимодействия с тачпадом в ноутбуках Apple. Продвинутой она называется потому, что тачпад обычного ноутбука представляет собой некое ущербное устройство, которое, по идее, должно заменить мышь, а в действительности может заменить только это, да и то — не факт:
Первая в мире компьютерная мышь.
Apple же известна не только тем, что делает самые сексуальные компьютеры на планете, но и тем, что умеет выжимать максимум из каждой детали. Тачпад на макбуке действительно заменяет мышь, и делает это настолько хорошо, что некоторые люди покупают отдельный тачпад даже для настольного Мака. Чем же так хорош Multitouch?
Во-первых, он допускает настройку, хотя и не слишком гибкую. Если какой-то жест по той или иной причине вам не подходит, вы можете поставить на его место другой.
Во-вторых, жесты сами по себе очень удобны. Не нужно рисовать пентаграммы, не нужно перемещать палец по циклоиде, — жесты Multitouch естественны.
Третье — Multitouch настолько хорошо интегрирован в систему, что невозможно сказать, чтó первично — Multitouch или Exposé, Multitouch или Mission Control. Multitouch раскрывает возможности системы, которые были созданы для него. Абсурдная правда.
Теперь рассмотрим, как задействовать все возможности Multitouch и испытывать радостное волнение от пользования макбуком. Я покажу это на примере собственной настройки, так как она кажется мне оптимальной.
Жесты одним пальцем
Это — самые простые, понятные и базовые жесты. Прикосновение к тачпаду одним пальцем имитирует нажатие на левую кнопку мыши.
Жесты двумя пальцами
Самая обширная группа жестов, которые отвечают за бóльшую часть совершаемых ваши действий.
Прикосновение двумя пальцами имитирует правую кнопку мыши.
Двумя пальцами также выполняется обычное или смарт-масштабирование, поворот фотографий и «вперёд/назад». Обычное масштабирование заключается в сведении/разведении двух пальцев для уменьшения/увеличения масштаба соответственно. Ну, как на айфоне.
Смарт-масштабирование — это когда вы делаете двойной тап двумя пальцами на тексте или картинке, и он подгоняется под экран и становится оптимального размера.
С поворотом фотографий всё просто — открываете фото, «хватаете» его двумя пальцами и поворачиваете на 90 градусов. С «вперёд/назад» тоже понятно — ходите по интернету туда-обратно, красиво перелистывая страницы двумя пальчиками.
Наконец, два пальца имитируют колёсико мыши, и это, на мой взгляд, — самое гениальное, что есть в Multitouch.
Разумеется, такой способ прокрутки не является привилегией Multitouch, и у Apple нет патента на него. А жаль, ведь прокрутка с помощью двух пальцев на других ноутбуках заставляет меня чувствовать себя неполноценным: экран неконтролируемо дёргается и меняет масштаб, как только я касаюсь его двумя пальцами, поэтому мне приходится пальцем левой руки зажимать левую кнопку тачпада, а пальцем правой перемещать ползунок. Наверно, для таких, как я, и придуман «Универсальный доступ», но на Windows его нет. Именно поэтому я восхваляю Multitouch — на макбуке такая прокрутка реализована на высшем уровне, она работает ровно так, как должна работать.
Жесты тремя пальцами
Прикосновение тремя пальцами при наведении на слово открывает всплывающее окошко с определением слова или его переводом (у нас даже есть специальная статья про этот великолепный жест).
Также прикосновение тремя пальцами имитирует зажатие левой кнопки мыши, т.е. можно перетаскивать файл или окно, нажав на него тремя пальцами, или делать «рамку» для выделения нескольких объектов.
Жесты четырьмя пальцами
Четырёхпальцевыми жестами пользуются настоящие технобоги, знающие о Mission Control, Exposé и использующие несколько рабочих столов. Функции, отведенные этим жестам, не являются жизненно важными, однако существенно упрощают работу и превращают обыкновенный макбук в Ноутбук, Который Все Хотят.
N.B. По умолчанию функции, перечисленные ниже (кроме переключения рабочих столов), отведены трёхпальцевым жестам. Однако, на мой вкус, лучше поставить их на четыре пальца, чтобы уменьшить вероятность «промаха» между жестами при использовании трёх пальцев. Поэтому на картинках ниже представляйте себе четыре пальца вместо трёх.
Итак, смахивание влево/вправо четырьмя пальцами переключает вас между рабочими столами или программами в полноэкранном режиме.
Маленькая хитрость: если вам нужно перескочить не на соседний «экран», а через один, то сделайте следующее: начните смахивание, потом, не отрывая пальцев от тачпада, нажмите на него до щелчка, а потом завершите смахивание. Это должен быть единый жест, быстрый и непрерывный, а иначе будет, как с моей бабушкой, которая не могла открыть программу потому, что делала двойной клик по иконке с интервалом в пару секунд.
Смахивание снизу вверх открывает «Mission Control» — функцию, которая показывает все открытые на рабочем столе программы.
Смахивание сверху вниз запускает «Exposé»,которая показывает открытые окна каждой отдельной программы.
Это своеобразный аналог Mission Control, только не для рабочего стола, а для отдельной программы.
Сведение четырёх пальцев заменяет Launchpad — место, где собраны все ваши приложения.
Разведение же показывает рабочий стол, убирая все открытые программы за экран. Полезно в случае, если вам нужно найти какой-то файл, лежащий на рабочем столе, а всё загромождено программами.
Жесты пятью пальцами
Пятипальцевых жестов не существует, поэтому наш маленький обзор на этом закончен. Если кому-то этой статьи покажется мало, то здесь описаны все эти жесты языком эппловской техподдержки.
Любите Multitouch, пользуйтесь Multitouch, как в последний раз, ведь однажды о нём узнает Путин и бросит ради него Кабаеву — тогда снова привыкнуть к мышке будет непросто.

Владельцы персональных компьютеров Apple привыкли использовать мультитач жесты для управления своим Mac. Тачпад невероятно удобное устройство ввода. В этой статье мы расскажем о жестах, с помощью которых Вы можете управлять своим компьютером.
В ноутбуках Apple достаточно большие тачпады, что позволяет пользователю использовать огромное количество жестов. Тачпад не имеет кнопок, но все знают, что клик одним пальцем - левая кнопка мыши, а клик двумя пальцами по тачпаду MacBook - правая кнопка мыши. Также можно запрограммировать область на тачпаде, нажатие по которой будет восприниматься как нажатие на правую кнопку мыши.
Чтобы настроить имитацию правой кнопки мыши на тачпаде MacBook откройте «Системные настройки → Трекпад».

Далее в первом разделе «Выбор и нажатие» найдите пункт «Имитация правой кнопки».

Выпадающее меню предложит Вам три варианта замены — щелчок, касание двумя пальцами, щелчок в левом нижнем или правом нижнем углу. Выберите наиболее удобный для Вас.
Сенсорные поверхности Apple поддерживают полный набор жестов: прокрутку двумя пальцами, масштабирование, поворот, свайп тремя пальцами, активацию Exposé и переключение между приложениями двумя пальцами. Но мало кто знает обо всех жестак, которые можно использовать в различных приложениях. Итак, что еще можно сделать только жестами на Вашем тачпаде?
Finder, Mission Control и Рабочий стол
- Показать рабочий стол: разведение большого пальца и трех пальцев
- Запуск Mission Control: смахивание четырьмя пальцами вверх
- Переключение между Рабочими столами и полноэкранными приложениями: смахивание тремя пальцами влево или вправо
- Показать все окна текущего приложения в Mission Control: смахивание четырьмя пальцами вниз
- Увеличить окно в Mission Control: свайп двумя пальцами вверх
- Запустить Launchpad: сведение большого пальца и трех пальцев
- Перетягивание окон: перемещение тремя пальцами
- Одиночный клик: тап одним пальцем
- Правый клик: тап двумя пальцами
- Пролистывание: пролистывание двумя пальцами вверх или вниз
Браузеры Safari, Chrome, Firefox
Быстрый просмотр Quick Look и проигрыватель QuickTime Player
- Включить полноэкранный режим: разведение двух пальцев
- Выход из полноэкранного режима: сведение двух пальцев
- Быстрая перемотка: свайп влево или вправо двумя пальцами
- Повернуть изображение: поворот двумя пальцами
- Увеличить изображение: разведение двух пальцев
- Уменьшить изображение: сведение двух пальцев
Кстати, в нашм сервисном центре можно заменить или отремонтировать тачпад MacBook, если он у Вас глючит, зависает или вовсе не работает.
Узнайте подробнее по телефону 8 (499) 110 51 00 у наших менеджеров
Аренда и подмена
Предлагаем услугу аренды Macbook и iMac. Предоставляем аппарат на подмену на время ремонта.
Курьерская служба
Сохраним ваше время и силы, курьер заберёт на ремонт и доставит восстановленное устройство.
Гарантия до 12 месяцев
Уверены в качестве выполняемого ремонта и используемых комплектующих.
Компонентный и модульный ремонт
Выполняем компонентный ремонт, что дешевле. Также можем заменить целиком модуль.
Инженеры с большим опытом
У нас все прозрачно и честно
Спросите любого:
КОМАНДА MACPLUS
Советы экспертов: Как правильно выбрать сервис?
Никогда раньше не обращались за ремонтом электроники?
Не знаете с чего начать? В первую очередь - не переживать! Признаки хорошего и качественного сервиса видны сразу. Мы подготовили инструкцию для тех, кто ищет мастерскую или сервисный центр по ремонту Apple
Читайте также:

