Как посмотреть cookies mozilla
Обновлено: 07.07.2024
Все, что вы хотели знать о куках, кукисах, веб-cookie или просто печеньках.
22 февраля 2017
Благодаря таким удобствам наша онлайн-жизнь становится чуть лучше и человечнее. При этом cookie-файлы также помогают маркетологам отслеживать вашу онлайн-активность, чтобы рекламодателям было проще показывать рекламу подходящей аудитории.
Как добиться баланса?
Как же можно добиться оптимального сочетания удобства и приватности? Начните с простого разделения на основные и сторонние cookie-файлы. Основные cookie-файлы действуют только в пределах своего сайта. Если вы ушли с сайта, cookie не будут следить за вами. Основные cookie только записывают ваши предпочтения на конкретном сайте и в большинстве случаев нужны для запоминания учетных записей.
Но сторонние cookie-файлы этим не ограничиваются. Сторонний cookie может принадлежать рекламодателю, размещающему рекламные объявления на нескольких сайтах, которые вы посещаете. Он знает, что, например, вы заходили на Amazon в поисках ноутбука. Теперь же, если вы попадаете на другой сайт, где данный рекламодатель размещает рекламу (например, сайт какого-нибудь издания), вы увидите рекламу того же самого ноутбука, который вы искали на Amazon. Или рекламу того, что там же искал ваш супруг (супруга). Или, скажем, ваш супруг (супруга) может сесть за тот же компьютер, зайти на Facebook и увидеть, что вы хотели купить ему (ей) на день рождения, испортив сюрприз.
На самом деле это еще наименее раздражающие аспекты сторонних cookie-файлов. Давайте не будем забывать, что информация о вас не исчезает, а накапливается в базах данных, на основе которых неизвестные вам организации составляют ваш полный портрет, чтобы использовать его для собственной выгоды. При этом им по большому счету абсолютно плевать на ваше право на частную жизнь.
Помимо этого cookie могут быть сессионными и постоянными. Сессионные cookie следят за пользователем, пока он находится на определенном сайте. Поменяйте язык на сайте — и другие страницы сайта также будут отображаться на этом языке. Если на следующий день вы вернетесь на этот сайт, вам, возможно, снова придется менять язык — когда вы закрываете браузер, сессионные cookie удаляются.
Постоянные cookie живут в вашем компьютере до тех пор, пока срок их жизни не истечет или пока вы их сами не удалите.
Как управлять cookie-файлами в Google Chrome
- Кликните на выпадающее меню в правом верхнем углу и выберите Настройки → Показать дополнительные настройки… → Настройки контента.
- В пункте Cookie выберите Удалять локальные данные при закрытии браузера.
- Поставьте галочку напротив пункта Блокировать сторонние cookie и данные сайтов.
Как управлять cookie-файлами в Mozilla Firefox
- Кликните на выпадающее меню в правом верхнем углу и выберите Настройки.
- Выберите Приватность в панели слева.
- В пункте История выберите Будет использовать ваши настройки хранения истории из выпадающего меню, а затем кликните Никогда в пункте Принимать куки со сторонних сайтов.
- Установите значение настройки Сохранять куки на До закрытия мною Firefox.
Как управлять cookie-файлами в Microsoft Edge или Internet Explorer
В Internet Explorer:
- Вызовите выпадающее меню в верхнем правом углу и выберите Настройки Интернета…
- Во вкладке Приватность кликните на Дополнительно.
- Поставьте галочку напротив Отключить автоматическое управление куки.
- Выберите Блокировать для сторонних cookie-файлов и поставьте галочку напротив Всегда разрешать основные куки.
В Edge:
Куки - это кусочки информации, которые веб-сайты хранят в вашем веб-браузере. Они позволяют веб-сайтам узнать детали о вас и ваших предпочтениях. Например, куки могут хранить данные, такие как настройки, которые вы предпочитаете использовать, такие как ваше местоположение или языковые предпочтения, а также личные данные, такие как ваше имя или адрес электронной почты, которые часто используются, чтобы позволить вам войти в свои онлайн-аккаунты. Однако веб-сайты также создают и хранят файлы cookie в вашем веб-браузере по другим причинам, таким как настройка рекламы или отслеживание. Если вы используете Mozilla Firefox и хотите узнать, какие файлы cookie хранятся на сайтах, которые вы посещаете, прочитайте это руководство. Мы покажем вам, как просматривать и удалять файлы cookie в Firefox:
ПРИМЕЧАНИЕ. Если вы не понимаете, что такое файлы cookie и как они работают, мы рекомендуем прочитать это руководство: что такое файлы cookie и что они делают ?.
Как просмотреть файлы cookie, сохраненные на веб-сайте, который вы посещаете, в Mozilla Firefox
Начните с открытия Mozilla Firefox. Затем перейдите на веб-сайт, для которого вы хотите увидеть, какие файлы cookie хранятся в вашем веб-браузере. Например, загрузите наш сайт: DigitalCitizen.Life. Посмотрите на верхнюю правую часть окна и нажмите или нажмите на кнопку «Открыть меню» . Его значок выглядит как три сложенные линии.
Во всплывающем меню нажмите или нажмите «Веб-разработчик».
Затем нажмите или нажмите «Инспектор хранилища». Если вы предпочитаете, вы также можете одновременно нажать Shift + F9 на клавиатуре.
Теперь Mozilla Firefox открывает консоль «Инструменты разработчика» и открывает вкладку « Хранилище » и подраздел « Файлы cookie ».
Прямо под Cookies, вы должны увидеть веб-сайт, который вы посещаете. Нажмите или нажмите на него, и справа от Mozilla Firefox отобразятся файлы cookie, сохраненные этим веб-сайтом. Каждый файл cookie отображается в строке, и для каждого файла cookie можно просмотреть несколько подробностей о нем, например его имя, домен, дату и время, когда он «истекает», а также когда он был «последним обращен», его значение и скоро.
И, если вы нажмете или нажмете на cookie, Mozilla Firefox покажет все его детали в небольшом окне в правой части окна.
Как вы заметили на скриншотах выше, если вы посещаете страницу с нашего сайта Digital Citizen, вы получаете как минимум два куки:
- cfduid - это сервис CloudFlare, который мы используем для загрузки нашего веб-сайта с ближайшего к вам сервера, чтобы он загружался максимально быстро.
- ga - это исходит от Google Analytics, сервиса, который мы используем для анализа трафика на нашем сайте.
Как удалить один или несколько файлов cookie, сохраненных веб-страницей в Mozilla Firefox
Если вы хотите удалить один или несколько файлов cookie, сохраненных на конкретном веб-сайте, который вы посещаете, выполните все действия, описанные в предыдущем разделе данного руководства. Затем в разделе « Файлы cookie » в «Инструментах разработчика» щелкните правой кнопкой мыши или нажмите и удерживайте файл cookie, который вы хотите удалить. Это действие открывает контекстное меню.
Как вы заметили, есть и другие варианты удаления:
- Если вы хотите удалить только выбранный файл cookie, нажмите или нажмите на кнопку «Удалить» .
- Если вы хотите удалить все файлы cookie, хранящиеся в Mozilla Firefox на посещаемом веб-сайте, нажмите или нажмите «Удалить все из».
- Если веб-сайт, который вы посещаете сейчас, также загружает данные из других источников, кроме своего собственного, эти источники также могут создавать другие файлы cookie. Чтобы удалить все файлы cookie, сохраненные текущим веб-сайтом, и используемые им ресурсы, нажмите или нажмите «Удалить все».
- Четвертый параметр удаления называется «Удалить все сеансовые файлы cookie», и, если вы используете его, вы удаляете только временные файлы cookie, хранящиеся на веб-странице. Они называются «сессионные куки», потому что они создаются сайтом каждый раз, когда вы его загружаете, и автоматически удаляются каждый раз, когда вы покидаете его.
Как узнать, какие сайты хранят файлы cookie в Mozilla Firefox
Если вы хотите более удобный способ просмотра веб-сайтов, на которых хранятся файлы cookie, в вашем Mozilla Firefox, есть один. Тем не менее, пользовательский интерфейс позволяет видеть только те веб-сайты, на которых хранятся файлы cookie, и количество файлов cookie, созданных каждым из них. К сожалению, вы не можете видеть имена, значения или другие данные для этих файлов cookie.
Чтобы начать, откройте Mozilla Firefox, а затем нажмите или нажмите кнопку «Открыть меню» в правом верхнем углу окна.
В меню перейдите в « Опции» .
Откроется вкладка « Параметры ». Нажмите или коснитесь «Конфиденциальность и безопасность» на левой боковой панели.
В правой части окна прокрутите вниз, пока не найдете раздел «Файлы cookie и данные сайта». В нем нажмите или коснитесь кнопки «Управление данными…» .
Теперь Mozilla Firefox загружает всплывающее окно «Управление файлами cookie и данными сайта», где вы можете видеть все веб-сайты, которые хранят файлы cookie в вашем веб-браузере. Для каждого веб-сайта вы можете видеть, сколько куки он хранит, но вы не можете видеть эти куки.
Как удалить все куки, хранящиеся в Mozilla Firefox
Если вы хотите удалить все файлы cookie, хранящиеся на всех веб-сайтах, которые вы посетили в Mozilla Firefox, выполните действия, описанные в предыдущем разделе этого руководства: перейдите в «Открыть меню -> Параметры -> Конфиденциальность и безопасность -> Файлы cookie и данные сайта». «. Затем вместо нажатия кнопки «Управление данными …» нажмите или нажмите «Очистить данные …» .
Затем во всплывающем окне «Очистить данные» убедитесь, что вы выбрали опцию «Файлы cookie и данные сайта» и нажмите или нажмите « Очистить» .
Подтвердите свой выбор в появившемся диалоговом окне, нажав или нажав кнопку «Очистить сейчас» .
Обратите внимание, что если вы удалите все файлы cookie, вам, возможно, придется заходить на каждый веб-сайт, на котором вы входили ранее, снова и снова.
Почему вы хотите увидеть или удалить куки?
Вы беспокоитесь о своей конфиденциальности или думаете, что опыт веб-пользователя, который вы получаете без файлов cookie, более чистый и менее целевой? Вам нравится, как Mozilla Firefox обрабатывает файлы cookie и как они позволяют вам контролировать их, или вы предпочли бы более простой способ просмотра всех файлов cookie, а не использование «Инструментов разработчика» ? Используйте раздел комментариев ниже, чтобы поделиться тем, что вы думаете.
Как просмотреть все документы Microsoft Word, хранящиеся на моем компьютере

Функция поиска Windows 7 позволяет быстро находить документы Microsoft Word в любом месте на вашем компьютере. Хотя поиск не ограничивается вашей библиотекой документов, любой .
Как просмотреть и удалить куки, хранящиеся в Microsoft Edge
Как просмотреть файлы cookie, хранящиеся на веб-сайте в Microsoft Edge. Как удалить один или несколько из этих файлов cookie. Как удалить все куки из Microsoft Edge.
2 способа просмотреть и удалить куки, хранящиеся в опере
Как просмотреть файлы cookie, сохраненные веб-сайтами в браузере Opera. Как посмотреть, когда был создан каждый файл cookie. Как удалить один файл cookie, несколько файлов cookie или все файлы cookie из Opera.
В этой статье описывается что такое "куки", как они используются и как вы можете управлять куками, которые хранит Firefox.
Оглавление
Куки являются информацией, сохраняемой на Вашем компьютере веб-сайтом, который Вы посещаете. В некоторых браузерах, каждая кука является небольшим файлом, но в Firefox, все куки хранятся в одном файле, расположенном в папке профиля Firefox.
Куки часто хранят ваши настройки для веб-сайта, например предпочитаемый язык или местоположение. Когда Вы вернётесь на сайт, Firefox отправляет обратно куки, которые принадлежат этому сайту. Это позволяет сайту предоставить вам информацию, соответствующую вашим потребностям.
Куки могут хранить широкий диапазон информации, включая персональные данные (например, Ваше имя, домашний адрес, адрес электронной почты или номер телефона). Тем не менее, эта информация может храниться только в том случае, если Вы её предоставите - веб-сайты не могут получить доступ к информации, которую Вы им не предоставили и они не могут получить доступ к другим файлам на Вашем компьютере.
По умолчанию, действия по хранению и отправкам кук для вас невидимы. Тем не менее, Вы можете изменить Ваши настройки Firefox, чтобы позволить вам лично одобрять или отклонять запросы на сохранение кук, автоматически удалять сохранённые куки при закрытии Firefox и многое другое.
Управление настройками кук в Firefox производится в окне Настройки Настройки . Чтобы получить доступ к этим настройкам:
На Панели меню в верхней части экрана щёлкните Firefox и выберите Настройки . Нажмите на кнопку меню и выберите Настройки Настройки . Нажмите на кнопку меню и выберите Настройки .
Для получения инструкций о том, как управлять настройками кук для определённых задач, прочитайте:
- Удаление куков для удаления информации, которую веб-сайты сохранили на моем компьютере: Как удалить куки, которые уже были сохранены веб-сайтами.
- Как не давать веб-сайтам сохранять куки и данные сайтов в Firefox: Как не давать определенным веб-сайтам сохранять куки.
- Отключение куков со сторонних сайтов в Firefox для предотвращения некоторых типов слежки со стороны рекламодателей: Как не давать веб-сайтам, за исключением того на котором Вы сейчас находитесь, сохранять куки.
Если у Вас возникли проблемы с Firefox, затрагивающие куки, прочитайте:
Эти прекрасные люди помогли написать эту статью:

Станьте волонтёром
Растите и делитесь опытом с другими. Отвечайте на вопросы и улучшайте нашу базу знаний.
Если вы используете Mozilla Firefox в настройке «никогда не помнить историю», как можно увидеть, какие файлы cookie в настоящее время сохранены (и, возможно, удалены определенные)? Ответ, который я услышал, - это посмотреть в «Настройки» -> «Инструменты», но это скриншот этой вкладки, а здесь нет списка файлов cookie:

Начиная с Firefox 61, доступ к файлам cookie был удален из пользовательского интерфейса обычного пользователя. Вы по-прежнему можете просматривать и изменять их с помощью инструментов разработчика, однако:
- Нажмите Ctrl + Shift + I (Cmd + Option + I в macOS), чтобы открыть Инструменты разработчика.
- Нажмите на заголовок вкладки «Хранилище».
- С левой стороны панели обязательно выберите нужный сайт в разделе «Cookies». Если на сайте есть сторонние фреймы, вы также можете увидеть файлы cookie, установленные этими фреймами, выбрав правильный сайт.
- Вы можете удалить куки через контекстное меню. Вы также можете дважды щелкнуть значение, чтобы изменить его.
Оригинальный ответ, для справки
Диалог «Информация о странице» позволяет просматривать файлы cookie - в контекстном меню на странице выберите «Просмотр информации о странице», перейдите на вкладку «Безопасность» и нажмите «Просмотр файлов cookie». По умолчанию он показывает только файлы cookie для текущей страницы, но вы можете удалить строку поиска и отобразить все файлы cookie. Если вы хотите, чтобы вам было немного удобнее, вы можете установить расширение View Cookies .
Это расширение теперь удалено с сайта аддонов Firefox. @SorenBjornstad: Да, я обновил этот ответ для новых версий Firefox. Mozilla «Мы полностью ценим конфиденциальность и свободу пользователей» Firefox, все Проблема заключается в том, что для этого требуется фактический переход на сайт, что может быть невозможно по ряду причин, но, что более важно, посещение сайта может очень хорошо изменить данные. Я не понимаю, почему они удалили возможность просмотра файлов cookie вне группы. 😒 @WladimirPalant, в этом проблема, раньше она показывала вам значения и позволяла вам удалять отдельные куки, теперь она показывает только сайты и позволяет удалять только все . «Простой» пользовательский интерфейс совершенно бесполезен. Они предполагают, что в каждом домене размещается только один сайт, и что все файлы cookie связаны с одним объектом, что просто неверно (например, Geocities / ISP hosts и т. Д.). Даже если бы это было правдой, это все равно бесполезно, потому что вы можете не захотеть удалить все. Например, вы можете удалить только файлы cookie для одной игры в Kongregate, но не все из них.Быстрое решение:
Вы можете управлять файлами cookie, перейдя по следующему адресу *:
* Домены были удалены со скриншота

С другой стороны .
Установка Firefox на Never remember history скрывает ссылку или кнопку для управления куки. Чтобы включить кнопку, вы должны выбрать Remember history или Use custom settings for history как упомянуто @kreemoweet.


- Нажмите, F12 чтобы открыть Инструменты разработчика Firefox .
- Перейдите на вкладку « Хранилище ».
- На левой панели разверните узел Cookies . Под этим узлом вы можете увидеть список веб-сайтов, на которых хранятся файлы cookie.
- Выберите один веб-сайт и увидите его куки на правой панели с их информацией. Отсюда вы можете удалить каждый отдельный файл cookie.
Кроме того, вы можете найти полезными Cookie Manager + дополнение. В частности, там есть команда «Удалить и заблокировать».
Это выглядит интересно. Может надстройка как эта утечка информации. т.е. я передаю информацию о файлах cookie автору менеджера файлов cookie или все это работает в «песочнице»?Вы можете попробовать аддон Firecookie .
Firecookie не совместим с Firefox на бета-канале, поэтому я еще не пробовал, но выглядит хорошо. Они должны обновить его, чтобы сделать его совместимым с 11.0, если вы являетесь разработчиком или знаете его. Вопрос не о частном просмотре. Пользователь установил Firefox «никогда не помнить историю». Это предпочтение сохраняет любую старую историю, файлы cookie и т. Д., Но в будущем не будет хранить историю. Хороший улов! По этой причине отсутствует ссылка «показать / удалить куки». :) Я думаю, что это все еще сохраняет куки для продолжительности сессии. В противном случае вы не сможете войти в gmail, и при каждом открытии ссылки вам придется входить снова. Просто куки удаляются при выходе из приложения.Список куки здесь (нужен любой плагин):
Предпочтение -> Инструменты -> Конфиденциальность -> История -> в поле со списком выбрано: «Использовать пользовательские настройки для истории». Ниже несколько пунктов и кнопка с именем: «Показать файлы cookie».
При нажатии под этой кнопкой появляется окно со всеми текущими куки, которые можно удалить
Я использую FireFox 10.0, и я могу видеть, какие куки в настоящее время сохранены (и, возможно, удалить определенные).
Странно, эта кнопка отображается только с Use custom settings for history настройкой. Не отображается, когда Never remember history выбрано.Единственный встроенный способ на данный момент , чтобы пройти через Developer-Tools , которая требует на самом деле собирается на месте (при условии , что это вообще возможно), но даже в этом случае, это означает , что возможно / вероятно , что когда вы делаете, сайт будет изменять печенье . К сожалению, по какой-то причине разработчики Firefox решили убрать встроенную возможность просмотра файлов cookie вне сети из самого браузера.
Если вы хотите просматривать файлы cookie для сайта, не заходя на него (например, он отключен, нет доступа к Интернету, вы хотите восстановить данные, провести легкую экспертизу и т. Д.), В настоящее время единственным вариантом является использование сторонней утилиты. , К счастью, Nirsoft является надежным и надежным источником инструментов, и его утилита MZCookiesView идеально подходит для этой цели.

Настройка куки
Чтобы перейти в браузере в панель управления cookie, выполните следующее:
1. Клацните кнопку «три полоски» (значок «три полоски» вверху справа).
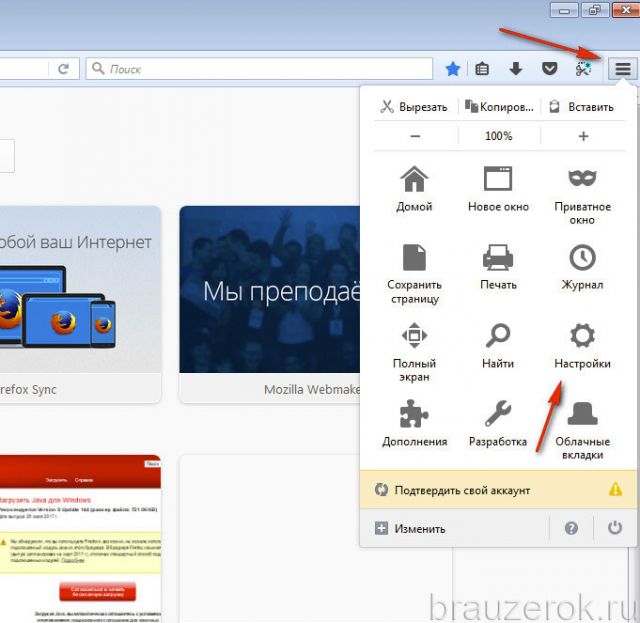
2. Нажмите в выпавшем меню «Настройки».
3. В боковом списке клацните раздел «Приватность».
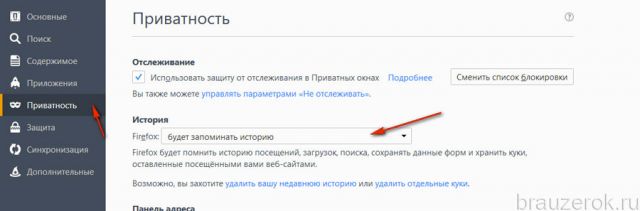

«Не будет запоминать историю» — выключение сохранения куки в браузере; после активации этого режима перезапустите FF;
«… будет использовать ваши настройки хранения истории» — сохранение и блокировка cookie, согласно настройкам и правилам, созданным пользователем.
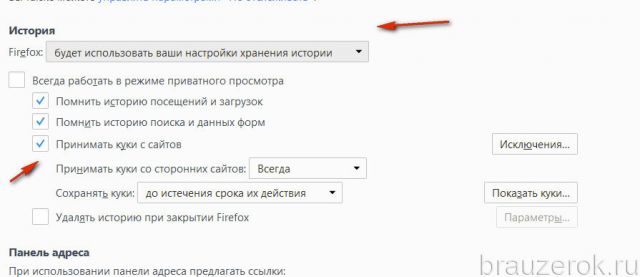
Как только устанавливается этот параметр, в веб-обозревателе появляются дополнительные настройки:
«Исключения» — панель для ввода домена и назначения для него действий (разрешать сохранять данные сессии или блокировать);
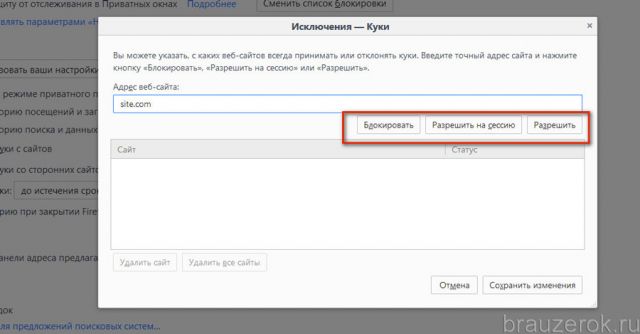
«Принимать куки… » — настройка приёма куки со сторонних сайтов. Доступны следующие варианты:
«Всегда» — разрешить все данные со сторонних веб-ресурсов;
«Никогда» — полное отключение (таким образом можно частично ограничить FF от вредных ресурсов);
«С посещённых» — включение файлов только с открытых страниц.

- «До истечения срока их действия»: FF автоматически почистит куки по истечении их заданного периода сохранения.
- «До закрытия мною Firefox» — удалить куки перед выходом из браузера.
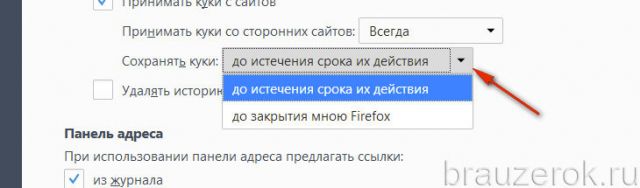
Удаление
Очистить куки в Firefox можно различными способами:
Способ №1: выборочно
Примечание. Функция доступна в панели управления на вкладке «Приватность» (при включенной опции «…использовать ваши настройки… »). При этом для её запуска и отстройки скачивать дополнительные программы не нужно.2. Откроется панель, где хранятся все cookie, размещённые в директории FF. В ней можно посмотреть все данные по любому раннее открытому веб-сайту. Чтобы выполнить удаление куки конкретного веб-ресурса, кликом выделите его папку, нажмите кнопку «Удалить выбранные».
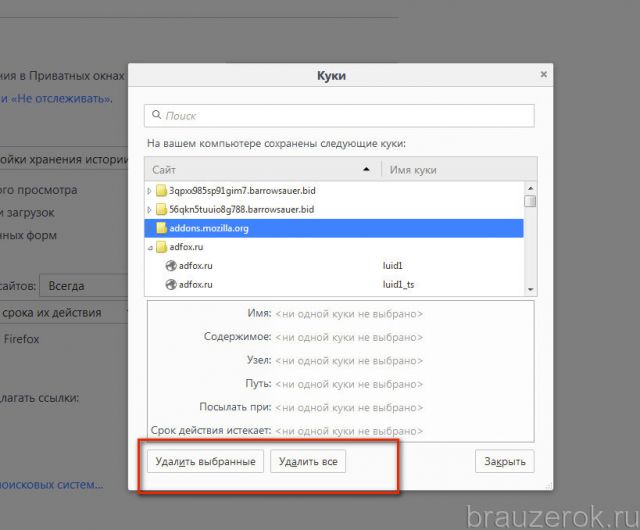
Здесь же можно задействовать опцию, удаляющую все данные сессии, нажав «Удалить всё».
Способ №2: автоматическая очистка
1. В панели управления куки (в режиме собственных настроек) щелчком мыши установите «птичку» в опции «Удалять историю при закрытии Firefox».
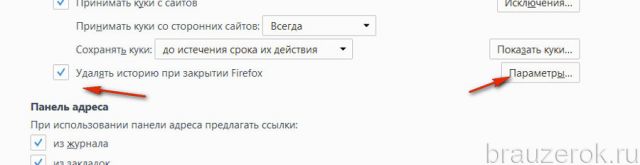
2. Кликните кнопку «Параметры».
3. В новом окне убедитесь в том, что в очистку включён элемент «Куки» (возле него должна стоять «галочка»).

Способ №3: быстрая глобальная очистка
Примечание. Этот метод позволяет удалять не только куки, но и кэш, историю посещений.1. В меню FF щёлкните: Журнал → Удалить недавнюю историю. Или нажмите сочетание клавиш — Ctrl + Shift + Del.
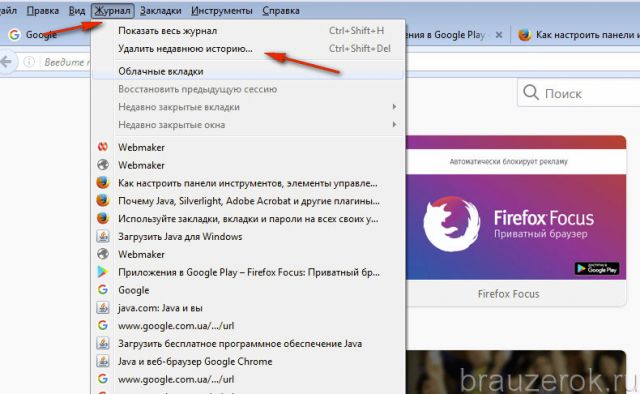
2. Укажите в строке «Удалить» значение «Всё».
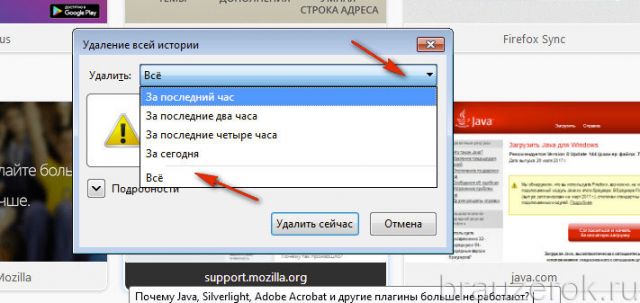
3. Нажмите «Подробности». Отметьте в списке элементов куки.
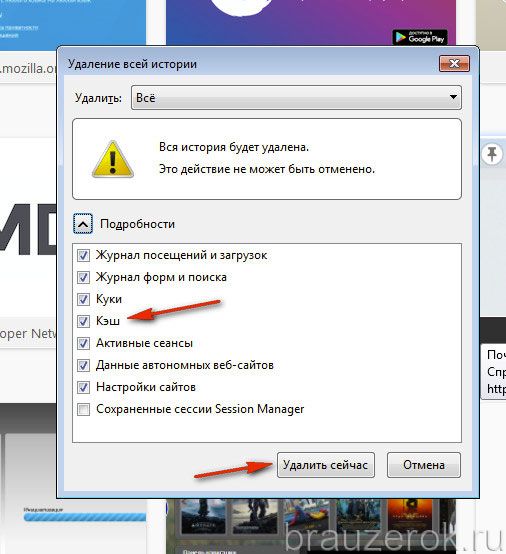
4. Кликните «Удалить сейчас».
Способ №4: программа CCleaner
Предварительно нужно скачать с офсайта и установить на компьютер программу-уборщик CCleaner.
1. В окне утилиты клацните раздел «Очистка».
2. Перейдите на вкладку «Приложения».
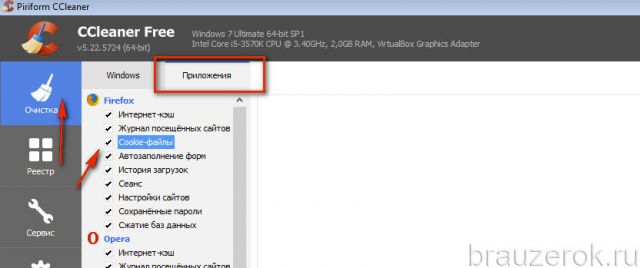
3. В блоке «Firefox» отметьте «Cookie-файлы».
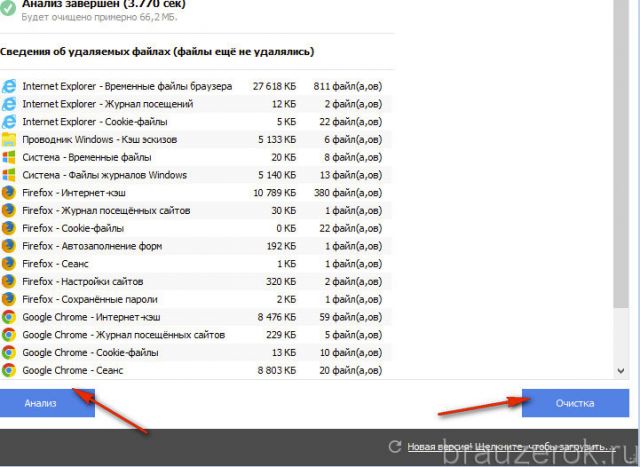
4. Клацните «Анализ», затем «Очистка».
Не забывайте своевременно очищать куки в Firefox. Временные файлы замусоривают системный раздел, сокращают свободное дисковое пространство, могут затормаживать работу системы.
Читайте также:
- Как копировать с файла если копирование запрещено
- Рациональный поиск информации в компьютерных сетях типичные ошибки презентация
- The division 2 управление на ps4
- Как создать эл почту на планшете самсунг
- Дана часть таблицы компьютеры укажите номер найденной записи если указать следующее условие поиска

