Как копировать с файла если копирование запрещено
Обновлено: 06.07.2024
Файлы PDF могут быть защищены несколькими способами: DRM (Digital Restrictions Management), пользовательским или авторским паролем. Кроме того, PDF может представлять собой набор изображений с текстом.
Лайфхакер надеется, что вы будете применять эти способы исключительно в благих целях и не станете получать доступ к информации, которая вам не принадлежит.
Как сбросить пользовательский пароль
Пользовательский пароль запрашивается при попытке открыть защищённый документ. Без него невозможны любые действия с файлом. Сбросить или обойти его трудно.
Вы можете попробовать подобрать пароль по словарю с помощью предложенных утилит, но этот метод не гарантирует результата. Особенно если речь об очень сложных паролях. Кроме того, вам потребуется много времени и довольно производительный компьютер с Windows или macOS.
На смартфонах с Android или iOS снять такую защиту не получится.
Passcovery Suite
Это приложение для Windows позволяет восстанавливать пароли для многих форматов документов и архивов, в том числе и PDF. Оно может задействовать ресурсы вашей дискретной видеокарты, так что подбор паролей осуществляется с приличной скоростью. Правда, в бесплатной демоверсии отображаются только два первых символа найденного пароля, а время подбора ограничено 30 минутами.
Passcovery Suite запросто щёлкнул PDF с паролем 1111, но спасовал перед вроде бы несложным lifehacker1. Так что перед покупкой убедитесь, что приложение может подобрать ваш пароль. Стоит оно 199 долларов.
Cisdem PDF Password Remover 3
Ещё одно приложение, способное взломать пользовательский пароль PDF простым перебором вариантов. Отличается от предыдущего тем, что работает с macOS. В остальном приложения схожи, поскольку метод используют одинаковый.
Перетащите PDF в окно приложения, щёлкните на значок замка и выберите вариант Forgot. Укажите количество символов и возможные спецзнаки в пароле, если знаете, и щёлкните Decrypt.
Cisdem может легко сладить с цифровыми паролями вроде 111 и 112121, но более сложные утилите, видимо, не по зубам: их она может взламывать по несколько дней, не гарантируя результата. Возможно, приложение и способно вам помочь, но учтите: перебор паролей занимает очень много времени. Поэтому лучше убедиться, что компьютер не уснёт без вас, и заняться чем-нибудь полезным.
Бесплатная пробная версия разблокирует только первые пять страниц файла. Лицензия обойдётся вам в 34,99 доллара.
Как сбросить авторский пароль
Этот пароль используется создателем документа для защиты авторских прав. Вы можете просматривать PDF, но у вас не получится редактировать, печатать или копировать его содержимое: каждый раз при попытке сделать что-то с PDF будет запрошен пароль. Впрочем, такую защиту снять намного проще, чем предыдущую.
Google Chrome + «Google Документы»
Это простейший способ скопировать или распечатать текст из защищённого PDF.
Запустите Google Chrome. Зайдите в «Google Документы» и откройте «Окно выбора файлов» (значок папки справа). Выберите вкладку «Загрузка» и залейте на «Google Диск» ваш PDF. Когда он откроется, распечатайте файл (нажмите на значок принтера) или сохраните содержимое в редактируемый PDF (нажмите кнопку «Изменить» и выберите опцию «Сохранить в PDF»).
Из нового документа можно без проблем копировать содержимое. Кроме того, его можно будет редактировать с помощью Adobe Acrobat или других редакторов PDF и распечатывать.
Онлайн-сервисы
Как скопировать текст из сканированного PDF
Некоторые PDF-файлы не защищены паролем, но в них всё равно невозможно копировать или редактировать текст, потому что страницы представляют собой изображения. Как правило, такие PDF создаются программами-сканерами или вручную из сфотографированных листов. Вынуть из них текст можно при помощи приложений или сервисов для распознавания текста.
FineReader и аналоги
Если у вас есть ABBYY FineReader, то с извлечением текста из PDF не возникнет проблем. Скормите приложению PDF и подождите, пока закончится распознавание. Затем текст можно будет скопировать или сохранить в формате TXT или DOCX.
Те, кому не хочется тратиться на лицензию FineReader, могут попробовать его онлайн-сканер. Правда, он потребует регистрации и в бесплатной версии позволит распознать только 10 страниц.
Как снять защиту DRM
Некоторые PDF-книги, купленные в электронных библиотеках, невозможно читать на ридерах или планшетах, потому что они обладают вшитой защитой Digital Restrictions Management. Предполагается, что вы будете открывать их в программе Adobe Digital Editions, используя правильный ID пользователя для подтверждения своих прав на чтение.
All DRM Removal
Это приложение для Windows, macOS и Linux помогает снять с PDF DRM-защиту, а значит, открывать, копировать и редактировать файл как угодно. Учтите, что это нарушает авторские права.
All DRM Removal можно бесплатно опробовать, но затем придётся заплатить 19,99 доллара.
Как скопировать текст с защищенного сайта
Защита от копирования в Интернете всегда делается однотипно – пользователю запрещается при чтении пользоваться правой кнопкой мыши и контекстным меню, выделять и копировать. Запреты реализуются при помощи JavaScript или атрибутов тега <body>. Некоторые оригиналы используют специальные стили CSS, которые запрещают выделение (но не копирование) на странице.
Все эти способы можно легко обойти и вариантов обхода существует значительно больше, чем методик защиты.
Самое простое действие – вызвать HTML-код комбинацией клавиш «Ctrl + U» (в тексте приводятся только комбинации клавиш, т.к. они являются универсальными. Действия, описанные с применением hot key, могут быть выполнены и при помощи меню браузеров). Работает всегда и покажет текст страницы вместе с разметкой и кодом скриптов. После этого достаточно найти нужное место, выделить, скопировать в текстовый редактор и очистить текст.
Данный способ идеально подходит для копирования 1-2 предложений. Если вам нужно скопировать сразу несколько абзацев, то такой способ неудобен тем, что придется чистить элементы кода после вставки, например, в Word.

В данном случае получить защищенный текст можно, вызвав версию страницы для печати комбинацией клавиш «Ctrl + P». Работает в Chrome и ему подобных (Яндекс.Браузер, например) и в Opera. При этом будет показан упрощенный документ, в котором можно выделить и скопировать содержимое.

Получить чистую копию можно и в Firefox, и в Internet Explorer. При нажатии «Ctrl + S» браузер предложит разные варианты сохранения. Выбирая «текстовый документ» получим файл, в котором нет тегов форматирования. Пользователям Firefox будет удобнее, поскольку в этом браузере сохранение уберет лишние символы полностью, а в IE может остаться код JavaScript.

Популярный способ обхода защиты от копирования – отключить выполнение JavaScript в настройках браузера. Но при этом отключится все активное содержимое, а не только скрипт, защищающий текст, и все «красивости» сайта станут недоступны. А если копирование закрывается через тег <body>, то убрать ограничения не получится.
У меня есть PDF-файл, который очень важен для моих исследований, но он защищен паролем. Как же извлечь информацию из защищенного файла? В этом нет ничего сложного. В этой статье я расскажу вам о четырех эффективных способах копирования содержимого защищенного PDF-файла. Оптимальное решение – использование программы PDFelement, простого в использовании и эффективного инструмента для копирования текст защищенного PDF-файла. Также программа поддерживает чтение, редактирование, комментирование, создание, конвертирование и подписывание PDF-документов.
Копирование из защищенного PDF с помощью Google Chrome
Даже если пароль доступа ограничивает копирование содержимого вашего документа PDF-файла, это ограничение может не распространяться на его редактирование. Поэтому вы можете использовать браузер Chrome для преобразования защищенного PDF-файла в обычный с помощью функции печати, а затем скопировать из него необходимый текст.
Шаг 1. Открытие защищенного PDF-файла
Загрузите и установите браузер Google Chrome на свой компьютер и запустите его. Перетащите защищенный файл PDF с локального диска в браузер Chrome для его непосредственного открытия в новой вкладке.

Шаг 2. Печать защищенного PDF-файла
Выберите «Печать» в правом верхнем углу браузера Chrome.

Шаг 3. Сохранение в качестве обычного PDF-файла
Нажмите «Файл»> «Сохранить», чтобы сохранить его на своем компьютере. Затем вы можете открыть сохраненный PDF-документ с помощью PDF-ридера, выбрать необходимый текст и нажать «Ctrl + C» для его копирования.
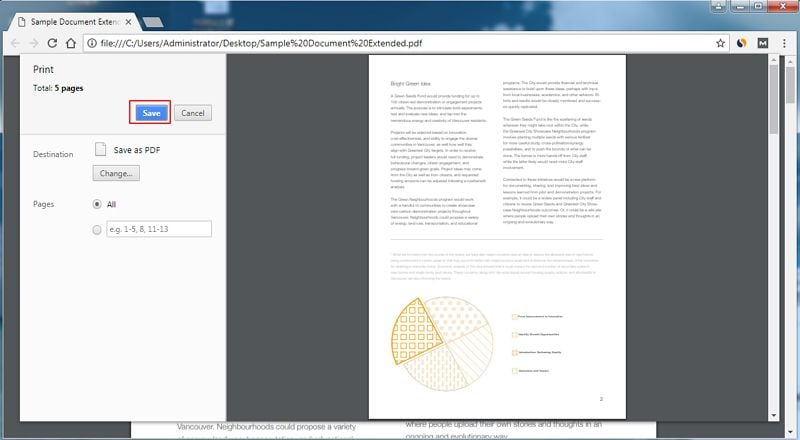
Копирование содержимого защищенного PDF с помощью снимка экрана
С помощью PDFelement вы можете не только сделать снимок экрана с защищенным PDF-контента, но и использовать встроенную функцию распознавания текста (OCR), чтобы преобразовать этот снимок в редактируемый текст напрямую.
Шаг 1. Сделайте снимок защищенного PDF-файла
Откройте защищенный PDF-документ в PDFelement, перейдите в меню «Просмотр» и выберите инструмент «Снимок экрана». Нажмите и удерживайте правую кнопку мыши для выбора области печати. Выберите опцию «Сохранить», чтобы сохранить изображение на локальном диске.
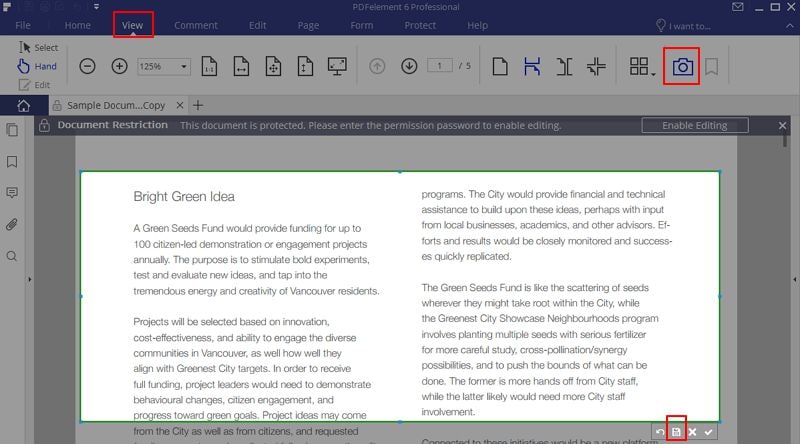
Шаг 2. Создание нового PDF-файла
Перетащите сохраненный снимок в окно PDFelement, чтобы преобразовать его в PDF-документ. В результате вы получите PDF-документ на основе изображений, текст в котором пока нельзя редактировать.

Шаг 3. Использование функции распознавания текста (OCR) для создания редактируемого PDF-файла
Используйте инструмент «OCR» в меню «Редактировать», выберите режим «Редактируемый текст» и выберите подходящий язык для распознавания текста. Редактируемый PDF-документ будет автоматически открыт в программе после завершения процесса распознавания. Вы можете выбрать текст для копирования. Это третий способ копирования текста из защищенного pdf-файла.

Копирование из защищенного PDF с помощью PDFelement
Если вы знаете пароль доступа от своего PDF-документа, вы можете использовать PDFelement, что полностью снять защиту файла паролем. Также вы можете использовать PDFelement или другой PDF-ридер для непосредственного копирования текста PDF.
Шаг 1. Разрешить доступ
После открытия защищенного PDF-файла в программе нажмите кнопку «Включить редактирование», чтобы ввести пароль доступа.
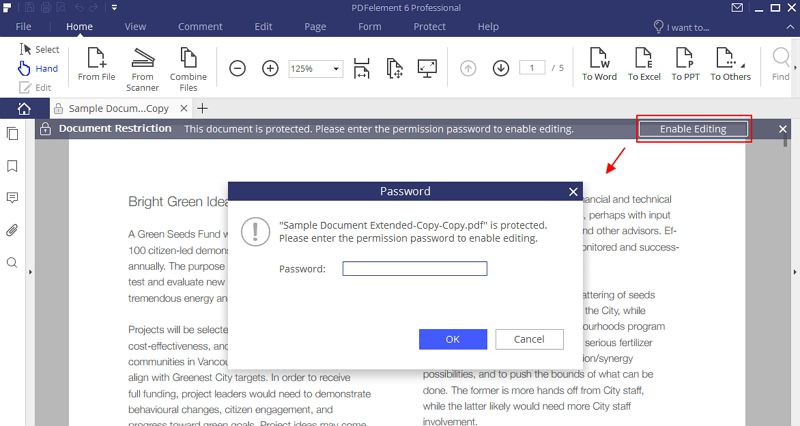
Шаг 2. Удаление пароля
Перейдите в меню «Защита»>«С помощью пароля» и отмените проверку, чтобы разблокировать PDF навсегда.
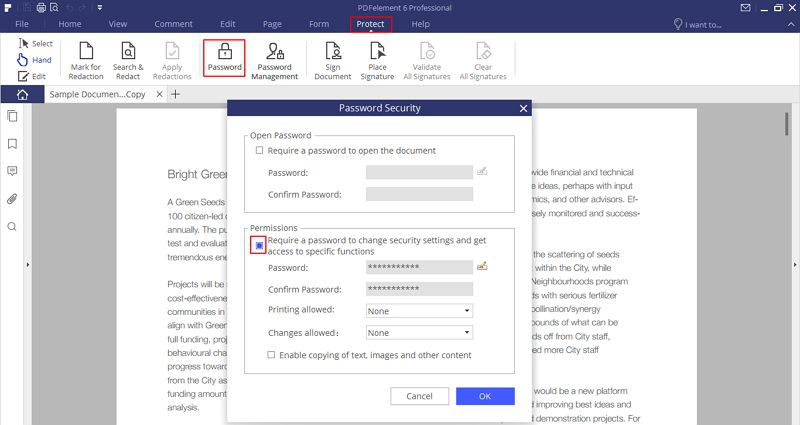
Шаг 3. Копирование текста из защищенных PDF-файлов
В верхней панели меню выберите инструмент «Выбрать». Выберите нужный вам текст в PDF, щелкните правой кнопкой мыши и выберите опцию «Копировать текст».

PDFelement также поддерживает создание PDF из пустых документов, изображений, HTML, других PDF-файлов, скриншотов и захвата окна. Вы также можете конвертировать PDF-файлы в изображения, HTML, PowerPoint, Word, Excel, EPUB, простые текстовые файлы и файлы с форматированным текстом и т.д. Узнать больше о том, как редактировать текст PDF-файлов.
Видео о том, как скопировать текст из защищенного PDF-файла

Добрый день, друзья. Как скопировать текст, где нельзя скопировать. Я имею в виду сайты, с которых текс скопировать нельзя. Пользователям довольно часто приходится искать информацию в интернете для того, чтобы её в дальнейшем скопировать. Например, рецепт приготовления блюда, или нужно что-то сделать по шагам. Также, если в тексте даются слова на иностранном языке, или просто трудно запоминающиеся слова, то легче всего скопировать часть текста, чтобы затем вставить её туда, где она вам нужна.
Как скопировать защищенный текст?
К слову сказать, что в последнее время такие сайты, где запрещено копирование, встречаются не так часто. Большая часть блоггеров следят за тем, чтобы читателям было удобно. А это означает, что с подобного сайта можно скопировать контент, который вам приглянулся. Также, когда с сайта невозможно скопировать контент очень не нравится поисковым системам, и они подобные сайты понижают в выдаче. Сейчас я обращаюсь именно к вебмастерам. Подумайте над тем, что я сказал.
Почему вебмастера не дают скопировать текст?

Разумеется, читателям подобное поведение блогера очень не нравится. Но, хозяева сайтов закрывают от копирования свои тексты не от своих читателей, а от своих коллег, других вебмастеров. И происходит это за тем, чтобы текс остался уникальным. Иначе, недобросовестные вебмастера начинают копировать ваши статьи, вставляют на свои сайты, и при этом даже забывают добавить ссылку на ваш сайт.
Для продвижения сайта – это плохо. Вот и были созданы различные плагины и скрипты, которые не дают людям скопировать текст. Несколько лет назад я решил проверить свои статьи на уникальность, и обнаружил, что большинство моих статей были не уникальны. Я решил проверить, где же находятся копии моих статей через специальную программу.
Каково же было моё удивление, когда почти все данные статьи стояли всего на одном сайте. Причем всё как у меня, начиная с картинок и заканчивая текстом. Причем ссылок на первоисточник не было. А это обязательно! Я разрешаю копировать мои статьи. Но, с ОБЯЗАТЕЛЬНОЙ ссылкой на мой сайт. Затем я поговорил с хозяйкой сайта, на котором нашел свои статьи и мы решили этот вопрос мирным путём (она поставила на мой сайт ссылки).
3 варианта блокировки сайта вебмастерами
- Когда вы копируете текст с сайта, он вставляется в текстовый редактор без абзацев, одним сплошным текстом (такая блокировка устраивается определёнными плагинами на сайте). В этом случае скопированный текст читать становится трудно и неудобно. В добавок ко всему, в конце подобного текста появляется ссылка на источник, притом довольно большая. Данная проблема решается довольно быстро. Как именно, расскажу ниже;
- На определённом сайте у вас отказывается работать правая клавиша мышки. В итоге, вам становится довольно трудно в выделенном фрагменте правой клавишей вызвать ниспадающее меню, а в ней вкладку «Копировать». Решить данную задачу довольно просто. Выделяем нужны участок, нажимаем CTRL+C, а затем в нужной части текста нажимаем CTRL+V. Нужный контент вставлен;
- Весь контент на сайте нет возможности выделить. Поэтому, его нельзя скопировать. Самый сложный метод. Но, как его обойти, я расскажу в самом первом варианте разблокировке, и ниже в других методах.
Я не собираюсь искать защищённые сайты, на которых буду проводить опыты по копированию текста, а поставлю временно подобную защиту на свой, с помощью плагина WP Copy Protect. Он создаёт самую жесткую защиту, третьего уровня, когда выделить текст не получается.
Как скопировать текст, защищённый от копирования?
Функция для печати
Давайте вспомним мою вчерашнюю статью, с её горячими клавишами копирования и вставки текста. Одновременно нажимаем CTRL+P, благодаря чему попробуем задействовать функцию печати вашего браузера. По большей части, данная функция не защищена поэтому вы без всяких проблем сможете произвести копирование нужного контента. Я покажу данное действие в Яндекс Браузере.

Эта функция браузера разбила статью на моём сайте на ряд листков, готовых к печати. Итак, во вновь появившемся окошке, выделяем нужный фрагмент. На скриншоте выделенная область обозначена синим цветом. Итак, для копирования нажимаем CTRL+C, данная часть текста отправлена в буфер обмена. Затем, над нужной частью листа ставим курсор и нажимаем CTRL+V. Наш текст скопировался. Метод рабочий. Хотя, на моём сайте стоит одна из самых сильных защит от копирования.
Выключаем JavaScript
Данный ДжаваСкрипт можно отключить специальным дополнением для обозревателя «NOScript». Его достаточно скачать с базы дополнений и установить. Но, лучше попробовать выключить этот скрипт ручным методом. Лишние расширения тормозят браузер.
- Эту настройку я покажу в Chrome, так как им пользуется большая часть людей в мире. Текст на моём сайте остаётся заблокированным. Итак, необходимо зайти в настройки Хрома. Для этого, кликнем по 3 вертикальным точкам и в ниспадающем меню выберем «Настройки»;
- В новом окошке страницу перекручиваем в самый низ и нажимаем на треугольник команды «Дополнительные»;
- В показавшемся продолжении страницы находим команду «Настройки сайта» и нажимаем на неё;
- Теперь ищем вкладку JavaScript, нажимаем на неё;
- В новом окне над командой «Разрешено» передвигаем выключатель влево. Теперь у нас на этом месте появилась надпись «Заблокировано»;
- Вам осталось обновить нужную страницу, и вы можете скопировать текст без ограничений. После этого, нужно вернуть всё на место, иначе часть ресурсов будут показываться некорректно.

Данный метод работает не на всех сайтах. На моём он не сработал (а первый вариант сработал). Видно, я прославил довольно сильный плагин для блокировки. Но, зато, зайдя на другие сайта, он показал себя как отличный способ для разблокирования первого варианта.
Хочу добавить, если у вас появилась желание на части ресурсов отключить JavaScript навсегда, тогда проделаем следующее:
- Заходим в это же окно и после выключателя нажмём на синюю ссылку «Блокировать»;
- На этой кнопочке появляется надпись «Добавить», нажимаем на неё, и в открывшемся окошке вводим адрес сайта, на котором мы желаем заблокировать JavaScript.
- Теперь на сайте, с которого вы убрали действие ДжаваСкрипта, вы всё время сможете копировать столько текста, сколько нужно. Но, вполне возможно, что часть функций не будут на данном ресурсе работать, пока вы его адрес не удалите из этого списка.
Как разблокировать абзац через F12?
Абзац, который мы выделили стрелкой, принимает голубую окраску. Затем, переводим внимание в левый столбец, и находим выделенный той же окраской код. Он будет скорее всего находиться между элементами <р>…</р>. Над этим кодом находится маленький черный треугольник, нажимаем на него так, чтобы он одним своим концом стал смотреть вниз.

После этого, между элементами <р>…</р> и появляется искомая часть текста, которую можно скопировать через CTRL+C. Вначале данный метод может многим показаться сложным. Но, потом вы поймете, что он довольно прост, и станете его применять.

Копируем текст с помощью кода
Итак, нужно на странице, с которой мы решили скопировать часть текста, кликнуть по клавишам CTRL+U. Браузер переносит вас в новое окошко, где вы увидите HTML код данного ресурса. В данном окне вы сможете копировать все, что пожелаете. Но, разумеется, делать копию всего кода нет необходимости.
Итак, нам нужно открыть строку поиска. Чтобы это сделать, нажмём кнопочки CTRL+F. Теперь, вверху окна вы увидите строку поиска. Прочитайте на сайте, что именно вы хотели скопировать. Например, что такое «Горячие клавиши». Итак, вводим в данную строку эту фразу и нажимаем Enter.

После этого, у нас на странице появятся эти фразы, окрашенные в ярко-желтый цвет. У меня их 6. Просматриваем те из них, после которых стоит нужный нам фрагмент текста. Затем, просто копируем его через CTRL+C и вставляем в нужной части текста через CTRL+V. Дело сделано, мы скопировали нужный нам фрагмент текста.
Как скопировать с сайта текст используя Word?
Довольно простой и удобны метод. Но, для его использования понадобится часть времени на обработку компьютером запроса. В итоге же, на странице Ворд появится полная копия данного контента с сайта (со всеми фото).
Итак, в документе Ворд кликнем по меню «Файл». У нас открывается колонка, где нас интересует вкладка «Открыть». Кликнем по ней и в правом окне кликнем по изображению папочки. Далее, всплывает новое окошко, где нас интересует строка «Имя файла». В неё мы вписываем адрес страницы, которую мы не могли скопировать, нажимаем «Открыть».

Какое-то время компьютер обрабатывает наш запрос (данное время обработки зависит от мощности вашего компьютера и веса страницы, которую мы решили скопировать. Через пару минут, у меня в документе Word появляется полная копия страницы моего сайта, на который я поставил защиту от копирования.
Word с этой функцией справился лучше, чем предыдущее методы. Появился новый документ, адресом которого служит адрес моей страницы с сайта. Вам остаётся только почистить страницу от лишних элементов (например, баннеров, их Ворд также скопировал), и текст готов. Можете использовать данный текст по назначению.
Не один из способов ни помог скопировать текст?
Иногда бывает, что данные методы не помогают. Это может произойти в том случае, если статья на сайте состоит не из текста, а из большого изображения (картинки). В данном случае, берёте и просто копируете данную картинку, кликнув по ней правой клавишей мышки и в ниспадающем меню выбираете «Сохранить изображение как…».
Если же вебмастер заблокировал мышку, необходимо из данного изображения создать скриншот всего ресурса. Чтобы это сделать, открываем сайт, нажимаем кнопочку «PrintScreen», которая находится в верхней части клавиатуры, и у вас создаётся снимок всего экрана монитора.

Напомню, если у вас есть проблемы с компьютером, то вам желательно заполнить форму обратной связи или просто перейти по ссылке ====>

Файлы PDF стали популярным решением для сохранения и обмена документами во всем мире. С этой версией файла пользователи могут легко отправлять и получать документы, сохраняя при этом высокий уровень целостности данных. Владельцы документов могут использовать функцию пароля PDF для сохранения содержимого, предотвращения несанкционированного копирования, печати или чтения.
PDF-файлы, защищенные паролем
Как правило, вы можете использовать функцию блокировки паролем в PDF, чтобы заблокировать документы двумя типами паролей.


PDF-файл, защищенный паролем владельца
Хотя такая практика всегда полезна, она может вызвать головную боль, когда вам нужно извлечь важный контент, но вы не знаете или забыли пароль. В этой статье показано, как извлечь содержимое из файла PDF, заблокированного для открытия или копирования без пароля.
Что не подойдет?
Что ж, прежде чем мы продолжим, есть несколько стандартных методов преобразования PDF в документ Word. Два популярных метода – использование Adobe Tool и Microsoft Word. Однако оба эти метода не будут работать, если PDF-файл защищен паролем и выдает ошибку.
Adobe Converter отобразит следующую ошибку: «Настройки безопасности файла не позволяют экспортировать».

Ошибка безопасности в Adobe Converter
И Microsoft Word покажет вам ошибку, как показано ниже, указывая, что есть настройки разрешений файла, препятствующие преобразованию.

Ошибка преобразования слова
Как скопировать содержимое из PDF-файла, защищенного паролем?
Параметры конвертера Adobe и Word работать не будут, вот некоторые из альтернативных вариантов, которые могут помочь вам скопировать содержимое из защищенных паролем файлов PDF.
Google Диск – это популярное приложение, которое вы получаете при создании учетной записи Gmail. Он предоставляет вам свободное место для хранения ваших файлов, а также для создания электронных таблиц, Google Docs и Slides среди других функций.
Шаг 1. Войдите и настройте Google Диск
- Войдите в свой Google Диск или создайте бесплатную учетную запись, если у вас ее нет.
- Щелкните значок шестеренки в правом верхнем углу, чтобы открыть настройки.
- Во всплывающем окне установите флажок «Преобразовать загруженные файлы в формат редактора Документов Google» и нажмите «Готово».

Настройки Google Диска
Шаг 2. Загрузите и откройте защищенный PDF-файл
- На главной панели управления Google Диска нажмите кнопку «Создать» или «Мой диск» и выберите «Загрузить файлы» из раскрывающихся опций.

- Перейдите в хранилище компьютера и выберите целевой защищенный файл для загрузки.
- Вы также можете перетащить целевой файл на Диск.
- Щелкните файл правой кнопкой мыши и выберите «Открыть с помощью> Документы Google», чтобы открыть файл.

- После открытия файла в Документах Google вы можете напрямую скопировать содержимое и вставить его в желаемое место назначения.

- Кроме того, вы можете загрузить содержимое в виде документа Word. Перейдите в «Файл> Загрузить как> Microsoft Word (.docx)» и откройте загруженный файл Microsoft Word.

Вы можете использовать браузер Google Chrome для открытия и извлечения содержимого из защищенного PDF-файла, но это работает, только если файл не заблокирован для печати.
- Щелкните защищенный файл правой кнопкой мыши и выберите в контекстном меню «Открыть с помощью> Chrome».

Открыть с помощью Chrome
- В правом верхнем углу окна браузера щелкните значок печати.
- Выберите вариант «Сохранить как PDF», чтобы повторно сохранить файл.

- Откройте только что сохраненный файл в программе для чтения PDF- файлов .
- Выделите текст и нажмите клавиши «Ctrl + C» или щелкните правой кнопкой мыши и выберите «копировать», чтобы скопировать содержимое.

PDF Elements – это стороннее приложение, которое позволяет сделать снимок содержимого PDF-файла и преобразовать изображение в редактируемый текст.
- Загрузите и установите PDF Element на свой компьютер.

- Откройте защищенный PDF-файл в элементе PDF и на вкладке «Инструменты» выберите «Захват».
- С помощью мыши нарисуйте раздел, который вы хотите захватить, и сохраните файл на своем компьютере.

- Перейдите в меню «Файл», выберите «Создать PDF» и выберите сохраненный снимок из хранилища компьютера.

- Вернитесь на вкладку «Инструмент» и выберите «Оптическое распознавание текста > Сканировать в редактируемый текст», чтобы преобразовать изображение в редактируемый текст.

- Откроется новый редактируемый файл PDF, который позволяет копировать текст.
Советы: Если у вас есть одностраничный PDF-файл, то для захвата изображения легко использовать инструменты для создания снимков экрана, такие как Snagit. Snagit имеет встроенную функцию OCR, которую вы можете использовать для извлечения текстового содержимого из захваченного снимка экрана.
Метод 4: разблокировка защищенных PDF-файлов с помощью бесплатных онлайн-решений
- Посетите веб-сайт smallpdf и нажмите кнопку «ВЫБРАТЬ ФАЙЛ», чтобы загрузить целевой файл из хранилища вашего компьютера.


- Затем нажмите «Загрузить», чтобы загрузить разблокированный файл.

- Теперь откройте файл с помощью PDF-ридера и скопируйте содержимое.
- Скачайте, установите и запустите PDF unlocker.
- Выберите целевой файл из хранилища вашего ПК и нажмите кнопку «Далее».

- Появится окно со свойствами файла. Нажмите «Далее», чтобы продолжить.

- Заполните данные в отведенных местах и нажмите кнопку «Разблокировать PDF».

- Как только программное обеспечение разблокирует файл, теперь вы можете получить доступ к содержимому файла PDF и извлечь его.

Заключение
Использование паролей для защиты файлов PDF – один из лучших способов сохранить целостность данных и предотвратить копирование или репликацию. Однако иногда вам может потребоваться извлечь данные из защищенного файла и не иметь доступа к паролю. В такой ситуации описанные выше методы помогут вам получить доступ и извлечь информацию из заблокированного файла PDF без пароля. Если ручные методы не работают, вы можете использовать автоматическое онлайн-решение или установить стороннее приложение для этой задачи.
Читайте также:

