Как посмотреть файлы в gmail
Обновлено: 03.07.2024
Функция предварительного просмотра вложений в Gmail
Вы можете просмотреть большинство вложенных файлов, включая изображения, аудиофайлы, PDF- файлы, видеоклипы и т. Д., Не занимая места на вашем компьютере. Эта функция удобна, потому что есть много вложений, которые вам не нужно сохранять. Например, если кто-то отправляет вам документ Word, который он хочет, чтобы вы прочитали, вы можете просто просмотреть его прямо здесь, а затем ответить на электронное письмо, не загружая файл.
Вложения электронной почты также легко интегрируются в Google Drive , поэтому, если вы не хотите, чтобы вложение занимало место на вашем жестком диске, вы можете сохранить его непосредственно в своей учетной записи Google. Эта функция позволяет вам удалить электронное письмо, но при этом повторно просмотреть вложение в любое время и из любого места.
Некоторые типы файлов нельзя просмотреть в Gmail, включая файлы ISO и RAR .
Как просмотреть вложения Gmail
Используя указатель, наведите курсор на миниатюру вложения и выберите имя файла вложения .
Не выбирайте никаких значков; если вы это сделаете, вы будете выполнять действия, отличные от предварительного просмотра вложения.
Теперь вы можете смотреть, читать, смотреть или слушать вложение, не загружая его.
Большие вложения могут не просматриваться в Gmail. Если вы обнаружите, что не можете просмотреть изображение, документ или видео из-за размера, вам потребуется загрузить его.
Несколько вариантов появляются в верхней части экрана. Вы можете открыть документ в Google Docs или другом приложении; сохранить в Google Drive; Распечатать; скачать; показать детали; или открыть в новом окне. Выберите соответствующий значок, чтобы выполнить одно из этих действий.
Если у вас есть определенные приложения, подключенные к вашей учетной записи Google, вы можете выполнять и другие функции. Например, некоторые приложения позволяют разделять файлы PDF. Вы можете просмотреть PDF-вложение и выбрать приложение, чтобы извлечь из него страницы.
Если в полученном письме есть прикрепленные файлы, их можно скачать на свое устройство.
Чтобы эффективнее использовать сервисы Google на работе или в учебном заведении, оформите подписку Google Workspace на бесплатный пробный период.Варианты сохранения файлов из писем
Файл будет сохранен в указанную вами папку или папку по умолчанию. Выяснить место сохранения файлов можно в настройках браузера. Если вы используете Google Chrome, изучите эту статью о скачивании файлов.
Важно! В некоторых случаях файлы невозможно сохранить на Google Диске, но можно просмотреть или предоставить к ним доступ через Диск.
- Откройте Gmail на компьютере.
- Откройте письмо.
- Наведите указатель мыши на файл и нажмите на значок Диска .
После этого сохраненные файлы можно посмотреть на Google Диске.
Вот как их сохранить:
Как открыть прикрепленный файл Office в Google Документах, Таблицах или Презентациях
- Откройте Gmail на компьютере.
- Откройте письмо с прикрепленным файлом Microsoft Office.
- Наведите указатель мыши на файл нажмите Редактировать в приложенииGoogle Документы/Таблицы/Презентации.
- редактировать файл;
- отправлять его или открывать к нему доступ;
- просматривать историю версий файла;
- редактировать файл одновременно с другими пользователями.
Прикрепленные файлы сохраняются в письме, только если вы его пересылаете.
Вот как ответить на письмо, сохранив в нем прикрепленные файлы:
- Откройте письмо на компьютере и внизу окна ответа нажмите на стрелку вниз .
- Выберите Добавить прикрепленные файлы из исходного письма.
Чтобы удалить файлы, нажмите на значок удаления справа от названия файла.
Не удается открыть или скачать прикрепленный файл
Важно! Отправитель мог включить конфиденциальный режим и запретить копирование или скачивание письма и файлов в нем.
Если вам не удается скачать прикрепленные файлы или открыть их, воспользуйтесь этими инструкциями в указанном порядке:
Что означает это предупреждение
Мы не можем гарантировать безопасность прикрепленного файла. Если вы его откроете, есть риск запуска вредоносного ПО на вашем компьютере.
Что делать
Если письмо выглядит подозрительно, не отвечайте на него и не скачивайте прикрепленные файлы. Вы можете пожаловаться на спам или сообщить о фишинге.
Если вы доверяете отправителю и уверены в безопасности письма, игнорируйте предупреждение.
Что означает это предупреждение
Что делать
Если письмо выглядит подозрительно, не отвечайте на него и не скачивайте прикрепленные файлы. Вы можете пожаловаться на спам или сообщить о фишинге.
Если вы доверяете отправителю и уверены в безопасности письма, игнорируйте предупреждение.
Что означает это предупреждение
Что делать
Если вы доверяете отправителю и уверены в безопасности письма, игнорируйте предупреждение.
Gmail является частью наших повседневных привычек. И почему бы нет. Есть много причин любить Gmail.
Разблокируйте чит-лист «Самые полезные сочетания клавиш Gmail» прямо сейчас!
Это подпишет вас на нашу рассылку
Введите адрес электронной почты
отпереть
Прочитайте нашу политику конфиденциальности
Затем есть вложения. Это айсберги, плавающие в море писем.
Благодаря щедрости Gmail вы можете отправлять вложения с максимальный размер 25 МБ. Байт больше этого, и он превращается в ссылку на Google Drive вместо вложения. В этом нет потерь.
Но как вы управляете своими вложениями в океане писем? Вы обращаетесь к этим методам и советам.
Используйте возможности поиска Gmail
Как специалист по поиску, это одна вещь, которую я действительно ценю. Расширенные функции поиска в Gmail
Здесь Gmail спасает жизнь. Вам не нужно слишком беспокоиться об организации своей электронной почты, пока вы не достигнете предела в 15 ГБ. Ваш почтовый ящик может быть виртуальным стеком, но помните, что эти 15 ГБ используются совместно с Google Диском и Google Фото.
Даже новичок должен изучить основные навыки работы с Gmail.
Поиск писем с вложениями
Существует несколько способов поиска вложений в Gmail с помощью операторов расширенного поиска Gmail:
Примечание: filename: уже подразумевает, что вложение должно быть включено, поэтому вам не нужно использовать has: attachment вместе с ним. Кроме того, точка не требуется перед расширением файла: filename: .doc = filename: doc

Этот метод также не мешает вам использовать другие параметры поиска, которые входят в любой продвинутый трюк поиска в Gmail. Поэтому не стесняйтесь использовать подстановочные знаки или имена отправителей, чтобы получить нужные вам вложения.
Замените цифры «5» и «10» на нужное вам число.
- больше: 10mb
- меньше: 5mb
- И, чтобы найти что-нибудь между: больше: 5 МБ меньше: 10 МБ
Посмотрите, что прикреплено из результатов поиска
Пользователи Chrome должны установить расширение «Значки вложений для Gmail». Это расширение Gmail Chrome может улучшить ваш рабочий процесс
если вы получаете много вложений каждый день.
Популярное расширение заменяет стандартную (но скучную) иконку скрепки на конкретную иконку, которая рассказывает, о чем документ. Один взгляд, и вы можете увидеть, какие вложения электронной почты есть прямо из вашего почтового ящика.
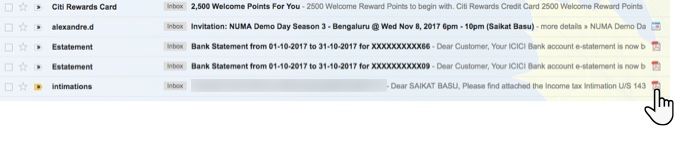
Поддерживаемые типы файлов включают в себя: xls, doc, docx, zip, rar, tgz, tar, pdf, tiff, jpg, bmp, gif, png, odt, ods, odp, ppt, pps, pptx, ppsx, txt, rtf, php, xml, exe, mp3, wma, wav, ogg, html, java, vcf, css, js, wmv, mpeg, avi, ics, mov, svg.
Дополнительные форматы: AutoCAD и Revit.
Найти большие вложения в Gmail: найти большую почту
Найти большую почту это бесплатный сервис, который позволяет сортировать вашу электронную почту по размеру. Требуется доступ к вашей учетной записи Gmail (с помощью Gmail OAuth
Насколько я понимаю, он не хранит ваш пароль Gmail, и вы можете убедиться, что доступ удален сразу после его использования в учетной записи Gmail).
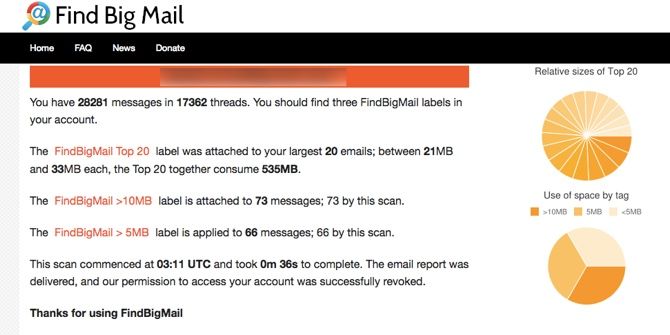
Теперь вы можете войти в свой интерфейс Gmail, щелкнуть полный список меток и найти новые метки, созданные приложением FindBigMail. Метки будут организовывать ваши самые большие электронные письма по размеру:
FindBigMail сделал тяжелую работу для вас всего за несколько секунд. Теперь, просто выполните эти два простых шага, чтобы очистить ваш почтовый ящик.
Обязательно очистите корзину, используя «Удалить Forever », если вам нужно немедленно освободить место. В противном случае он будет автоматически удален через 30 дней.
Важность управления вашими вложениями
Одним из наиболее постоянных вложений являются фотографии, которыми ваша семья делится с вами. Они также могут прийти в виде коротких отчетов в формате PDF из офиса. Возможно, вам придется собрать несколько из них в новом письме. Благодаря вашим продвинутым навыкам Gmail
вам не нужно тратить слишком много времени, чем нужно, чтобы охотиться за ними.
Есть ли у вас какие-либо другие советы по вложению в Gmail, которые можно добавить в список? Пожалуйста, поделитесь ими в комментариях!

Если вам интересно, как загрузить все вложения из писем в Gmail, мы дадим вам подробное руководство, чтобы у вас не возникло проблем по этому поводу. Отправка файлов по электронной почте – один из самых удобных способов передачи важной информации. Мы можем получать счета, документы, фотографии и т. Д. По электронной почте.
Будь то один документ или несколько, загрузка вложений в Gmail очень проста и займет всего несколько секунд.
Как скачать вложение в Gmail?
Когда мы получаем электронное письмо, мы можем видеть, есть ли вложения внизу страницы. Как правило, у нас есть три варианта:
Все эти возможности доступны в приложении. Но мы также можем загрузить все файлы одного электронного письма, даже если есть много вложений. Просто нажмите кнопку загрузки в правом верхнем углу экрана.
Google также позволяет нам просматривать файлы, не загружая их. Особенно в случае документов, фотографий и т. Д. Просто «щелкните» по нужному файлу, и он откроется в режиме предварительного просмотра, где вы можете увеличивать, уменьшать масштаб, переворачивать страницы или решать, что с ним делать: скачать, распечатать, сохранить на Google Диске, открыть в документах Google или просмотреть подробности.
Как изменить место загрузки?
Когда вы загружаете документ, он автоматически сохраняется в папке «Загрузки» на вашем компьютере, если в вашем браузере не настроена другая папка. Если вы хотите его изменить, вы можете сделать это в Google Chrome:
- Открыть браузер
- Нажмите на три точки в правом верхнем углу.
- Откройте настройки браузера
- В меню слева найдите Расширенные настройки.
- Откройте Загрузки здесь
- Вверху у нас есть обычное место загрузки, и мы можем нажать «Изменить», чтобы выбрать любую другую папку, которая есть на компьютере. Но вы также можете выбрать, чтобы Google Chrome спрашивал вас, когда вы что-то загружаете.
- Установите переключатель рядом с «Спрашивать, где каждый файл будет сохранен перед загрузкой», и появится всплывающее окно с вопросом, где вы хотите сохранить любую фотографию или документ, загруженный через браузер.
Как загрузить все вложения из писем в Gmail?
Если вы хотите загрузить все файлы в своей учетной записи электронной почты или если вы хотите загрузить вложения сразу из нескольких писем, мы должны делать это по одному. Но есть хитрости.
Это может быть опасно: Вы можете получать спам и вложения с вирусами при их автоматической загрузке.
Чтобы начать использовать загрузчик почтовых вложений, первое, что нам нужно сделать, это загрузить инструмент и установить его на свой компьютер, что мы можем сделать совершенно бесплатно, поскольку он предлагает бесплатную версию для Windows. Хотя есть и платная про-версия.

Как загрузить все вложения из писем в Gmail?
После установки и запуска приложения на рабочем столе мы увидим, что оно имеет простой интерфейс. Первое, что нам нужно сделать, это войти в учетную запись Gmail, из которой мы хотим автоматически загружать вложения нескольких писем. Нам нужно ввести некоторую информацию:
- Адрес электронной почты
- Пароль
- Тип почтового сервера для подключения (Gmail, Outlook, AOL…)
Затем мы также можем указать путь, по которому мы хотим, чтобы вложения были загружены на наш жесткий диск. Выберите конкретную папку, если вы хотите, чтобы они располагались на вашем компьютере. Затем нам нужно будет выбрать фильтры, которые мы хотим применить или которые мы можем игнорировать.
Фильтры этого инструмента позволяют нам, например, загружать только файлы определенного типа: фильмы, изображения, музыку, документы и т. Д. Таким образом, мы можем, например, выбрать загрузку только документов PDF, но не изображений или видео в формате JPG или GIF, которые занимают слишком много места.
Подключиться и скачать
Когда все настроено, мы можем проверить, правильно ли работают сделанные нами настройки, нажав кнопку «Подключить и загрузить». Автоматически мы увидим, как пойдет процесс.
Другой вариант – время от времени загружать все почтовые файлы из Gmail. Если вы обычно получаете важные документы по электронной почте, но у вас нет времени просматривать их один за другим, вы можете настроить инструмент, чтобы время от времени загружать их автоматически.
Мы можем сделать это с помощью бесплатного инструмента, который работает как расширение Google Chrome: Сохранение писем и вложений. Для использования этого инструмента у вас должен быть установлен Google Chrome.

Как загрузить все вложения из писем в Gmail?
Вы можете скачать его из расширений Google. Этот инструмент будет брать наши вложения из почты и помещать их на Google Диск, чтобы все было организовано.
Читайте также:

