Как посмотреть контекстное меню файла far manager
Обновлено: 07.07.2024
Оболочка Far специально разработана для 32-х разрядного режима операционных систем корпорации Microsoft. Среди его особенностей:
- поддержка длинных имен файлов;
- поддержка режимов просмотра основных архивных файлов;
- работа в текстовом режиме операционной системе;
- максимальная совместимость с Norton Commander for DOS версии 5.0.
F.1.5.1. Вид панелей в оболочке Far.
В оболочке Far, кроме полного и краткого режима отображения каталогов (как в Norton Commander), есть режимы отображения, разработанные специально для файлов с длинными именами. Перечислим все режимы отображения оглавления каталогов:
1. Краткий режим отображения (Brief) — выводятся только имена файлов в три колонки. Длинные имена обрезаются. Этот режим аналогичен режиму Brief в Norton Commander. Быстрое сочетание клавиш - F9, L, B или F9, R, B; клавиша акселератор — “Left Ctrl+1”.
2. Средний режим отображения (Medium). В этом режиме выводятся длинные имена файлов в две колонки шириной в 18 символов. Этот режим принят в Far по-умолчанию. Быстрое сочетание клавиш —F9, L, M или F9, R, M; клавиша-акселератор — “Left Ctrl+2”.
Рис. F.17. Краткий и средний режим отображения панелей в оболочке Far.
3. Полный режим отображения (Full). Аналогичен режиму Full в Norton Commander. Быстрое сочетание клавиш F9, L, F или F9, R, M; клавиша-акселератор “Left Ctrl+3”.
Рис. F.18. Краткий и полный режим отображения панелей в оболочке Far.
4. Широкий (Wide) режим отображения. В нем два столбца. В первом, длиной 29 символов, отображается длинное имя файла. Во втором столбце, длиной в 8 символов, отображается размер файла. Быстрое сочетание клавиш — F9, L, W или F9, R, W; клавиша-акселератор — “Left Ctrl+4”.
Рис. F.19. Режим описания и широкий режимы просмотра оглавления панелей.
5. Детальный (Detailed) режим просмотра. В этом режиме панель занимает весь экран. На ней отображается:
- в первом столбце (13 символов) — имя файла и его расширение;
- во втором столбце (6 символов) — размер файла или признак каталога;
- в третьем столбце (6 символов) — размер файла в упакованном виде. Если просматривается не архив и не сжатый диск, это значение равно предыдущему;
- в четвертом столбце (14 символов) — дата и время последней модификации файла (Modified);
- в пятом столбце (14 символов) — дата и время создания файла (Created);
- в шестом столбце (14 символов) — дата и время последнего обращения к файлу (Accessed);
- в седьмом столбце (4 символа) — атрибуты файла.
Быстрое сочетание клавиш для этого режима — F9, L, L или F9, R, L; клавиша-акселератор “Left Ctrl+5”.
Рис. F.20. Детальный режим просмотра панели в оболочке Far.
6. Режим описания (Description). В этом режиме панель делится на два столбца. В левом столбце (13 символов) отображается имя файла, а в правом столбце (24 символа) так называемый “Описатель”файла. Описатель - это дополнительный элемент оболочки Far, уникальный в каждой директории и хранящейся в одном из ее файлов. Назначить описание файлу или выбранной группе файлов можно с помощью клавиши Ctrl+Z. В появившемся окне состояния можно набрать описание файлов.
Быстрое сочетание клавиш для него —F9, L, D или F9, R, D; клавиша-акселератор — “Left Ctrl+6”.
7. Режим длинного описания (Long description). В этом режиме панель опять занимает весь экран. Она разделена на три столбца. В первом столбце, длиной 14 символов, выводится имя файла и его расширение. Во втором столбце (8 символов) выводится размер файлов. В третьем столбце (53 символа) выводится длинное описание файла.
Рис. F.21. Режим длинного описания файловой панели в оболочке Far.
8. Режим владельца файла (File owners). В этом режиме панель делится на 3 столбца. В первом столбце, длиной в 13 символов, выводится имя файла и его расширение. Во втором столбце (8 символов) выводится длина файла. в последнем столбце (15 символов) выводится владелец файла.
Быстрое сочетание клавиш - F9, L, E или F9, R, E; клавиша-акселератор — “Left Ctrl+8”.
9. Режим связи файлов (File links). Основное назначение этого режима — указывать, сколько ссылок (в Windows —ярлыков) указывает на данный файл. Панель разбивается на три колонки. В первой из них (24 символа) указывается имя и расширение файла. Во второй (8 символов) указывается размер файлов. В последней (2 символа) указывается собственно число ссылок на этот файл.
Быстрое сочетание клавиш - F9, L, K или F9, R, K; клавиша-акселератор — “Left Ctrl+9”.
Рис. F.22. Режимы отображения владельца и связей фалов в оболочке Far.
10. Режим “альтернативный полный” (Alternative Full). В этом режиме панель разбита на 3 столбца. В первом столбце (17 символов) указывается имя файла и его расширение, во втором (10 символов) — длина файла, в третьем (8 символов) — дата последней модификации файлов.
Быстрое сочетание клавиш - F9, L, A или F9, R, A; клавиша-акселератор — “Left Ctrl+0”.
Следует отметить, что у оболочки Far вид любой панели можно настроить по своему вкусу. Можно менять ширину столбца, содержание панелей и т.п. Настройка панелей осуществляется в пункте “File Panel mode”подменю “Options”системного меню (быстрое сочетание клавиш —F9, O, M). Подробнее о том, как изменить вид панелей, смотри контекстную справку оболочки Far.
F.1.5.1.1. Строка статуса панели.
Отличий от Norton Commander 5.0 нет. Включение/отключение показа строки состояния панели —опция “Show status line” в диалоговом окне “Panel settings”.
F.1.5.1.2. Размеры панелей.
Автор не обнаружил опции, позволяющей изменять размеры панелей на экране.
F.1.5.1.3. Остальные элементы панелей.
Оболочка Far в режиме отображения панелей по-умолчанию ничем не отличается от оболочки Norton Commander версии 5.0. Однако дополнительно можно включить следующие режимы:
1. Выделение цветом файлов с разными расширениями (как в DOS Navigator). Это позволяет выделить исполняемые файлы, файлы данных, системные файлы и т.п. Цвета можно редактировать, выбрав пункт “File highliting”подменю “Options”системного меню.
2. Возможно отображение на панелей строки прокрутки. Эта возможность включается,отключается в диалоговом окне “Panel settings”. Вызов этого окна осуществляется с помощью одноименного пункта подменю ”системного меню.
F.1.5.2. Просмотр в панели дерева каталогов.
Рис. F.23. Режим просмотра оглавления каталогов в оболочке Far.
Отличий в режиме отображения дерева каталогов от соответствующего режима Norton Commander 5.0 нет.
Для быстрого вызова этой панели появилась клавиша-акселератор: Ctrl+T. Информацию о каталогах оболочка загружает из файла Tree.Far.
Как и в Norton Commander 3.0 и в отличие от Norton Commander 5.0, в оболочке Far предусмотрен режим change directory”. Включается/выключается этот режим одноименным переключателем в диалоговом окне “Panel settings”.
F.1.5.3. Просмотр информации о диске.
Рис. F.24. Просмотр информации о диске в оболочке Far.
В режиме просмотра информации о диске выводится:
- имя компьютера (Computer name);
- имя пользователя в сети (User name);
- имя диска и версия файловой системы; — число байт на диске (Total bytes);
- число свободных байт на диске (Free bytes);
- метка тома (Volume label);
- серийный номер тома (Serial Number);
- загруженная память (Memory load, %); — всего памяти (физической) в байтах (Total memory);
- свободно памяти в байтах (Free memory);
- всего виртуальной памяти в байтах (Total virtual);
- количество свободной виртуальной памяти в байтах (Free virtual).
Далее отображается информация из файла-описателя папки. Списки всех файлов, рассматриваемых в качестве файлов-описателей. располагается в строке состояния “Folder description file”, вызываемой одноименным пунктом подменю “Options” системного меню. Эту строку можно редактировать. По умолчанию туда вписаны следующие файлы:
F.1.5.4. Режим быстрого просмотра файлов.
Рис. F.25. Просмотр файла на панели оболочки Far.
Просмотр файлов в панели оболочки осуществляется в только в текстовом режиме и напоминает режим быстрого просмотра файлов в Norton Commander 3.0.
Если выбранный элемент — файл, то отображается его содержимое. Для известных Windows типов файлов также выводится название типа.
В отличие же от этой оболочки оболочка Far позволяет просматривать размер дерева каталогов для указанного подкаталога (как и в Norton Commander 5.0.) Для папок в панели быстрого просмотра сообщается общий размер, общий упакованный размер, количество файлов и вложенных папок, размер кластера текущего диска, реальный размер файлов, включая недоиспользованные фрагменты кластеров. Общий упакованный размер применим только для дисков с файловой системой NTFS.
F.1.5.5. Управление отображением панелей.
F.1.5.5.1. Переход на другой диск.
При своем вызове диалоговое окно смены диска располагается не горизонтально, а вертикально. В нем дополнительно отображаются:
1. Пункт temporary (горячая клавиша 1) — панель поиска фалов.
2. Пункт FTP (горячая клавиша 2) — диалог для входа в удаленную систему по ftp протоколу. После входа на панели будет отображаться содержимое удаленной системы.
3. Пункт network (горячая клавиша 3). В описании описано, что это аналог входа в папку “Сетевое окружение” Windows. Однако автору не удалось войти ни в один компьютер с этой опцией. Возможно, автор тестировал старую версию Far.
F.1.5.5.2. Управление панелями.
Оболочкой не поддерживается.
Вывод архивных файлов очень похож на вывод архивных файлов в оболочке Norton Commander 5.0.
Поддерживаются следующие расширения архивных файлов:
AIN, ARJ, CAB, GZ, HA, J, LZH, RAR, TAR, UC2, Z, ZIP.
В отличие от других оболочек, добавление архиваторов к имеющемуся списку не возможно!
F.1.5.8. Вывод результата поиска.
Также, как и в оболочке Norton Commander 5.0, возможен вывод результата поиска файлов в отдельную панель. Эта панель называется “Temporary panel” (“Временная панель”) и вызывается на экран выбором пункта “temporary”в меню смены диска, или нажатием клавиши 1.
Предупреждение Этот документ собирался в течение длительного периода, и некоторые ответы могли устареть. Если вы обнаружили Q/A содержащий устаревшую информацию, расходящуюся с документацией или актуальным поведением приложения, в конце страницы есть ссылка «Предложить правку».
Q. Ctrl+Number doesn’t switch panel modes.
Due to dozens of complains ConEmu doesn’t intercept Win+Numbers to switch consoles since build 170622. It’s intuitive to use Ctrl modifier and ConEmu uses LCtrl+Numbers to switch tabs by default nowadays.
To continue switch panel modes in Far Manager you may:
A. Far Manager macro ConEmu.CtrlNumber.lua let you switch panel modes by Ctrl+Shift+Numbers . Macro is located in ‘ConEmuBaseDir/Far3_lua’.
A. Choose another hotkey on the Keys & Macro settings page. Just type Ctrl+1 in the ‘Filter hotkeys’ field, select hotkey row and choose desired modifier.
Q. Почему не работают табы (вкладки)?
A. Плагин ConEmu.dll (ConEmu.x64.dll) установлен?
A. При использовании инсталлятора плагин ConEmu.dll мог быть установлен в неправильную папку, нужно ставить в подпапку Plugins для Far.exe. Инсталлятор мог не найти папку Far.exe, если Far был установлен не через msi. Проще всего сделать Uninstall для ConEmu и установить его заново, но убедиться, что для элемента ‘Far Manager plugins’ указана корректная папка.
A. Флажок ‘Enable Tabs’ в настройке включен? Если флажок в ‘третьем состоянии’ табы появляются только после открытия редактора/вьювера.
Q. Почему не работает (плагин) Drag-n-Drop?
A. «Shell style Drag and Drop» встроен в ConEmu и настраивается на вкладке ‘Far Manager’ окна ‘Settings’. ConEmu умеет вытаскивать файлы «наружу» в другие приложения (проводник, GIMP, и т.п.) и принимать файлы внутрь (на панели и командную строку) из других приложений. Для корректной работы «Shell style Drag and Drop» в Far должен быть установлен плагин ConEmu.dll (ConEmu.x64.dll). ConEmu может драгать файлы как левой (флажок LDrag) так и правой (RDrag) кнопками мышки. Опционально можно назначить модификатор, например драгать файлы левой кнопкой только при удерживаемом LCtrl.
A. Скриншоты и некоторые пояснения можно посмотреть/почитать здесь: Issue 527.
A. Плагин (сторонний) Drag-n-Drop не поддерживался, не поддерживается и поддерживаться не будет, т.к. эта функциональность встроена в ConEmu.
Q. Как закрыть таб (редактор/вьювер/фар) мышкой?
A. При удерживании Ctrl ‘правый щелчок’ мышки активирует таб и сразу посылает в Far Manager макрос закрытия. Вы можете переопредлить макрос на вкладке ‘Far Manager’ окна ‘Settings’, поле ‘Close tab’.
A. Без удерживания Ctrl ‘правый щелчок’ мышки активирует таб и отображает контекстное меню, в котором можно выбрать пункт ‘Close’.
Q. В Far не передаются нажатия кнопок мышки, колесо.
A. Проверьте настройку Far -> Interface settings -> [x] Mouse.
A. Если Far работает в режиме «far /w» (System\WindowMode=1) то необходимо наличие плагина ConEmu.dll (ConEmu.x64.dll), иначе ConEmu будет считать что сейчас работает обычное консольное приложение типа cmd.exe в которое событие мышки посылать не нужно.
Q. Почему не работает плагин FarHints?
A. Его необходимо обновить (версия 1.0.15 и выше) и он требует наличия плагина ConEmu.dll (ConEmu.x64.dll).
Q. В какой-то момент перестают работать табы, Drag-n-Drop,…
A. Посмотрите на вкладку ‘Info’ окна ‘Settings’. Скорее всего не включен статус ‘Far’ или ‘Panels’. Учтите, что для D&D необходим плагин ConEmu.dll (ConEmu.x64.dll).
Q. По щелчку правой кнопкой мышки не появляется контекстное меню для файла/папки.
A. Не включен флажок ‘RightClick 4 context menu’? Если флажок в 3-м состоянии - меню появляется после ‘долгого’ клика, дождитесь пока замкнется кружок вокруг курсора мышки.
A. По какой-то причине ConEmu не обнаружил ‘панели’ в Far. Может быть не установлен плагин ConEmu.dll (ConEmu.x64.dll)? Если все-таки установлен - присылайте скриншоты ConEmu, вкладки ‘Info’ окна ‘Settings’ и файл ‘Dump screen…’ (системное меню ConEmu -> Debug -> Dump screen…).
Q. По щелчку правой кнопкой мышки появляется графическое меню, а хочу текстовое.
A. Соответствующий макрос можно указать на вкладке ‘Far Manager’ окна ‘Settings’. Например: F11 e Enter 2 . Предполагается, что для EMenu назначен hotkey ‘e’.
4. Копирование и перемещение файлов и директорий
2. ЭФФЕКТИВНАЯ РАБОТА С КОМАНДНОЙ СТРОКОЙ
1. Полезные инструменты командной строки
2. Настройка параметров командной оболочки
3. Перенаправление ввода/вывода и конвейеры
3.ЧТО ДОЛЖЕН ЗНАТЬ НЕ ТОЛЬКО СИСАДМИН
1. Начало работы и внешний вид FAR
2. Основные операции FAR Manager
3. Дополнительные возможности FAR
3.2. Основные операции FAR Manager
Горячие клавиши FAR Manager (Таблица 3.1) инициируют открытие соответствующих диалоговых окон, закрыть которые, отказавшись от выполнения операции можно нажатием клавиши «Esc» (Escape).
Таблица 3.1. Основные операции и горячие клавиши FAR Manager
| Клавиша | Функция | Клавиша | Функция |
|---|---|---|---|
| F1 | Контекстная помощь | F7 | Создание каталогов |
| F2 | Меню пользователя | F8 | Удаление файлов |
| F3 | Просмотр файла | F9 | Конфигурационное меню |
| F4 | Редактирование файла | F10 | Выход из FAR Manager |
| F5 | Копирование файлов | F11 | Команды внешних модулей |
| F6 | Перемещение файлов | F12 | Список экранов |
Контекстная помощь (F1). Выполняя любую, еще незнакомую операцию в FAR, Нажатием F1 можно получить справку именно об этой операции.
Меню пользователя (F2). Стандартный список горячих клавиш FAR Manager можно дополнить списком собственных операций, поместив их в Меню пользователя.

Рис. 3.5. Меню пользователя в FAR Manager.
Меню пользователя вызывается по нажатию клавиши F2. В начале это меню может быть пустым – вставка нового пункта меню осуществляется клавишей «Insert»
Подтверждение вставки (Рис. 3.6) инициирует переход в диалоговое окно «Редактирование пользовательского меню» (Рис. 3.7).

Рис. 3.6. Подтверждение вставки команды в Меню пользователя FAR.
«Команды» (Рис. 3.7) – это последовательность команд интерпретатора Cmd.exe – т.е. то, что необходимо было бы набрать в командной строке Windows, «Метка» – это текст описывающий команду пользователя, которая может быть запущена выбором в меню или по «Горячей клавише».

Рис. 3.7. Редактирование пользовательского меню FAR.
В качестве примера создания новой команды в меню пользователя рассмотрен запуск текстового редактора Notepad, с горячей клавишей «N» (Рис. 3.8).

Рис. 3.8. Добавленная команда меню FAR Manager.
Переход в редактирование пункта меню осуществляется по F4 (или по «Alt + F4» – в режиме текстового файла), для удаления пунктов меню используется клавиша «Delete» (Рис. 3.8).
Просмотр файла (F3). Данная функция позволяет просматривать содержание файлов, работает только в отношении файлов, и неприменима к каталогам.
Редактирование файла (F4). Выбор файла наведением курсора и нажатие F4 запускает встроенный редактор FAR Manager, в котором файл открывается и может быть отредактирован. Функциональные возможности этого редактора близки к Notepad.
Копирование файлов и каталогов (F5). Это похоже на команду XCOPY с графическим интерфейсом. Копируемые файлы или каталоги должны находиться в активной панели FAR Manager (безразлично, левой или правой), на другой панели должен быть открыт целевой каталог.

Рис. 3.9. Диалог копирования FAR Manager.
На копируемый каталог или файл должен быть наведен курсор активной панели, если копируемых объектов несколько, то каждый из них можно отметить, клавишей «Insert» (при этом объект отмечается желтым цветом) – в итоге образуется группа отмеченных желтым цветом объектов, над которыми может быть выполнена единая операция – в данном случае копирование. Отмена выделения объектов также осуществляется клавишей «Insert».
Выбрав целевую папку для копирования, а затем копируемые объекты, клавишей F5 инициируется диалоговое окно копирования (Рис. 3.9). Для простого копирования необходимо выбрать пункт «Копировать», в левом нижнем углу диалога. В результате копируемые объекты отобразятся в целевой папке копирования.
Перемещение файлов и каталогов (F6). Соответствующее диалоговое окно FAR Manager называется «Переименование/ перенос». Данная операция осуществляется полностью аналогично копированию, при этом переименованным может быть только один объект – файл или каталог.
Создание каталогов (F7). Для создания нового каталога клавишей F7 инициируется открытие соответствующего диалогового окна: – «Создание папки» (Рис. 3.10). В поле «Создать папку» вводится имя нового каталога (папки), который будет создан в активной панели. Выбрав (отметив крестиком) опцию «Обрабатывать несколько имен папок» можно одновременно создать несколько каталогов, перечислив их через запятую или пробел – при этом можно создавать цепочки вложенных каталогов, по аналогии с командами MD и MKDIR командного интерпретатора Cmd.exe.

Рис. 3.10. Диалог создания папок FAR Manager.
Удаление каталогов и файлов (F8). Один каталог или один файл может быть удален из каталога, открытого в активной панели. Удаляемый объект выбирается курсором, после чего нажимается горячая клавиша F8 и подтверждается (или отменяется) удалением. Можно удалить несколько объектов, предварительно отметив их клавишей «Insert» – выбранные объекты будут отмечены желтым цветом – и после выбора нажать F8. С объектов, отмеченных для удаления клавишей «Insert» пометка убирается этой же клавишей
Конфигурационное меню (F9). Меню конфигурации FAR Manager содержит все операции файлового менеджера (Рис. 3.3), включая рассмотренные выше основные операции, а также дополнительные функциональные возможности. Его подробное рассмотрение, также как работа с командами внешних модулей (горячая клавиша F11) и списком экранов (горячая клавиша F12) не входит в задачу данного лабораторного практикума, но может быть изучено самостоятельно.
Выход из FAR Manager (F10). Для завершения работы FAR Manager необходимо нажать клавишу F10, а затем подтвердить или отменить завершение работы.
Как я и обещал, я начинаю знакомить вас с консольными файловыми менеджерами. Я не являюсь гуру в этом вопросе, и многие тонкости, делающие файловые менеджеры чрезвычайно гибким инструментом для управления вашими файлами, останутся за рамками статьи. Но я постараюсь освятить максимум самых необходимых возможностей, которые позволят вам почувствовать все преимущества их использования.
Эта статья должна стать интересной для тех, кому не хватает гибкости в стандартных средствах навигации по файловой системе в Windows или любимом DE в Linux и тем, кто до сих пор не знает или не использует файловые менеджеры.
Мой выбор консольных решений обусловлен потребностью иметь под рукой консоль и нежеланием ждать, когда соизволит запуститься графический монстр, не способный предложить никакой новой функциональности, которой не доставало бы в его шустрых консольных аналогах.
Программа FAR Manager наследует двухоконную идеологию, стандартную расцветку и систему команд (управление с клавиатуры) у известного файлового менеджера Norton Commander.
Интерфейс программы состоит из двух окон для навигации, называемых панелями, окном со строкой ввода консольных команд, верхнего и нижнего меню:
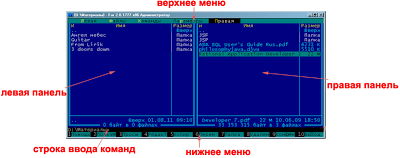
Верхнее меню по умолчанию скрыто. Для ее вызова используется клавиша F 9. Это главное меню программы. Здесь вы можете настроить параметры отображение левой и правой панели навигации, выполнить операции с файлом или сконфигурировать приложение. Практически любое действие, доступное в Far , может быть вызвано через это меню. Большинство пунктов меню сопровождаются комбинацией горячих клавиш, указанной напротив названия пункта меню. Наиболее распространенные и часто используемые действия дублируются в нижнем меню.
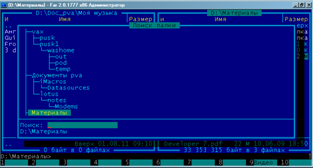
В каждый момент времени панели навигации делятся на активную и пассивную. Активной панелью считается та, в которой находится фокус и выбрана некоторая папка или файл. Большинство команд выполняются именно для активной вкладки и чаще всего над выбранными элементами. Для операций перемещения и копирования целевой директорией поумолчанию выбирается директория открытая в пассивной вкладке. Но есть возможность это изменить, указав другую директорию в диалоговом окне копирования или перемещения.

Настройки отображения содержимого панелей поумолчанию не всегда отвечают требованиям и потому имеют некоторые возможности кастомизации. Так Far обладает несколькими режимами отображения содержимого, среди которых:
- краткий,
- средний,
- полный,
- широкий,
- детальный,
- описания,
- длинные описания,
- владельцы файлов,
- связи файлов
- альтернативный полный.

Так же кастомизации поддается порядок сортировки содержимого директории. Far предлагает сортировать объекты по:
- Имени
- Расширению
- Времени записи
- Размеру
- Без сортировки
- Времени создания
- Времени доступа
- Полному имени
- Времени изменения
- Описанию
- Владельцам файлов
- Упакованному размеру
- Количеству ссылок
- Количеству потоков
- Размеру потоков
- Custom data
Большинство режимов могут выбираться с помощью сочетания горячих клавиш Ctrl + FN , где N число от 3 до 11. Просмотреть полный список режимов и соответствие комбинации одному из режимов можно в диалоговом окне выбора сортировки доступного из верхнего меню или по комбинации Ctrl + F 12.


С его помощью вы можете создать маску, в соответствии с которой будет фильтроваться содержимое активной панели. Для вызова диалогового окна настройки фильтров вы можете обратиться в верхнее меню в раздел Команды или нажать Ctrl + I . Всю гибкость этого инструмента можно продемонстрировать на примере.
Пусть у вас есть директория, в которой твориться страшный бардак (у меня это обычно папка Загрузки). И вы безуспешно пытаетесь найти в ней, когда то скачанный exe файл, ведь он окончательно затерялся среди прочих документов, потому что вы забыли его точное название. Конечно, никто не мешает отфильтровать содержимое по типу файлов, домотать список до исполняемых и поискать среди них. Но при этом вам понадобиться достаточно внимательно вглядываться в границы кучки исполняемых фалов, чтобы не начать перебирать взглядом лишние файлы. Все было бы гораздо проще, если бы Far предоставил вам список только файлов с расширением exe . И он это может! Именно для этого и применяются фильтры.
А теперь небольшое FAQ , основанное на вопросах, некогда возникавших у меня:
Как переходить по папкам я понял. Но как мне сменить диск или вовсе вылезти в локальную сеть?
Для смены дисков в far используются комбинации Alt + F 1 (для смены диска в левой панели) и Alt + F 2 (для смены диска в правой панели).
У меня есть избранные директории, но мне так лень до них каждый раз добираться. Нет ли возможности их запоминать?
Еще есть возможность навигации по ранее посещаемым местам и документам. Для просмотра истории посещения директорий нажмите Alt + F 12, для просмотра истории редактирования документов Alt + F 11.
Я вызываю консольную команду, но ни черта не вижу результата ее работы из под Far !
Far можно скрыть используя комбинацию Ctrl + O . Возвращается он той же комбинацией. Так же скрывать можно по одной панели с помощью Ctrl+P или Ctrl + F 1 и Ctrl + F 2.
Иногда мне нужно перенести путь текущей директории в другое приложение. Как поместить его в буфер обмена?
Чтобы скопировать в буфер обмена текущий путь нажмите Ctrl + Alt + Insert .
Мне доставляет возможность создавать папки по F 8, но я был бы в большем восторге, если бы мог также легко создавать файлы.
Для создания нового файла существует комбинация Shift + F 4.
Так, в текущей папке произошли изменения (добавился/удалился файл), а я их не вижу, почему?
Читайте также:

