Как посмотреть log файл hive os
Обновлено: 06.07.2024
Вы установили Hive OS на ваши воркеры, создали ферму, настроили уровни доступа к ней, и готовы начать майнить. Но как эффективно управлять воркерами, настраивать различные уровни доступа, мониторить хешрейт, энергопотребление, температуру, онлайн/оффлайн статусы и ошибки каждого майнера по всей ферме, если у вас сотни или даже тысячи устройств? У Hive OS есть подходящее решение, применимое как к ASICам, так и к GPU ригам — полетные листы.
Полетные листы (Flight Sheets) — это файлы конфигурации или же, проще говоря, комплекты настроек для ваших воркеров. Используя их, вы можете создать сколько угодно комбинаций кошельков, монет, пулов и майнеров, чтобы применять их к вашим устройствам и эффективно майнить. Переключение между полетными листами занимает всего несколько кликов.
В Hive OS можно создать любое количество полетных листов, а применять их можно как к конкретным воркерам, так и массово, что очень удобно, если у вас большое количество устройств.
В создании полетного листа нет ничего сложного, просто следуйте инструкции.
Чтобы приступить к созданию полетного листа, нужно прежде всего убедиться, что у вас создан кошелек. Если его пока нет, необходимо перейти на вкладку Кошельки (Wallets) и нажать на кнопку Добавить кошелек (Add wallet). Далее, вам нужно будет заполнить всего три поля:
- Монета (Coin) — в выпадающем списке, выберите монету, которую вы планируете майнить (кстати, согласно статистике Hive OS, самая популярная монета, которую майнят юзеры Hive OS — Ethereum);
- Адрес (Address) — добавьте адрес вашего кошелька;
- Имя (Name) — добавьте имя кошелька. Лучше выбрать что-нибудь специфическое, что будет отличать этот конкретный кошелек от всех остальных. Например, Ethereum on Claymore.
После этого, нажмите на кнопку Создать (Create). Готово! Ваш новый кошелек сохранен, и теперь его можно использовать для полетного листа или листов.
Перейдите на вкладку Полетные листы (Flight sheets) — она расположена справа от вкладки, в которой вы создавали кошелек. Там вы увидите следующее окно:
Чтобы создать полетный лист, вам нужно будет заполнить следующие поля:
- Монета (Coin) — выберите монету из выпадающего списка. Учтите, что это поле необходимо заполнить первым — иначе другие поля останутся недоступными. Это сделано для вашего удобства. Как только вы выберете монету, списки кошельков, пулов и майнеров подстроятся под ваш выбор — вам будут доступны только те опции, которые связаны с выбранной монетой. Таким образом, вы создадите полетный лист правильно — у вас просто не будет шанса ошибиться.
- Кошелек (Wallet) — выберите кошелек для вашего полетного листа. Помните, что не все созданные вами кошельки будут доступны в выпадающем списке — только те, которые подходят для выбранной монеты. Если же подходящего кошелька нет, то здесь же можно нажать Добавить (Add), чтобы создать кошелек для выбранной монеты, не покидая при этом окно настройки полетного листа.
- Пул (Pool) — выберите пул из выпадающего списка. После этого появится всплывающее окно с дополнительными настройками:
Здесь нужно настроить порядок выбора серверов. Чтобы эффективно майнить, мы рекомендуем выбрать несколько — в случае потери связи с одним из серверов, ваш воркер автоматически подключится к следующему серверу из тех, что вы выбрали. Например, вы выбрали серверы в следующем порядке: русский и европейский. В первую очередь, ваши воркеры будут подключаться к русскому серверу. Если с ним потеряется связь, следующим на очереди будет европейский.
Кроме того, возможно, вам нужно будет ввести email вашей учетной записи пула. Учтите, что это требуется только на некоторых пулах — на тех, которые идентифицируют пользователей по электронной почте.
Как порядок выбора серверов, так и email можно будет изменить — для этого нажмите на кнопку Configure pool. Она появится сразу после выбора пула и заполнения полей во всплывающем окне.
- Майнер (Miner) — в следующем выпадающем списке нужно выбрать майнер, который будет использован для вашего полетного листа. Как только вы это сделаете, в поле майнера появится кнопка Setup Miner Config.
- Имя (Name) — введите имя вашего полетного листа. Как и в случае с кошельком, лучше выбрать специфическое имя, чтобы легко отличать этот конкретный полетный лист от остальных.
Окно Setup miner config понадобится вам только в том случае, если вы хотите перенастроить специфические параметры, такие как адрес пула, форки, и так далее. Учтите, что окно конфигурации будет меняться в зависимости от выбранного вами майнера, но обычно в “минимальный набор” полей будут входить адрес пула, кошелек, пароль и алгоритм.
Рассмотрим окно конфигурации на примере SG miner. Здесь вы видите следующие поля:
- Алгоритм хеша (Hash algorithm) — это поле доступно для майнеров, которые поддерживают более 1 алгоритма.
- Форк майнера (Miner fork) — это поле опционально и доступно для тех майнеров, у которых осуществлена сборка на основе данного майнера и добавлен какой-либо специфический алгоритм (или же алгоритмы). При этом все остальные параметры конфигурации, файлы логов и API майнера одинаковы или же содержат очень несущественные отличия.
- Версия (Version) — по умолчанию, всегда используется самая последняя версия майнера. Но если же вам нужно использовать какую-либо другую версию, выбрать её можно в этом поле.
- Шаблон кошелька и воркера (Wallet and worker template) — в этом поле можно ввести кошелек или имя пользователя для пулов с регистрацией. Здесь же можно задать имя воркера (как правило, через точку — это нужно для идентификации воркера на пуле).
- URL пула (Pool URL) — в случае необходимости, в этом поле можно задать адрес пула. Учтите, что для шаблонов в поле, как правило, будет указано значение %URL%, а пул и его резервные адреса будут подтягиваться из настроек пула.
- Пароль (Pass) — предназначение этого поля зависит от самого пула. Варианты могут быть следующими:
- Задать имя воркера;
- Задать сложность пула;
- Задать пароль для изменения порога выплаты на пуле;
- Задать какие-либо другие значения, специфичные для пула;
- Поле может не иметь значения. В этом случае оно будет либо пустым, либо считается, что там пароль “x”.
- Дополнительные аргументы конфигурации (Extra config arguments) — в этом поле можно задать специфические параметры — например, выбрать, какие карты использовать для майнинга. Данный раздел может иметь два формата: режим командной строки или JSON формат. Чтобы определить, какой из них используется для конкретного майнера, наведите курсор на значок i.
Если вы внесли какие-либо изменения в окне конфигурации, нажмите на кнопку Применить изменения (Apply changes).
Как только вы заполнили все необходимые поля, нажмите на кнопку Создать полетный лист (Create flight sheet). Готово! Теперь его можно применить к вашим воркерам. Это можно сделать двумя способами.
Способ 1
Перейдите на вкладку Воркеры (Workers) и выберите один из них. Далее, в меню воркера выберите вкладку Полетный лист (Flight sheet) и нажмите на иконку с ракетой с правой стороны того полетного листа, который вы хотите применить к вашему устройству. Этот способ идеально подходит для тех случаев, когда вы хотите применить полетный лист к одному конкретному устройству.
Способ 2
Этот метод подойдет, если вы хотите применить полетный лист к нескольким устройствам сразу или даже массово. Перейдите на вкладку Воркеры (Workers) и установите флажки с левой стороны тех устройств, к которым вы планируете применить полетный лист. В строке меню, в правом верхнем углу вы увидите иконку с ракетой — нажмите на неё. Появится новое окно со списком выбранных воркеров и доступных полетных листов. Выберите полетный лист и нажмите на кнопку Применить (Apply). Уже через несколько секунд ваши воркеры применят изменения, и начнут майнить и приносить вам доход.
Следуя нашей инструкции, вы сможете быстро создать нужное количество полетных листов в Hive OS, чтобы легко и просто управлять даже большим количество ASICов или GPU ригов и переключать ваши устройства с одних настроек на другие всего за несколько секунд. Таким образом, вы сэкономите свое время и будете майнить выгодно, и ваши устройства будут приносить вам доход постоянно.
Если у вас все же остались какие-либо вопросы, не стесняйтесь обращаться к нам — мы готовы вам помочь в любое время.


Алексей, вообщем причина была на rx480 8 gb из-за обновления на последнюю версию хайва, ругался феникс

Стас, значит разгон был настроен неверно. При обновлении что-нибудь да чуть-чуть меняется в принципах работы. Все разработчики и хайва и майнеров, стараются что-то изменить к лучшему. Поэтому постоянно надо что-то корректировать, а не сидеть на одних и тех же настройках.


Алексей, в том то и дело, что разгон работал 3 месяца без сбоев, а после обновления на последнюю версию хайва карта стала отваливатся, сейчас откатился и настройки оставит те же и все работает



Стас, ошибка видеодрайвера. Либо разгон неверный, либо причина полудохлая флешка. Как разгон настроил покажи.


Алексей, флэшка т.е. память на карте? причем работает обычно 12 часов или чуть больше и отрубается

Стас, Поля DPM и MDPM оставь пустыми. И обязательно включи тумблер "агрессивный даунвольт". После чего перезагрузи риг.

Стас, Потом хайв обнови. Если в итоге не поможет. Проверяй провода, конекторы на 2-ой карте (GPU1), меняй райзер, меняй порт - ну все как обычно короче, что делают большинство для решения такой простой проблемы.


Алексей, даунвольт стоит, пробовал рэйзера менять местами с тех карт которые точно работают, но все равно вышивает 2 карту




Алексей, все выставил, обновил хайв, перезагрузил риг, пока карта появилась

Стас, ну вот уже по потреблению видно, что работать будет. Работает?



Стас, провода меняй, райзер, поплавленные пины смотри, меняй порт.



Стас, есть, но помирают они крайне редко. А вот проблемы с проводами, райзерами, портами это вот постоянная беда.





Стас, 1073 ватта потребление показывает на карте этой. Поменяй райзер на ней, провода, конекторы проверил? Вот явно ведь где-то пины в разъеме подгорели, вот не смотрел же ты явно нихрена?

Когда я был маленький, мне очень нравилось наблюдать за миром из окна. Больше всего обожал ехать в поезде и глядеть в окошко, рассматривать «пролетающие» пейзажи. Мне это было настолько по нраву, что я думал, когда вырасту, непременно придумываю себе такую работу, чтобы была возможность смотреть в окно.

Я вырос, и мечта моя тоже выросла со мной. Когда у меня появился первый компьютер, на нем была еще msdos. И я до сих пор не забыл, как я был удивлен и восторжен, когда появилась полуось – OS/2 от IBM. Затем явилась Винда, и все желание отбила, и полуось от IBM и смотреть в «окна». Но все-таки мне удалось найти выход благодаря MacOS. Что касается «окон», я забыл про них на много лет.
И! Неожиданно явились криптобиржи и mining и новая встреча с Windows. Как и большинство новых майнеров, собирая свое первое оборудование, я особенно не раздумывал о выборе операционки. Понятное дело, это была Винда 10. Я просчитал на одном из форумов, что для добычи цифровых монет на Linux, однако серьезно не ознакамливался с ними. Итак, с железом дилеммы были, поэтому не до софтов.
Ферму на Вин 10 без поблем собрал, настроил, протестировала, а из-за того что предусматривалась ее дистанционная установка, я установил Теамвьювер решивший проблему дистанционного управления компьютерным оборудованием. Потом собрал еще одну ферму, на котором тоже Виндовс 10 в тандеме с Teamviewer. После проверки второе оснащение тоже перебазировалось на свое рабочая удаленная зона. К этому временя понял, что не имею желания 100% вести свою деятельность с Вин 10.

Почему я разочаровался в Виндовс 10:
Удивлен был тем, как Вин 10 сохраняет системные настройки. Я решил отключить Defender и сервис обновления. Все бы ничего, но на одном из ригов все-равно периодически грузились обновление автоматически. При этом во время загрузки обновления зависали. А Defender часто «отрубал» интернет Клеймору. По правде говоря я поленился все это разбирать. Как посмотрел советы «бывалых» по настройке Винды 10 на риге, вообще взгрустнул. Это первый не понравившийся фактор, но есть и другие моменты, о них далее.
Несколько раз Тимвьювер не соединялся с удаленной техникой, не дающей возможность авторизоваться. Но сам риг, если опираться на показания пула, исправно «добывал». Вторая причине не симпатии к Виндовс 10 – невозможность управлять процессы удаленно.
Для быстрой смены добытчика криптомонеты, а либо алгоритма я заходил на риги и в них перезапускал майнер с необходимыми параметрами. Я решал эту проблему одним способом, но зачем лишние хлопоты?
Возможно, у других майнеров происходили еще проблемы, но я указал мои важные пункты.
На данный момент одними из самых популярных майнеров являются модели ANTMINER S17 и WHATSMINER M20s
Однако, некоторые моменты понравились в Винде 10:
Быстрая работа операционной системы, но подчеркну, что этому способствует не сама Win 10, сколько ssd диска.
Возможность управлять разгоном видеокарт посредством Afterberner. Это реально удобно, в особенности, если предварительно сохраните сеты под различные действия.
Доступность загрузки на комп официального софта с сайта Майкрософт. Регистрироваться нет необходимости.
Начиная собирать третий риг, я раздумывал над возможностью альтернативных вариантов Вин 10 по напутствия Алексея Рубина, опытного майнера, публикации которого есть на нашем сайте, я принял решение подробнее ознакомиться в проектом MINERS HIVE OS.

Данный проект – Лунекс сборка, базированная на программном обеспечении Ubuntu, после развертывания я удивленно восторгнулся. После Винды 10 это была вкусный кекс, предлагающая майнерам:
Посетив интернет площадку hiveos.farm, ознакомившись с откликами на форумах и просмотрев видео, демонстрируемое на странице проекта, я решил собрать третью ферму на Линуксе.

Пара первых строчек – софт под Виндовс для записи образца на влеш-карту либо винчестер. Дальше – непосредственно сборки Hive. Заметьте, варианты продемонстрированы по мере повышения, то есть, новинки видите внизу списка. Далее нужно скачать HDD RawCopy и hive-0.5-03-20171029. У кого нестабильное интернет-соединение советую загрузить образ через торрент. Сделали? Возьмите любую флешку (помните минимальный объем 8 Гб) и воспользовавшись HDD RawCopy залейте на нее образ. Теперь самое интересное! Я веду не к установке Linux и его запуска на оборудовании.
У меня сразу не получилось. Пришлось сначала залить образ на флеху, на компе с MacOS почему-то процесс не задался. Когда пытался выполнить установку Hive, на компьютере высветился темный экран с бубликом. Удивления моего не было, я заранее готовился к любым перепитиям. Потому что предполагал сложность Линукса. Я решил поэкспериментировать и перезалил образ из-под Винды. В результате получился абсолютно другой результат.
Устанавливать как такого не нужно. Я стартовал риг с флеш-карты а Hive OS установилась автоматом. Причем на Винде не получилось сразу запустить и настроить риг с 7-ю видеокартами, а на Линуксе получилось. Больше ничего не понадобилось, я возрадовался. Еще раз напомню: На Win 10 мне экран показал бублик. Целая нудотина была с этим втыканием видеокарт поочередно. Еще нужно ждать, пока установятся драйвера и другие софты. В Hive OS иначе! После сборки железа сразу накатываешь софт.
Для наблюдения всей процедуры настраивания можете подключить оснащение к экрану компьютера. Однако тут своя фишка: подключение нужно произвести через монитор, находящейся в PCIe-16x слоте (только так!). Если экран версии v 0.5 и новее, возможно его подключение, как к видеокарте, так и графический адаптер. Еще момент. Процесс установки возможен без монитора. Когда устанавливал на второе оснащение Hive OS на второй риг, я пользовался дистанционным доступом к нему путем ssh. Можно и другими доступами, но этот наиболее легкий и удобный. Вообще выбранный мною метод доступа является ключевой версией прямого администрирования готового элемента фермы. Если rig находится в той же сети, что управляющее компьютерное устройство, то можно зайти на него без использования терминала либо ssh-клиента:
ssh, где x.x.x. ip адрес моего элемента фермы rig.
Во время настройки системы я попил чаю, мне не пришлось смотреть на троки, мелькающие на мониторе. Потратить время я решил на то, чтобы зарегистрироваться на hiveos.farm. Когда регистрация завершилась я попал на страницу, где, собственно, теперь происходит все взаимодействие с элементами ферм. Здесь указан профиль, его счет, подпункты меню, другая инфа.

На данный момент выбираю пункт WALLETS. В нем нужно создать конфигурации для добытчиков криптовалюты. Чтобы вы не запутались, я объясню. Выбранный сейчас пункт в понимании проекта HIVE – не кошелек для криптомонеты. А такая себе конфига с настройками для добытчиков криптомонеты, которую в последующем возможно будет использовать все элементы фермы. Вы можете создавать кошельков любое количество. Каждый настроить на разный пул либо крипту.
Ну вот далее. Я перешел в WALLETS, и вот создаю первый кошелек, вернее, создаю сам его. Система предлагает несколько шаблонных вариантов, упрощающих процесс создания. Можно выбрать готовый либо создать новый кошель.

Обратите внимание на верхний угол сайта, в поле NAME надо ввести имя кошелька. Придумайте и введите. Рекомендую выбрать говорящий ник-нейм, им в дальнейшем будет удобно выбирать необходимый кошелек. Можете придумать красимое название, здесь только желание майнера. Многие вводят мотивирующие имена: Версаче, Пьер Карден. Но нужно будет запомнить, где какой кошелек будет майнить. Один – на ЕТН на пуле 2Miners, другой – зарабатывать Шиткоины.

Посмотрите на правый верхний угол. Увидите Email for…сюда вводится электронная почта. Некоторые пулы требуют ее для авторизации. Мне пока не понадобилось, но решил предупредить.
Далее идет ряд важнейших полей (всего их 3), в которые нужно ввести адрес каждого кошелька для криптомонеты, добываемой на пулах.
- ETHEREUM WALLET ADDRESS…. Тут вписывается адрес кошелька ЕТН либо эфириумоподбный. Этот адрес понадобиться когда будете настраивать майнеры.
- ZCASH WALLET ADDRESS ZWAL – сюда вводится инфа кошелька цифровой валюты на алгоритме Equihash.
- OTHER COIN WALLET ADDRESS DWAL – сюда нужно ввести почту кошелька крипты, которая будет зарабатываться в режиме Dual и совместно с главной криптовалютой на алгоритме Dagger Hashimoto.
Ввели кошелек? Не забудьте перепроверить каждый. Исключительно после проверки можно начинать настраивать определенно майнеры.
По умолчанию в системе устанавливается нижеперечисленный перечень майнеров: (СПИСОК МАЙНЕРОВ)
Все перечисленные майнеры применяют настройки, указанные в кошельках, созданных для них.
В списке первых Claymore Dual, поэтому стоит начать с него. Дабы исключить ошибки, перемещаюсь на пул и проверяю, подключены ли настройки. Мне нравится пул 2miners, проверю его настройки.



Управление работой рига
Тут же, на панели администрирования выбранного рига можно перезапустить, остановить, запросить лог или конфиг активной программы-майнера, просмотреть информацию об используемом кошельке.

Log — представляет собой снимок рабочего экрана майнера. При нажатии на ссылку «Log» отправляется команда на сервер Hive OS, а с него на ваш риг, после чего с рига возвращаются на сервер и к вам в веб-интерфейс запрошенные данные.

Config — отобразит настройки программы майнера, которые мы вводили в кошельке.

Для полного выключения или перезагрузки фермы необходимо воспользоваться кнопками «Reboot» и «Shutdown» рядом с которыми отображается системная информация и технические характеристики компьютера, на котором запущена система (Статус online-offline, статус майнера, время работы, название материнской платы и Ip adress).
Linux Shell Execute — предназначена для ввода Shell команд. По умолчанию в системе имеются несколько команд по запросу информации о работе видеокарт.

Подключаем CLAYMORE’S MINER:
Обращаю ваше внимание на то, что я указал не адрес кошелька ЕТН, а его идентификационный имейл – %EWAL%.
Дальше вводим настройки для дуал режима – выбираем криптовалюту для майнинга. Ниже – drci для еще одной цифровой валюты.
Чем больше режим, тем более энергоресурсов будет затрачиваться на добычу второй криптомонеты. Это уменьшит хешрейт главной цифровой валюты. Я искал свою середину самостоятельно, вы тоже ее сами определите.
Вполе dpools.txt…нужно указать параметры подключения к пулу крипты No2. Подчеркну, что каждый пл настраивается индивидуально, но принцип настройки идентичен. Помните: когда настраиваете пул, указываете не кошелек, а его идентификатор! Если хотите внести дополнительные параметры, сделайте это в отдельно мполе для манера.
Как настроили майнер Claymore, можете заняться настройкой параметров для очередного необходимого майнера (показываю пример). Щелкните по кнопке с названием и продолжайте настраивать новый майнер.
После завершения настроек сохраните Wallet. Ранее я уже указывал, что можно создавать, сколько хотите кошельков. Для каждой крипты. Как созданы кошельки, самое время начать настройку непосредственно ригов. Видите вкладку RIGS? Щелкните на нее.Нажимаем зеленую кнопку справа верху и указываем конфигу своего готового элемента фермы:
- Name – ник-нейм рига.
- Description – обзор.
- Numbers – видеокарты (1, 2, 3,4,5 и т.д).
- Miner – ничего не вводим.
- Wallet – сами указываете.
- Password – введение своего пароля или генерирование его системой, как вам удобно. Password нужно запомнить, он будет постоянно необходим!
Данные введены, нажимаем на ADD и лицезреем появление нового рига.

Далее нужно запомнить Риг Айди и Пароль. Теперь можно вернуться к железу. Пока занимался настройкой аккаунта на сайте, Hive OS сконфигурировала себя и замигала, намекая начать действовать. Вводим Риг Айди и пароль (только речь шла о них). Бывает так, что забыли эти данные, можно просмотреть в сhiveos.farm в профиле своего аккаунта на вкладке Rigs.

HIVE OS сохраняет конфигурации и все, можно начинать работать!
Задаю команду miner, проверяю, таким образом, работает ли риг. Если да, можно выключить монитор либо закрыть терминал. Процесс заработка крипты можно подвергать контролю на веб-ресурсе hiveos.farm. С него можно управлять майнингом. Именно на сайт возвращаюсь, хочу посмотреть что понастраивал. На страничке мониторинга сразу видим данные по всем подключенным RIG. Если нужно изменить параметры или переключить майнер просто перейти в необходимы RIG. Можно посмотреть температуру, скорость оборота кулеров и текущие математические операции, производимые видеокартами. Вся информации указывается в панели управления ригом.

Если честно, Линукс дает возможность разгонять видеокарты не хуже Винды. Смело наживаю зеленую кнопочку NVIDIA OC, определяю формат ускорения для каждой видеокарты (можно сразу для всего списка).
Важно! Не забудьте посмотреть на показатели разгона памяти.


В этой вкладке можете установить специальные параметры запуска майнера на определенной ферме. Настройки такие же как у кошельков, но имеют больший приоритет. Например, если отключите несколько видеокарт, для которых используется собственный майнер. Hive так не может.

Эксперимент получился, теперь можно спокойно переходить к наиболее важным пунктам
Смотрим ниже, видим поле с селекторами MINER и поле WALLET. Запомните, на странице эти селекторы являются самыми важными. Именно под ними спрятана» «заветная кнопка «Бабло».
Слева выбираем необходимый майнер, справа кошелек. Далее нажимаем на клавишу с ракетой и начинаем – «to the moon»!
Для смены пула или майнера выберите из выпадающего списка интересующий майнер и/или кошелек.

Под полем с выбором майнера находятся еще несколько важных кнопок, воспользовавшись которыми можно производить остановку или перезапуск майнера, посмотреть его действующий конфиг либо лог. Еще ниже увидите поле Linux Shell.Есть и другие команды. Я их не затрагиваю, мне не нужно это.
На этом завершаю ознакомление с панелью управление. Будьте уверены, на собственном профиле будет интереснее его изучать.
Типичные вопросы перед установкой
Прежде чем мы начнем, давайте ответим на типичные вопросы.
Нужно ли обновлять?
Нет! Если у Вас все работает — ничего не трогайте.
Зачем тогда обновлять?
Новые драйверы включают поддержку новых карт, таких как 1660ti, 2060, 2070, 2080, 2080ti серии Иногда специальная оптимизация у некоторых майнеров имеет положительный эффект на хэшрейте но только на некоторых алгоритмах и на топовых картах семейства Pascal — 10хх.
Все еще не передумали?
Подведем итоги
Установка Hive OS на собственный риг – простой процесс. Управлять ею очень удобно. Если возникнут какие-либо сложности у Hive OS, можно написать в чат поддержки по запуску, настройке и конфигурированию системы.
И напоследок расскажу о цене. Сразу скажу система платная. Если быть точнее, она абсолютно бесплатная до 3 ригов. Но если хотите круто майнить придется заплатить, хотя недорого. Согласитесь, разработчик имеет право получить оплату за предоставление возможности хорошего дохода. Каждый риг, начиная с 4 – 3 бакса. Получается, что за 4 рига заплатите 12 долларов. Еще раз: 3 рига бесплатно, 4 – 12 долларов. Уверен, это недорого. Считаю, что эта цена справедлива за динамично развивающуюся систему. Стоимость быстро окупится. По ригам есть статистика на нашем сайте. Смотрите ее. Если уж дороговато, переходите на Биткоин. Это халявно. Каждый выбирает свой вариант добычи цифровой валюты.
P.S. Теперь можно работать с флешки, это удобно и экономно. Можно будет экономить на SSD или жестком диске, что, согласитесь, весьма приятно. Надеюсь, я подробно объяснил каждый этап проделанной мною работы. Старался понятно показывать и печатно объяснять.
В нашем каталоге вы сможете найти все самые популярные модели майнеров по актуальным ценам
Особенности настройки
Сначала потребуется зайти в БИОС устройства и выставить обозначение для запуска с USB-накопителя. После этого включится риг и устройство самостоятельно выполнит анализ автоматической конфигурации для оборудования и запросит предоставить идентификатор учетной записи с паролем. Далее можно будет запустить с флешки установленную операционную систему Hive.

Она удобна для использования, настроить и запустить ее можно всего за полчаса.
Эта инструкция детально расскажет, как зарегистрироваться на сайте для управления процессом майнинга, как подключить риг и добывать монеты.
После настройки наблюдать за процессом можно с браузера на ноутбуке, стационаром ПК или с мобильного телефона.
Кто использует систему HiveOS
HiveOS – операционная система для майнинга. Устанавливается она легко, управлять ей может даже новичок.
Плюсы использования HiveOS
- Платформа очень простая, настраивается примерно за 20 минут.
- Понятный интерфейс. Сначала он может показаться запутанным, но уже через полчаса пользования можно быстро понять, где и что находится.
- Поддержка пользователей работает на «отлично».
- Удобно управляется в браузере или через смартфон в приложении. Для работы с воркерами не потребуется ноутбук или ПК.
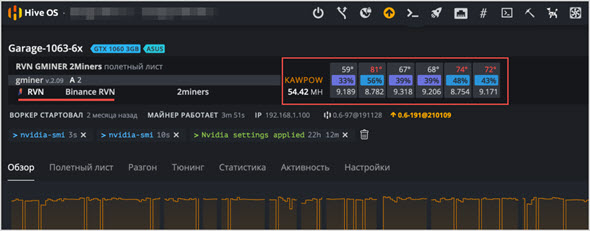
Существенный минус один – стоимость использования. Первый воркер бесплатен, за каждый последующий на базе видеокарты нужно будет доплатить по $3, за майнинг на ASIC по $2.
Перед началом работы у пользователя должен быть готовый собранный риг для майнинга (простое устройство, состоящее из материнской платы, процессора, блока питания и набора видеокарт).

Для установки ОС и настройки потребуется флешка на 8 ГБ. Для начала нужно зарегистрироваться на сайте hiveos.farm .
На главной странице нужно нажать Start For Free или перейдите для удобства на русский язык.
Ввести e-mail, логин и пароль, после чего нажать зарегистрироваться.
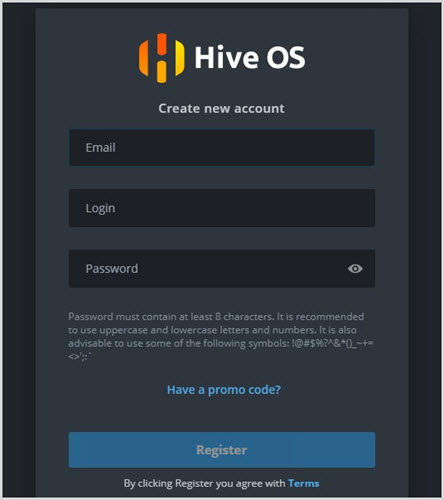
После этого в окне нужно будет ввести подтверждающий код, который придет на e-mail. После регистрации появится QR-код, он может быть использован для двухфакторной аутентификации, чтобы дополнительно защитить аккаунт.
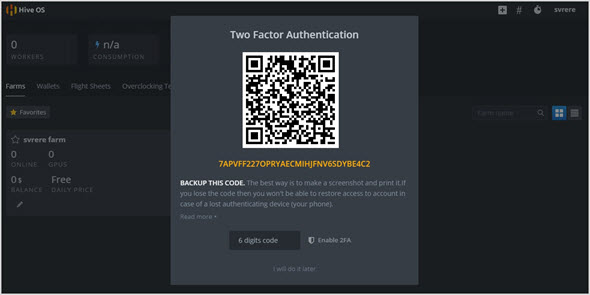
Можно выполнить этот пункт позже, нажав «I will do it later» внизу окна. Код нужно сохранить в бумажном виде, никогда не терять и пользоваться приложением Google Authenticator со смартфона.
Установка образа Hive OS на ПК
Чтобы перейти к скачиванию операционной системы и созданию флешки, нужно нажать Download Hive OS на странице hiveos.farm/install. Нужно скачать Zip-архив и разархивировать его на ПК.
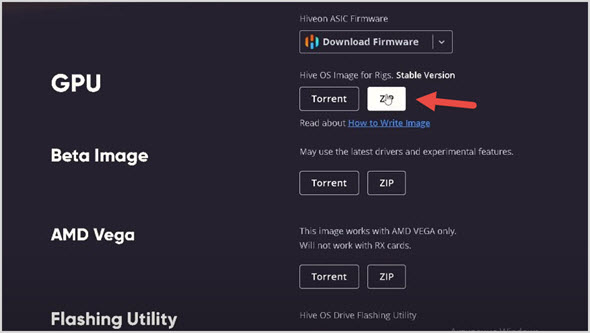
На этой же странице внизу предлагается утилита для создания установочной флешки Etcher, нужно перейти по ссылке, после чего появится окно для создания образа с ОС на съемном носителе.
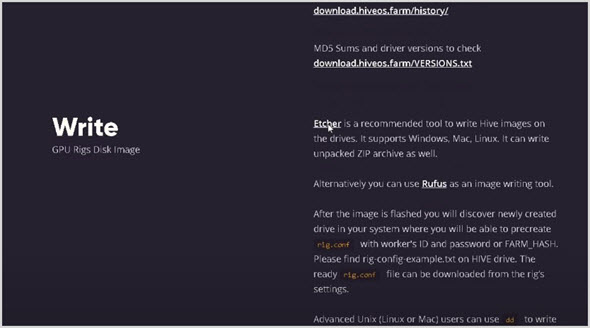
Создание загрузочной флешки
После установки программы и скачивания HiveOS можно приступить к установке. Необходимо выбрать пункт Flash from file на сайте Etcher.
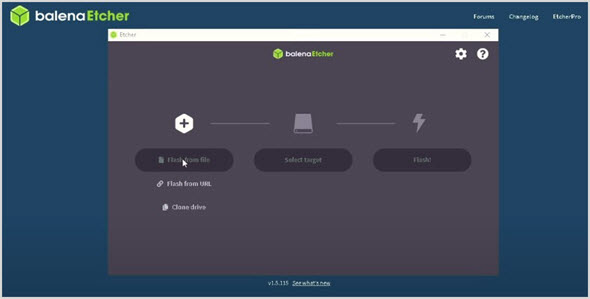
Проследовать простым инструкциям, выбрать сначала разархивированный файл с операционной системой, а за ней флешку, куда будет записан образ. Программа приступит к установке.
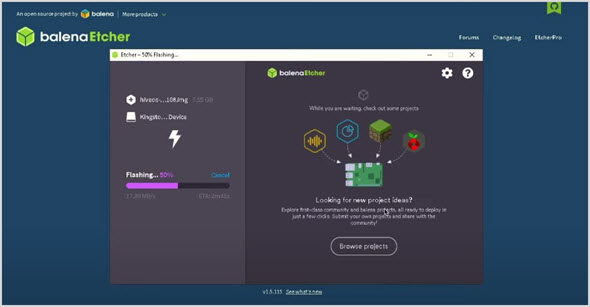
Затем необходимо настроить процесс майнинга, создать лог-файл с информацией, и также его скопировать на съемный носитель.
Настройка Hive OS
Майнинговый риг лучше подключать к интернету через кабель. Если его нет, то нужно зайти на флешку в папку Network. В файле WiFi нужно прописать настройки сети.
Возле WIFI_SSID нужно вписать название, а во второй строке – пароль от Wi-Fi. Тогда ферма будет подключаться через беспроводное соединение.
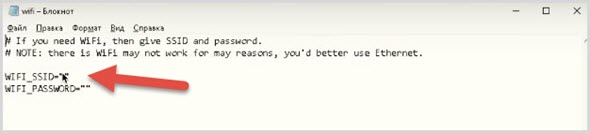
Дополнительный монитор для рига не нужен, но для комфортной работы может понадобиться его использование. Подключать его лучше всего через VGA-порт. Ошибки очень редки, но случаются. Если есть подключенный монитор, то проблему будет проще и быстрее решить.
Добавление майнинг фермы
Необходимо нажать по области выделенной синим на главной странице hiveos.farm после регистрации, это название фермы. Первая создается автоматически.
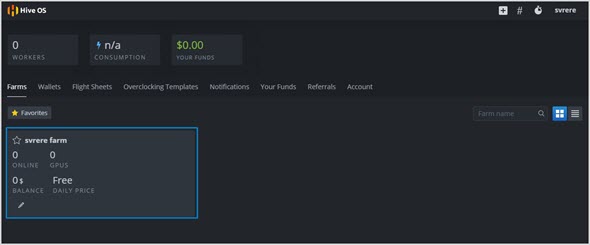
Следующий шаг, нажать на «+» в верхней части окна и выбрать Add Worker.
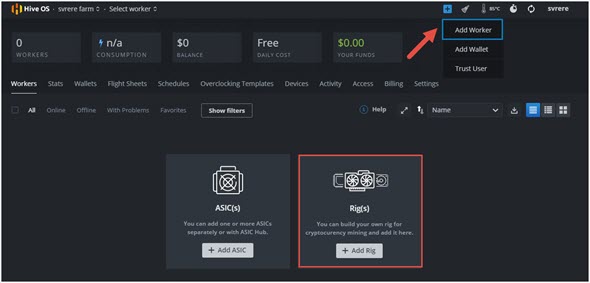
В следующем окне нужно написать название воркера и пароль. Все остальные данные можно заполнить позже.
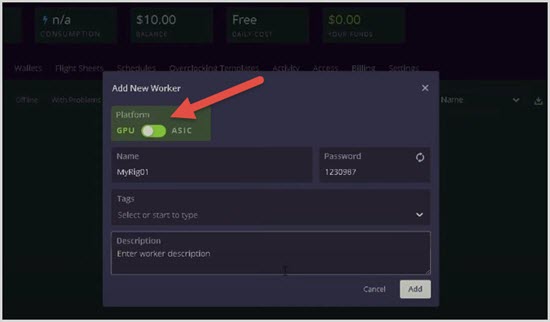
Нажать кнопку Add. Будет получен хеш-адрес воркера. Внизу доступен для скачивания конфигурационный файл. Его необходимо сохранить на ПК, нажав Download rig.config for this worker.
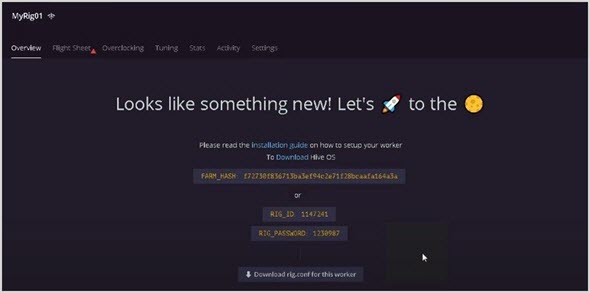
Этот файл нужно добавить в корневую папку на флешке с установленной HiveOS на ней.
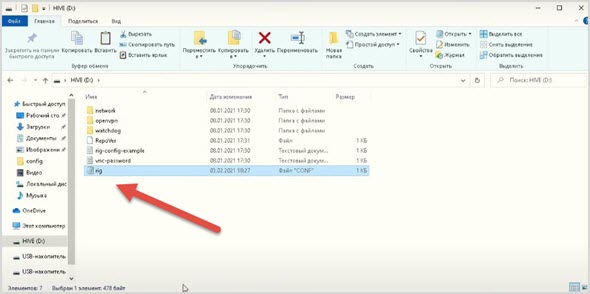
После этого можно вставить флешку в майнинговый риг, запустить и немного подождать. Если все сделано правильно, через некоторое время процесс запустится, а видеокарты начнут отображаться на сайте hiveos.farm.
После этого нужно зайти в экран рига.
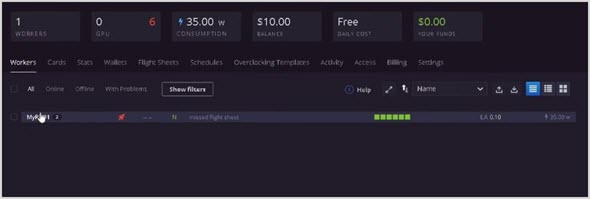
Если кликнуть по его названию, то появятся настройки рига. Отображается корректная работа 6 видеокарт GeForce GTX 1070, они подключены, показывается напряжение и температура.
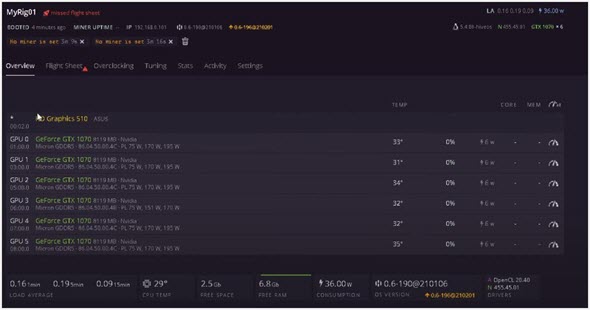
Создание кошелька и полетного листа
В полетном листе прописывается пул, майнер и монета, которая будет добываться. В меню рига нужно перейти на вкладку Flight Sheet и создать новый полетный лист, нажав Create Flight Sheet.
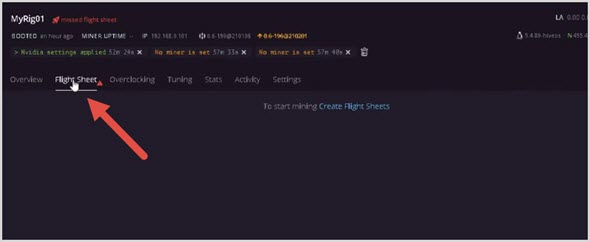
Система сразу же предложит создать и настроить кошелек, куда будут идти полученные средства.
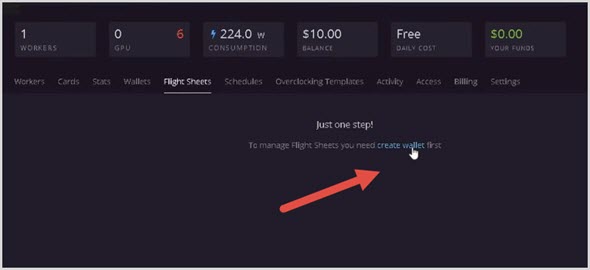
Нужно последовательно указать монету для фермы и кошелек. Название можно не вводить. Первый переключатель – возможность сохранить имя кошелька, чтобы он использовался для всех ферм.
Его можно зарегистрировать и получить адрес на любой популярной бирже ( Binance , Coinbase Exchange, FTX, Kraken), создать в TrustWallet или подобных сервисах.
Выглядеть в итоге окно должно примерно так. Далее нажать Create и сохранить все данные.
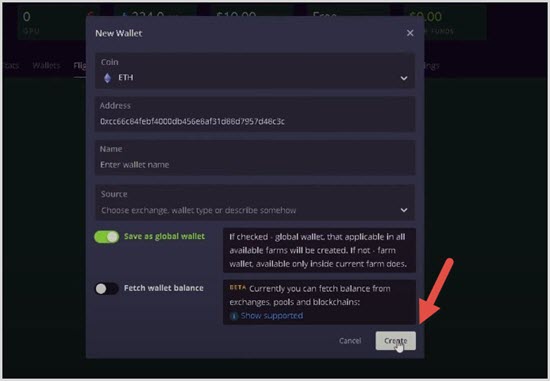
Заполнение полетного листа.
- Выбрать монету из выпадающего списка.
- Указать тип кошелька.
- Выбрать пул.
- Прописать майнер.
- Выбрать имя.
- Нажать Create Flight Sheet.
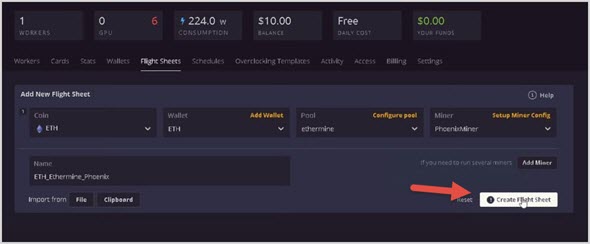
Запуск майнинга на Hive OS
Выполнив предыдущие пункты можно перейти к запуску майнинга. Для этого нужно зайти в воркер и выбрать риг.
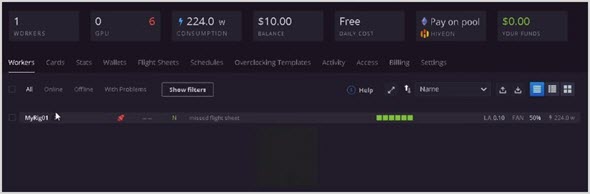
Затем выбрать вкладку Flight Sheet и нажать на значок ракеты.
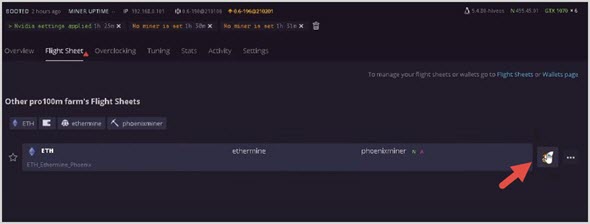
Система предупредит, что майнинг бесплатен только для одного рига, если подключено больше, то будет сняты деньги со счета. После нажатия Apply начнется процесс добычи монет.
Окно будет выглядеть следующим образом. Настройки могут примениться не сразу, возможно, нужно будет немного подождать.
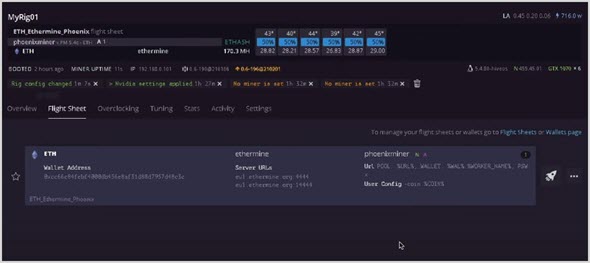
Первая вкладка Overview.
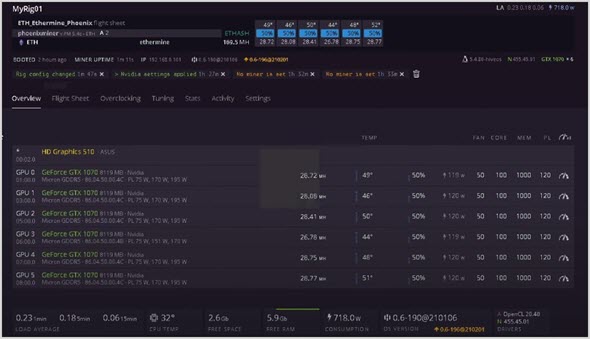
Разгон видеокарт AMD и NVIDIA, основные ошибки
Выполнять разгон желательно, когда установлены обычные значения хешрейт ниже, а потребление электричества выше.
Чтобы оптимизировать работу необходимо перейти в меню рига на третью вкладку Overclocking.
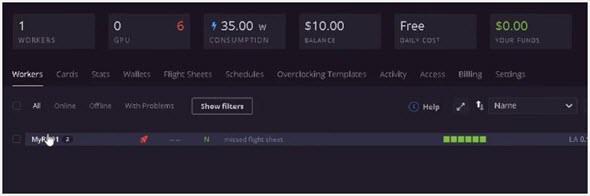
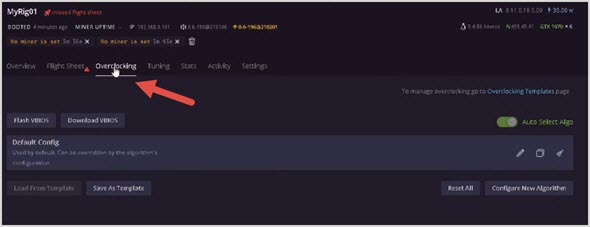
И после этого нажать на кнопку редактирования в конфигурации.
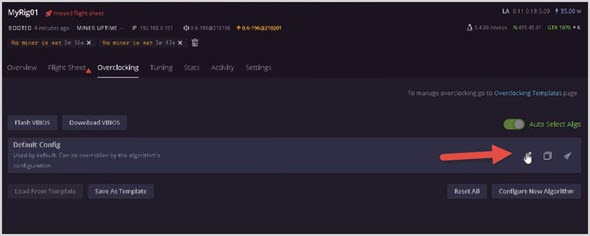
Меню разгона выглядит следующим образом. Параметры для каждой видеокарты отличаются, необходимо искать документацию к каждой или подбирать вручную.
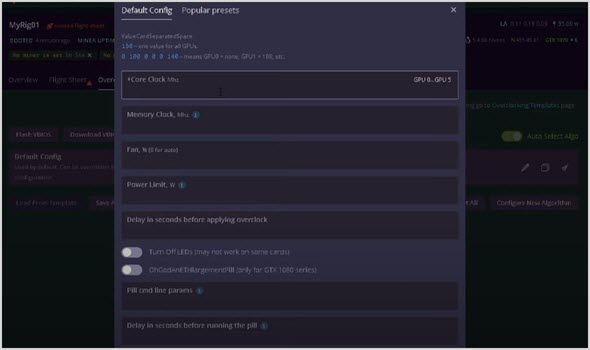
Для карт серии 1080 есть специальная таблетка переключатель. Для видеоадаптеров новее она бесполезна, включать ее не нужно.
Примеры разгона для некоторых популярных карт.
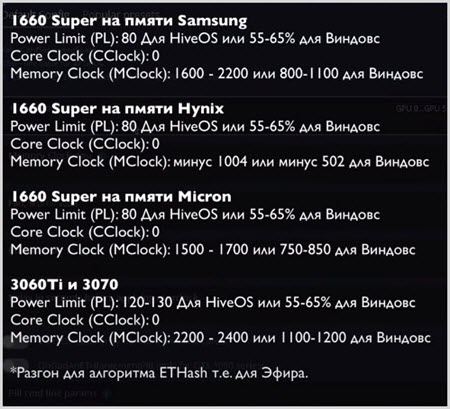
Первичный разгон установлен. Если нужно настроить отельные параметры для каждой карты, то они пишутся через пробел, как указано синим сразу под надписью Default Config в окне разгона.
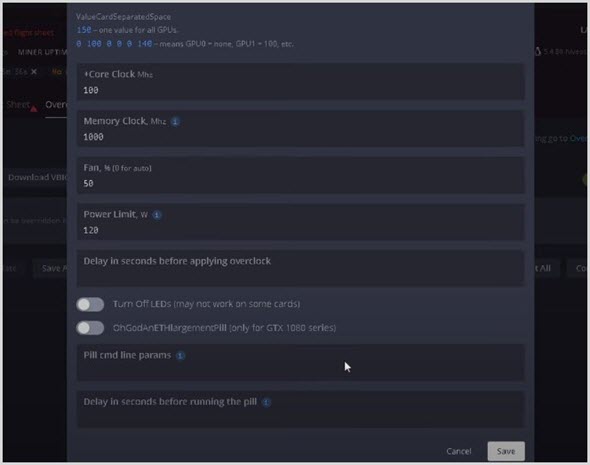
Настройки обновятся, а установленные значения будут написаны зеленым цветом.
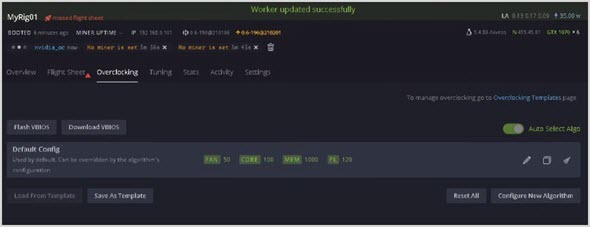
Разгон видеокарт Nvidia такой же, как и в операционной системе Windows, но есть одно существенное отличие. В Hive OS частоты нужно указывать в два раза больше.
Для видеоадаптеров AMD нужно помнить, что лимиты энергопотребления меняются путем подбора. Нужно вручную выбрать оптимальное значение состояние ядра.
У видеокарт AMD индекс состояния памяти начинается от параметра «1», который обозначает максимальную экономию, а «2» — это максимально возможная эффективность работы.
Пользователи ферм постоянно выставляют неправильный разгон, завышая этот показатель, и дают слишком малое напряжение на ядро.
Нужно использовать различные индивидуальные настройки и подобрать оптимальный вариант разгона видеоадаптеров для наилучшей эффективной работы.
Самые популярные ошибки при майнинге у карт AMD:
- неправильная прошивка BIOS;
- нехватка напряжения (андервольтинг);
- разные видеокарты в одной сборке.
Реже майнинг может не начаться из-за некорректного сочетания комплектующих фермы.
Как управлять ригом через сайт hiveos.farm
В верхней панели экрана в веб-интерфейсе на сайте Hive OS находится панель управления, в ней каждая кнопка отвечает за конкретный параметр работы.
Чтобы увидеть панель, нужно зайти в созданный ранее воркер, нажав по нему на главной странице сайта, а затем выбрать риг.
Здесь можно управлять питанием, настроить подключение к интернету, запускать и работать с майнером, контролировать температуру или использовать вотчдог.
Важный пункт меню – Remote Access или Удаленный доступ.
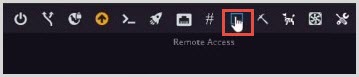
Нужно нажать на Hive Shell Start, подождать пока формируется специальная ссылка для входа.
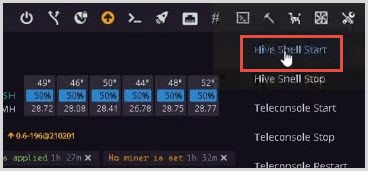
Находится она в левом углу экрана в разделе Hive Shell.
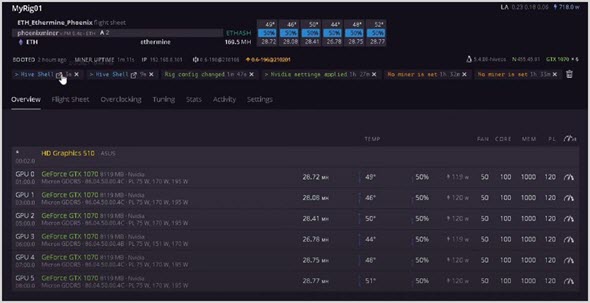
В загруженной консоли нужно прописать команду miner.
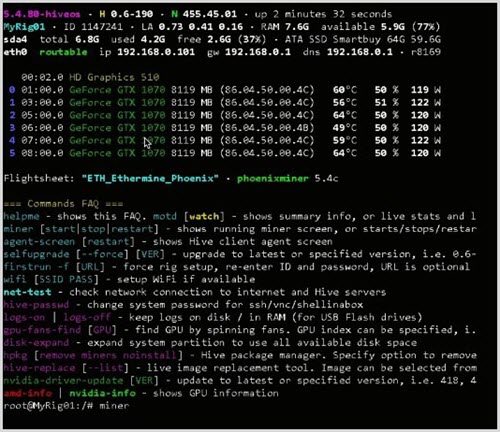
Запустится консоль майнера, которая показывает все важные детали. Например, эффективный хешрейт, температуры и другую важную информацию, требующуюся в процессе майнинга.
Проверка работы
В панели указана вся важная информация, сколько добывается в день или неделю, вся невыплаченная прибыль, хешрейт.
В первое время статистика не будет отвечать действительности, нужно подождать от 2 до 3 часов. После этого цифры будут верны.
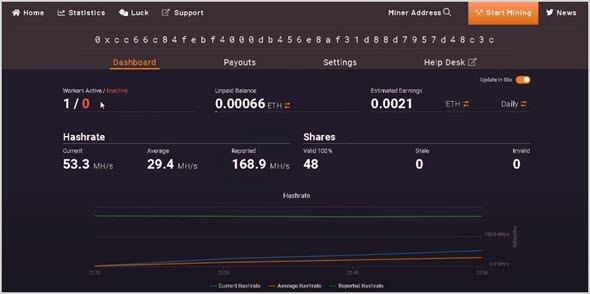
В настройках на третьей вкладке Settings можно указать e-mail. На него будут приходить важные оповещения, если вдруг майнинг прекратится.
Там же можно указать, когда будут отправляться выплаты. Минимальное значение – 0.05 ETH.
Приложение
У Hive OS есть приложение, в нем есть все функции десктопной версии. Управлять ригами для майнинга можно с телефона.
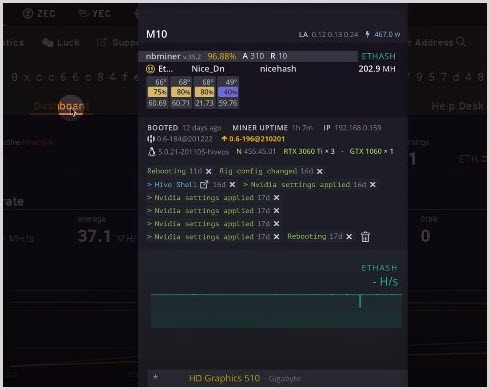
Hive OS одна из лучших операционных систем для майнинга. Она удобна в использовании, контролировать процесс можно через сайт платформы или с мобильного приложения.
Читайте также:

