Как посмотреть параметры интернета на компьютере
Обновлено: 04.07.2024
Лучше всего, настройку роутера проводить с компьютера, или ноутбука. Можно, конечно, же настроить с планшета и даже с телефона (об этом я напишу позже) , но с компьютера все таки более удобно и правильно. Делать настройку я советую только подключив роутер к компьютеру по сетевому кабелю (LAN) . Снова же, можно и по Wi-Fi, но если вы захотите перед настройкой обновить прошивку, то по Wi-Fi делать это категорически нельзя.
Не важно, какой фирмы ваш роутер, и какая модель (D-Link, Tp-Link, Asus и т. д.) , перед тем как приступить к настройке, нужно узнать какую технологию соединения использует ваш провайдер и проверить настройки локальной сети на вашем компьютере, или ноутбуке. А если вы будете настраивать по Wi-Fi, то не помешает проверить так же настройки беспроводной сети. Нам нужно проверить, выставлены ли настройки автоматического получения IP и DNS. Сейчас я покажу, как выполнить небольшую подготовку компьютера перед настройкой маршрутизатора. Да, можно этого не делать. Но, если у вас настройки выставлены под провайдера, или под какой-то модем, то вы просто не сможете попасть в настройки роутера.
Подготовка компьютера на Windows 7 к настройке маршрутизатора
Сначала рассмотрим как это сделать в Windows 7, затем Windows 8, и покажу еще где эти настройки искать в Windows XP. Проверяем настройки локальной сети. Это если роутер по кабелю настраивать будете.
На панели уведомлений нажмите правой кнопкой мыши на значок сети и выберите в списке Центр управления сетями и общим доступом.
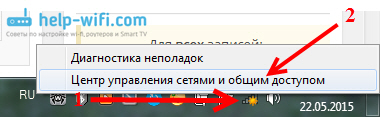
В новом окне, слева, выберите Изменение параметров адаптера.

Найдите среди подключений Подключение по локальной сети, нажмите на него правой кнопкой мыши и выберите Свойства.
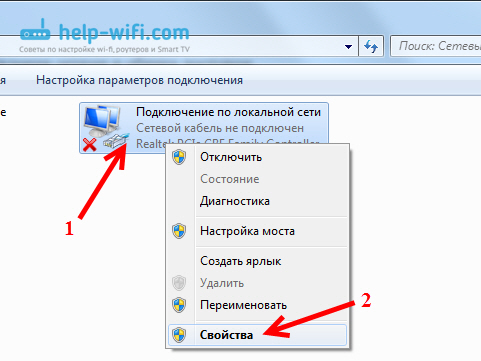
Дальше выделяем пункт Протокол Интернета версии 4 (TCP/IPv4), и нажимаем кнопку Свойства. Откроется еще одно окно, в котором нужно проверить Что бы было выставлено автоматическое получение IP и DNS-серверов. Проверяем, выставляем, и нажимаем Ok, и еще раз Ok.

Все, можно соединять компьютер с роутером по сетевому кабелю, и заходить в настройки. Если вы будете настраивать по Wi-Fi, то нужно проверить параметры беспроводного соединения. Открываем свойства Беспроводного сетевого соединения.
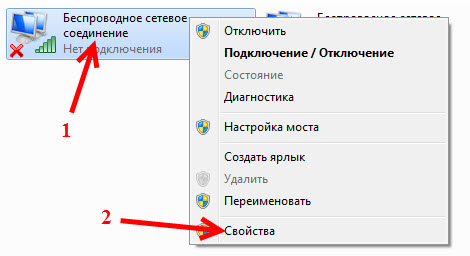
Дальше проверяем точно так же, как написано выше.
Выставляем автоматическое получение IP и DNS в Windows 8
Тут практически все так же, как и в Windows 7. На панели уведомлений находим значок сети и нажимаем на него правой кнопкой мыши. Затем выбираем Центр управления сетями. В новом окне находим Изменение параметров адаптера. Ищем адаптер Ethernet (возможно, у вас будет называться иначе), нажимаем на него и выбираем Свойства.


Выделяем Протокол Интернета версии 4, и нажимаем Свойства. Проверяем, что бы были выставлены автоматические настройки получения IP и DNS. Нажимаем Ok, и еще раз Ok.
Проверка в Windows XP
На значок сети нажимаем правой кнопкой и выбираем Открыть папку "сетевые подключения". Затем нажимаем правой кнопкой мыши на Подключение по локальной сети и выбираем Свойства.
Выделяем Протокол Интернета (TCP/IP) и нажимаем Свойства. Проверяем в новом окне настройки IP и DNS, ставим автоматическое получение и нажимаем два раза Ok.
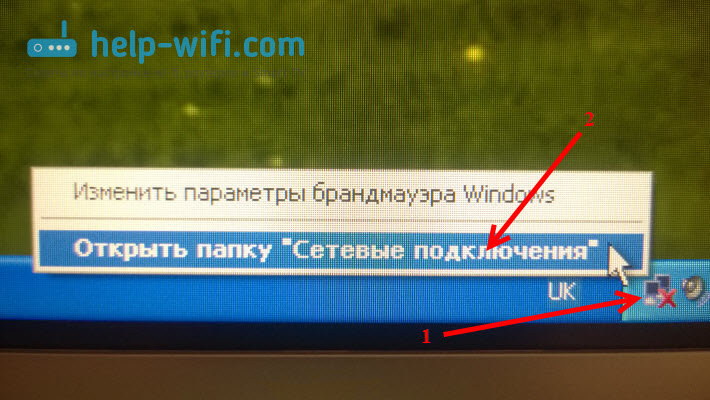


Послесловие
После этих настроек, у вас без проблем получится зайти в настройки роутера. Очень часто бывают случаи, когда на компьютере задан какой-то статический IP адрес, и из-за этого не получается получить доступ к настройкам. Задевайте свои вопросы в комментариях.
88
Благодарствую, весьма подсобили
Сайт 192.168.1.1/ недоступен. не помогло =(
Смотрите решение в этой статье.
Всегда пожалуйста!
Что касается подробных инструкций и т. д. Я всегда стараюсь все расписывать очень дробно, по пунктам.
Вы пишите о настройке домашней сети. Я вам скажу, что нереально создать такую универсальную инструкцию. Хотя бы потому, что у всех разные задачи, устройства, и т. д.
Это все совершенно разные инструкции: настройка роутера, подключение к интернету, настройка локальной сети и т. д. Если все это сбить в купу, получится полная каша с большим количеством букв. В которой никто не разберется.
Здравствуйте! Как не прискорбно , но ни чего не помогает, хотел сменить пароль, но войти всеми мне известными способами не получается. Сбросил настройки до заводских, требует пароль и логин. Перепробывал все и admin 1234, и то что на самом роутере. zyxel omni. А так роутер работает с 4G модемом МТС хорошо.
Здравствуйте!Перед настройками роутера всегда выставлять автоматич. значения?Я встречала настройки где рекомендуется прописать протоколы.
Ок.Еще 1 вопрос, обязательно ли извлекать сетевой кабель из WAN порта перед настройками?Чтобы не настроить роутер соседа))
Ну я же не знаю какая у вас схема подключения.
Вообще то это не зависит от схемы подключения, а рекомендуется всё ж отключать. Просто спросила Ваше мнение.
Ну как вы можете настроить роутер, если отключите WAN кабель. От схемы зависит. При чем здесь роутер соседа?
Добрый вечер! Подключили роутер по Вашей инструкции, но почему то нет wi-fi. В чем может быть проблема?
Добрый вече. Проблема может быть в чем угодно. Причин очень много.
роутер ZyXel keenetic 2 может в нем нужно что то настроить?
Конечно роутер нужно настраивать. Почитайте статью, ссылку на которую я дал выше.
Я думаю, это аппаратная поломка роутера TL-WR840N. Тем более, что индикаторы ведут себя так странно, и сброс настроек не помогает.
Если есть гарантия, отдайте его по гарантии. А то скорее всего придется новый покупать.
Для комфортной работы в интернете важны скорость и стабильность сетевого соединения.
Иногда с подключением к сети возникают неполадки — в результате долго скачиваются файлы или не загружаются веб-страницы. Чтобы узнать, почему появилась проблема, проверьте сетевое соединение.
Проведите встроенную диагностику
Проверьте доступ к сети с помощью средства устранения неполадок для Windows и программы беспроводной диагностики для macOS. Выберите операционную систему:
- Windows 10
- Windows 7
- macOS
Запустите средство устранения сетевых неполадок:
В блоке Дополнительные сетевые параметры нажмите Средство устранения сетевых неполадок .Запустите средство устранения сетевых неполадок:
Нажмите Пуск → Панель управления → Сеть и Интернет → Центр управления сетями и общим доступом → Устранение неполадок → Подключения к Интернету .Используйте программу «Беспроводная диагностика» .
Подробнее о ней см. в разделе Анализ среды беспроводной сети на сайте службы поддержки Apple.
Воспользуйтесь сетевыми утилитами
Получите информацию для диагностики сети с помощью утилит Ping, PathPing/Traceroute и Telnet. Выберите операционную систему:
- Windows 10
- Windows 7
- macOS
С помощью утилиты Ping можно проверить качество сетевого соединения. Утилита определяет время задержки между запросом на сервер и ответом, а также потерю пакетов данных. Чем меньше время приема-передачи и количество потерянных пакетов, тем быстрее откроется веб-страница или загрузится фильм.
Чтобы проверить сетевое соединение:
На панели задач нажмите значок и наберите в поисковой строке командная строка или cmd.exe . Нажмите Enter . Введите в окне команду ping <адрес сайта> -n 10 и нажмите Enter . Чтобы скопировать информацию, выделите текст левой кнопкой мыши и нажмите Enter .Скопированный текст можно вставить ( Ctrl + V ) в текстовый файл или письмо.
С помощью утилиты PathPing можно определить, на каком промежуточном узле сети задерживаются или теряются пакеты данных.
Чтобы проверить промежуточные узлы сети:
На панели задач нажмите значок и наберите в поисковой строке командная строка или cmd.exe . Нажмите Enter . Введите в окне команду pathping <адрес сайта> -n 10 и нажмите Enter . Чтобы скопировать информацию, выделите текст левой кнопкой мыши и нажмите Enter .Скопированный текст можно вставить ( Ctrl + V ) в текстовый файл или письмо.
С помощью утилиты Telnet можно проверить, есть ли у компьютера права на подключение к серверу.
Вначале установите клиент Telnet:
На панели задач нажмите значок и наберите в поисковой строке панель управления . Запустите приложение. В окне выберите Программы → Включение или отключение компонентов Windows .Теперь вы можете проверить доступ к серверу:
На панели задач нажмите значок и наберите в поисковой строке командная строка или cmd.exe . Нажмите Enter . В открывшемся окне введите telnet <адрес сайта> 25 и нажмите Enter . Чтобы скопировать информацию, выделите текст левой кнопкой мыши и нажмите Enter .Скопированный текст можно вставить ( Ctrl + V ) в текстовый файл или письмо.
Выберите утилиту в зависимости от цели:
Ipconfig — узнать IP-адрес, маску подсети и другие сетевые настройки; Getmac — просмотреть подключения к сети, сетевые адаптеры и их физические адреса; Tracert — получить цепочку узлов, через которые проходит IP-пакет. На панели задач нажмите значок и наберите в поисковой строке командная строка или cmd.exe . Нажмите Enter . Чтобы скопировать информацию, выделите текст левой кнопкой мыши и нажмите Enter .Скопированный текст можно вставить ( Ctrl + V ) в текстовый файл или письмо.
С помощью утилиты Ping можно проверить качество сетевого соединения. Утилита определяет время задержки между запросом на сервер и ответом, а также потерю пакетов данных. Чем меньше время приема-передачи и количество потерянных пакетов, тем быстрее откроется веб-страница или загрузится фильм.
Чтобы проверить сетевое соединение:
Перейдите в меню Пуск и наберите в поисковой строке командная строка или cmd.exe . Запустите приложение. Введите в окне команду ping <адрес сайта> -n 10 и нажмите Enter . Чтобы скопировать информацию, в любом месте открытого окна нажмите правой кнопкой мыши и выберите Выделить все . Затем нажмите Enter .Скопированный текст можно вставить ( Ctrl + V ) в текстовый файл или письмо.
С помощью утилиты PathPing можно определить, на каком промежуточном узле сети задерживаются или теряются пакеты данных.
Чтобы проверить промежуточные узлы сети:
Перейдите в меню Пуск и наберите в поисковой строке командная строка или cmd.exe . Запустите приложение. Введите в окне команду pathping -n <адрес сайта> и нажмите Enter . Чтобы скопировать информацию, в любом месте открытого окна нажмите правой кнопкой мыши и выберите Выделить все . Затем нажмите Enter .Скопированный текст можно вставить ( Ctrl + V ) в текстовый файл или письмо.
С помощью утилиты Telnet можно проверить, есть ли у компьютера права на подключение к серверу.
Вначале включите клиент Telnet. Для этого:
Перейдите в меню Пуск и наберите в поисковой строке включение или отключение компонентов Windows . Запустите приложение.Теперь вы можете проверить доступ к серверу:
Перейдите в меню Пуск и наберите в поисковой строке командная строка или cmd.exe . Запустите приложение. В открывшемся окне введите telnet <адрес сайта> 25 и нажмите Enter . Чтобы скопировать информацию, в любом месте открытого окна нажмите правой кнопкой мыши и выберите Выделить все . Затем нажмите Enter .Скопированный текст можно вставить ( Ctrl + V ) в текстовый файл или письмо.
Выберите утилиту в зависимости от цели:
Ipconfig — узнать IP-адрес, маску подсети и другие сетевые настройки; Getmac — просмотреть подключения к сети, сетевые адаптеры и их физические адреса; Tracert — получить цепочку узлов, через которые проходит IP-пакет. Перейдите в меню Пуск и наберите в поисковой строке командная строка или cmd.exe . Запустите приложение. Чтобы скопировать информацию, в любом месте открытого окна нажмите правой кнопкой мыши и выберите Выделить все . Затем нажмите Enter .Скопированный текст можно вставить ( Ctrl + V ) в текстовый файл или письмо.
С помощью утилиты Ping можно проверить качество сетевого соединения. Утилита определяет время задержки между запросом на сервер и ответом, а также потерю пакетов данных. Чем меньше время приема-передачи и количество потерянных пакетов, тем быстрее откроется веб-страница или загрузится фильм.
Чтобы проверить сетевое соединение:
В поиске Spotlight ( ⌘ + Пробел ) введите терминал и нажмите Enter . В открывшемся окне введите ping -с 10 <адрес сайта> и нажмите Enter . Чтобы скопировать информацию, выделите текст ( ⌘ + A ) и скопируйте его ( ⌘ + C ).Теперь текст можно вставить ( ⌘ + V ) в текстовый файл или письмо.
С помощью утилиты Traceroute можно определить, на каком промежуточном узле сети задерживаются или теряются пакеты данных.
Чтобы проверить промежуточные узлы сети:
В поиске Spotlight ( ⌘ + Пробел ) введите терминал и нажмите Enter . В открывшемся окне введите traceroute -n <адрес сайта> и нажмите Enter . Чтобы скопировать информацию, выделите текст ( ⌘ + A ) и скопируйте его ( ⌘ + C ).Теперь текст можно вставить ( ⌘ + V ) в текстовый файл или письмо.
С помощью утилиты Telnet можно проверить, есть ли у компьютера права на подключение к серверу.
В macOS High Sierra 10.13 и выше программа Терминал не включает утилиту Telnet.
Чтобы установить утилиту:
В поиске Spotlight ( ⌘ + Пробел ) введите терминал и нажмите Enter . В открывшемся окне введите команду /usr/bin/ruby -e \"$(curl -fsSL https://raw.githubusercontent.com/Homebrew/install/master/install)\" , чтобы установить менеджер пакетов Homebrew. Введите команду brew install telnet и нажмите Enter .Чтобы проверить доступ к серверу:
В поиске Spotlight ( ⌘ + Пробел ) введите терминал и нажмите Enter . В открывшемся окне введите telnet <адрес сайта> 25 и нажмите Enter . Чтобы скопировать информацию, выделите текст ( ⌘ + A ) и скопируйте его ( ⌘ + C ).Теперь текст можно вставить ( ⌘ + V ) в текстовый файл или письмо.
Программа включает в себя Netstat, Ping, Whois и другие инструменты для работы с сетью.
Подробнее см. в разделе О программе «Сетевая утилита» на сайте службы поддержки Apple.
","prev_next":<"prevItem":<"disabled":false,"title":"Скриншоты","link":"/support/common/troubleshooting/screenshot.html">,"nextItem":>,"breadcrumbs":[,],"useful_links":null,"meta":,"voter":","extra_meta":[>,>,>,>,>,>,>,>,>,>,>,>,>,>,>,>,>,>,>,>,>,>,>,>],"title":"Как проверить сетевое соединение - Общие вопросы. Справка","productName":"Общие вопросы","extra_js":[[,"mods":,"__func137":true,"tag":"script","bem":false,"attrs":,"__func67":true>],[,"mods":,"__func137":true,"tag":"script","bem":false,"attrs":,"__func67":true>,,"mods":,"__func137":true,"tag":"script","bem":false,"attrs":,"__func67":true>],[,"mods":,"__func137":true,"tag":"script","bem":false,"attrs":,"__func67":true>]],"extra_css":[[],[,"mods":,"__func69":true,"__func68":true,"bem":false,"tag":"link","attrs":>,,"mods":,"__func69":true,"__func68":true,"bem":false,"tag":"link","attrs":>],[,"mods":,"__func69":true,"__func68":true,"bem":false,"tag":"link","attrs":>]],"csp":<"script-src":[]>,"lang":"ru">>>'>Для комфортной работы в интернете важны скорость и стабильность сетевого соединения.
Иногда с подключением к сети возникают неполадки — в результате долго скачиваются файлы или не загружаются веб-страницы. Чтобы узнать, почему появилась проблема, проверьте сетевое соединение.
Проведите встроенную диагностику
Проверьте доступ к сети с помощью средства устранения неполадок для Windows и программы беспроводной диагностики для macOS. Выберите операционную систему:
- Windows 10
- Windows 7
- macOS
Запустите средство устранения сетевых неполадок:
Нажмите → . В блоке Дополнительные сетевые параметры нажмите Средство устранения сетевых неполадок .Запустите средство устранения сетевых неполадок:
Нажмите Пуск → Панель управления → Сеть и Интернет → Центр управления сетями и общим доступом → Устранение неполадок → Подключения к Интернету .Используйте программу «Беспроводная диагностика» .
Подробнее о ней см. в разделе Анализ среды беспроводной сети на сайте службы поддержки Apple.
Воспользуйтесь сетевыми утилитами
Получите информацию для диагностики сети с помощью утилит Ping, PathPing/Traceroute и Telnet. Выберите операционную систему:
- Windows 10
- Windows 7
- macOS
С помощью утилиты Ping можно проверить качество сетевого соединения. Утилита определяет время задержки между запросом на сервер и ответом, а также потерю пакетов данных. Чем меньше время приема-передачи и количество потерянных пакетов, тем быстрее откроется веб-страница или загрузится фильм.
Чтобы проверить сетевое соединение:



Скопированный текст можно вставить ( Ctrl + V ) в текстовый файл или письмо.
С помощью утилиты PathPing можно определить, на каком промежуточном узле сети задерживаются или теряются пакеты данных.
Чтобы проверить промежуточные узлы сети:



Скопированный текст можно вставить ( Ctrl + V ) в текстовый файл или письмо.
С помощью утилиты Telnet можно проверить, есть ли у компьютера права на подключение к серверу.
Вначале установите клиент Telnet:


Теперь вы можете проверить доступ к серверу:



Скопированный текст можно вставить ( Ctrl + V ) в текстовый файл или письмо.
Выберите утилиту в зависимости от цели:
Ipconfig — узнать IP-адрес, маску подсети и другие сетевые настройки; Getmac — просмотреть подключения к сети, сетевые адаптеры и их физические адреса; Tracert — получить цепочку узлов, через которые проходит IP-пакет.
Скопированный текст можно вставить ( Ctrl + V ) в текстовый файл или письмо.
С помощью утилиты Ping можно проверить качество сетевого соединения. Утилита определяет время задержки между запросом на сервер и ответом, а также потерю пакетов данных. Чем меньше время приема-передачи и количество потерянных пакетов, тем быстрее откроется веб-страница или загрузится фильм.
Чтобы проверить сетевое соединение:
Перейдите в меню Пуск и наберите в поисковой строке командная строка или cmd.exe . Запустите приложение.

Скопированный текст можно вставить ( Ctrl + V ) в текстовый файл или письмо.
С помощью утилиты PathPing можно определить, на каком промежуточном узле сети задерживаются или теряются пакеты данных.
Чтобы проверить промежуточные узлы сети:
Перейдите в меню Пуск и наберите в поисковой строке командная строка или cmd.exe . Запустите приложение.

Скопированный текст можно вставить ( Ctrl + V ) в текстовый файл или письмо.
С помощью утилиты Telnet можно проверить, есть ли у компьютера права на подключение к серверу.
Вначале включите клиент Telnet. Для этого:
Перейдите в меню Пуск и наберите в поисковой строке включение или отключение компонентов Windows . Запустите приложение.
Теперь вы можете проверить доступ к серверу:
Перейдите в меню Пуск и наберите в поисковой строке командная строка или cmd.exe . Запустите приложение.

Скопированный текст можно вставить ( Ctrl + V ) в текстовый файл или письмо.
В ОС Windows 7 нажмите "Пуск > Панель управления > Центр управления сетями и общим доступом > Изменение параметров адаптеров".
В ОС Windows 10 нажмите "Пуск > Параметры > Панель управления > Сеть и Интернет > Центр управления сетями и общим доступом > Изменение параметров адаптеров".
В открывшемся списке сетевых подключений выберите то подключение, с помощью которого выполняется подключение к провайдеру (беспроводное или по локальной сети). Щелкните правой кнопкой мыши по подключению и в выпадающем списке нажмите "Состояние".

В открывшемся окне нажмите кнопку "Сведения".

В открывшемся окне "Сведения о сетевом подключении" отображается следующая информация:
В строке "Физический адрес" указан MAC-адрес сетевой карты, в строках "Адрес IPv4" и "Маска подсети IPv4" указаны соответственно IP-адрес и маска сети (могут быть присвоены автоматически по DHCP или указаны вручную). В строках "Аренда получена" и "Аренда истекает" указан период аренды IP-адреса полученного от DHCP-сервера. По истечении срока аренды IP-адреса, произойдет обновление IP-адреса. В строке "Шлюз по умолчанию IPv4" указан IP-адреса шлюза. При получении IP-адреса по DHCP (IP-адрес назначается автоматически) в строке "DHCP-сервер IPv4" отображается IP-адрес DHCP-сервера. В строке "DNS-сервер IPv4" указан IP-адрес предпочитаемого и альтернативного сервера доменных имен.

Также настройки сетевой карты можно посмотреть с помощью команды ipconfig, выполнив ее в командной строке Windows.
Запустите приложение "Командная строка" и в открывшемся окне введите команду ipconfig /all

В некоторых случаях на компьютере могут быть установлены несколько реальных или виртуальных сетевых адаптеров. В этом случае команда отобразит сетевые настройки для всех адаптеров.
Информацию о том, как в ОС Windows настроить сетевой адаптер для автоматического получения IP-адреса, вы найдете в статье "Как в Windows изменить настройки сетевого адаптера для автоматического получения IP-адреса от интернет-центра?"

Подключение интернета к компьютеру – простое дело, которое в Windows 10 чаще всего автоматизировано. В ранних версиях операционной системы нам приходилось искать драйверы, выставлять многочисленные настройки, вызывать мастера и только потом получать долгожданный выход в сеть. Сейчас мы смотрим на это, как на страшный сон, но для некоторых он так и не закончился. Нередко бывает, что Windows 10 начинает подводить, и приходится самостоятельно настраивать интернет. Чаще всего это возникает при подключении через PPPoE.
Как все настроить и получить связь со всемирной паутиной – об этом и многом другом поговорим в сегодняшней статье.
Ethernet: подключение к интернету через LAN-кабель
Ethernet – это одна из самых распространенных технологий передачи данных, которая используется многими интернет-провайдерами. Суть заключается в прокладывании обычных сетевых кабелей в квартиры пользователей. Подключение может осуществляться как напрямую, так и через Wi-Fi роутер. Чаще всего достаточно просто вставить кабель в ноутбук или компьютер, и соединение будет установлено.

Но так бывает не всегда: многие пользователи сталкиваются со статусами подключения «Ограничено» или «Неопознанная сеть». Подобные проблемы обозначаются восклицательным знаком в иконке интернета, которая расположена в панели задач.

Решить подобную неполадку можно с помощью следующих манипуляций:
- Открываем окно «Выполнить» с помощью комбинации клавиш «WIN+R», где Win – клавиша с логотипом Windows. В отобразившееся окно вводим запрос ncpa.cpl.
- Таким образом мы попадаем в «Сетевые подключения» – здесь находится вся информация о текущих подключениях. Выбираем иконку с желтым восклицательным знаком и кликаем по ней правой кнопкой мыши, затем переходим в «Свойства».
- Во вкладке «Сеть» открываем дополнительное окно «IP версия 4 (TCP/IPv4)». В нем должны быть установлены автоматические режимы – если это не так, то выставите их и не забудьте сохраниться кнопкой «ОК».
Проверьте, изменился ли статус подключения – интернет должен заработать. Если никаких результатов нет, то попробуйте перезагрузить компьютер. Если и это не помогло, то можно пойти еще одним путем – узнать у провайдера, есть ли привязка по MAC-адресу. Если есть, то он попросит вас сообщить MAC-адрес компьютера, чтобы вбить его в свои настройки.
Что такое MAC-адрес и как его узнать? Можете не беспокоиться, провайдер поможет разобраться в этом и все настроить.
Подключение через PPPoE в Windows 10
PPPoE характеризуется высокоскоростным интернет-соединением, которое также часто используется провайдерами. Подключение осуществляется с помощью логина и пароля, которые выдаются индивидуально каждому клиенту. Отличие этого соединения от Ethernet, по сути, только в более расширенной настройке: если просто вставить провод в компьютер, то никакого соединения не произойдет. Однако если вы пытаетесь подключиться через роутер, все настройки уже будут внесены.
Если же кабель идет напрямую, то необходимо добавить высокоскоростное подключение в Windows 10. Сделать это можно следующим образом:
Если все данные были введены правильно, то проблем возникнуть не должно. Управлять соединением вы также можете через значок интернета в панели задач.
Как подключиться к Wi-Fi роутеру
Самый простой способ, который требует минимум усилий – достаточно открыть нужное меню, выбрать роутер и ввести необходимые данные. Рассмотрим на примере:
- Обращаем внимание на нижний правый угол рабочего стола – там должна отображаться иконка интернета со знаком блока. Кликаем по ней левой кнопкой мыши и в отобразившемся окне выбираем «Wi-Fi».
- В списке будут показаны все ближайшие Wi-Fi роутеры – находим свой и кликаем по нему левой кнопкой мыши. Затем жмем «Подключиться». Если вы хотите, чтобы данная процедура всегда выполнялась автоматически, то отметьте галочкой соответствующий пункт.
- Вводим пароль от роутера и наслаждаемся успешным подключением.
Вот так все просто – теперь вы знаете, как подключиться к Wi-Fi роутеру на ноутбуке с Windows 10.
Как подключиться к беспроводному модему
Сегодня модем – это высокоскоростной 4G-интернет, который может пригодиться в поездах или для жизни в отдаленных районах, где нет проводного интернета. Да, конечно, сейчас есть мобильный интернет с раздачей, но если нужно выжать максимум скорости, то это, безусловно, модем. Подключить его можно практически так же, как и высокоскоростной интернет.
- Переходим в окно подключения к интернету, которое мы успешно открыли в разделе с PPPoE, отмечаем пункт «Показать варианты подключения, которые не настроены для использования» и кликаем по «Коммутируемое».
- Вводим все данные, необходимые для подключения модема и жмем «Создать».
- После этого соединение должно быть установлено. Подключить или отключить интернет можно в разделе «Набор номера» параметров сети.
Как видите, подключение к интернету – несложная процедура, которая посильна даже неопытным пользователям.
Что делать, если на Windows 10 не работает интернет
В некоторых случаях компьютер никак не реагирует на подключение LAN-кабеля и показывает красный крест и надпись «Сетевой кабель не подключен».

Первым делом рекомендуется проверить, корректно ли установлены драйверы:
- Кликаем правой кнопкой мыши по иконке «Этот компьютер» и выбираем «Свойства».
- Раскрываем окно на весь экран и в правой части кликаем по кнопке «Диспетчер устройств».
- В отобразившемся окне раскрываем пункт «Сетевые адаптеры» и смотрим, все ли корректно. Если все нормально, то ни один из элементов не будет отображаться с желтым восклицательным знаком.
- Если же проблемы есть, то можно попробовать переустановить драйвер, предварительно удалив старый. Для этого выбираем конфликтный драйвер и кликаем по нему правой кнопочкой мыши, в отобразившемся меню жмем «Удалить устройство».
Перезагружаем компьютер и смотрим на устранение проблемы: Windows 10 способен автоматически устанавливать новые драйверы. Если же драйвер не установился (проверить это можно в «Диспетчере устройств», что мы открыли выше), то придется позаботиться об этом самостоятельно. Загружать драйвер нужно для сетевой карты, которая установлена в вашем компьютере или ноутбуке.
Проблема может быть не в драйвере, а в самой сетевой карте – в таком случае рекомендуем обратиться к специалисту, если своими руками не получается ничего решить. Возможны и проблемы со стороны провайдера – свяжитесь со службой поддержки, чтобы это уточнить.
На что еще можно обратить внимание, так это на сам LAN-провод. Проверьте, плотно ли он подсоединен к роутеру или компьютеру, нет ли никаких дефектов и прочих оплошностей.
Сценариев предостаточно, но стоит сказать, что их часто решает сам провайдер. Обычно за это берут дополнительную плату, но иногда бывает, что все это входит в ежемесячный тариф. Если инструкция не помогла, то уточните все детали у службы поддержки – с проблемой вы точно не останетесь.
Читайте также:

