Как посмотреть звонок в скайпе
Обновлено: 04.07.2024
Используя Скайп, телефонные звонки можно осуществлять по следующим «направлениям», а именно:
Технические требования
Чтобы полноценно общаться посредством Skype, устройство на котором он установлен должно иметь исправный:
- микрофон;
- динамик(и);
- видеокамера, которая необходима для проведения видеозвонков и конференций;
- подключение к Интернету.
Использовать данную программу можно совершенно бесплатно (если речь идет о базовом функционале) на компьютере или посредством ноутбука. Кроме этого, понадобиться главное — регистрация учетной записи, которая вполне стандартна и заключается в выборе логина, пароля и прочих данных. Поэтому, чтобы решить вопрос, касающийся того, как позвонить по Скайпу, первое что следует сделать — принять условия использования и зарегистрироваться. А данная статья ответит на вопросы о том, как правильно звонить по Скайпу, а также как звонить по Скайпу совершенно бесплатно!
Как позвонить на телефон, используя Skype
Skype сегодня — многофункциональное VoIP-программа, перед которой открыты фактически любые возможности в области телефонии. По этой причине, в Skype можно делать звонки на реальные телефоны, работающие в аналоговых сетях, а также в сетях GSM и CDMA. Поэтому, поговорить с человеком у которого нет этой программы, но зато есть мобильный — реально! Ведь Skype поддерживает:
- возможность звонков на мобильные телефоны;
- возможность совершения звонков на стационарные номера;
- и даже наоборот — Скайп принимает звонки от людей, осуществляющих вызов как с мобильных, так и со стационарных номеров!
Единственное отличие между звонками на стационарные и мобильные номера заключается в стоимости, а точнее — в тарификации, которая может отличаться к в большую, так и в меньшую сторону. Поэтому крайне важно уточнять тариф у операторов, особенно если речь идет о совершении звонков за границу.
Независимо от типа номера, связываться с абонентами стационарных и мобильных сетей можно руководствуясь лишь одним алгоритмом:
Как пользоваться Скайп бесплатно для звонков на мобильный

В Сети существует немало статей и прочей информации в видео- и аудиоформате, в которой утверждается, что использовать программу для звонков на мобильные и стационарные телефоны можно совершенно бесплатно и без какой-либо оплаты априори. К большому сожалению, но данная информация верна лишь частично. Действительно, с помощью Skype можно звонить на мобильные номера бесплатно, однако в течение пробного периода, который предоставляют некоторые операторы. По окончании срока пробного использования, абонент обязан вносить средства, либо абонентскую плату ежемесячно.
Интересный факт. Подключив бесплатный тариф «Мир», пользователи Skype получают целый месяц(!) безлимитных звонков на стационарные и мобильные номера по странам СНГ.
Как позвонить по Skype
Изначально программа создавалась в качестве альтернативы популярным в то время (а речь идет о первой половине 00-х годов) и представляла собой удобное приложение для компьютера. И многие пользователи, начиная от новичков, заканчивая профессиональными геймерами и бизнесменами, использовали данный софт для создания аудиконференций и звонков внутри сервиса.
Чтобы звонить внутри Skype, общаясь с его прямыми пользователями, достаточно сделать следующие действия:

- Запустить программу, а также убедиться в наличии доступна к Интернету.
- Выбрать пользователя из списка контактов, или найти контакт вручную с помощью поисковой строки, расположенной в левой верхней части. Для этого нужно ввести логин пользователя или адрес его электронной почты, или номер телефона (сегодня он все чаще используется в качестве логина для Скайп).
- Если все сделано корректно, то появится профиль разыскиваемого пользователя. А чтобы позвонить по аудиосвязи — необходимо нажать на клавишу в виде телефонной трубки, которая расположена в правой части по центру. Или нажать на иконку видеокамеры, чтобы запустить видеосвязь.

Так же из нового в Скайп сейчас можно создавать «Групповые чаты», после выбора этой функции вам предстоит придумать название и приглашать своих друзей. Создание группы с модератором, простого чата с другом и приватной беседы, данные функции намного расширяют возможности общения и позволяют вывести общение на новый уровень.

Еще одной интересной функцией можно считать создание собраний, данное расширение прекрасно подойдет для рабочих или бизнес-чатов, приглашать в них новых людей можно по как по ссылке, так и стандартным приглашением. Для создания достаточно нажать «Провести собрание».
Как позвонить самому себе
Как связаться со своим телефоном, то есть позвонить самому себе или сделать видеозвонок — вопрос, который часто задают в некоторые пользователи. На самом деле — это невозможно, если речь идет о звонке внутри своего аккаунта. Даже если приложение одновременно установлено на компьютере и мобильном устройстве, ведь позвонить на один и тот же аккаунт — невозможно, поскольку в Скайпе эта возможность не предусмотрена самими разработчиками.
Заключение
Скайп сильно подрос за последние годы и увеличил свой функционал, но какие-то вещи до сих пор остаются невозможными или ограниченными, возможно когда-нибудь добавятся и они.
Телеграм-канал Программист и бизнес.
Каждый день интересные истории, как программист строит бизнес.


Таким образом, найти текстовую переписку в Скайпе можно на самом сервере в течение месяца или с помощью сторонних программ на своем компьютере.
Где Skype хранит историю звонков
Чтобы просмотреть логи разговоров понадобится запустить программу и провести такие действия:
- Найдите в меню раздел Последние или Контакты.
- Затем отметьте имя собеседника, историю разговоров с которым Вы хотите найти.
- В появившемся окне Вы сможете увидеть все звонки, которые сортируются по датам.
Если в данном разделе Вы не смогли найти записи нужного разговора, Вам следует выбрать вкладку Показать более ранние звонки.
Увидеть историю разговоров можно, открыв диск С на компьютере. В папке Documents и Settings откройте имя пользователя и в Application Data выберите Skype. Затем нажмите на ваш логин в приложении. После проведенных действий пользователь сможет увидеть всю хронологию разговоров с собеседником. Данная информация хранится в файле main.d.b. С этим документом можно проводить различные действия. Вы можете копировать и переносить файл на другое устройство когда планируете удалить программное обеспечение на компьютере.
Как очистить историю звонков и переписки в Скайпе
- Зайдите в верхний раздел меню программы и выберите Безопасность.
- Найдите пункт Сохранять историю.
- Курсором мыши нажмите Очистить историю, а затем Удалить.

Для того, чтобы удалить историю переписки и звонков с одним собеседником, нужно скачать и установить дополнительное приложение на устройство. Например, Skype Cleaner, Skype chat helper, SkypeLogView. Давайте рассмотрим, как с помощью Skype chat helper очистить историю в Skype. Чтобы воспользоваться функциями дополнительного приложения понадобится выполнить такие действия:
- Скачайте и установите программу на компьютер или ноутбук. Затем запомните или скопируйте имя пользователя, с которым нужно удалить историю переписки и звонков.
- Закройте программу и запустите Skype Clean, нажав на ярлык на рабочем столе вашего устройства.
- В строке Contact введите имя нужного пользователя.
- Нажмите на кнопку Remove chat history.
- Теперь проверьте историю в Skype.
Раньше я чаще всего настраивал «политику» уведомлений только через глобальные настройки программы
Случилось так, что я узнал, что в каждом окне чата skype возможно использование команд, например /alertsoff отключит уведомления для конкретного окна чата, соответственно /alertson включит их обратно.
Поискав немного я наткнулся на некое how-to, оказывается у skype чата довольно много текстовых команд, подобие IRC команд. Далее я постарался попробовать все возможные из них на двух имеющихся у меня платформах, как оказалось не все и не везде работает… Прошу под кат.
Две платформы — Windows и Linux, в настоящем обзоре использовалась Windows 7 сборка 7600 + skype 4.2.0.169 и Ubuntu 10.04 + skype 2.1.0.81. Если кто выяснит как себя ведут данные команды в skype других версиях, для других платформ или даст еще какие-то подробности по данным командам (к сожалению не со всем удалось разобраться) — буду рад если сообщите и добавлю в топик.
Учтите то, что вам нет надобности использовать квадратные кавычки вокруг текста после написания комманды.
/help
Вывод списка команд с некоторым описанием.
Работает как в Win7 так и в Ubuntu.
/add [Skype_Name]
Добавляет пользователя Skype_Name к чату.
Win7 — работает, при этом если чат был изначально с 1 собеседником, групповой чат создается в новом окне, иначе контакт добавляется в это же окно.
Ubuntu — работает групповой чат создается в окне в котором была введена команда.
/alertsoff
Отключение уведомлений чата.
Работает как в Win7 (в win версии через GUI настройки) так и в Ubuntu.
/alertson [text]
Позволяет указать конкретно слова или текст для которых будут включены уведомления, например ваше имя.
Работает как в Win7 так и в Ubuntu.
/call [Skype_Name]
Судя по описанию данная команда должна совершить звонок.
Win7 — не работает, показывает список команд также как и команда /help и все другие команды или слова в формате "/^\/([a-zA-Z])+$/" то есть если команда не известна skype то он выдаст список «известных», но как оказалось, что не все работают.
Ubuntu — почти не работает, звонок начинает совершаться и сразу же статус становится Cancelled. Что касается остальных произвольных написаний "/^\/([a-zA-Z])+$/" не вызывает хелп список — просто отображает введенный пользователем текст.
/clear
Удаляет историю чата. Не может быть отменено.
Win7 — не работает.
Ubuntu — работает, но похоже очищает просто окно чата, история сохраняется.
/find [text]
Регистронезависимый поиск первого вхождения text в чате.
Win7 — работает.
Ubuntu — работает. Также работает /fa команда.
/get banlist
Просмотр списка пользователей которым запрещено присоединяться к чату.
Работает как в Win7 так и в Ubuntu.
/get allowlist
Просмотр списка пользователей которым разрешено присоединяться к чату.
Я полагаю, что это инверсная форма бан-листа, то есть все что не разрешено — запрещено.
Работает как в Win7 так и в Ubuntu.
/get creator
Просмотр информации о создателе текущего чата.
Работает как в Win7 так и в Ubuntu.
/get guidelines
Просмотр указаний или скорее правил для данного чата, сюда можно написать что то вроде: «в этом чате запрещено и т. д.».
Работает как в Win7 так и в Ubuntu. Установить получилось параметр, а как просмотреть данный guideline я так до конца и не понял.
/get xguidelines
Описания конкретного не нашел, дела обстоят в использовании также как и с предыдущей командой.
Работает как в Win7 так и в Ubuntu
/get options
Просмотр установленных опций. За время обзора нашел только одну, о которой описано в конце статьи.
Работает как в Win7 так и в Ubuntu
/get password_hint
Просмотр подсказки пароля, не получилось ни установить ни посмотреть.
Работает как в Win7 так и в Ubuntu
/get role
Просмотр своей роли в чате.
Работает как в Win7 так и в Ubuntu
/goadmin Размещает теги рядом с создателям чата имя автора. Не понял и не сумел воспользоваться.
оригинал — Puts a Creator tag next to the chat creator's name.
leonard: Размещает ярлык (тег) «Создатель» рядом с именем создателя в чате.
/history
Загружает полную историю чата в активное окно.
Win7 — не работает.
Ubuntu — загружает всю историю.
/htmlhistory
HTML файл истории который должен появится в окне браузера.
Win7 — не работает.
Ubuntu — не работает.
/info
Отображает количество присутствующих и максимально возможное для этого чата количество человек.
К сожалению не узнал как изменить количество, опции не нашел.
Работает как в Win7 так и в Ubuntu
/kick [Skype_Name]
Удаляет пользователя из чата.
Win7 — работает.
Ubuntu — работает.
/kickban [Skype_Name]
Удаляет пользователя из чата и предотвращает его обратное туда возвращение. Обычные пользователи не могут вернуть пользователя в чат, а также редактировать банлист.
Win7 — работает.
Ubuntu — работает.
/leave
Покинуть чат. Невозможно если вы создатель чата.
Win7 — работает. Даже если я создатель, удалось покинуть чат.
Ubuntu — аналогично.
/set allowlist [[+|-]mask]
Устанавливает соответствующий список пользователей
Win7 — работает.
Ubuntu — работает.
/set banlist [[+|-]mask]
Устанавливает соответствующий список пользователей
Win7 — работает.
Ubuntu — работает.
/set guidelines [text]
Устанавливает строку «правил» чата, которую я так и не увидел как просмотреть не используя команды /get -/-.
Win7 — работает.
Ubuntu — работает.
/set xguidelines [text] — попросту не нашел, хотя странно то, что обратная команда /get для нее существует.
/set password [text]
Устанавливает пароль чата (пробелы запрещены).
Win7 — работает, но не понятно где этот пароль нужно вводить и кому.
Ubuntu — аналогично.
/set password_hint [text]
Устанавливается подсказка для пароля.
Win7 — работает.
Ubuntu — работает.
/setpassword [password] [password hint]
Устанавливает пароль и подсказку одной командой.
Win7 — работает.
Ubuntu — работает.
/setrole [Skype Name] MASTER | HELPER | USER | LISTENER
Позволяет установить роль пользователю в чате описание ролей приведено ниже.
/topic [text]
Изменяет текст темы чата.
/whois [Skype_Name]
Показывает всевозможную информацию о пользователе Skype_Name.
Описание ролей пользователей чата
CREATOR
Участник который создал чат. Может быть только один создаль для одного чата. Только создатель может назначать роль MASTER.
MASTER
В описании звучит как «chat hosts», я полагаю что это некая главная роль, что-то вроде модераторов в чате, знаю только ограничения. Master не может назначить других пользователей мастерами.
HELPER
Полу-привилегированный член чата. Этих пользователй не затронет опция USERS_ARE_LISTENERS. Helpers не имеют права менять роли пользователям.
USER
Обычный пользователь чата (роль по умолчанию, если вы не создатель), позволяет делать все что обычно делают в чате. Также не имеют права менять роли пользователям (пока не проверено).
APPLICANT
Пользователь который ждет утверждение что бы попасть в чат. Пользователь не может быть понижен к этой роли если он был принят в чат. (пока не разрешен вопрос скорее эту роль получает пользователь которого пригласил пользователь с ролью низкого уровня).
В заключении могу сказать, что я не буду пользоваться всеми этими командами, но познакомится было интересно и что-то я точно возьму на вооружение. Судя по различиям в реакции на команды в разных версиях, могу предположить что эволюционируя skype обретает больше графического интерфейса и теряет возможность выполнять какие-то текстовые команды. Опять же мое предположение что в ранних версиях skype поддержка команд чата была более кошерной. Так или иначе еще есть время воспользоваться данным не всем известным функционалом. Был рад если это открыло для кого-нибудь что-то новое, спасибо за внимание!
UPD ниже будут обновления по теме.
alice2k поведал:
/get uri
Возвращает ссылку на чат в виде skype:?chat&blob=smth, при клике на которую можно сразу присоединиться к чату.
Win7 — работает.
Ubuntu — работает.
Спасибо, almalexa, за подсказку. Ниже еще возможные для использования опции:
JOINING_ENABLED — Когда отключено, новые пользователи не могут добавляться в чат.
JOINERS_BECOME_APPLICANTS — Если включено, новые пользователи будут ждать подтверждения их добавления от группы MASTERS или CREATOR.
TOPIC_AND_PIC_LOCKED_FOR_USERS — Если включено, то пользователи не могут менять тему и картинку чата
Пока не было возможности протестировать Mac платформу 30/06/2010. (я думаю либо кто-то из сообщества поможет, или у меня найдется время и возможность)
Инструкция, представленная в данной статье, может быть интересна как педагогам, так и студентам, школьникам. Возможно полезно будет разобраться и родителям, которые пытаются контролировать процесс обучения.
Какой инструмент сегодня можно использовать для реализации дистанционных форм обучения?
Сегодня рассмотрим возможности Skype.
Действительно, эта программа имеет следующие преимущества:
- Доступность (установка и использование для группы до 25 человек бесплатно). В отличии от того же бесплатного WhatsAp, где одномоментно можно общаться в сообществе до 4 человек;
- Возможность использования как десктоп версии (персональный настольный компьютер), ноутбук, смарт телефон или планшет. По сути, сегодня, почти каждых учащийся и преподаватель имеет хотя бы один из перечисленных технических средств.
Как использовать Skype для дистанционного обучения?
2. Все участники онлайн обучения должны зарегистрироваться в Skype;
3. Администратор (как правило это педагог) создает чат. Для этого выполняем следующие операции: после регистрации заходим в Skype, в левой колонке находим раздел «новый чат», в выпадающем меню выбираем пункт «создать групповой чат», далее создаем «имя группы» (желательно, чтобы оно было понятно и узнаваемо участниками чата, например, 10 А класс, математика), приглашаем всех нужных нам обучающихся в созданный чат (при регистрации всем выдается имя, которые для удобства поиска нужно всем выслать Администратору, который добавляет имена в «поле поиска» и нажимает кнопку «ссылка для присоединения»);
4. После присоединения всех обучающихся к созданному чату у каждого участника в левой колонке высвечивается имя группы, например, «10 А класс, математика»;
5. В назначенное время Администратор начинает совершать звонок, чат активизируется и к нему могут подключаться все его участники. Готово – занятие можно начинать!
Важные рекомендации из личного опыта:
Экспериментируйте, у Вас обязательно получится!
Поделитесь в комментариях своими лайфхаками и идеями о том, как сделать обучение доступнее и продуктивнее.
Не забудьте поставить «нравится» если материал имел для Вас ценность. До встречи завтра!))
С момента, когда разработчики добавили видеозвонки в Skype, прошло уже более десяти лет. Способность делиться важными моментами с друзьями и коллегами с тех пор сделала большой шаг вперед. Теперь в популярное программе доступна функция записи звонков (видео или аудио).

Запись звонков полностью облачная и доступна в последней версии Skype на большинстве платформ (в том числе iOS и macOS).
Как только кто-то начнет запись, все участники вызова будут уведомлены о том, что звонок записывается. Если вы находитесь на видеовызове, Skype будет записывать видео каждого пользователя, а также любые экраны, которые были бы доступны во время разговора. После вызова вы можете сохранить и поделиться записанным вызовом в течение следующих 30 дней.
Как записать звонок в Скайпе на iPhone, iPad или компьютере
Вы можете начать запись звонка в любой момент во время вызова Skype на компьютере и мобильных устройствах.
Чтобы начать запись звонка на компьютере, в нижней части экрана щелкните значок +, а затем выберите «Начать запись».
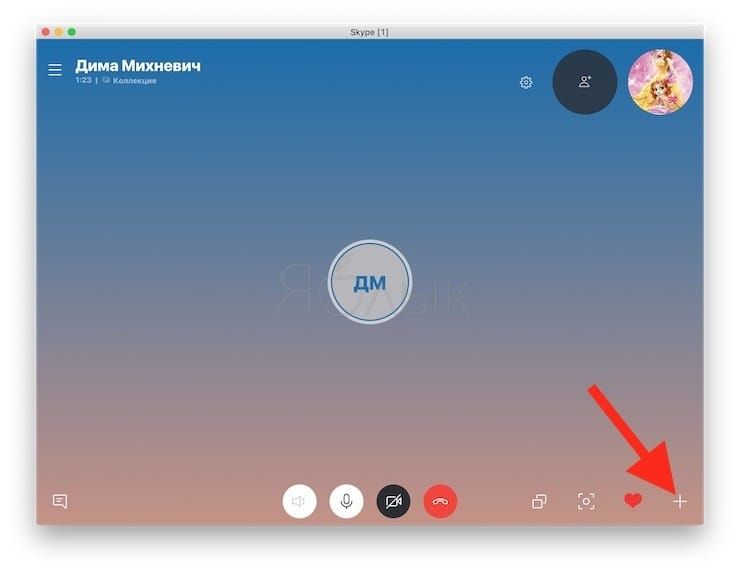
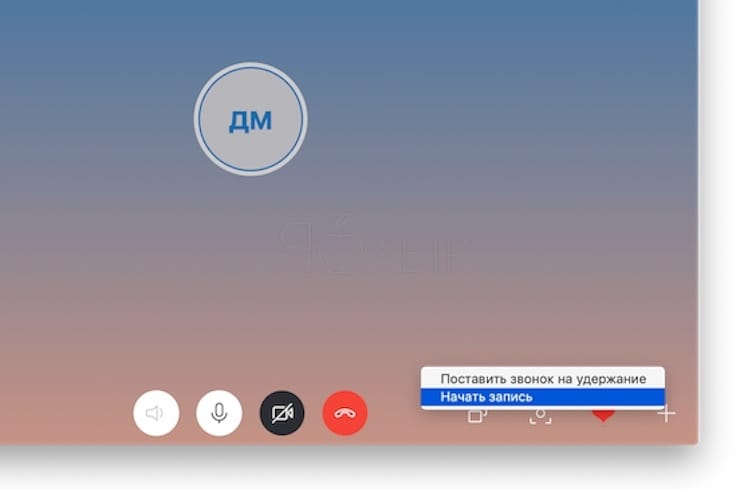
Чтобы начать запись звонка на мобильном телефоне, коснитесь значка +, а затем нажмите «Начать запись».
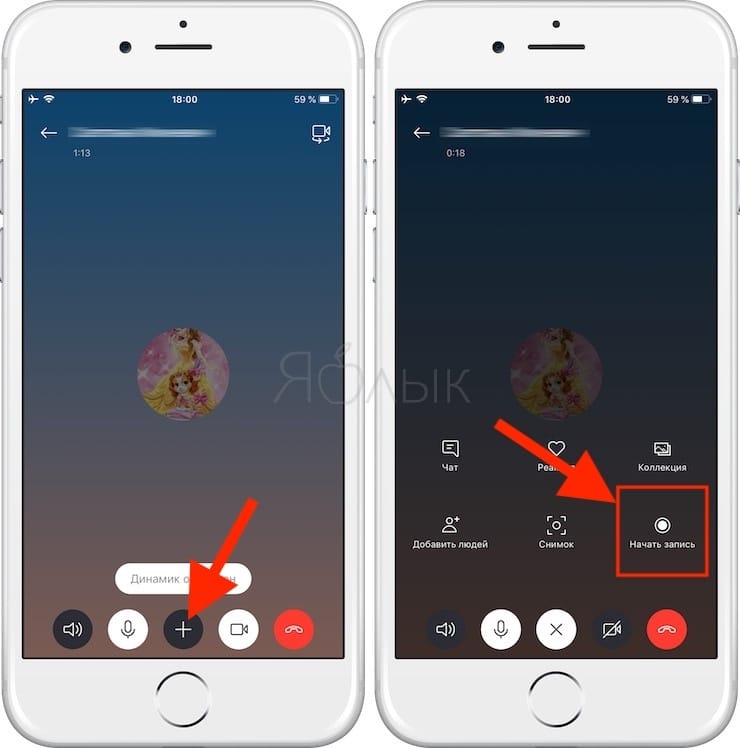
Как на компьютере, так и на мобильном телефоне в вашем экране Skype появится баннер, позволяющий всем знать, что вы начали запись вызова.
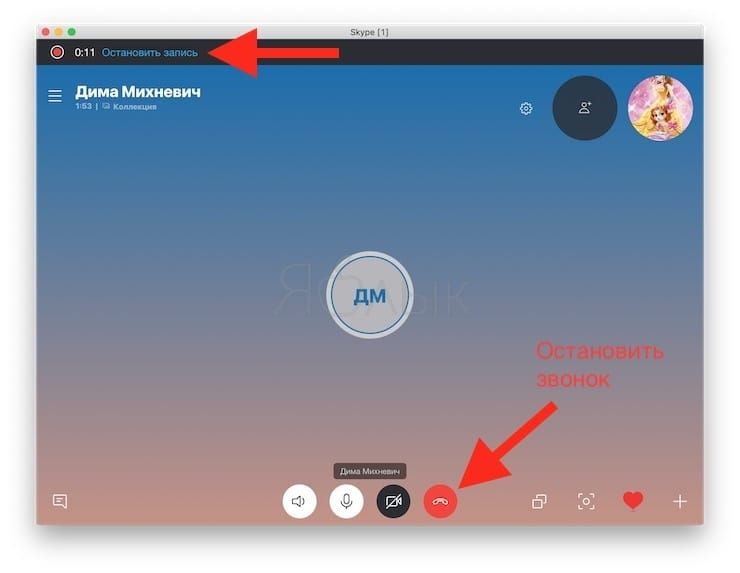
После разговора запись завершается, а затем будет отправлена в ваш чат, где она останется доступна в течение 30 дней. Вы и все собеседники смогут сохранять запись локально или совместно использовать ее в любое время в течение месяца.
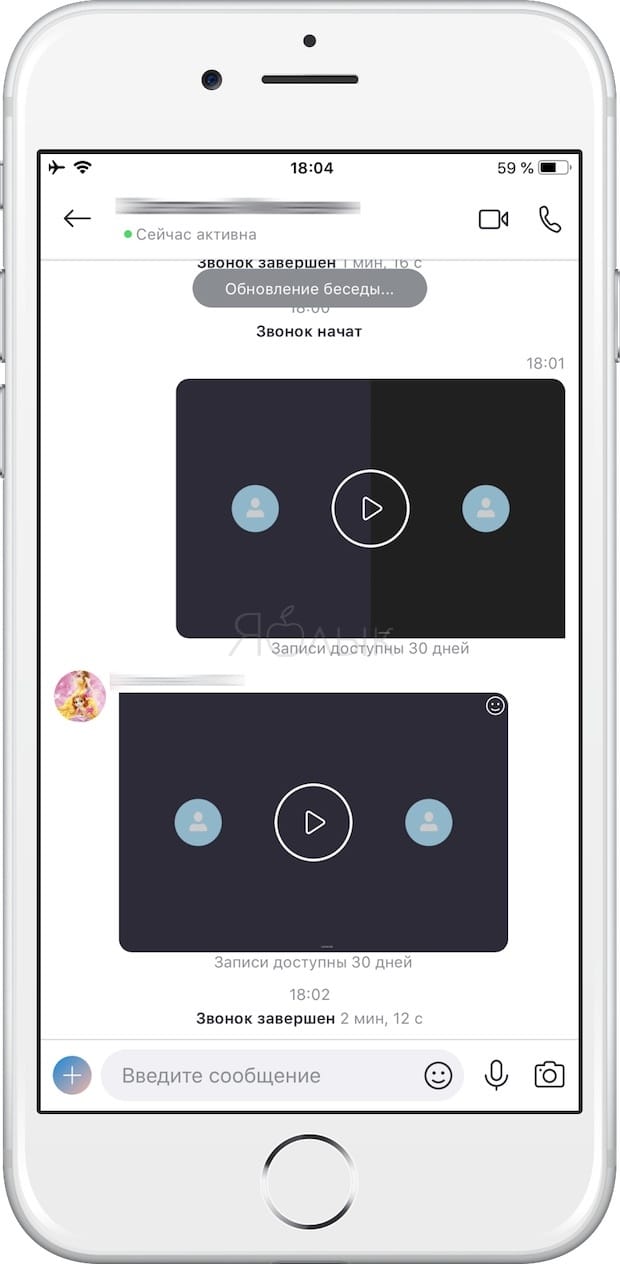
Как сохранить запись звонка в Skype
Чтобы сохранить вызов на компьютере, перейдите в свой чат, наведите курсор на миниатюру записи и нажмите на появившуюся кнопку в виде трех точек («Дополнительные параметры»), а затем «Сохранить в «Загрузки»», чтобы сохранить его в папке с загрузками.
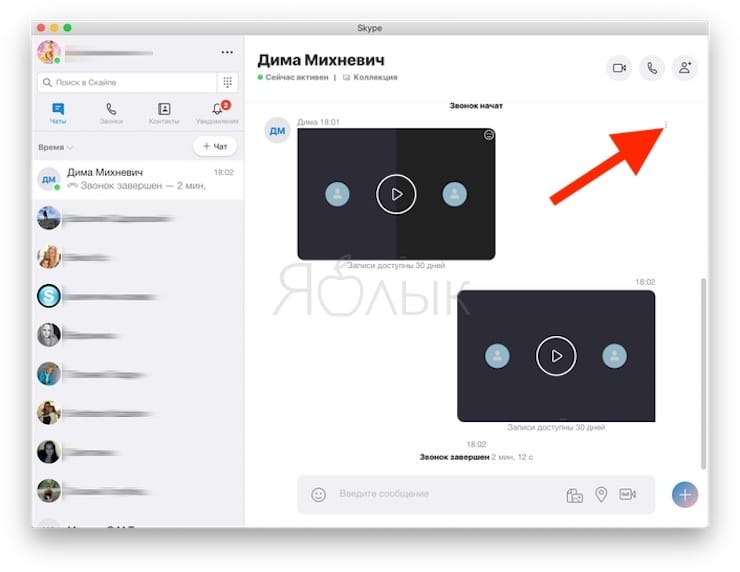
Вы также можете выбрать «Сохранить как» и перейти к папке, в которой вы хотите сохранить звонок. Запись будет сохранена в виде файла в формате MP4.
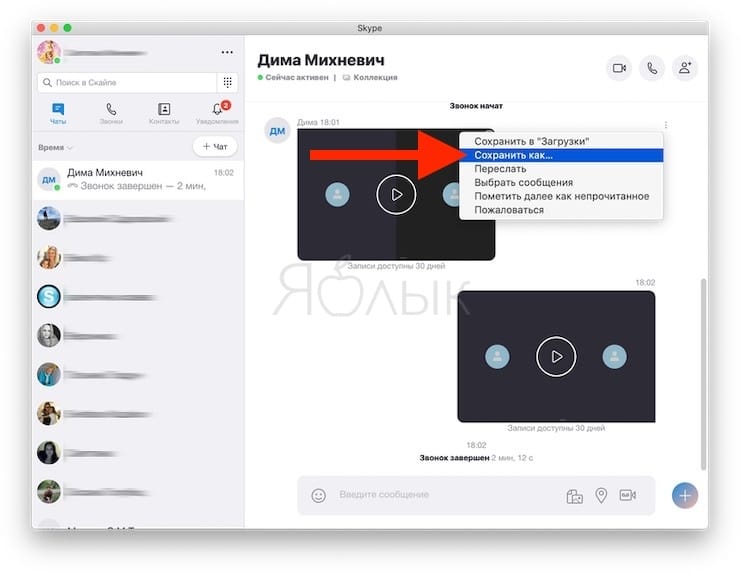
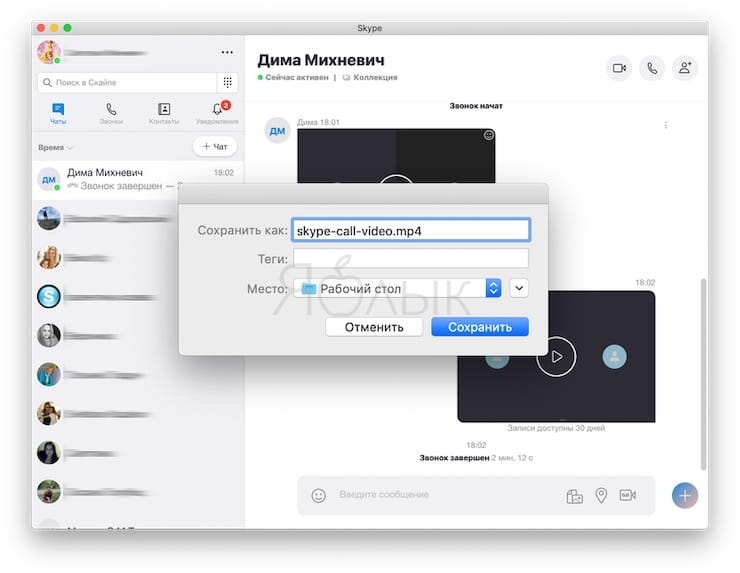
На мобильном телефоне просто нажмите и удерживайте записанный вызов в чате. Когда отобразится меню, нажмите «Сохранить».
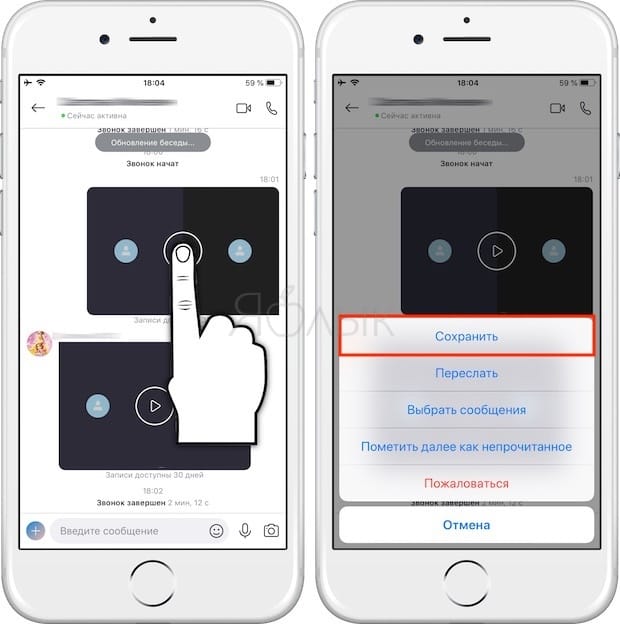
Запись будет автоматически загружена и сохранена в папку камеры вашего устройства в виде файла MP4.
Как поделиться записью звонка в Skype
Кроме того, вы также можете обмениваться записанными звонками с контактами Skype прямо из чата. На компьютере наведите курсор на миниатюру записи и нажмите на появившуюся кнопку в виде трех точек («Дополнительные параметры»), а затем «Переслать».
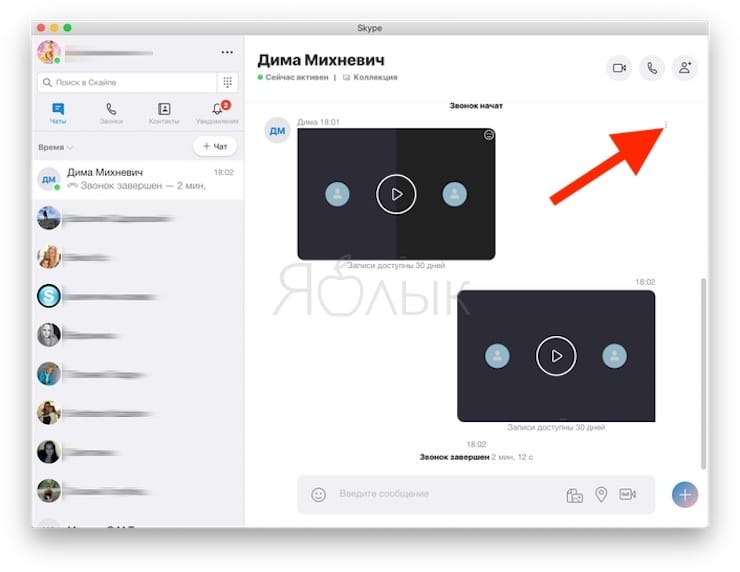
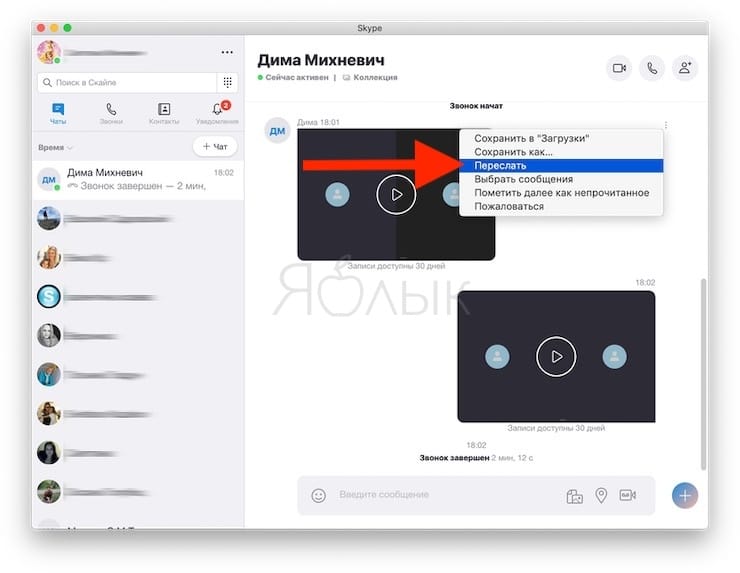
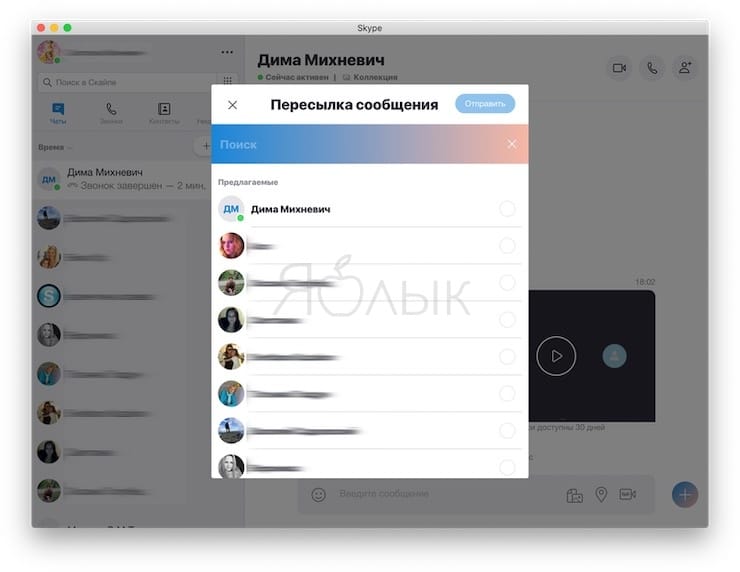
Чтобы поделиться на мобильном телефоне, коснитесь и удерживайте записанный вызов, а затем нажмите «Переслать».
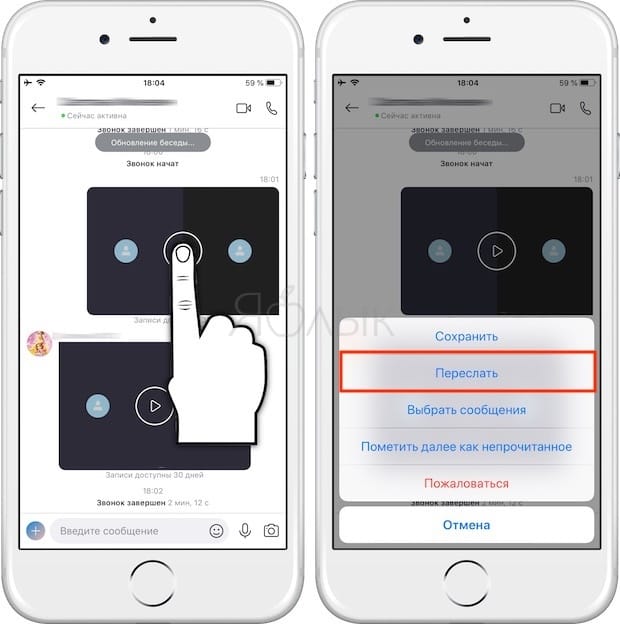
Читайте также:

