Как поставить камеру в 3д макс в маленьком помещении
Обновлено: 04.07.2024
7 правил, как найти композицию кадра для камеры в 3D Max. Визуализация дизайна интерьера и экстерьера в 3D Max - это не только профессиональное использование инструментов программы, но и создание сбалансированной композиции кадра, которая задается соответствующими параметрами и положением камеры.
7 правил, как найти композицию кадра для камеры в 3D Max. Визуализация дизайна интерьера и экстерьера в 3D Max - это не только профессиональное использование инструментов программы, но и создание сбалансированной композиции кадра, которая задается соответствующими параметрами и положением камеры.
Чтобы найти правильную композицию кадра для камеры в 3D Max, существует ряд правил, о которых пойдет речь в этой статье. Но это не значит, что им нужно следовать как Конституции страны. Всегда есть исключения. Понимать кадр в 3D Max - это еще работа Вашей интуиции на уровне творчества.
Правило третей в кадре
Это правило является фундаментальным принципом композиции. Представьте, что Ваша сцена состоит из 9 одинаковых частей, разделенные двумя линиями - вертикальной и горизонтальной. Исходя из правила, наиболее важные объекты дизайна располагают вдоль этих линий и в точках их пересечения. Это создает баланс в визуализации интерьера или экстерьера.
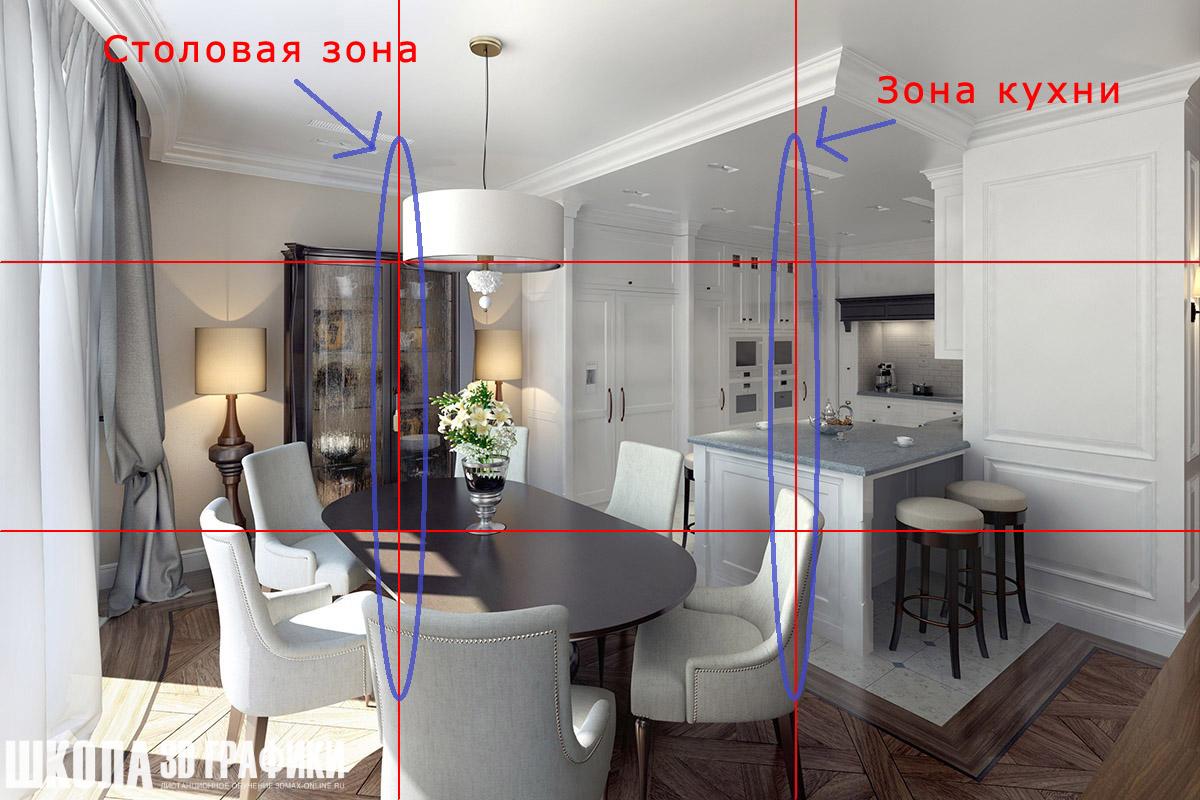
В изображении представлен пример, как можно расположить по этим линиям и точкам пересечения основные объекты для создания сбалансированного динамичного кадра в 3D Max. Также следует поступать с горизонтом при визуализации экстерьера и ландшафта.

Линии в кадре
Когда Вы смотрите на изображение, то глаза, в первую очередь, начинают следовать линиям. И если в композиции камеры 3D Max их расположить в определенном направлении, то можно создать правильное восприятие всего изображения. Линии могут ввести Вас в глубину картины, на композиционный центр, или в "путешествие" через всю сцену. Выделяют разные варианты линий - диагональные, прямые, радиальные, зигзаг и т.д. - которые могут быть использованы для улучшения композиции и восприятия дизайна в 3д макс.

Пример, где линия вдоль водоема затягивает зрителя в самую глубь 3d изображения через главный композиционный центр в виде скамейки.
Симметрия, когда стоит использовать?
Симметричная композиция в кадре уместна в статичном дизайне, которая показывает состояние покоя, например, при классике. Очень часто симметрию используют в изображении с архитектурой.

В примере использована горизонтальная симметрия, с помощью отражения на воде.
Точка расположения камеры
Данная точка может резко изменить настроение кадра в 3D Max. Если камеру установили сверху (высокая точка, от потолка) или снизу (низкая точка, от пола) , то возникают искажения в пропорциях объектов. А значит нарушит их естественное восприятие. Если кадр сделать на уровне глаз, то зрителю легче оценить всю обстановку с позиции реальных ощущений.

Пример визуализации интерьера с установкой камеры на уровне глаз Но это не значит, что стоит использовать только одну точку на уровне глаз, всегда есть ситуации, которые требую особого подхода к презентации дизайна.
Границы кадра
Важно уметь показать границы композиции кадра камерой 3D Max, чтобы усилить композиционный центр, а зритель смог правильно оценить объем пространства. То есть использовать объекты дизайна, которые будут останавливать кадр. Например, с одной стороны это может быть шкаф, а с другой стороны часть двери.

В этом изображениии функцию обрамления выполняет прямоугольная арка из кирпича.
Ориентация камеры
Если в кадре много горизонтальных линий, то нужно использовать горизонтальный кадр, если вертикальные, вытянутые формы - то вертикальный кадр.

На визуализации экстерьера в 3д макс видно преобладание горизонтальных линий (бревно, карнизы, сама архитектура имеет горизонтальную направленность). По моему опыту работы с визуализацией в 3D Max, чаще применяется горизонтальный кадр, а вертикальный я применяю в узких помещениях, как например, в гардеробной или лестничной площадке.

Глубина в композиции кадра
По сути рендер в 3D Max - это фотография, 2D изображение. Поэтому важно сохранить ощущение глубины пространства для создания объемности. Это правило влияет на понятие реалистичности кадра в визуализации. Например, чтобы создать глубину, все объекты распределяют на передний план, золотую середину и фон. Также на глубину влияет игра света и теней.

На изображении хорошо видно, как лучи солнца проникают в спальню, освещая только часть помещения. В углу, где картина, остается тень, приглушенность света, что создает естественную глубину. Важно установить такое ISO в камере 3D Max, которое не высветлит всю композицию Вашего дизайна и картинка потеряет свою фотореалистичность.
Вывод по композиции кадра. Камера 3D Max
Из статьи Вы узнали о некоторых правилах построения ракурса при визуализации дизайна, которые имеют больше рекомендательный характер. Только Вам решать, как вы хотите презентовать свою работу в программе 3D Max.
Уметь правильно ставить ракурс - это потенциал, который нужно обязательно развивать через книги, статьи, опыт других людей. Эффективный кадр в 3D Max, по моему опыту, приносит Вам эстетическое удовлетворение, а Вашему клиенту уверенность в Вас, как специалисте.
Невозможно объять все композицию кадра для камеры в 3D Max, помимо этих правил есть еще минимум 10 пунктов по формированию композиции кадра: направление, перспектива, акценты, контрастность, эффективное освещение и другие, все это мы проходим на полном курсе Дизайн интерьера в 3D Max. Если Вам понравилась статья, ПИШИТЕ в комментариях и ДЕЛИТЕСЬ с друзьями. Легкого Вам обучения вместе с нами!

Стандартная камера объединяет в себе направленную и свободную камеры. Они значительно проще по своим настройкам, чем Physical Camera. Но для быстрых визуализаций, от которых не требуется фотографичность, редко нужна такая гибкость. Разберем ее возможности и проведем небольшое сравнение с физической камерой.
Устанавливаем камеру
Чтобы создать камеру, нужно зайти в меню Create – Cameras – Standard – Target/Free. Также камеру можно установить из вида рабочей области. Для этого нужно включить вид Perspective и установить вид, словно вы уже смотрите из камеры. Затем на панели Menu Bar нажать Create – Cameras – Create – Create Standard Camera From View.
Если устанавливать камеру из раздела на правой панели, то они будут по-разному располагаться. Это видно на картинке.
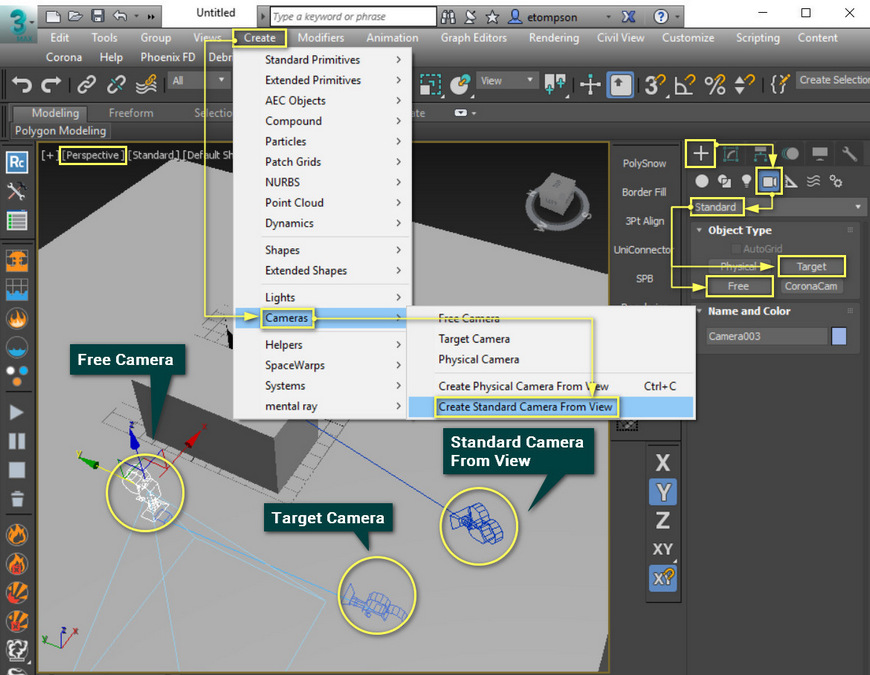
Основные настройки
-Lens устанавливает фокусное расстояние камеры по размеру линзы. Базовые размеры можно выбрать в разделе Stock Lenses.
-FOV меняет размер видимой области в градусах. Увеличение этого значения уменьшает параметр Lens и наоборот.
-Orthographic Projection переводит камеру в ортографический режим.
-Type позволяет менять камеры между режимами Free и Target.
-Show Cone включает постоянное отображение конуса линзы.
-Show Horizon показывает линию горизонта при виде из камеры.
-Environment Ranges отключает эффекты окружающей среды на расстоянии между Near Range и Far Range.
-Clipping Planes обрезает геометрию внутри камеры на расстоянии между Near Clip и Far Clip.
-Multi-Pass Effect включает специальные эффекты размытия Depth of Field и Motion Blur.
-Target Distance устанавливает расстояние от камеры до точки Target.
Большая часть настроек повторяет возможности физической камеры. А про параметры DoF и Motion Blur мы говорить не будем и далее узнаете почему.
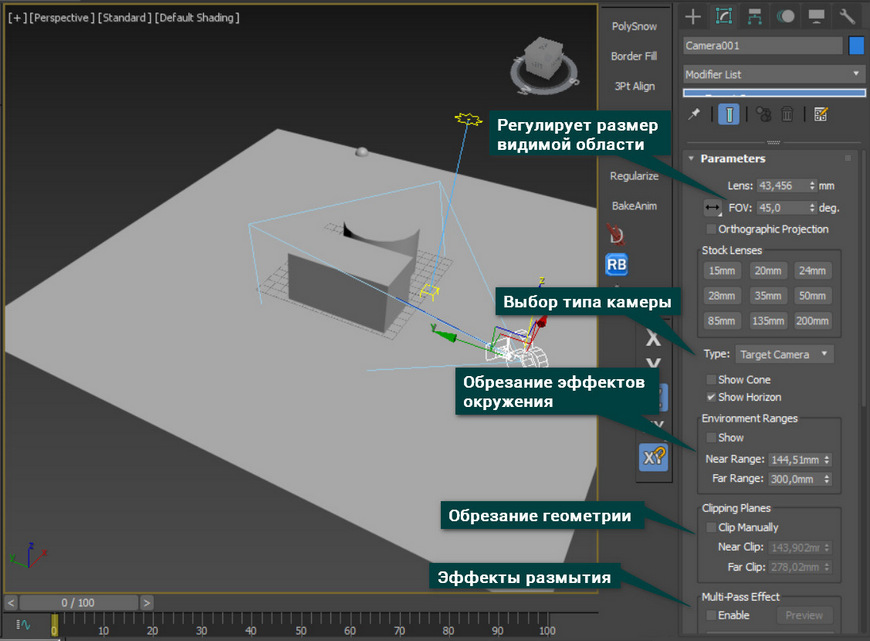
Преимущества и недостатки
- Простота и скорость настройки
- Подходит для статичного рендера и анимации
- Имеет настройки для эффектов размытия DoF и MotionBlur
- Размытия DoF и MotionBlur могут не работать с современными рендер системами. Увидеть это можно на примере CoronaRenderer. Сама сцена рендериться будет, но размытие просто не рассчитается. У Physical Camera такой проблемы нет.
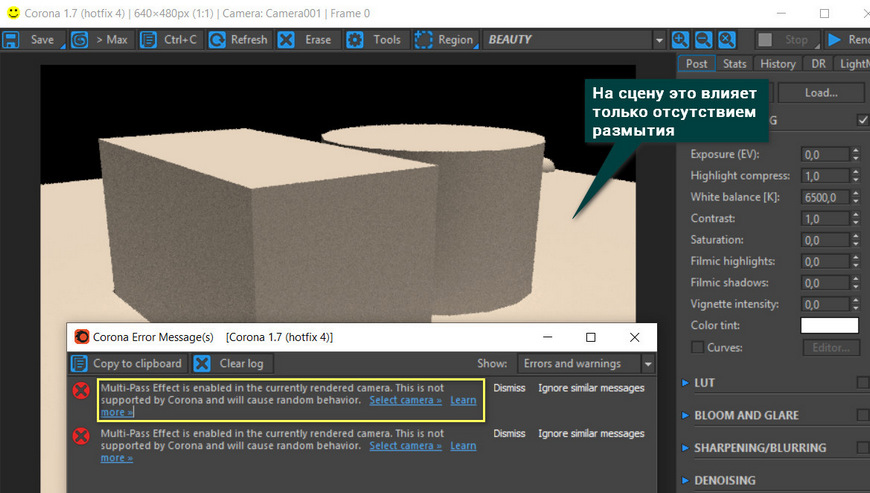
- Камера не подойдет для любителей тонкой настройки. Нет возможности менять экспозицию, создавать виньетирование, менять цветовой баланс. Для этого больше подходит PhysicalCamera. Правда, данный минус перекрывают современные рендер системы. Например, эти настройки есть в меню постобработки CoronaRenderer.
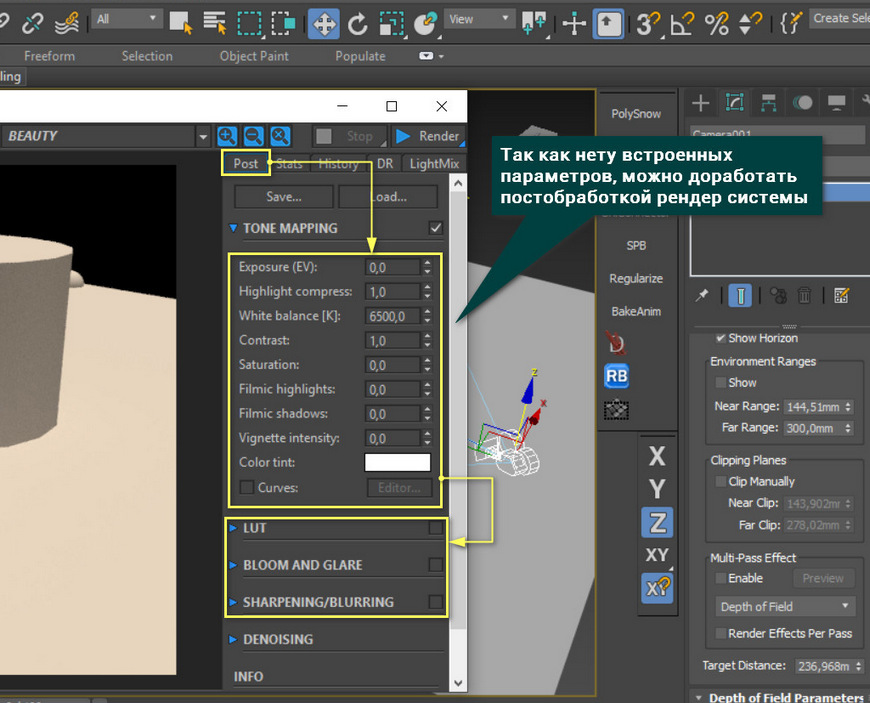

Установка камеры
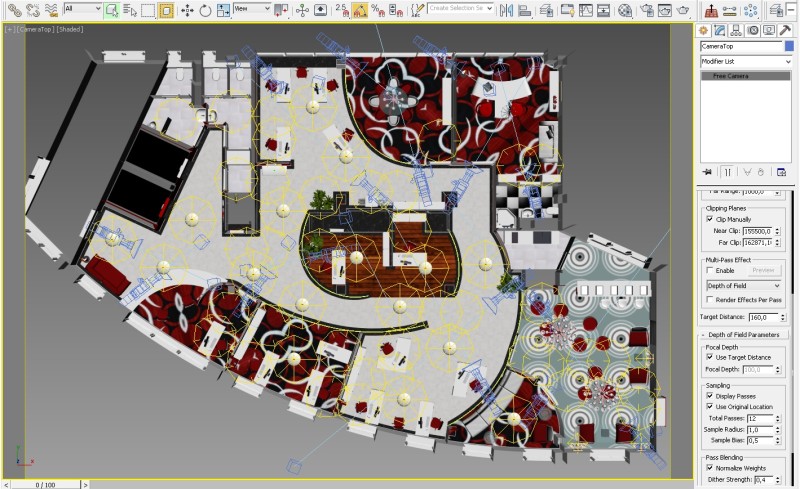
2. Вид из камеры
Способ 1. Clipping Planes
С помощью этой опции очень удобно заставить смотреть камеру сквозь стену или потолок, достаточно только выставить расстояние от камеры Near Clip, где начинается зона видимости, и расстояние Far Clip, после которого камера уже ничего не видит. Часто используется для визуализации небольших помещений вроде санузлов.
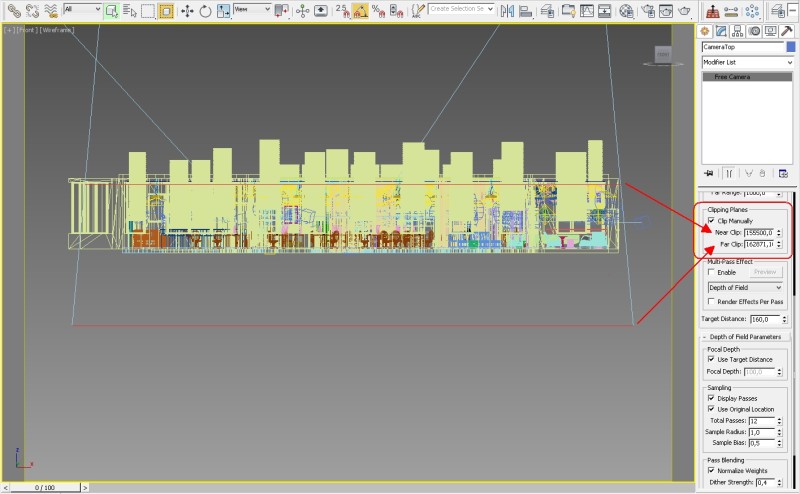
3. Настройка Clipping Planes
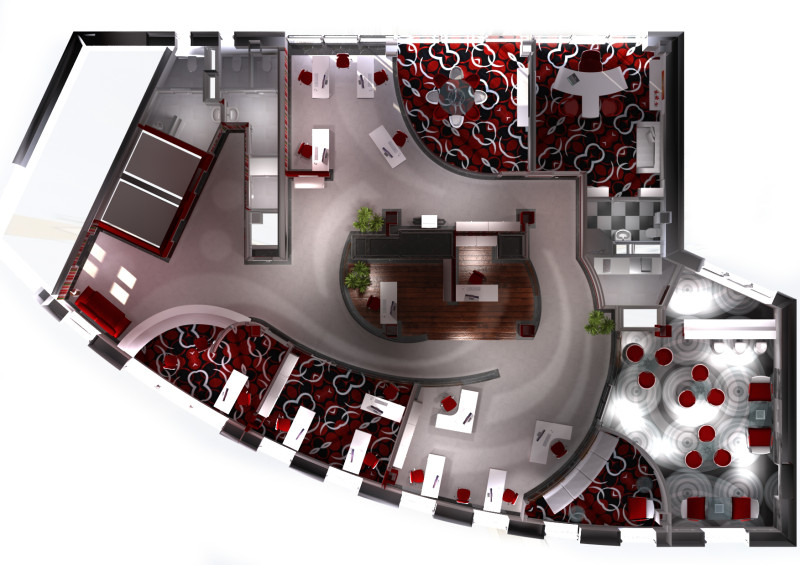
Рендеринг помещения с помощью Clipping Planes
Способ 2. Visible to Camera
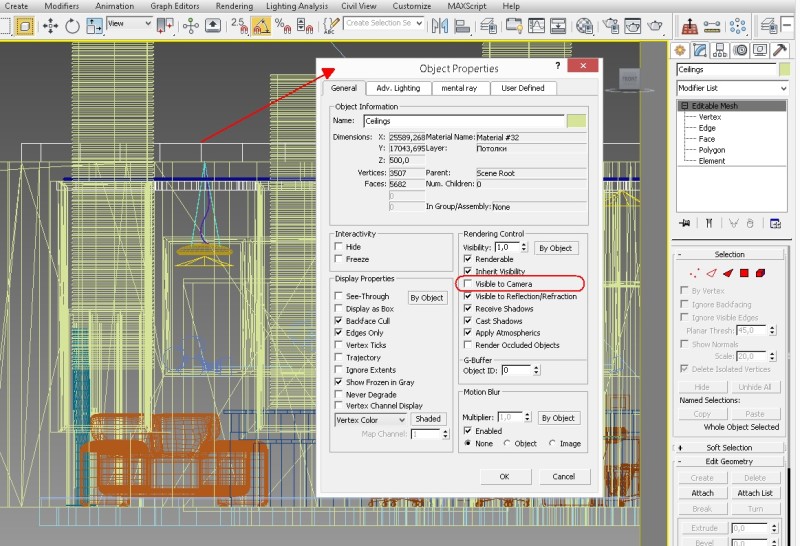
4. Visible to Camera
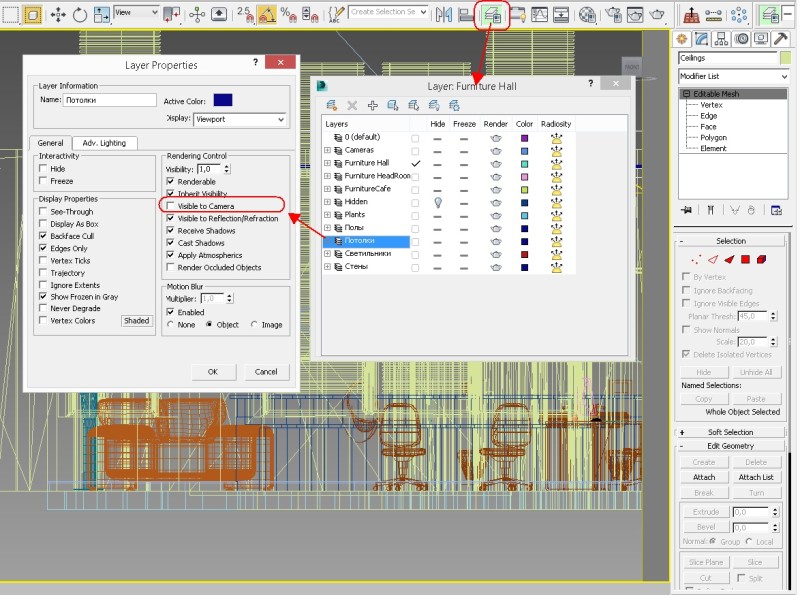
5. Visible to Camera Layers
Способ 3. Совсем без потолка.
Самый муторный, но порой необходимый путь. На слоях или через банальную команду Hide Selection скрывается потолок и все его декоративные элементы, прячутся потолочные осветительные приборы. Требует отдельной настройки освещения.
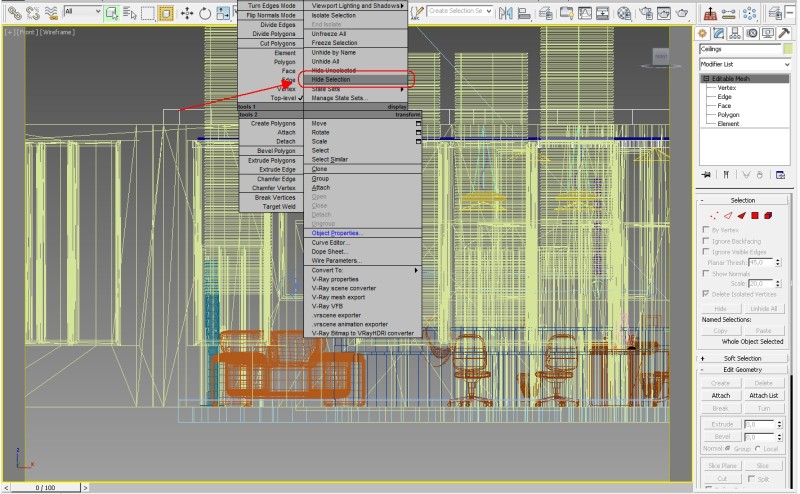
6. Hide selection
Способ 4. VRayClipper
Замечательная функция нового V-Ray 3 позволяет создавать сечения по заданной плоскости прямо во время рендера. Мои руки до этого еще не дошли, но картинка с официального сайта говорит сама за себя.

7. VRayClipper

Если вы пользуетесь визуализатором VRay, то знаете, что VRay Physical Camera в 3d max нужно использовать для интерьера и для экстерьера всегда, когда нет острой нужды в стандартной камере. Ведь вирей-физикал-камера потому и называется физической, что дает самый корректный результат, который бы дала обычная фото- или видеокамера.
Однако, новички иногда боятся поставить этот тип камеры в свою сцену, так как их пугает обилие настроек. Стоит сказать, что основные из них — все те же параметры, которые мы используем при фотографировании или съемке видео. Потому знающим основные принципы работы фототехники будет особенно легко разобраться.

Сегодня мы развеем последние сомнения начинающих (а может, и опытных): научимся правильно использовать физическую камеру в своих интерьерах, сделав их еще более реалистичными.
Как поставить Vray Physical Camera
Я уже смоделировала небольшую сцену, на основе которой мы будем разбираться с настройками. Итак, найти физическую камеру можно во вкладке Create – Cameras – VRay – VrayPhysicalCamera.

Ставится она путем растягивания. Первая точка будет расположением самой камеры, а последняя — таргетом — местом, в котором будет фокусироваться взгляд.

На виде сбоку камера обычно лежит на полу, поэтому ее нужно поднять на высоту человеческого роста, причем вместе с таргетом.

Переключаемся на перспективный вид, жмем горячую клавишу C и переходим на вид из камеры. Чтобы увидеть картинку так, как она будет смотреться на рендере, нажимаем в левом верхнем углу на надпись VrayCam и активируем параметр Show Safe Frames.

Вот так выглядит моя картинка во вьюпорте:

ВАЖНО! Если у вас ничего не видно, когда вы переходите на вид из камеры, значит ей что-то мешает. Например, стена. Вы всегда можете подвигать камеру на виде сверху или боковом виде, отрегулировав ее положение.
А теперь, начнем разбираться с настройками.
Основные настройки физической камеры
Basic Parameters
Самый первый и самый большой раздел свитка настроек этой камеры в 3д макс.

- Type (Тип). В выпадающем меню можно выбрать тип камеры. Стандартные настройки задают по умолчанию тип Still Cam (неподвижная камера). Также существует тип Cinematic camera (Кинокамера) – и Video camera (Видеокамера);
- Targeted (Нацеленность) – параметр устанавливает, будет ли у камеры в сцене цель, фокус;
- Film gate (Окно кадра) – устанавливает размеры кадра. Стандартом считается значение 60-100 — оно хорошо воспринимается глазом. При значении выше объекты могут исказиться;
- Focal length (Фокусное расстояние) – расстояние от фокусной точки (таргета), в пределах которого модели будут иметь самые четкие границы. Объекты за пределами фокуса будут более размытыми. Работает только при активном параметре Depth-of-field;

- Zoom factor (Коэффициент масштаба) – значения больше единицы делают объекты ближе, а значения меньше единицы отдаляют их;
- Horizontal shift и Vertical shift (Горизонтальный и вертикальный сдвиг) — редактирование параметров помогает выровнять «заваленые» горизонтали и вертикали;
- f-number (Диафрагма) – размер диафрагмы объектива. По аналогии с пленочным фотоаппаратом: чем больше раскрыт объектив, тем больше лучей солнца попадет на пленку через него, а значит фотография получится ярче;
- Target distance (Расстояние до цели) – расстояние от камеры до таргета. Работает только при выключенной галочке Targeted;
- Horizontal Tilt и Vertical Tilt (Горизонтальный и вертикальный наклон) — регулируют угол наклона вертикалей и горизонталей и помогают их выровнять;
Ровные, параллельные горизонтали и вертикали делают картинку более реалистичной для восприятия. Для их правильной настройки удобно ориентироваться на голубую сетку, которая появляется в окне перспективы при установке физической камеры.
- Specify focus (Ручная фокусировка) – активация опции дает возможность устанавливать дистанцию фокусировки вручную, независимо от параметров Target (цели) и Focal legth. Задать расстояние можно в окошке Focus Distance;
- Exposure (Экспозиция) – выключение этой настройки убирает возможность регулировки яркости с использованием f-number, Shutter speed и ISO. Настройка будет проходит так же, как и в камерах 3д макс типа Standard — только с помощью источников света;
- Vignetting (Виньетирование) – создает затемнения по краям рендера;

- White balance (Баланс белого) – помогает убрать ненужные оттенки освещения;
- Shutter speed (Выдержка) – скорость открытия затвора, в секундах. По аналогии с фотоаппаратами, значение 60, например, равносильно выдержке 1/60. Чем цифра меньше, тем медленнее срабатывает затвор, что значит, что света на пленку попадет больше и картинка станет ярче;
- Shutter angle (Угол раскрытия) и Shutter offset (Угол сдвига) – значение угла и сдвига затвора (в градусах), для Video Cam;
- Latency (Задержка) – задержка матрицы, только для Movie Cam (в секундах);
- Film speed (ISO) (Чувствительность пленки) – опять же, по аналогии с пленочным фотоаппаратом. Значение ISO для пленки показывает насколько она чувствительна к свету. Чем больше цифра, тем больше пленка восприимчива к свету и тем ярче получится картинка при попадании на нее даже небольшого количества света.
Основные настройки яркости, как правило, ограничиваются тремя параметрами: Shutter speed, f-number и Film speed (ISO), по аналогии с настройками фотокамер. Эти параметры взаимосвязаны и работают «в сцепке». Фотографы, желающие получить хороший кадр пользуются специальными таблицами, помогающими найти правильную «сцепку». Вот пример такой таблицы, которой смело можно пользоваться при настройке камеры.

Bokeh Effects
Раздел регулирует параметры глубины резкости и работает только при активной галочке Depts-of-field.

- Blades (Лепестки) — задает форму диафрагмы, если галочка не стоит, то она будет круглой. При активации Blades можно будет задать количество ее лепестков;
- Rotation (Вращение) – регулирует угол поворота лепестков;
- Center bias (Смещение центра) – сдвигает, смещает полученные размытия;
- Anisotropy (Анизотропия) – растягивает размытые пятна.
Sampling

- Depts-of-field (Глубина резкости) — галочка активирует глубину резкости;
- Motion blur (Смазывание движения) — включает смазывание для движущейся модели. Работает с камерами Movie Cam и Video Cam.
Distortion
Помогает искажать картинку так, как если бы мы смотрели на нее через линзу, выпуклую или вогнутую.

Если вы пользуетесь визуализатором VRay, то знаете, что VRay Physical Camera в 3d max нужно использовать для интерьера и для экстерьера всегда, когда нет острой нужды в стандартной камере. Ведь вирей-физикал-камера потому и называется физической, что дает самый корректный результат, который бы дала обычная фото- или видеокамера.
Однако, новички иногда боятся поставить этот тип камеры в свою сцену, так как их пугает обилие настроек. Стоит сказать, что основные из них — все те же параметры, которые мы используем при фотографировании или съемке видео. Потому знающим основные принципы работы фототехники будет особенно легко разобраться.

Сегодня мы развеем последние сомнения начинающих (а может, и опытных): научимся правильно использовать физическую камеру в своих интерьерах, сделав их еще более реалистичными.
Как поставить Vray Physical Camera
Я уже смоделировала небольшую сцену, на основе которой мы будем разбираться с настройками. Итак, найти физическую камеру можно во вкладке Create – Cameras – VRay – VrayPhysicalCamera.

Ставится она путем растягивания. Первая точка будет расположением самой камеры, а последняя — таргетом — местом, в котором будет фокусироваться взгляд.

На виде сбоку камера обычно лежит на полу, поэтому ее нужно поднять на высоту человеческого роста, причем вместе с таргетом.

Переключаемся на перспективный вид, жмем горячую клавишу C и переходим на вид из камеры. Чтобы увидеть картинку так, как она будет смотреться на рендере, нажимаем в левом верхнем углу на надпись VrayCam и активируем параметр Show Safe Frames.

Вот так выглядит моя картинка во вьюпорте:

ВАЖНО! Если у вас ничего не видно, когда вы переходите на вид из камеры, значит ей что-то мешает. Например, стена. Вы всегда можете подвигать камеру на виде сверху или боковом виде, отрегулировав ее положение.
А теперь, начнем разбираться с настройками.
Основные настройки физической камеры
Basic Parameters
Самый первый и самый большой раздел свитка настроек этой камеры в 3д макс.

- Type (Тип). В выпадающем меню можно выбрать тип камеры. Стандартные настройки задают по умолчанию тип Still Cam (неподвижная камера). Также существует тип Cinematic camera (Кинокамера) – и Video camera (Видеокамера);
- Targeted (Нацеленность) – параметр устанавливает, будет ли у камеры в сцене цель, фокус;
- Film gate (Окно кадра) – устанавливает размеры кадра. Стандартом считается значение 60-100 — оно хорошо воспринимается глазом. При значении выше объекты могут исказиться;
- Focal length (Фокусное расстояние) – расстояние от фокусной точки (таргета), в пределах которого модели будут иметь самые четкие границы. Объекты за пределами фокуса будут более размытыми. Работает только при активном параметре Depth-of-field;

- Zoom factor (Коэффициент масштаба) – значения больше единицы делают объекты ближе, а значения меньше единицы отдаляют их;
- Horizontal shift и Vertical shift (Горизонтальный и вертикальный сдвиг) — редактирование параметров помогает выровнять «заваленые» горизонтали и вертикали;
- f-number (Диафрагма) – размер диафрагмы объектива. По аналогии с пленочным фотоаппаратом: чем больше раскрыт объектив, тем больше лучей солнца попадет на пленку через него, а значит фотография получится ярче;
- Target distance (Расстояние до цели) – расстояние от камеры до таргета. Работает только при выключенной галочке Targeted;
- Horizontal Tilt и Vertical Tilt (Горизонтальный и вертикальный наклон) — регулируют угол наклона вертикалей и горизонталей и помогают их выровнять;
Ровные, параллельные горизонтали и вертикали делают картинку более реалистичной для восприятия. Для их правильной настройки удобно ориентироваться на голубую сетку, которая появляется в окне перспективы при установке физической камеры.
- Specify focus (Ручная фокусировка) – активация опции дает возможность устанавливать дистанцию фокусировки вручную, независимо от параметров Target (цели) и Focal legth. Задать расстояние можно в окошке Focus Distance;
- Exposure (Экспозиция) – выключение этой настройки убирает возможность регулировки яркости с использованием f-number, Shutter speed и ISO. Настройка будет проходит так же, как и в камерах 3д макс типа Standard — только с помощью источников света;
- Vignetting (Виньетирование) – создает затемнения по краям рендера;

- White balance (Баланс белого) – помогает убрать ненужные оттенки освещения;
- Shutter speed (Выдержка) – скорость открытия затвора, в секундах. По аналогии с фотоаппаратами, значение 60, например, равносильно выдержке 1/60. Чем цифра меньше, тем медленнее срабатывает затвор, что значит, что света на пленку попадет больше и картинка станет ярче;
- Shutter angle (Угол раскрытия) и Shutter offset (Угол сдвига) – значение угла и сдвига затвора (в градусах), для Video Cam;
- Latency (Задержка) – задержка матрицы, только для Movie Cam (в секундах);
- Film speed (ISO) (Чувствительность пленки) – опять же, по аналогии с пленочным фотоаппаратом. Значение ISO для пленки показывает насколько она чувствительна к свету. Чем больше цифра, тем больше пленка восприимчива к свету и тем ярче получится картинка при попадании на нее даже небольшого количества света.
Основные настройки яркости, как правило, ограничиваются тремя параметрами: Shutter speed, f-number и Film speed (ISO), по аналогии с настройками фотокамер. Эти параметры взаимосвязаны и работают «в сцепке». Фотографы, желающие получить хороший кадр пользуются специальными таблицами, помогающими найти правильную «сцепку». Вот пример такой таблицы, которой смело можно пользоваться при настройке камеры.

Bokeh Effects
Раздел регулирует параметры глубины резкости и работает только при активной галочке Depts-of-field.

- Blades (Лепестки) — задает форму диафрагмы, если галочка не стоит, то она будет круглой. При активации Blades можно будет задать количество ее лепестков;
- Rotation (Вращение) – регулирует угол поворота лепестков;
- Center bias (Смещение центра) – сдвигает, смещает полученные размытия;
- Anisotropy (Анизотропия) – растягивает размытые пятна.
Sampling

- Depts-of-field (Глубина резкости) — галочка активирует глубину резкости;
- Motion blur (Смазывание движения) — включает смазывание для движущейся модели. Работает с камерами Movie Cam и Video Cam.
Distortion
Помогает искажать картинку так, как если бы мы смотрели на нее через линзу, выпуклую или вогнутую.
Читайте также:

