Как поставить уровень зарядки на ноутбуке
Обновлено: 05.07.2024
Аккумуляторная батарея любого ноутбука имеет ограниченный срок службы. Редко когда он превышает 5 лет. Однако у многих пользователей портативных ПК батарея не служит и этот срок, что, как правило, связано с нарушением требований эксплуатации. Поэтому каждому владельцу лэптопа нужно знать, как правильно заряжать аккумулятор ноутбука и эксплуатировать его. Это поможет значительно продлить срок службы АКБ.
Типы аккумуляторов ноутбука
Чтобы разобраться, как правильно зарядить аккумулятор ноутбука, нужно в первую очередь определить его тип. Современные батареи бывают таких типов:
- Никель-металлогидридные (Ni-MH). Щелочные элементы питания, применяемые для электроснабжения игрушек, электроники, светильников и других бытовых приборов. Отличаются сравнительно малой электрической емкостью, поэтому уже давно не используются для комплектации лэптопов.
- Никель-кадмиевые (Ni-CD). Основная сфера использования портативных АКБ этого типа – питание ручного электроинструмента. Сегодня такие батареи практически не используются в ноутбуках.
- Литий-ионные (Li-Ion). Самый распространенный тип батарей, применяемых сейчас в большинстве лэптопов. Плюсы Li-Ion аккумуляторов – малый вес и размеры, высокая долговечность. Они рассчитаны примерно на 1000 рабочих циклов и не требуют обслуживания. Еще одно преимущество состоит в малом саморазряде таких батарей. Это делает их хорошо подходящими для электроснабжения приборов, рассчитанных на длительную автономную работу, в том числе ноутбуков.
Как правильно заряжать батарею ноутбука
Соблюдение рекомендаций производителя по эксплуатации и зарядке батареи поможет добиться ее максимальной долговечности. Одно из главных требований – использование оригинального адаптера. Например, если вас интересует, как правильно заряжать аккумулятор ноутбука Леново, используйте «родной» адаптер.
Отдельно можно привести рекомендации по зарядке АКБ нового гаджета и в ходе его повседневной эксплуатации.
Новый ноутбук
В сети можно найти массу советов о том, как заряжать новый аккумулятор ноутбука. Обычно приводятся рекомендации со специальным режимом зарядки, который нужно выдерживать несколько первых циклов, чтобы «раскачать» батарею. В действительности эти советы, как правило, устаревшие. Современные модели Li-Ion аккумуляторов, которые используются на лэптопах, не нуждаются в «раскачке». Поэтому ставить ПК на зарядку можно в любой удобный момент, как и включать его. Не обязательно ждать полной разрядки батареи, чтобы подключать адаптер.
Перед тем как заряжать аккумулятор ноутбука в первый раз, нужно убедиться в исправности комплектного адаптера. Только после этого подключайте его к устройству.
При первой зарядке рекомендуется зарядить батарею полностью. После чего отключить ЗУ и замерить время до полного разряда. Это поможет сориентироваться в реальном ресурсе автономной работы нового гаджета и оценить заявленные производителем характеристики.
При ежедневной эксплуатации
При эксплуатации батареи ноутбука нужно учитывать ее ограниченный ресурс. Каждый аккумулятор имеет определенное число циклов зарядки-разрядки, по достижении которых емкость АКБ значительно уменьшится и будет быстро падать дальше. В результате нормально работать на ноуте без подключения к электросети уже не получится.
Чтобы максимально оттянуть этот момент, нужно иметь представление, как заряжать аккумулятор ноутбука и эксплуатировать его в бережном режиме. В частности, не следует доводить батарею до полной разрядки, после чего полностью заряжать его. Подключать адаптер для зарядки рекомендуется при снижении уровня заряда до 20 %.
Можно ли ноутбук всегда держать на зарядке
Часто владельцы лэптопов, при работе дома или в офисе постоянно отключают зарядное устройство. Считается, что если оставлять адаптер включенным при 100 % зарядке, батарея будет перезаряжаться и быстрее выйдет из строя.
На самом деле, все современные для ноутбуков оснащаются встроенными контроллерами, которые управляют процессом зарядки. Когда аккумулятор заряжается на 100 %, контроллер переключает питание с батареи непосредственно на материнскую плату. В этом режиме АКБ остается незадействованной в работе и автоматически включается только при отключении адаптера.
Поэтому ничего плохого с аккумулятором не станет, если лэптоп будет постоянно подключен к электросети. Наоборот, в этом режиме нагрузка на батарею сокращается, что в целом продлевает ее ресурс.
Как правильно хранить аккумулятор ноутбука
Владельцам лэптопов со съемной батареей нужно знать не только, как зарядить новый аккумулятор ноутбука и заряжать его при дальнейшей эксплуатации. Важно также понимать, как правильно хранить АКБ. Если возникает необходимость длительного хранения источника питания отдельно от гаджета, то его следует зарядить до уровня не менее 80 %.
Это нужно потому, что аккумулятор постепенно разряжается, даже в отключенном состоянии. Если он уйдет в глубокий разряд, то его восстановление с небольшими шансами смогут выполнить только специалисты. Поэтому важно, чтобы он имел достаточный запас заряда. При длительном хранении рекомендуется периодически подключать АКБ и проверять уровень зарядки, а при необходимости подзаряжать ее.
Важно соблюдать условия хранения батареи. Потеря заряда существенно ускоряется при повышенной влажности воздуха. Также емкость может теряться при нагреве аккумулятора, например, если его оставить на солнце или рядом с отопительным прибором. Крайне отрицательно на него влияет продолжительное воздействие отрицательной температуры.
Сколько времени нужно заряжать батарею
Как было сказано, время зарядки современного ноутбука не ограничивается благодаря контроллеру, который управляет процессом. Минимальное же время для полной зарядки источника питания можно узнать путем деления емкости АКБ на номинальную силу тока зарядного устройства, и добавив к полученному значению поправочный коэффициент в пределах 0,1-0,2 для учета потери КПД.
Так, аккумулятор емкостью 9 000 мАч (9 Ач) от зарядного устройства с номинальным током 3 А будет заряжаться в среднем от 3 часов 18 минут до 3 часов 36 минут.

Мало кто задумывается, как правильно заряжать ноутбук. Но делать это приходится — одни подключаются к зарядному ночью, другие держат подключенным к сети все время. В этой статье разберемся, как зарядить ноут, чтобы батарея работала долго, как можно больше держала заряд и не требовала замены.
Материал актуален для всех марок ноутбуков, новых и б/у моделей 2019 года: Acer / Асер, включая Aspire, Asus / Асус, Dell / Делл, HP / Хьюлетт-Паккард, Lenovo / Леново, MSI, Xiaomi Redmi Note / Сяоми Редми Ноут, Samsung / Самсунг и других, со встроенными и съёмными аккумуляторами, а также при зарядке в машине и других местах.
Теория
Почти во всех портативных компьютерах используются два вида батарей — Li-Ion, литий-ионные, и их улучшенная версия Li-Pol — литий-полимерные. Ионные аккумуляторы меньше весят и больше служат, но быстро теряют емкость, разряжаются без нагрузки и работают только при плюсовой температуре.
Полимерные меньше подвержены саморазрядке, и, как уверяют разработчики, функционируют даже в -20 градусов. Главный их недостаток — риск возгорания при перезарядке или перегреве и «старение»: даже если вы не использовали устройство, через два года оно потеряет примерно 20% заряда.
Раньше в ноутах использовали еще один вид «зарядки» — никель-кадмиевые батареи Ni-Cad. Они работали практически в любых условиях, но сильно утяжеляли девайсы.
В любом случае с аккумулятором нужно обращаться аккуратно и соблюдать рекомендации производителя.

В идеале поддерживать от 20 до 80%
Те, кто разряжает АКБ «в ноль» и те, кто постоянно ее заряжает, одинаково ошибаются. Оптимальный уровень заряда — 20-80%: он увеличивает срок работы аккумулятора в три-четыре раза до 1100-1400 циклов полной разрядки-зарядки. Как правило, устройство обычно разряжают до 20%, но не меньше.
Проследить, как быстро ноутбук разрядится со 100 процентов до нужного уровня, можно опытным путем. Для начала настройте на компьютере уведомление о низком заряде.
- На Windows 7: «Панель управления» → «Оборудование и звук» → «Электропитание». Напротив действующей схемы выберите «Настройка схемы электропитания», затем «Изменить дополнительные параметры питания». В открывшемся окне разверните список «Батарея», в нем — «Уровень низкого разряда» и «Уведомление о низком заряде». В первом пункте «От батареи» установите на «20%», во втором проверьте, что уведомление от батареи включено.

- На Windows 10 попасть в окно «Энергопитание» чуть сложнее. «Параметры» → «Система» → «Питание и спящий режим» → «Дополнительные параметры питания», дальше см. выше.

Отследить отметку 80% сложнее, если устройство заряжается в выключенном виде или ночью. Можно засечь время разрядки по таймеру — но оно не совпадет со временем, которое понадобится на зарядку гаджета.
Для более точных замеров ноутбук запускают в режиме калибровки аккумулятора — сначала полная зарядка, потом разрядка до 2–3%. Это можно делать вручную или через специальные программы — например, Battery Eater, BatteryCare или Battery Optimizer (все три бесплатные). Калибровать батарею нужно не чаще, чем раз в два-три месяца: если чаще, аккумулятор испортится.
Правила эксплуатации
- Используйте литий-ионные аккумуляторы при температуре от +15 до +25 градусов. Предельные показатели — от +5 до +45.
- Не включайте ноутбук на улице при минусовой температуре. Если компьютер побывал на морозе — подождите час, чтобы он нагрелся в помещении.
- Купите охлаждающую подставку с кулерами, если будете использовать гаджет при высоких температурах от +30.
- Не закрывайте воздухозаборные отверстия — это приводит к плачевным результатам, вплоть до появления микротрещин на плате.
- Держите литий-ионную АКБ подальше от воды — она загорится даже без наличия воздуха, потому что начнет выделяться водород.
- Не оставляйте батарею разряженной даже на пару недель.
Вопрос-ответ
Что делать с новым ноутбуком?
После покупки ноутбука просто включите его и начните работать — обычно лэптопы продаются с уровнем заряда 60-70%. Затем откалибруйте батарею: полностью зарядите аккумулятор (на это уйдёт примерно четыре часа), отключите заряженный компьютер от сети и работайте на нем до полного выключения; затем повторите процедуру еще раз. Необязательно выполнять калибровку при полном запуске — можно и позже, в течение двух-трех месяцев. Программы для автокалибровки указаны выше.
Можно ли пользоваться ноутбуком, постоянно включенным в сеть?
Конечно, нет. Постоянно подключенный к сети ноут может существенно уменьшить емкость батареи или довести до ее перегрева.
В каких случаях нужно вынимать АКБ?
Если ноутбук все время стоит на одном месте и никуда не перемещается, будет удобнее извлечь батарею и подключить зарядное устройство. Это нужно делать при зарядке примерно в 60-70%, а затем раз в месяц заставить компьютер поработать в режиме глубокой зарядки — разрядить до 2-3% и зарядить до 60-80%.
Можно ли выбрасывать мертвый АКБ?

Когда АКБ перестанет заряжаться, подумайте, где его можно применить. В аккумуляторе находятся батареи формата 18650, не самые плохие. Если они перестали заряжаться, достаньте их с помощью отвертки и плоскогубцев и используйте для других целей — например, подключить к ней фонарик или, если есть опыт, сделать переносное ЗУ-пауэрбанк.
Если применения не найдется — все равно не выбрасывайте «батарейку» в мусор. Их принимают на пунктах приема аккумуляторов или в отдельных специальных ящиках.
Как лучше заряжать ноутбук — выключенным или включенным?
Главное — соблюдать режим зарядки, то есть выполнять схему 20–80%: меньше 20% — заряжай, больше 80% — отключай от сети.
Чтобы разрядка ноутбука при автономном режиме работы не стала неожиданностью, нужно постоянно следить за уровнем заряда батареи. Сделать это можно с помощью встроенных средств Windows или через специальные утилиты.
Проверка уровня заряда

Чтобы узнать заряд аккумулятора, достаточно посмотреть на область уведомлений. Там должен быть значок, который демонстрирует состояние и режим работы – автономный или от сети. Но если это просто, почему у пользователей возникает вопрос, где искать сведения о зарядке ноутбука?

Иногда значок с панели задач пропадает. Его можно вернуть через панель управления, но есть и другие способы узнать уровень заряда. Например, на Windows 10 можно зайти в раздел «Система» в параметрах и перейти на вкладку «Экономия заряда». Наверху вы увидите уровень и приблизительно оставшееся время.

Щелкнув по ссылке «Использование батареи», вы получите возможность посмотреть, какие приложения потребляют больше всего энергии.
Можно следить за состоянием аккумулятора и временем автономной работы с помощью специальных утилит – BatteryCare, Battery Optimizer, Battery Eater Pro и т.д. Эти программы позволяют оптимизировать работу ноутбука, показывая время автономной работы при разных настройках. Кроме того, некоторые производители встраивают в лэптопы фирменные утилиты, контролирующие работу аккумулятора. Например, на ноутбуках Lenovo за управление электропитанием отвечает программа Energy Management, через которую тоже можно узнать состояние батареи.
Возврат значка заряда
Если в панели уведомлений пропал значок заряда батареи ноутбука, то его можно быстро вернуть, настроив отображение системных иконок. На Windows 8 и 7:
Если на ноутбуке стоит Windows 10, то процедура выполняется иначе:

- Откройте параметры, перейдите в раздел «Система».
- Зайдите на вкладку «Уведомления и действия». Щелкните по ссылке «Выберите значки, отображаемые в панели задач».
- Включите отображение состояния аккумулятора в области уведомлений.
Просмотр емкости аккумулятора
Если уровень заряда батареи ноутбука резко снижается, и вам не хватает времени автономной работы, то проверьте емкость аккумулятора. Со временем емкость снижается, поэтому даже если значок в области уведомлений показывает уровень заряда батареи 100%, на самом деле аккумулятор может быть заряжен процентов на 50 от изначального объема. Почему так происходит? Виной всему износ батареи ноутбука, которую нужно своевременно менять.
Чтобы узнать емкость аккумулятора ноутбука, воспользуйтесь командной строкой Windows:
- Запустите командную строку с администраторскими правами.
- Выполните «powercfg -energy».
- Дождитесь завершения диагностики и формирования отчет.

Отчет о емкости батареи ноутбука сохранится в папке C:\Windows\system32 под именем energy-report.html. Открыть его можно через любой браузер. В отчете вам нужен раздел «Сведения о батарее», точнее – две строчки:
- Расчетная емкость – базовая емкость, которая задается производителем.
- Последняя полная зарядка – реальная емкость на момент последней зарядки.

Чтобы оценить состояние батареи, сравните расчетную и реальную емкость. Если процент износа составляет больше 50%, то аккумулятор ноутбука следует заменить, так как он уже плохо держит заряд.
Еще один способ узнать степень износа батареи – посмотреть его с помощью программы AIDA64. Эта диагностическая утилита показывает состояние всех компонентов ноутбука, включая емкость и заряд батареи. Поэтому даже если значок аккумулятора пропал, вы можете посмотреть уровень заряда в AIDA64.
Программа AIDA64 предлагает бесплатный демо-доступ на 30 дней. По истечении этого срока необходимо купить лицензию или прекратить использование утилиты.
Настройка электропитания
Если нет возможности заменить аккумулятор, а время автономной работы нужно срочно увеличить, то попробуйте оптимизировать работу компьютера, настроив электропитание. Можно сделать это через панель управления:

На Windows 10 возможностей для настройки еще больше. На вкладке «Экономия заряда» в разделе «Система» параметров Windows можно включить одноименную функцию (доступна только при работе от аккумулятора).
Если вы перейдете в «Параметры экономии», то сможете вручную установить уровень, при котором функция автоматически активируется. Это позволяет серьезно продлить время автономной работы, пусть и с некоторым ограничением производительности ноутбука.
Ноутбуки и нетбуки прочно вошли в нашу жизнь, позволяя удобно и мобильно решать рабочие или бытовые задачи. Однако каждому из нас периодически приходится сталкиваться с ситуацией, когда аккумулятор разрядился — чтобы избежать этой проблемы, в трее операционной системы (ОС) предусмотрена специальная иконка, отражающая текущий уровень заряда.

При установке ОС многие замечали небольшую иконку в трее на панели задач, позволяющую легко контролировать текущий заряд. При наведении на эту иконку курсора мыши можно оперативно понять оставшуюся ёмкость, сколько аккумулятор сможет проработать.
Такая функция крайне удобна, чтобы разрядка нетбука не стала неприятной неожиданностью в самый ответственный момент. Но в действительности возможны различные ситуации, когда пропал значок батареи на ноутбуке Windows 7, 8 или 10.
Неважно, почему пропал значок батареи на ноутбуке — личные настройки или технические сбои. В любом случае не стоит паниковать, просто учитывайте нашу несложную инструкцию, позволяющую восстановить необходимый функционал за несколько кликов.
Пропал значок батареи на ноутбуке Windows 10 — как его восстановить
Этот вопрос решается универсально — открываем «Пуск», здесь переходим в «Диспетчер устройств».
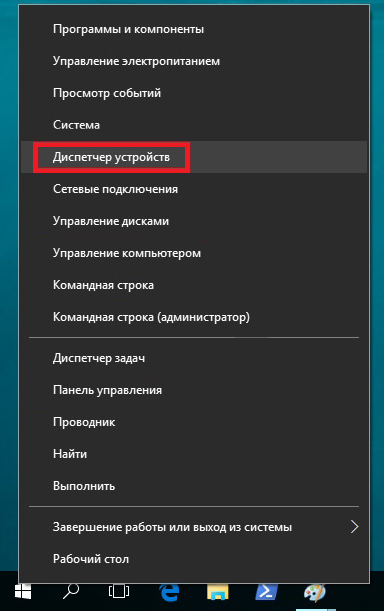
Открываем Диспетчер устройств Windows
Открываем «Батареи», на первой из них нажимаем правой кнопкой мыши. Появляется пункт «Отключить» — нажимаем его. Аналогичную процедуру проводим и со второй батареей в этом подменю. После этого возвращаемся к первой батарее — вновь нажимаем правой клавишей мыши, выбрав «Включить». Повторяем эту процедуру и со второй.
Остаётся лишь перезагрузить свой компьютер, хотя в большинстве случаев соответствующая иконка появляется сразу и без неё.
Также возможен и другой вариант исправления подобной ситуации — переходим в раздел «Система», на вкладке «Уведомления и действия» выбираем пункт «Выберите значки, отображаемые в панели задач». Здесь нам остаётся включить отображение.
Пропал значок заряда батареи на ноутбуке — как восстановить на Windows 7 и 8?
Обычно не возникает сложностей с восстановлением отображения заряда и при работе с Виндовс 7 и 8. Для этого будет достаточно такого порядка действий:
- Нажимаем в трее стрелочку в области уведомлений — в правом нижнем углу экрана. Здесь после этого увидите кнопку «Настроить».
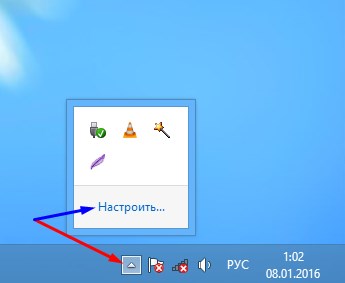
Нажимаем на Настроить
- После нажатия переходим по ссылке «Выключить или включить системные значки».
- Здесь можно заметить обозначение текущего заряда, просто включите его.
Пропал значок батареи на ноутбуке — как узнать заряд без него
При желании можно саму иконку не возвращать, а воспользоваться другим простым способом. Информацию о ресурсе всегда можно посмотреть в разделе «Система», перейдя во вкладку «Экономия заряда». Здесь сверху будет виден текущий уровень ёмкости, также оставшееся время работы.
Что делать при проблемах разряженного аккумулятора
Со временем возникает проблема резкого снижения общего ресурса, что делает аккумулятор непригодным для полноценной автономной работы. В таком случае необходимо проверить ёмкость — со временем возникает ситуация, когда обозначение в трее показывает 100%, но в действительности реальная ёмкость не превышает 50% от его изначального объёма. Возникает подобная ситуация по причине соответствующего износа со временем. Поэтому стоит позаботиться о замене.
В разделах сайта будем регулярно рассматривать актуальные советы по замене, контролю её состояния, с особенностями настройки операционной системы для корректной и удобной работы, в зависимости от поставленных задач. В любом случае не стоит паниковать и переживать при появлении любых технических или программных сбоев— просто уделите немного времени нашему сайту, чтобы оперативно находить ответы на возникшие вопросы.
Если на вашем ноутбуке с Windows 10 пропал значок индикатора заряда батареи в области уведомлений, в большинстве случаев исправление ситуации не займет много времени при условии, что не вышел из строя сам аккумулятор.
Включение значка батареи в параметрах
Начнем с простой проверки параметров Windows 10, позволяющих включить или отключить значок батареи.

- Нажмите в любом пустом месте панели задач правой кнопкой мыши и выберите пункт «Параметры панели задач».
- Обратите внимание на раздел «Область уведомлений» и два пункта — «Выберите значки, отображаемые в панели задач» и «Включение и выключение системных значков».
- Включите значок «Питание» в обоих этих пунктах (почему-то он дублируется и включение только в одном из них может не работать). В первом пункте рекомендую и вовсе включить пункт «Всегда отображать все значки в области уведомлений», чтобы индикатор батареи не прятался за иконкой со стрелкой.
Если все прошло успешно, и причина отсутствия значка была именно в параметрах, индикатор батареи появится в области уведомлений.
Однако, это помогает не всегда, в некоторых случаях настройки уже выставлены должным образом, однако признаков необходимого значка не наблюдается. В этой ситуации можно попробовать следующие методы.
Перезапуск проводника
Попробуйте перезапустить проводник Windows 10 — это заставит ваш ноутбук перезагрузить весь интерфейс системы и, если значок батареи пропал из-за сбоя проводника (а это не редкость), он вновь появится. Порядок действий:
- Откройте диспетчер задач: для этого можно нажать правой кнопкой мыши по кнопке Пуск и выбрать нужный пункт контекстного меню.
- В диспетчере задач найдите проводник, выберите его и нажмите «Перезапустить».
Проверьте, исправило ли это проблему. Если и в этот раз результата нет, переходим к последнему методу.
Переустановка батареи в диспетчере устройств
И последний способ вернуть пропавший значок батареи. Перед его применением подключите ваш ноутбук к электросети:

- Откройте диспетчер устройств (это можно сделать в меню по правому клику на кнопке Пуск).
- В диспетчере устройств откройте раздел «Батареи».
- Выберите в этом разделе устройство, соответствующее вашей батарее, обычно — «Батарея с ACPI-совместимым управлением», нажмите по нему правой кнопкой мыши и выберите «Удалить устройство» и подтвердите удаление.
- В меню диспетчера устройств выберите «Действие» — «Обновить конфигурацию оборудования» и дождитесь завершения процесса установки батареи.
Если батарея исправна и Windows 10 удалось выполнить её переустановку, вы сразу увидите индикатор батареи в области уведомлений Windows 10. Также, в контексте рассматриваемой темы может оказаться полезным материал Что делать, если не заряжается ноутбук.
Читайте также:

