Как правильно расположить usb модем
Обновлено: 07.07.2024
Несколько лет назад я уже проводил обзор средств связи для дачника или проживающего в своём доме, где широкополосный доступ в сеть не доступен или стоит таких денег, что проще переселиться в город.
С тех пор немало терабайт передано, и мне стало интересно, а что сейчас есть на рынке для хорошего доступа в сеть по LTE или 4G. Итак, я собрал немного старых и новых роутеров с возможностью работы через сотовые сети и сравнил скорость работы и их функции. Результаты ниже. Если кому лень читать, может посмотреть ролик.
Начнём с того, что я не ставил себе задачу выяснить, какой из сотовых операторов обеспечивает лучшую скорость, но решил выяснить, какой из модемов и роутеров обеспечивает более высокую скорость в одинаковых условиях. В качестве провайдера выбрал «Билайн».
В моём регионе доступны следующие операторы: «Билайн», МТС, «Мегафон», Tele2, Yota, WiFire. «Полосатый» был выбран лишь потому, что у меня уже была его SIM-карта. Никому из провайдеров я не отдаю предпочтения — каждый из них просто зарабатывает деньги.
По прямой до базовой станции около 8 км, если верить роутеру. Все тесты проводились в будний день с 11 до 13 часов, так как в это время наименьшая нагрузка на сети 4G. Принципиально не рассматриваю в тесте сети 3G, так как они несут ещё и нагрузку голосовой связи, а по 4G передаются только данные.
Предупреждая разговоры о VoLTE, скажу, что в месте тестирования голос через LTE ещё не запущен. Тест проводил три раза при помощи сервиса Speedtest, данные заносил в таблицу, и высчитывал среднее значение скорости скачивания, передачи данных и пинга. Также уделялось внимание возможностям роутера. Условия тестирования: ясная погода, без осадков. Листвы на деревьях нет. Высота расположения оборудования — 10 метров над землёй.
Тесты для всех устройств проводились отдельно для «голого» роутера, в заводской комплектации. Второй тест проводился при подключении к малой направленной антенне, если устройство имеет соответствующие разъёмы. Третий тест проводился с подключением к большой панельной антенне.
В последний столбец я добавил финальную стоимость решения: к примеру, роутер вместе с модемом и антенной может принимать лучше, чем просто роутер, но стоить дешевле. Цветная градация введена, чтобы визуально определить то или иное базовое устройство, к которому может быть подключена дополнительная антенна.
Приведу скан радиоэфира для понимания условий приёма сигнала и наличия БС в радиусе работы роутера.
- Исполнение антенны: комнатная.
- Тип антенны: волновой канал.
- Поддерживаемые стандарты связи: LTE, HSPA, HSPA+.
- Рабочие частоты, МГц: 790-2700.
- Коэффициент усиления, максимум, дБи: 11.
- Коэффициент стоячей волны по напряжению, не более: 1,25.
- Волновое сопротивление, Ом: 50.
- Размеры в сборе (без узла крепления), мм: 160 x 150 x 150.
- Масса, не более, кг: 0,6.
- Исполнение антенны: уличная.
- Тип антенны: панельная.
- Поддерживаемые стандарты связи: LTE, WCDMA, HSPA, HSPA+, DC-HSPA.
- Рабочие частоты, МГц: 1700-2700.
- Коэффициент усиления, максимум, дБи: 15-18.
- Коэффициент стоячей волны по напряжению, не более: 1,5.
- Волновое сопротивление, Ом: 50.
- Размеры в сборе (без узла крепления), мм: 450 х 450 х 60.
- Масса, не более, кг: 3,2 кг.
- Поддержка сетей: 2G, 3G, 4G.
- Поддержка протоколов: GPRS, EDGE, HSPA+, HSUPA, HSDPA, LTE-FDD 2600, LTE-FDD 1800, LTE-TDD 2300.
Старенький, но очень даже живенький роутер. Работает в сетях 2G, 3G и 4G. Имеет разъёмы для подключения внешней антенны. Оснащён встроенным аккумулятором, которого хватает на пару часов очень плотной работы в сети или часов на пять неспешного сёрфинга. Есть место для установки microSD-карты, которая доступна при доступе по локальной беспроводной сети.
Стоимость не слишком большая, а при подключении к малой и даже большой антенне через различные пигтейлы и кабельные сборки выдаёт очень даже приличный результат, заняв четвёртое место в скоростном рейтинге. Роутер очень удобен при путешествиях и поездках на авто, так как места занимает мало, но обеспечивает интернетом всех в небольшом радиусе действия.
Отсюда же проистекают минусы: радиус действия роутера не очень велик — всю площадь дачи не покроет. Нет портов Ethernet, а значит, проводные IP-камеры и прочее сетевое оборудование, желающее выйти в сеть по кабелю, подключить не получится. Поддерживает только Wi-Fi 2,4 ГГц, поэтому в местах большого количества сетей скорость может быть даже ограничена. В целом отличный мобильный роутер для работы «в полях».
Плюсы: хорошее время автономной работы, поддержка всех типов сотовых сетей, высокая скорость передачи данных при подключении внешних антенн.
Минус: невозможность подключения проводной техники.
- Поддержка сетей: 2G, 3G, 4G.
- Поддержка протоколов: LTE-FDD: 800, 900, 1800 и 2600 МГц; UMTS: 900, 2100 МГц; EGPRS, GSM: 850, 900, 1800, 1900 МГц; LTE-FDD: DL, UL 100, 50 МБ/с (Category3).
Единственный роутер в этом тесте, который сам не работает с сотовыми сетями, зато у него есть два порта USB и поддержка практически всех USB-модемов, которые работают с сотовыми сетями. Более того, к USB можно подключить смартфон на Android или iOS, и роутер будет их использовать в качестве модема.
Кроме того, Keenetic Viva может использовать в качестве источника доступа к интернету любой Wi-Fi-источник, будь то интернет соседей, публичная точка доступа или расширенный интернет со смартфона. Ну а дома этот роутер подключается к сети по обычному Ethernet-кабелю и позволяет работать в сетях со скоростью до 1 ГБ/с. То есть универсальный комбайн, который можно использовать как дома, так и на даче.
К свободному порту USB (всего их два) можно подключить внешний накопитель, и роутер сам начнёт качать торренты или выступит в качестве локального сервера для хранения видео с камер видеонаблюдения. Что касается работы с 4G-сетями через модем, то в тесте эта связка заняла второе место, правда, для этого потребовалось подключить большую внешнюю антенну.
Но даже без неё, всего за 9000 рублей, можно обзавестись отличным роутером с большим количеством функций и стабильным доступом в интернет. Приятно, что 4G-модем можно использовать в качестве резервного канала: когда проводной провайдер «упадёт», роутер сам переключится на работу от USB-модема. А если модем подвиснет, то роутер его перезагрузит по питанию. Чудесный комбайн, да и только.
Плюсы: отличная связка роутера и модема обеспечит интернетом как в квартире, так и на даче. Работает практически со всеми модемами. Великолепная функциональность.
Минус: без модема не работает с сотовыми сетями.
- Поддержка сетей: 3G, 4G.
- Поддержка протоколов: 4G: FDD-LTE B1, B3, B7, B8, B20 (2100, 1800, 2600, 900, 800 МГц). TDD-LTE B38, B39, B40, B41 (2600, 1900, 2300, 2500 МГц). 3G: DC-HSPA+, HSPA+, HSPA, UMTS B1, B8 (2100, 900 МГц).
Этот роутер существует в трёх модификациях: v1, v2 и v3. Принципиальное отличие заключается в том, что у модификации v1 внешние антенны для 3G- и 4G-сетей, а Wi-Fi-антенны встроенные. У остальных версий наоборот. То есть к первой модификации можно подключить внешнюю антенну, а ко второй и третьей уже нельзя. Надо отметить, что роутер обладает неплохими базовыми антеннами с хорошим усилением.
Функциональность прошивки тоже достаточно богатая, хотя и уступает модели от Keenetic. Стандартные разъёмы SMA готовы для подключения внешней антенны, что позволило увеличить скорость втрое. Но есть и недостатки у роутера: судя по форумам, техподдержка у TP-Link крайне слабая, прошивки выходят редко, а брака и глюков именно в первой модификации, которая так ценна для «дачников», было немало.
В моём случае роутер работает без проблем уже несколько лет. Объехал со мной немало городов, работал в полях, питаясь от инвертора в авто, обеспечивая интернетом целую компанию. Достойный роутер, если найти первую модификацию.
Плюсы: общение через сотовую сеть внешними антеннами (v1), которые можно заменить, улучшив приём. Простое и функциональное устройство.
Минусы: немало нареканий на глюки и брак у нужной модификации роутера.
- Поддержка сетей: 4G.
- Поддержка протоколов: 791–862 МГц (Band 20, FDD), 1800 МГц (Band 3, FDD), 2500–2690 МГц (Band 7, FDD).
Старенькая, но не потерявшая актуальности модель от Zyxel. Роутер очень богат функционально: чувствительные LTE-антенны, SMA-разъёмы для подключения внешних антенн, два порта для подключения аналоговых телефонных аппаратов, пять портов Ethernet, USB-порт.
Этот роутер — целый комбайн, который и интернет обеспечит, и телефон даст подключить, благо есть встроенный SIP-клиент. Кроме того, LTE-модуль может служить резервным выходом в интернет, если основной, проводной, канал перестанет работать. То есть роутер может работать как дома (в офисе), так и на даче.
USB-порт может служить для подключения внешнего накопителя или принтера. Как показывают тесты скорости, он лишь немного уступает в закачке TP-Link Archer MR200, при этом в цене он на треть ниже. Модель снята с продаж, но на вторичном рынке её легко найти.
Недостатков всего пара: работает только в сетях 4G и не получает обновления прошивок. Второе не так важно, так как текущая прошивка вполне стабильна и функциональна, а работа только в сетях 4G меня вполне устраивает — ведь именно в этих сетях работают сотовые компании, обеспечивающие безлимитный интернет.
Плюсы: богатый функциями роутер, позволяет подключать внешнюю антенну, можно подключить телефонный аппарат.
Минусы: работает только в сетях LTE, не обновляются прошивки.
- Поддержка сетей: 3G, 4G.
- Поддержка протоколов: HSPA+, UMTS 2100, 1800, 900, 850 МГц (Band 1, 3, 5, 8); WCDMA: 2100, 1800, 900, 850 МГц, LTE FDD 2600, 2100, 1800, 900, 850, 800, 700 МГц; LTE TDD 2600, 2500, 2300 МГц.
Очень интересный роутер, который является логическим продолжением Zyxel Keenetic LTE, но уже с изменёнными начинкой и дизайном. Стильное белое устройство по-прежнему имеет пару выходов для подключения внешней антенны, тем самым демонстрируя поддержку технологии MIMO.
Это тем более интересно, ведь роутер поддерживает передачу данных как в сетях 3G, так и 4G. Но от старой модели он отличается отсутствием порта USB и всего одним разъёмом FXS, то есть подключить можно лишь один аналоговый телефонный аппарат. К слову, эта модель не имеет встроенного SIP-клиента, и звонки будут совершаться через установленную SIM-карту.
Если сеть поддерживает VoLTE, то можно продолжить работать с сетью и общаться одновременно, в противном случае роутер переключится на 3G, и может прерваться доступ в интернет.
Опять же, если сравнивать с предыдущей моделью, то информативность меню стала хуже, зато скоростные показатели в сети LTE вызывают восторг! Предыдущую модель Zyxel LTE3316-M604 обгоняет почти в полтора раза как при подключении внешней антенны, так и при работе со встроенной.
Умеет работать с двумя поставщиками интернета (по проводу и LTE) и переключаться в случае падения основного канала на резервный. В целом узкоспециализированный роутер, но с достойным модемом!
Плюсы: отличные скоростные показатели, возможность подключения аналогового телефонного аппарата для звонков через SIM-карту.
Минусы: не очень информативное меню, отсутствие SIP-клиента.
- Поддержка сетей: 2G, 3G, 4G.
- Поддержка протоколов: GPRS, EDGE, HSPA+, HSUPA, LTE TDD 2300, 2600 MHz, LTE FDD 2600, 2100, 1800, 900, 800 МГц.
Эволюция легендарного роутера Zyxel LTE 6101 в виде единого блока — Zyxel LTE7460-M608. В этой модели всё очень интересно: сама антенна, 2G-, 3G-, 4G-модем и роутер спрятаны в герметичном блоке и предполагают установку на улице, не опасаясь любых погодных условий. То есть даже в наших широтах такое устройство вполне переживёт как жаркое лето, так и лютую зиму.
Есть ещё модель помладше, LTE7240-M403, но она гарантированно работает только до –20 °C, когда Zyxel LTE7460-M608 выдерживает морозы до –40 °C. В целом устройство отлично подойдёт тем, кто не хочет заморачиваться с внешними антеннами, кабельными сборками, протяжкой дополнительных проводов и прочим.
Антенна вешается в направлении базовой станции при помощи комплектного кронштейна, подводится всего один кабель Ethernet, по которому идёт также питание (PoE-инжектор находится в любом удобном месте в помещении), а далее пользователь получает Ethernet-кабель с доступом к всемирной паутине.
Для комфортной работы нужно ставить беспроводную точку доступа или какой-нибудь роутер, чтобы организовать домашнюю проводную и беспроводную сеть. Что касается скоростных характеристик, то этот роутер сделал все остальные модели, пока… Пока к остальным устройствам не была подключена большая панельная антенна. Всё-таки две встроенные антенны с усилением до 8 dBi уступают большой панельной антенне с усилением до 16 dBi. Но как готовое решение для установки и работы его можно рекомендовать.
Плюсы: работа в сетях 2G, 3G, 4G, отличный приём, работа в любых погодных условиях, прокладка всего одного кабеля к месту монтажа
Минусы: потребуется отдельный Wi-Fi-роутер для организации проводной и беспроводной сети дома.
Глядя на эту гистограмму, сразу становится понятно, насколько скорость приёма и передачи зависит от усиления антенны. Кроме того, при первом тесте, без использования внешних антенн, оказывается очевидным чувствительность собственных антенн и радиомодулей модемов.
Применение направленной панельной антенны увеличило скорость связи в три раза — это ли не результат, когда хочется много интернета за небольшие деньги? Но не стоит забывать, что приобретение роутера не гарантирует хорошую связь и надо добавить антенну, особенно когда вышка связи не видна невооружённым взглядом.
Стоимость антенны может быть равна стоимости роутера, и тут стоит подумать над приобретением готового устройства вроде Zyxel LTE7460-M608, где антенна и роутер собраны воедино. К тому же такое решение не боится перепадов температур и осадков. А вот USB-модем или обычный роутер на улицу не вынесешь, да и на обычном чердаке им придётся несладко — летом будет зависать из-за перегрева, а зимой просто замерзать.
А вот увеличение длины кабельной сборки от антенны до принимающего устройства может нивелировать всю выгоду от установки хорошей дорогой антенны. И тут действует правило: чем ближе радиомодуль к антенне — тем меньше потерь и выше скорость.
Для тех, кто любит цифры, я собрал результаты всех тестов в таблицу, а последним столбиком составил стоимость сборки. Цветом выделил то или иное устройство с добавлением антенн или без них — это для облегчения визуального поиска результатов.
Отдельно я решил протестировать работу роутера без препятствия и с препятствием в виде двойного стеклопакета. То есть просто установив роутер Zyxel LTE7460-M608 за и перед окном. Скорость на приём упала незаметно, а вот на передачу снизилась почти втрое. Если стекло будет иметь какое-либо напыление, результаты будут ещё более плачевны. Вывод очевиден: между антенной и базовой станцией должно быть как можно меньше препятствий.
По результатам измерений очевидно, что возможности встроенных в роутеры модулей связи существенно отличаются, но даже без дополнительной антенны этой скорости вполне достаточно для просмотра видеороликов или видеоконференции через Skype.
Тем не менее из графиков следует, что применение антенны может повысить скорость в несколько раз. Но тут следует соблюсти баланс между вложенными средствами и полученным результатом. К примеру: приобретая Zyxel LTE3316-M604 и панельную антенну, можно получить результат даже лучше, чем у готового устройства Zyxel LTE7460-M608. Но тогда панельная антенна будет почти в два раза больше, а роутер надо размещать в непосредственной близости от антенны — это может вызвать трудности.
В итоге победитель в скоростном тесте — Zyxel LTE3316-M604 с большой панельной антенной. Необходимо немного повозиться с направлением антенны, да и интерфейс роутера только на английском языке может вызвать у кого-то дискомфорт. Победитель в тесте функциональности — Keenetic Viva с 4G-модемом. Этот роутер может работать как в квартире с классическим интернетом, так и на даче, где из провайдеров доступны только сотовые сети.
Победитель в тесте готовых решений — Zyxel LTE7460-M608. Этот всепогодный роутер хорош тем, что его можно размещать где угодно, он не боится никаких погодных условий, но для полноценной работы ему потребуется Wi-Fi-точка доступа, mesh-система или организованная ЛВС. Для частых поездок и путешествий на машине хорошо подойдёт мобильный роутер Huawei E5372 — он может работать как автономно, так и будучи подключённым к зарядному устройству или power bank.
А если хочется максимум скорости за минимум денег, то стоит поискать TP-Link Archer MR200 v1 — он обладает хорошим радиомодулем и возможностью подключения внешней антенны, правда, были бракованные экземпляры.
Меня увлекла идея добиться максимальной скорости при большой удалённости от базовой станции сотового оператора, поэтому я решил взять самый мощный роутер и испытать его с тремя типами внешних антенн: круговой, панельной и параболической. О результатах моих экспериментах — в следующем выпуске.
Привет. В этот раз мы решили написать статью об антеннах, в контексте антенн для USB-модемов. Расскажем о том, какие они бывают, почему так выглядят, какие проблемы решает каждая из антенн.
Мы учли пожелания в комментариях к предыдущей публикации о том, чтобы писать «проще», в то же время мы не можем не использовать технические описания и терминологию. Надеемся, что у нас получился нужный баланс удобного и одновременно полезного содержания.
Периодически, на электронную почту завода приходят вопросы вроде: «Почему купленная мною 3G антенна не ловит LTE?», или «Вскрыл вашу антенну — одни железки/фольга, где же усилитель?» и много других вопросов.
Антенны являются неотъемлемой частью любого устройства беспроводной связи. Из-за тренда к уменьшению габаритов устройств потребительской электроники, к антеннам, предъявляются жесткие требования. Под антенну на печатной плате выделяется небольшой участок (10% и менее от площади платы). Иногда и вовсе используются антенны на гибких печатных платах — FPCB , что позволяет компоновать устройство не только в плоскости, но и в объеме корпуса. Бывает, инженеры просто размещают «закорючку» на плате (например, PIFA-антенна ), отвечающую за работу устройства в 2G, 3G, 4G сетях. Такая антенна — ненаправленная, с минимальным коэффициентом усиления, её эффективность мала.
Да, подобные технические решения ориентированы преимущественно на работу устройства в зонах уверенного приема сигнала. Но, иногда мы оказываемся в зонах с плохим покрытием, где встроенной антенны недостаточно. В таких случаях может выручить внешняя антенна.
В зависимости от используемого устройства (смартфон, планшет, модем), понадобится антенна, функционал которой реализован под конкретное устройство. О системах усиления интернет-сигнала Orange-900 и Orange-2600, улучшающих качество связи смартфона/планшета, мы говорили ранее. Теперь мы рассмотрим способы усиления сигнала мобильного интернета модема, на примере нескольких классических вариантов антенн.
Антенны-отражатели
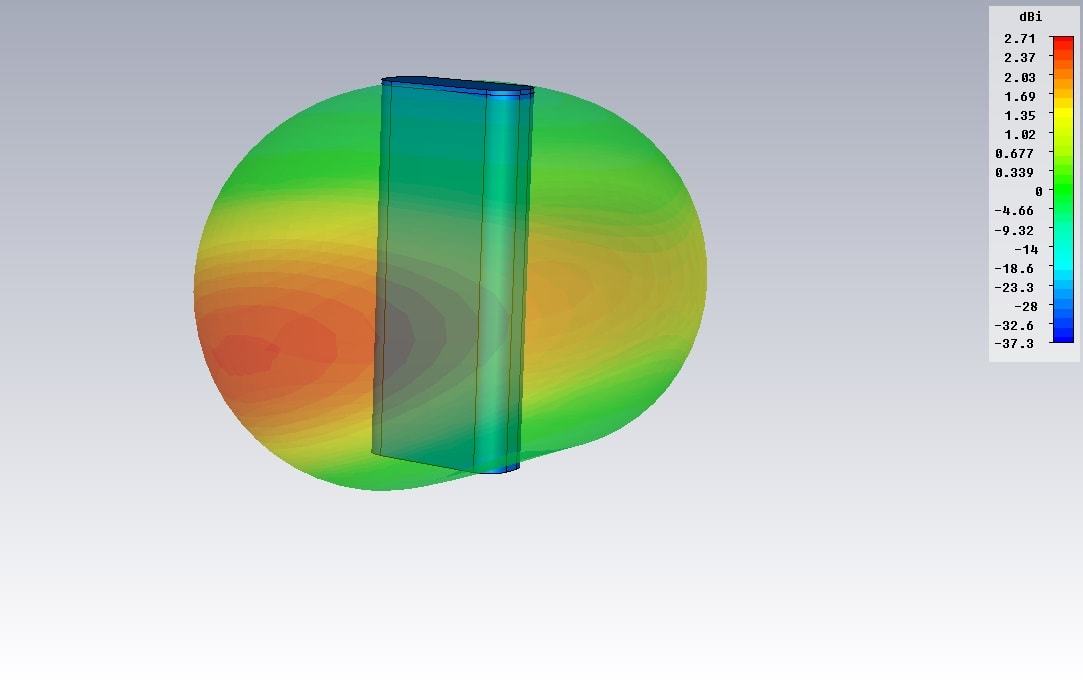
Взгляните, как излучает (принимает сигнал) модем в 4G-диапазоне:
Рис. 1 — Компьютерная симуляция 3D диаграммы направленности 4G-модема (f=2.6GHz)
На Рис. 1 изображена 3D диаграмма направленности модема на рабочей частоте 2.6 GHz (сеть 4G). Давайте рассмотрим её подробнее. Как видим, встроенная антенна модема излучает вокруг на 360 градусов по горизонту с небольшим собственным усилением. Перекос излучения по горизонту обусловлен конструкцией антенны модема — за основу взята модель антенны одного из ранее популярных модемов, для наглядности помещенная в радиопрозрачный корпус.
Для того, чтобы повысить соотношение S/N модема можно использовать усилитель интернет-сигнала Connect 3.0 — это двухэлементная антенна, состоящая из рефлектора и активного элемента (модема, который вставляется в специальный держатель). Самого усилителя (если под усилителем понимать активное устройство) здесь нет, как и в любой пассивной антенне, однако, говоря об усилении, в первую очередь мы говорим о направленных свойствах антенны, и чем ярче они выражены, тем больше подобного «усиления» придает антенна.
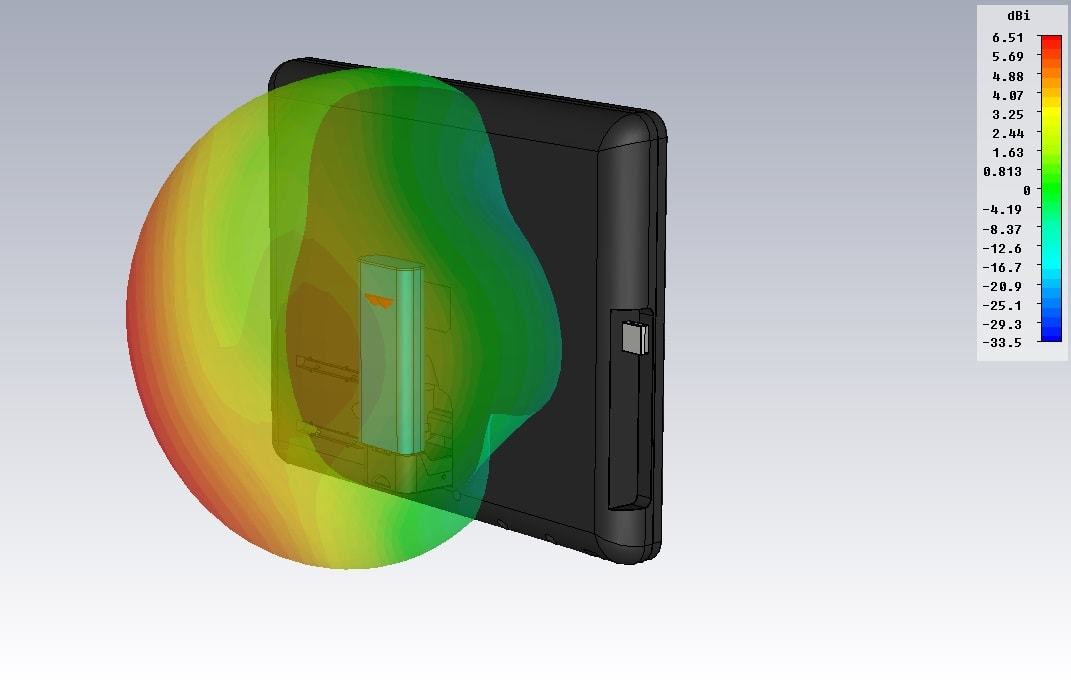
Рис. 2 — Компьютерная симуляция 3D диаграммы направленности 4G-модема
в усилителе Connect 3.0 (f=2.6GHz)
На Рис. 2 излучение модема в направлении от Connect 3.0 теперь выражено сильнее, причем красный цвет (максимум излучения) стал ярче, что говорит о приобретенной направленности (усилении). Справа на картинке приведена цветовая шкала усиления, по которой можно представить в каком направлении излучение модема максимально.
С помощью рефлектора Connect 3.0, встроенная антенна модема приобрела направленные свойства, в результате чего возросло собственное усиление антенны 6.5 dBi (1 dBi — децибел относительно изотропного источника излучения), а вход модема стал менее подвержен шумам и наводкам, что повышает соотношение S/N и улучшает качество интернет-соединения.
Важно: у модемов разных моделей антенны совершенно по-разному размещены, их конструкции различны, поэтому эффект усиления может быть различным в количественной мере, однако, диаграмма направленности во всех случаях будет принимать схожий вид, что важно для улучшения соотношения S/N.
Такой отражатель вы можете собрать и настроить самостоятельно, например, из обычной пивной банки. Это любопытно для любителей DIY, и, да, она тоже будет работать в сторону усиления. Одно «но» — пивная банка не всегда эстетично и презентабельно смотрится дома, в офисе, в магазине.
Небольшой FAQ по антеннам-отражателям:
Вопрос: В технических характеристиках вы пишете что антенна поддерживает практически все стандарты связи — как возможно достигнуть такой широкополосности?"
Ответ: поскольку Connect 3.0 — это двухэлементная антенна, активным элементом которой является модем, все зависит от того — поддерживает ли модем нужный стандарт. Размеры и расположение рефлектора, скрытого в пластиковом корпусе Connect 3.0, позволяют антенне оказывать положительный эффект в таком широком диапазоне частот.
Вопрос: «Почему антенна стоит именно столько (подставьте здесь любую цену)? Продавать за такие деньги штампованный пластик и фольгу — обман»
Ответ: Несмотря на относительную простоту конструкции — антенна работает, выполняет заявленную функцию, что подтверждено сотнями тысяч выпущенных изделий и множеством положительных отзывов от наших клиентов. Мы считаем неправильным обсуждать вопрос экономики и расчета стоимости данного изделия, опираясь лишь на цены материалов, входящих в его стоимость. К сожалению, присутствует множество факторов конечного ценообразования, часто не зависящих от нас.
Антенны направленного действия.
Бывают ситуации, когда решения уровня «Connect 3.0» недостаточно, чтобы «дотянуться» модемом до сигнала БС на расстоянии в несколько километров. Здесь нам помогут направленные антенны типа «волновой канал» и панельные патч-антенны. Эти антенны имеют отличные приемные характеристики в рабочем диапазоне и помогут наладить стабильную связь в условиях слабого приема сигнала (конечно, если он есть вообще).
Современные сети 2-4 поколений используют широкий диапазон частот: от 800 до 2700 МГц, который перекрыть одной направленной антенной с одинаковыми параметрами во всей рабочей полосе очень сложно, но этого и не надо. Нужно лишь правильно выбрать антенну под свою ситуацию, понимая, что если у вас 3G-антенна, то она не поможет, если вы захотите поймать WiFi-сеть или, например, сеть LTE-2600.
Стоит уточнить: из-за специфики частотного распределения, в России есть участки диапазонов, в которых размещены сети разных поколений (принцип технологической нейтральности), как например GSM 1800 (2G) и LTE 1800 (4G), для которых подойдет одна и та же антенна на 1800 МГц, но таких примеров немного.

Рис. 3 — 3G/4G/WiFi панельная антенна «Flat Combi»
Когда нужнее панельная антенна, а когда необходима антенна типа ’’волновой канал’’? У панельной антенны (Пример на Рис.3) широкий рабочий диапазон частот и её проще настроить на базовую станцию. Антенна «Волновой канал» (Пример на Рис.4) более узкополосная — обычно они хорошо работают в одном диапазоне (2G, 3G, 4G), но имеют большее усиление. Панельные антенны менее подвержены механическим повреждениям и «атакам ворон» в виду своей обтекаемой формы. А «волновые каналы», благодаря своей узкополосности менее подвержены наводкам и помехам от других источников сигнала, что положительно сказывается на отношении S/N. Антенны комплектуются разъемами SMA, N или FME, поэтому чтобы подключить их к модему, надо использовать переходник на CRC-9 или TS-9 разъем, в зависимости от модема.
Теперь обсудим расположение наружных антенн. В сетях 3G используется вертикальная поляризация, антенны следует располагать элементами перпендикулярно земле. Об этом написано в паспорте продукта и на сайтах производителей, но не все читают инструкции, поэтому нередко устанавливают связные антенны, как традиционные телевизионные — горизонтально. Результат — антенна в таком положении или вовсе не работает, или почти не работает.
Стандарт 4G/LTE имеет другую поляризацию. Для лучшего приёма антенну стоит располагать под углом 45 градусов к горизонту.
Вопрос: Поддерживают ли подобные антенны технологию MiMo ?
Ответ: Поддерживают. Для работы с технологией MiMo вам понадобятся 2 антенны. Например, для поддержки LTE MiMo рекомендуем использовать 2 волновых канала, расположенных под углами +45 и −45 градусов к горизонту.

Рис. 4 — Антенна «волновой канал» для 4G сетей «Рысь 4G»
Выбирая антенну, определитесь с тем, какой именно сигнал хотите усилить. Для наглядности мы приведем сводную таблицу с характеристиками рассматриваемых антенн:

Покрытие 3G не везде идеальное, особенно в районных центрах оно может сильно хворать. Наша задача увеличить качество приема, т. к. именно плохой сигнал в основном не дает получить максимальную пропускную способность. Существуют много разных способов, как увеличить скорость 3G модема. Некоторые "кулибины" говорят, что несколькими манипуляциями можно усилить сигнал 3g почти на половину. Я не верил сначала, но сам испробовал несколько из них и знаете. мне реально помогло.
Настройка скорости порта
Ну начнем. Чтобы усилить 3g модем, сначала нужно настроить скорость порта через который, собственно, и идет прием интернет-данных, а для этого нажмите правой кнопкой мыши по ярлыку «Мой компьютер» и откройте вкладку «Оборудование» (или "Управление"), затем «Диспетчер устройств».

Находим после этого вкладку «Порты» (COM или LPT), нажимаем плюсик и в развернутом перед нами меню выбираем «Последовательный порт» (если портов несколько проделать манипуляцию с каждым для надежности), щелкаем правой кнопкой мыши на порт и в появившемся меню выбираем опцию «Свойства».

Выходит отдельное окно и далее переходим на вкладку «Параметры порта» и после этого «Скорость» (бит/с). По умолчанию стоит 9600 бит/с, что равно 1200 кбит\с (то есть более этой скорости порт уже не пропустит. ). Выставляем 115200 и нажимаем ОК.
Настройка пропускной способности канала
Все, скорость порта мы настроили, после этого, по логике вещей, максимально возможная скорость 3G модема должна увеличиться. Далее по плану у нас настройка пропускной способности канала. Заходим в меню «Пуск», затем «Выполнить», вводим в командную строку gpedit.msc и нажимаем ОК.

Дальше необходимо выбрать «Конфигурация компьютера», «Административные шаблоны», нажать плюсик и в развернутом меню мы выбираем «Сеть» нажимаем на плюсик и в развернутом меню выбираем опять же «Диспетчер пакетов QoS», кликнем два раза, «ограничить пропускную способность».
Смотрите также: Consent SDK отменяет все лимиты на количество пользователейЗатем нужно открыть окно на вкладке «Параметр», ставим галочку «Включен». В окне «Ограничение пропускной способности» (%) выставляем 0. Там по умолчанию всегда стоит 20. Итак, после этого мы нажимаем «Применить» и потом жмем ok.

- Для Windows 7
Пуск-Найти программы и файлы-пишем gpedit.msc. Открываем файл: Редактор Локальной Групповой Политики. Политика Локальный компьютер-Конфигурация компьютера-Административные шаблоны-Сеть-Планировщик пакетов QoS. Выбираем вкладку "Ограничить резервируемую пропускную способность", открываем, в появившемся окне выбираем вкладку "Включить" (Enabled), а чуть ниже выставляем "0%". Нажимаем Применить-ОК.
Настройки компа на этом закончим, есть конечно еще другие способы как улучшить 3g, от внесения изменения в реестр до указания параметров в ручную в файлах, которые я, честно говоря, не решусь изменять.
Настройка непосредственно 3g модема
За пример возьмем Мегафон и модем HUAWEI E352. Покупка антенны 3g (если модем имеет разъём для внешней антенны) может усилить сигнал 3g модема или решить проблему низкого качества сигнала, но не все себе это могут позволить, а иногда это просто и ни к чему.
К тому же если у вас "все полоски" на антенне модема, а скорость "скачет" или она вообще низкая, то скорее всего вам уже ничего не поможет никакой усилитель 3g модема, так как пропускная способность вашей линии (вышки) ограничена и делится НА ВСЕХ пользователей, находящихся в данный момент в сети.
Если вы сидите в интернете ночью и "конкурентов" у вас мало, то ваш инет будет просто "летать". Если вечером онлайн много народа, то скорость у вас будет низкой, тут уж ничего не поделать и никакие настройки 3g модема не помогут.
Делаем усилитель 3g модема своими руками

Но в случае если у вас все же проблемы с полосками антенны, то "Кулибинскую" усилитель для 3g модема, можно сделать и самому.
- Берем дешёвые китайские колонки, подключаем их в розетку и ставим рядом с USB модемом - это на 30% должно усилить прием сигнала.
- Берём медную проволоку, обматываем в 5-6 кругов там, где находится сим-карта. Выводим проволоку в форточку.
- На конец проволоки можно примотать (а можно и оставить так) 1 литровую пивную банку, предварительно срезав крышку ножницами.
- Располагаем банку обрезанной стороной туда где лучше ловится сигнал - своего рода локатор.
Другой способ к модему прикрепляем любой DVD-диск, который также будет играть роль концентратора сигналов. Таким способом можно значительно усилить сигнал 3g модема.
Устраняем причину отключения (сбрасывания) модема
Далее. Наверняка все сталкивались с тем, что USB модем вдруг произвольно отключается (пропадает из системы как устройство и потом снова подключается).
Причиной этого является нехватка USB питания портов материнской платы. Обычно это происходит когда для подключения 3g модема используют USB удлинитель. То есть часть питания уходит в USB кабель, соответственно устройство самопроизвольно отключается в самые неожиданные моменты.
Поэтому желательно не использовать USB-удлинитель (хотя он и улучшает сигнал) или искать гнездо с бОльшим напряжением, а также качественный кабель. Последние два пункта реально работающие, а не для красного словца. У меня в 2-х гнездах модем постоянно вылетал, а в 3-м работал исправно. Качество кабеля РЕАЛЬНО влияет на производительность - не жмитесь на дорогой провод.
Еще интересная программа для 3G модема (выбирал из многих) - MDMA. Она показывает где Ваш модем ловит лучше всего. Установите для этой программы плагин - Entropiy он показывает уровень сигнала большими цифрами и дублирует голосом если нужно. Чем меньше отрицательное число (-55 дБи), тем лучше связь с вышкой. Ходите по комнате с ноутом, или носите модем на кабеле и ищите место наилучшего приема.

Почему скачет скорость интернета в 3g модеме
Наверняка все знают про нестабильные пинги 3g сети. Скачут от 700 до 1000 и выше + ко всему этому модем бывает отключается от сети (не от того что не хватает питания USB, а по простой причине, которую я опишу ниже).
Многие не знают или даже не догадываются почему такое происходит. Особенно рядовые пользователи USB 3g модемов.
Итак, что же происходит на самом деле и почему 3g работает то медленно, то очень быстро. При подключении все замечали, что модем подключается в режиме 3g, но в процессе работы вдруг переключается в EDGE (2g) или что хуже - вовсе выкидывает из сети.
Смотрите также: Стабильность, скорость и безопасность работы сайтаВо всём виноват автоматический режим поиска стабильного сигнала - вот модем и прыгает то на WCDMA, то на HSPA, а то и вовсе на EDGE.
Пример: EDGE сигнал 96%, WCDMA сигнал 90%, HSPA сигнал 50%-60%. То есть модем автоматически выбирает режим, в котором сигнал ловится НЕ быстрее, а наиболее стабильно и уверенно. Естественно из трёх этих примеров модем будет работать в EDGE режиме.
Работа 3g модема на предельной скорости (HSPA Locker)
Далее я расскажу как сделать настройку 3g Мегафон и заставить модем работать только в самом быстром режиме - HSPA.
Открываем нашу утилиту Мегафон-интернет (рассмотрим на примере оператора Мегафон). Нажимаем Настройки, далее Сеть, видим:
- Тип Сети - здесь выбираем только WCDMA (либо только 3G)
Диапазон (если есть)- ставим GSM900/GSM1800/WCDMA900/WCDMA2100
Режим регистрации - ручной поиск, нажимаем обновить, ждём, затем выбираем MegaFon (3G) - щёлкаем на него и нажимаем регистрация.
И вообще в случае проблем со связью чаще пользуйтесь ручным поиском - он покажет есть ли вообще в данный момент 3g или нет.
Закрываем окно настроек, подключаемся к интернету.
Теперь нам нужна одна маленькая программа для настройки 3g модема - называется она HSPA Locker 1.3b (я пользуюсь именно ей). Скачиваем её. Распаковываем, устанавливаем, запускаем, но не нажимаем START.

Там, где расположен ползунок ставим максимум 3.0 кб. Теперь начинаем интенсивно закачивать что-нибудь или другим способом "прокачивать" интернет (можете включить онлайн любой видеоролик).
Как только видим, что сигнал в 3g модеме Мегафон стал не WCDMA, а HSPA (или HSDPA или 3G это одно и тоже) либо скорость разогналась до максимально возможной, жмём в программе HSPA Locker кнопку START.
После сворачиваем её в трей и отключаем то, что ставили на закачку. Любуемся результатами: в программе Мегафон-интернет связь всегда показывает HSPA, то есть высокую скорость.
И напоследок еще одна фишка: по неизвестной мне причине, когда падает скорость модема, после того как из модема вытащить симкарту и после этого, вставив симку, подключиться заново - скорость будет значительно лучше! Может провайдер как только вошедшему отдает приоритет или по другой причине я не знаю, но перезагрузка реально на некоторое время ускоряет инет- проверьте сами. Какой способ подключения на дачу безлимитного интернета лучше выбрать читайте тут.
Полезный блог для начинающих пользователей компьютера и не только..
4/22/2019
USB - модем, полезные советы

Увеличение скорости порта
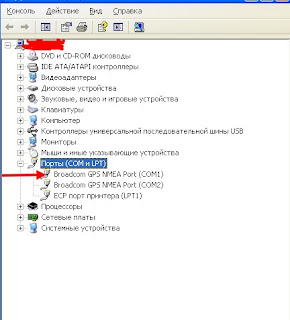
В Свойствах, изменяем параметры порта: в пункте: - Скорость,
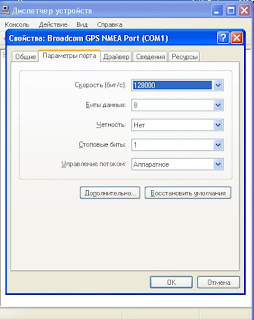
выбираем 128000 (у Вас может и больше выбрать можно) и нажимаем "ОК".
При этом, обратите внимание на то, какой порт используется на вашем компьютере для подключения к Интернету. Для этого, перейдите в:
Пуск - Панель управления - Телефон и модем.
В разделе,напротив вашего модема, должен быть указан порт (главное, чтобы этот порт был занят только модемом и не использовался для подключение других устройств).
Электромагнитное поле
Установки программной и аппаратной компрессии для модема
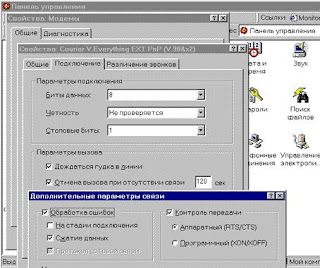
Какие типы и виды модемов бывают читайте здесь
Аппаратная буферизация
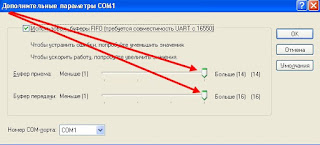
Увеличение MTU при обрывах связи
Основной качественный показатель для модема - не скорость соединения,
а надежность удержания соединения на не идеальной линии.
Из этого и стоит исходить при выборе модели.
Возможность связи с провайдером на протоколах с поддержкой скорости до 56000 бит/
сек. будет полезна только тогда, когда при связи на стандартных протоколах достигаются
предельные значения при передаче данных (например, архивированный файл в 1 MБайт
передается 4 мин и 40 - 50 сек).
Наличие дополнительных протоколов передачи данных - один из самых
малозначительных факторов, так как в подавляющем большинстве случаев модем при использовании стандартных протоколов работает быстрее, а связь установить проще.
Существуют специальные программы для повышения скорости работы в интернете. Но
не следует использовать сразу с десяток таких программ, я могу посоветовать -
AusLogics BoostSpeed .
Как настроить USB - модем и интернет читайте далее
Какие бывают AT Команды модема Huawei для Hyperterminal читайте здесь
Хотел бы еще рассказать Вам о настройках MTU, но очень длинная статья получается, что видимо будет утомительно. для Вас. В следующих постах непременно затронем эту тему.
Примечание.
Установочный файл может быть иметь имя не AutoRun.exe, а например setup.exe. Уточнить имя установочного файла можно если посмотреть содержимое файла autorun.inf.
У модемов, которые предоставляет оператор Skylink как правило внутреннего диска нет и драйвера нужно устанавливать с обычного CD диска либо скачивать их через Интернет.
Во время установки не нужно отключать (вытаскивать из разъема) модем. Сначала будет установлена программа, затем, после нее, автоматически установятся драйвера модема. В общей сложности процесс займет несколько минут.
Детали настройки USB модемов
Примечание
Подключаться к Интернет можно и без использования программ МТС Коннект, Билайн Интернет Дома, Мегафон Мобайл Партнер, средствами Windows.
Открыть свойства модема (правая кнопка мыши) и там вписать строку инициализации:
На рисунке указана строка для МТС.
Нужно сохранить сделанные изменения и после этого можно подключаться к Интернет средствами Windows:
Если возникли проблемы при подключении модема
О том как установить 3G USB модем в ОС Windows написано в другой статье. Здесь будут рассмотрены способы разрешения проблем, которые возникают при использовании этих модемов. Причем применительно к ОС Windows.
На этой картинке модем Huawei, у вас может быть модем другой фирмы, но это не меняет сути дела.
Модема нет в списке устройств
Если модема нет в списке устройств, значит:
- он не воткнут в USB разъем;
- не установлены драйвера модема;
- модем умер;
- не работает USB разъем;
- сбой в работе драйвера USB.
Если в списке нет ни модема, ни неизвестных устройств, ни отключенных устройств, тогда нужно проверить как он подключен к разъему USB, а лучше вытащить его и воткнуть снова, можно в другой USB разъем. Посмотрите на индикатор модема, если индикатор модема мигает, значит модем возможно жив и работает нормально. Посмотрите в паспорте на ваш модем, как должен гореть индикатор если модем подключился к сети сотового оператора. Дело в том, что модем подключается к сотовой сети оператора после того как на него подается питание. Если индикатор показывает, что модем подключился к сети оператора, значит проблема программная и может быть связана с драйверами или Windows.
Например индикация модемов Huawei такова:
Если по индикатору видно, что модем работает, в таком случае установите или переустановите драйвер модема.
Модем есть в списке устройств
Быть может там вписана неверная строка инициализации, которая не позволяет модему правильно работать. Эта строка должна быть пустая если вы подключаетесь через программу вашего провайдера (например МТС Коннект), а если вы подключаетесь напрямую, через средства Windows, в ней должна быть строка, правильная для вашего провайдера. На рисунке указана правильная строка для провайдера МТС.
Модем диагностируется в списке устройств
Если все так и есть тогда закрываете все открытые окна и пробуете подключиться.
Далее возможны два варианта:
- Соединение с Интернет не устанавливается. При этом выдается ошибка с текстом и номером.
- Соединение с Интернет устанавливается, но реально ничего не работает. Браузер не открывает страницы, почтовая программа не получает почту.
Если соединение с Интернет не устанавливается, тогда записываете текст ошибки и номер ошибки, а затем звоните своему провайдеру по телефону технической поддержки (либо по телефону call-центра).
Например наиболее распространенная ошибка на USB модемах это № 619. Как правило такая ошибка означает, что на вашем счету недостаточно средств и выход в Интернет для вас заблокирован. Реже эта ошибка означает, что на каналах вашего провайдера есть технические проблемы, обычно они носят временный характер.
Если таких записей нет, это означает, что ваш модем не получил сетевые настройки от провайдера, однако и получение таких настроек не гарантирует правильную работу соединения. Имея эти данные звоните вашему провайдеру по телефону технической поддержки и выясняете в чем может быть проблема.
Правильный результат должен быть такой как на рисунке выше. Но если результат например такой:
Если обнаружены ошибки в прохождении сетевых пакетов, то такое бывает потому что:
Если сайты не пингуются по имени, но при этом пингуются по IP адресу это может означать:
- проблема с серверами DNS вашего провайдера;
- какая-то программа на вашем компьютере блокирует UDP порт 53.
Если сайты не пингуются по именам даже с другими серверами DNS, тогда нужно разбираться с программами, которые запущены на вашем компьютере.
- Проблема сети у провайдера.
- Какая-то программа блокирующая часть трафика или весь трафик на сетевых протоколах.
- Сбой стека сетевых протоколов операционной системы.
Это статья о диагностике новых модемов (2014-2016 годов), и применительно к Windows 7.
Отличие новых модемов в том, что они в системе эмулируют сетевую карту Ethernet. И соответственно их диагностика немного отличается от модемов ранних версий, которые были именно модемами.
У каждого USB модема есть индикатор, который показывает текущее состояние модема. Такой индикатор загорается при подаче питания на модем, то есть сразу как только вы его воткнете в USB разъем компьютера.
Например индикация модемов Huawei такова:
Если на вашем модеме индикатор не горит совсем, тогда возможно:
Попробуйте воткнуть модем в другой разъем и в другой компьютер.
Индикатор модема горит
Следующий шаг. Необходимо открыть диспетчер устройств и там посмотреть есть ли модем в списке устройств.
Примечание: Диспетчер устройств можно открыть и через Панель управления.
Кроме того, 3G модемы могут создавать помимо сетевого адаптера, еще и обычный модем, и в случае неисправности сетевого интерфейса модема, можно сделать диагностику обычного модемного интерфейса и возможно подключаться через него, а не через сетевой интерфейс .
Модема нет в списке устройств
Если такого устройства нет в списке устройств, возможно:
Если в списке нет ни модема, ни неизвестных устройств, ни отключенных устройств, тогда нужно проверить как он подключен к разъему USB, а лучше вытащить его и воткнуть снова, можно в другой USB разъем.
Посмотрите на индикатор модема, если индикатор модема мигает, значит модем возможно жив и работает нормально. Посмотрите в паспорте на ваш модем, как должен гореть индикатор если модем подключился к сети сотового оператора. Дело в том, что модем подключается к сотовой сети оператора после того как на него подается питание. Если индикатор показывает, что модем подключился к сети оператора, значит проблема программная и может быть связана с драйверами или с Windows.
Если по индикатору видно, что модем работает, в таком случае установите или переустановите драйвер модема.
Модем отображается как Неизвестное устройство или Составное USB устройство
Такое поведение возможно в следующих случаях:
- Не установлены драйвера модема или они повреждены.
- Повреждена прошивка модема.
- Поврежден USB разъем компьютера.
Модем есть в списке устройств
Это апплет сетевых подключений. Там должно быть сетевое подключение соответствующее модему:
На первой иллюстрации видно, что сетевое подключение есть, но оно разорвано. Это означает, что модем не подключился к Интернет. Дело в том, что современные 3G и 4G (LTE) USB модемы подключаются к Интернет самостоятельно. Происходит это в два этапа:
- Модем регистрируется в сети сотового оператора.
- Модем проходит авторизацию для доступа к Интернет и подключается к Интернет.
На первой, из двух последних иллюстраций, как раз ситуация когда модем подключен к сети оператора (первый этап), но не подключен к сети Интернет. Причины могут быть следующие:
- Модем автоматически не выполнил команду подключения к Интернет. Быть может в настройках модема отключена опция автоматического подключения. Попробуйте вручную подключиться (через правую кнопку мыши на этом сетевом подключении). Или через программу управления модемом.
- Модем не смог автоматически подключиться к Интернет. В этом случае может быть проблема с SIM-картой или временный сбой в сети оператора.
Сетевое подключение модема работает
На последней иллюстрации видно, что сетевое подключение с модемом установлено:
Тут видно, что все сетевые настройки модем передал на компьютер. IP-адрес, адреса DNS серверов, адрес шлюза (это сетевой адрес модема). То есть на участке от компьютера до модема все в порядке. Нормальный IP-адрес адапетра 3G или 4G модема обычно имеет вид 192.168..х.х. Хотя в случае 3G модема, адрес может и другой.
Если в этом окне вместо адресов стоят ноли, значит у модема сбой и он не передал на компьютер сетевые настройки. Еще один индикатор сбоя в получении настроек это IP-адрес адаптера вида 169.254.х.х, такой адрес присваивает сама Windows, если не может получить настройки по DHCP.
Если вы обнаружили проблему с IP-адресом, тут может быть две причины:
Проверка доступности серверов Интернет
Если сетевые настройки на подключении модема в порядке, тогда следующий шаг проверки.
Далее нужно проверить выход в Интернет. Нужно открыть консоль (Командную строку) и там выполнить команду ping на любой известный вам IP-адрес который доступен глобально:
Первый тип ошибки означает, что связи с Интернет нет совсем. Проблема скорее всего на стороне оператора. Но возможно, что на вашем компьютере firewall блокирует сетевые пакеты IСMP. Или какая-нибудь антивирусная программа блокирует сетевые пакеты.
Решение: Сначала проверить компьютер, затем звонить в техподдержку сотового оператора и выяснять в чем причина.
Сетевое подключение модема работает, пинг на адрес проходит
Следующий этап проверка работы DNS. Для этого нужно опять выполнить команду ping с указанием доменного имени:
- На вашем компьютере какая-то программа (firewall, антивирус) блокирует сетевые пакеты на порт 53 (UDP или TCP).
- Не работает DNS серверы оператора.
Во втором случае проблема скорее всего на оборудовании оператора.
Решение:
- В настройках сетевого подключения модема, вручную указать DNS серверы Google: 8.8.8.8 и 8.8.4.4
- Проверить компьютер.
- Звонить в техподдержку сотового оператора и выяснять в чем причина.
Ошибки в прохождении сетевых пакетов
Если обнаружены ошибки в прохождении сетевых пакетов (pnig, DNS), такое бывает потому что:
Читайте также:

