Как просмотреть файлы другого пользователя
Обновлено: 07.07.2024
С файлами и папками, которые хранятся на Google Диске, можно работать вместе с другими пользователями.
Делясь файлами на Google Диске, вы можете решать, что с ними можно делать другим пользователям: редактировать, комментировать или только просматривать. На совместный доступ к материалам на Google Диске распространяются Правила программы в отношении запрещенного контента.Шаг 1. Выберите объекты
Как предоставить доступ к одному файлу
- Откройте Google Диск, Документы, Таблицы или Презентации на компьютере.
- Выберите нужный файл.
- Нажмите "Настройки доступа" или "Открыть доступ" .
- На компьютере откройте страницу drive.google.com.
- Выберите файлы, удерживая клавишу Shift.
- В правом верхнем углу экрана нажмите на значок "Открыть доступ" .
Настройки доступа к формам Google отличаются от настроек для других типов файлов.
Шаг 2. Выберите аудиторию
Как предоставить доступ отдельным пользователям или группам
Вы можете сделать файл доступным по ссылке. Ваше имя пользователя и адрес электронной почты будут видны всем, кому вы отправите ссылку.
- Выберите нужный файл.
- Нажмите Настройки доступа или "Открыть доступ" Получить ссылку.
- Под надписью "Получить ссылку" нажмите на стрелку вниз .
- Выберите, у кого должен быть доступ к файлу.
- Укажите, какие права вы хотите предоставить пользователям вместе со ссылкой. Для этого выберите вариант Читатель, Комментатор или Редактор.
- Нажмите Копировать ссылкуГотово.
- Скопируйте ссылку и вставьте ее в письмо или опубликуйте в Интернете.
- Выберите нужный файл.
- Нажмите Настройки доступа или "Открыть доступ" Копировать ссылку.
- В окне "Скопируйте ссылку" нажмите Разрешить доступ всем, у кого есть ссылка.
- Выберите роль: Читатель, Комментатор или Редактор.
- Нажмите Готово.
- Скопируйте ссылку и вставьте ее в письмо или опубликуйте в Интернете.
Когда люди, не вошедшие в аккаунт Google, просматривают файл одновременно с вами, вместо их фото профиля отображаются значки с изображением различных животных Подробнее…
Совместная работа над файлом при участии более 100 человек
В Google Документах, Таблицах и Презентациях просматривать, редактировать и комментировать файл могут до 100 человек одновременно. Если пользователей будет больше, изменять открытый файл смогут только его владелец и некоторые редакторы.
Если вы хотите привлечь к работе более 100 человек, можно сделать следующее.
Опубликуйте файл
- Чтобы множество пользователей могло просматривать файл одновременно, опубликуйте его и создайте ссылку для доступа. Вы можете предоставить права на редактирование пользователям, которым нужно изменять или комментировать контент. Подробнее о процедуре публикации…
- Учтите, что опубликованный файл виден всем в Интернете. Следите за тем, чтобы случайно не предоставить доступ к личной или конфиденциальной информации не тем людям. Если у вас рабочий или учебный аккаунт, ваш администратор может ограничить круг пользователей, которым разрешено просматривать опубликованные файлы. Если вы администратор, узнайте, как управлять разрешениями на публикацию документов в Интернете.
- Чтобы удалить файл из Интернета, отмените его публикацию. Подробнее…
- Если вы хотите отменить доступ к файлу для соавторов, прочитайте о том, как изменить настройки совместного доступа.
Создайте сайт на платформе Google
-
, вы сможете размещать на его страницах документы, таблицы и презентации. Этот вариант удобен, если вам нужно просто предоставить информацию большому количеству пользователей. Подробнее о том, как добавлять на сайт документы…
- Если вы опасаетесь, что ваш сайт может привлечь слишком большой трафик, советуем сначала опубликовать файл в Google Документах, Таблицах или Презентациях, а потом добавить его URL на свою страницу в Google Сайтах. Подробнее о процедуре публикации…
Организуйте сбор отзывов с помощью Google Форм
- Если вам необходимо собрать много данных, создайте форму Google. Отправленные с ее помощью ответы будут добавляться в таблицу Google. Предоставьте доступ к таблице только тем, кто будет обрабатывать ответы. Если нужно показать ответы более чем 100 пользователям, опубликуйте таблицу и откройте к ней доступ по ссылке. Подробнее о процедуре публикации…
Что делать, если возникают проблемы с документом, который доступен большому количеству пользователей
Если при работе с документом возникают сбои или он недостаточно быстро обновляется, попробуйте устранить неполадки следующими способами:
- Вместо того чтобы разрешать пользователям комментировать контент документа или таблицы, создайте форму Google для сбора отзывов. Подробнее о том, как создать форму Google…
- При создании копии документа не включайте в нее закрытые обсуждения и уже рассмотренные советы. Подробнее о том, как скопировать файл…
- Удалите устаревшую информацию или перенесите ее в отдельный документ.
- Попросите читателей не оставлять документ открытым, когда он им не нужен.
- Сохраните в опубликованном документе только самую важную информацию. Файлы, в которых меньше данных, загружаются быстрее.
- Ограничьте количество пользователей, которым разрешено редактировать документ.
- Если сведения собираются из нескольких документов, создайте новый файл, который вы будете предоставлять большому числу людей только для просмотра.
Настройка прав доступа
При настройке доступа вы предоставляете пользователям определенные права.
- Читатель может открывать файл, но не вправе редактировать его или делиться им с кем-то ещё.
- Комментатор может оставлять комментарии и предлагать изменения, но не вправе редактировать файл или делиться им с кем-то ещё.
- Редактор может редактировать файл, принимать и отклонять предложенные правки, а также изменять настройки доступа.
Вы можете выбрать, кому файл будет доступен по ссылке. Эти параметры зависят от того, какой аккаунт Google вы используете: корпоративный, учебный или личный.

После обновления до Windows 11 многие пользователи столкнулись с тем, что настройки общего доступа сбросились и другие ПК в локальной сети стали не видны. Это же касается и тех юзеров, кто произвел чистую установку новой ОС, но в этом случае сетевое обнаружение отключено по умолчанию.
В этой статье я покажу вам, как включить общий доступ, найти компьютеры, подключиться к ним и открыть конкретные папки в Windows 11. Также вы узнаете, какую настройку нужно изменить, чтобы пользователи без паролей тоже могли подключаться к компьютерам и получать доступ к директориям.
Включение общего доступа в Windows 11
Я потратил много времени на то, чтобы понять, добавили ли Microsoft функции для настройки общего доступа в «Параметры». Если в «десятке» в этом меню хоть была кнопка, запускающая требуемое окно «Панели управления», в новой версии системы и ее нет, поэтому включение общего доступа все еще осуществляется не самым удобным образом – через раздел в «Панели управления».

Откройте меню «Пуск» и через поиск отыщите «Панель управления», после чего запустите данное приложение.

В нем вас интересует раздел с названием «Центр управления сетями и общим доступом».

На панели слева нажмите по ссылке «Изменить дополнительные параметры общего доступа».

Автоматически откроется список настроек для текущего профиля (то есть типа сети, к которой вы подключены). Остается только включить сетевое обнаружение и предоставить общий доступ к файлам и принтерам, что осуществляется путем установки галочек напротив соответствующих пунктов.

Если надо, разверните другие профили и произведите для них те же настройки. Они одинаковы как для частной сети, так и гостевой или общедоступной.
Учитывайте, что такие действия вы должны выполнить на всех компьютерах в сети, активировав сетевое обнаружение и предоставив доступ к папкам. Обязательно перезагрузите их, после чего переходите к следующему разделу статьи.
Поиск компьютеров и папок в сети
В плане работы с сетью в Windows 11 не появилось ничего нового, конечно, если не брать в расчет небольшие изменения самого Проводника. Поэтому обнаружение компьютеров и директорий не станет чем-то сложным.

Сначала откройте окно «Этот компьютер» и разверните список «Сеть», если желаете увидеть доступные ПК.

Клик по устройству отвечает за подключение к нему, что поможет просмотреть общие директории и скопировать необходимые файлы. Для авторизации понадобится ввести собственные учетные данные, включая пароль от профиля.

Если имя и/или пароль указаны неправильно, появится список с другими вариантами. Вы можете использовать уже сохраненные на этом ПК данные или выполнить вход через другой аккаунт.

При переходе непосредственно по пути «Сеть» вы видите список доступных устройств, включая собственное. Имена ПК соответствуют их названиям в операционной системе. Общие папки отобразятся на экране только после подключения к конкретному компьютеру.
Создание папки с общим доступом в Windows 11
По умолчанию общей считается только одна стандартная папка в Windows 11, поэтому все остальные директории нужно настроить, открыв доступ для других участников сети. В этом нет ничего сложного, поэтому вы можете сразу приступить к созданию новой папки или редактированию параметров уже существующей.

Нажмите по каталогу правой кнопкой мыши из появившегося меню выберите пункт «Свойства».

Перейдите на вкладку «Доступ».

Как видно, сейчас для папки нет сетевого пути и общего доступа, поэтому нужно нажать соответствующую кнопку для настройки.

Вы увидите информацию о том, что папка открыта для общего доступа. На этом настройка считается завершенной.
Отключение защиты от пользователей без паролей
Далеко не все юзеры создают пароль для входа в систему, из-за чего и не получается авторизоваться в сетевом компьютере для получения доступа к директориям. В таком случае можно задать для профиля пароль или изменить настройку безопасности. Если с первым способом все понятно, то вот параметры безопасности устанавливаются следующим образом:

Запустите приложение «Локальная политика безопасности», отыскав его через «Пуск».

Разверните «Локальные политики» и щелкните по папке «Параметры безопасности».

Вас интересует строка «Учетные записи: разрешить использование пустых паролей только при консольном входе».

Отключите эту настройку, чтобы снять ограничения. После этого подключиться к вашему ПК смогут и те юзеры, у кого нет защиты локальной учетной записи.
Если после перезагрузки компьютера вы обнаружили, что настройка снова сбита, убедитесь в том, что текущая учетная запись имеет права администратора. Соответственно, изменить параметр использования пустых паролей нужно и на других ПК в сети, если вы хотите подключаться к ним, не имея при этом ключа защиты.
Вместо заключения
Прошло слишком мало времени для вынесения окончательного вердикта, но пока видно, что в Windows 11 нет ничего нового в плане настройки и управления общим доступом. Пользователи все так же могут сталкиваться с непонятными проблемами, которые решаются сами собой после перезагрузки ПК или повторного включения сетевого обнаружения. Если у вас тоже возникли проблемы в данной области, не стесняйтесь задавать вопросы в комментариях. Я оперативно отвечу на них, по возможности предоставив решение ситуации.
В этой статье мы подробно рассмотрим принцип работы данного бага и расскажем, как защитить вашу конфиденциальную информацию.
В чем заключается данный баг? Вы можете просматривать какие-либо текстовые документы, скриншоты, фотографии, гифки и видео. Скачивать архивы .rar/.zip и т.п. К счастью, документы всех людей находятся в разброс, так, что найти какого-то конкретного человека становится достаточно проблематично. Вы можете спросить, как злоумышленники могут использовать данную информацию?
Ответ очень прост, найдя определенную фотографию или видео (зачастую откровенное), можно без проблем узнать кому оно принадлежит, тем самым шантажируя его. Тоже самое может произойти с текстовыми документами в которых скрыта важная информация. Например пароли, план мероприятий, приватная информация и т.п.
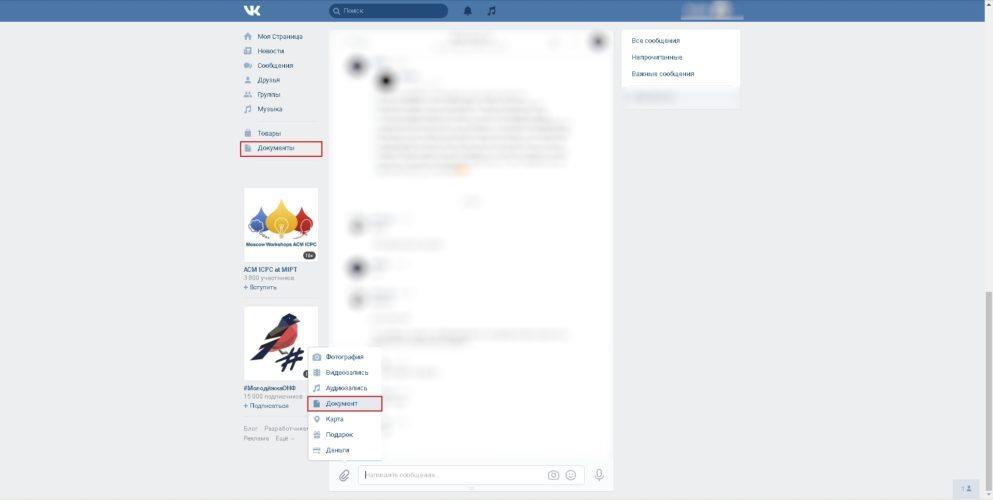
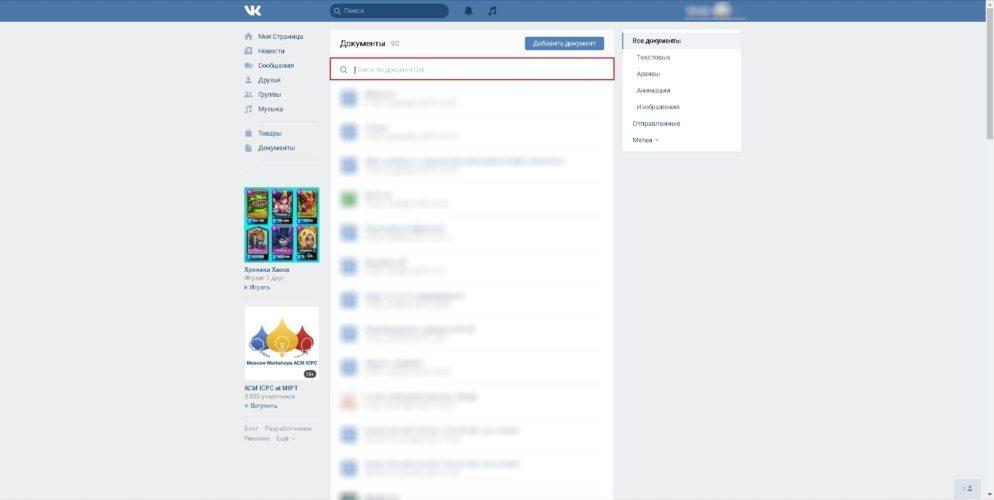
3. Вбив любой запрос, мы получим все документы по этому ключу.
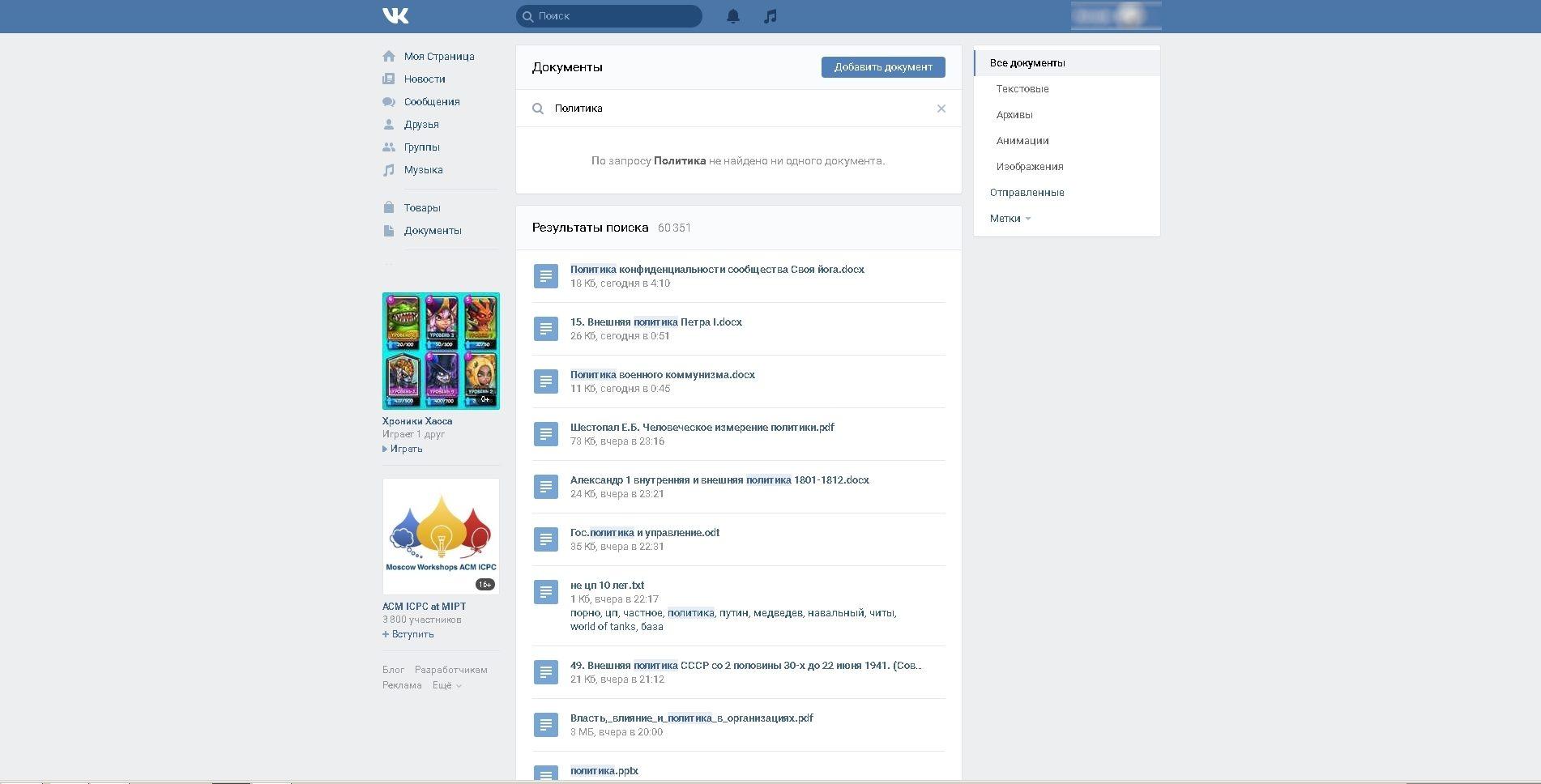
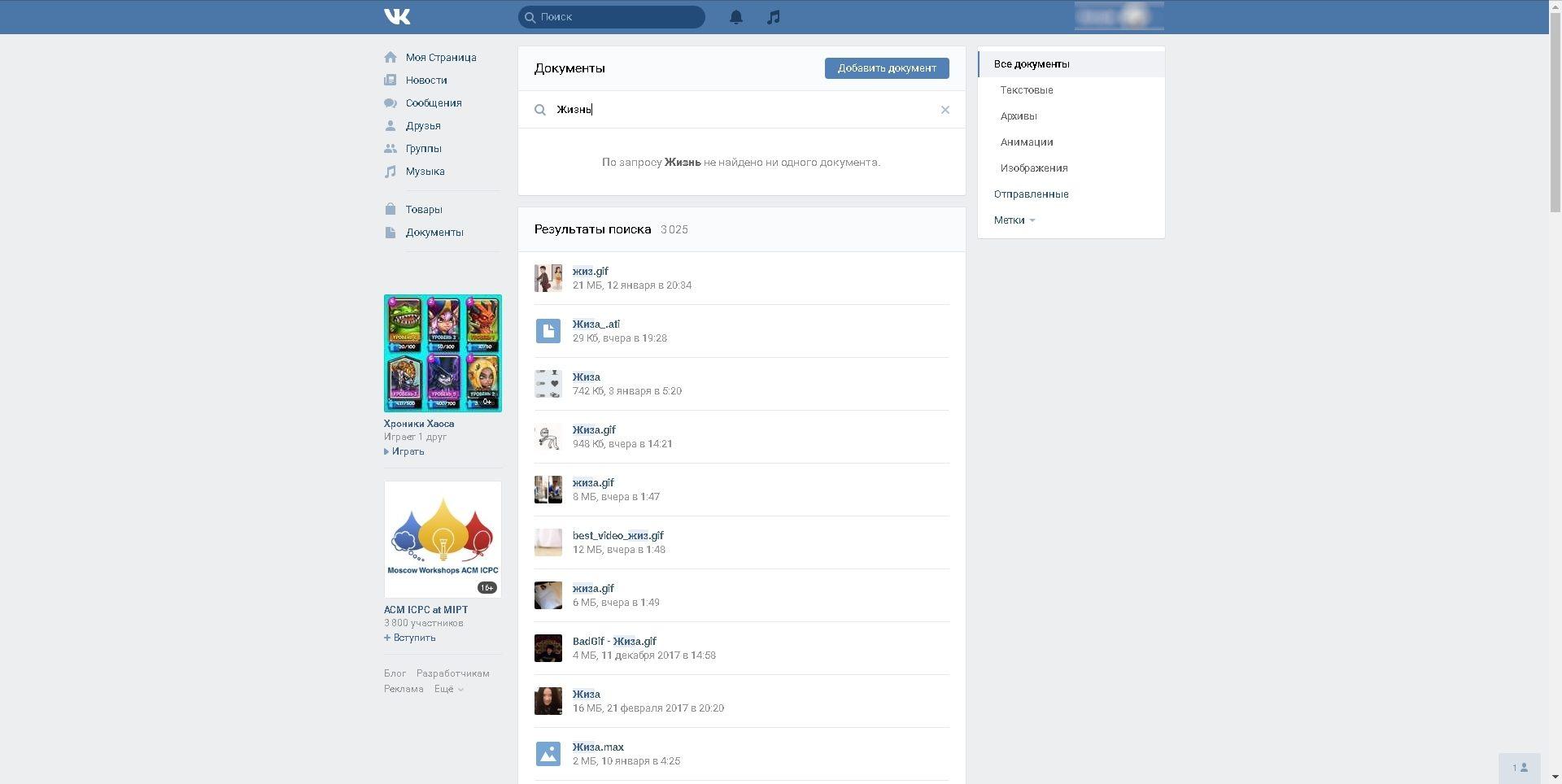
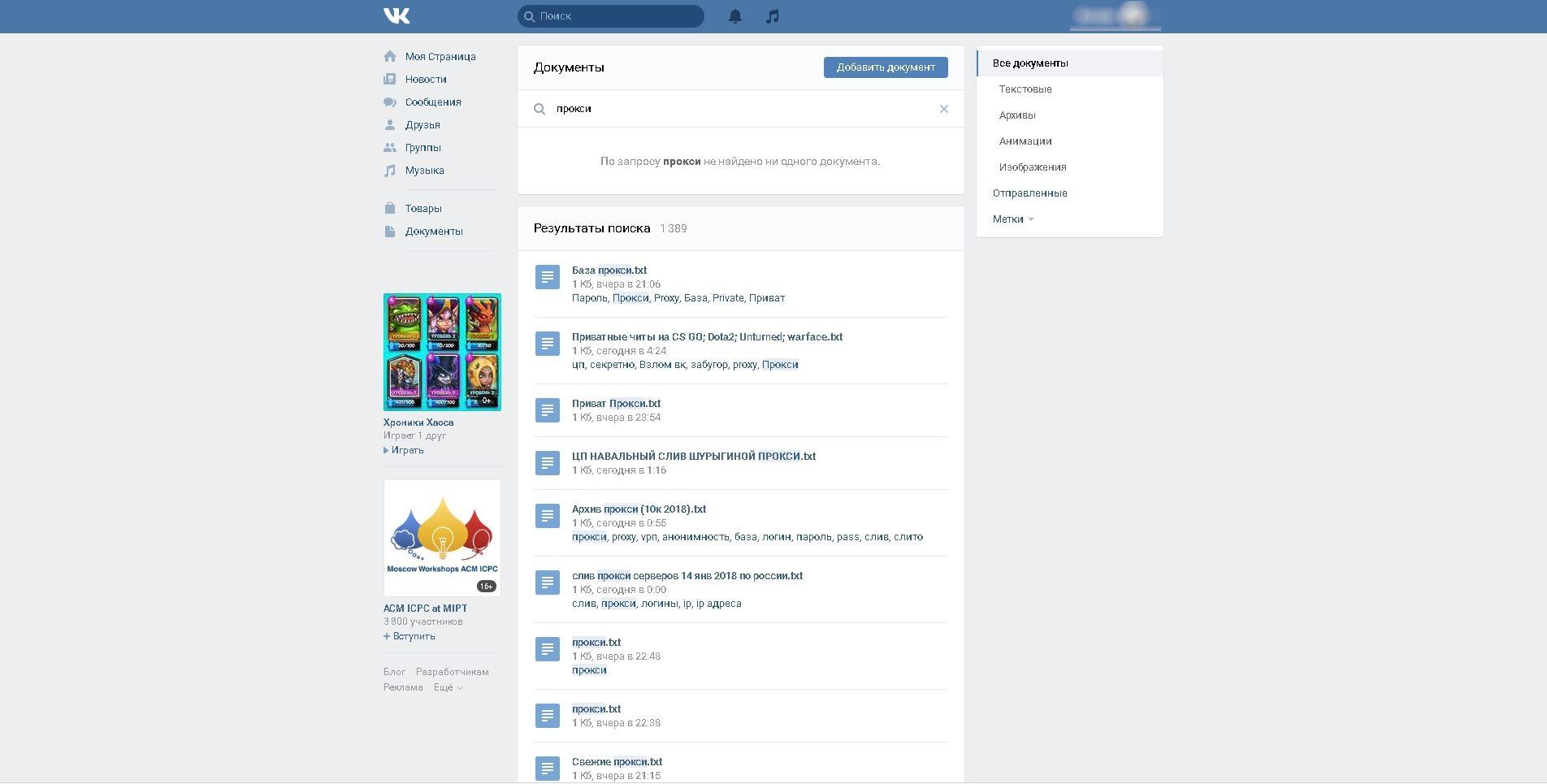
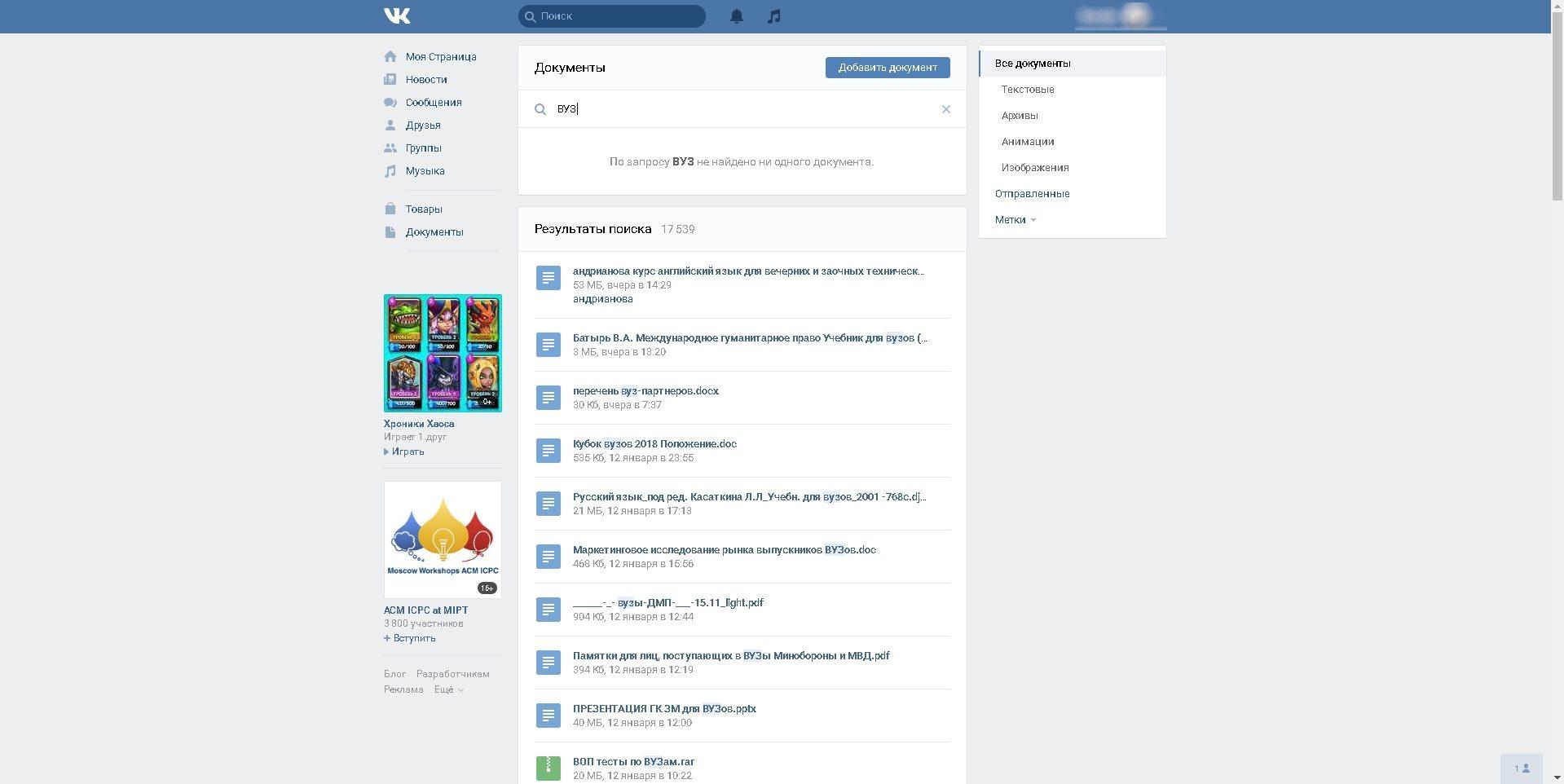
Как мы видим на скриншотах выше, вк предоставляет нам документы, которых изначально у нас не было.
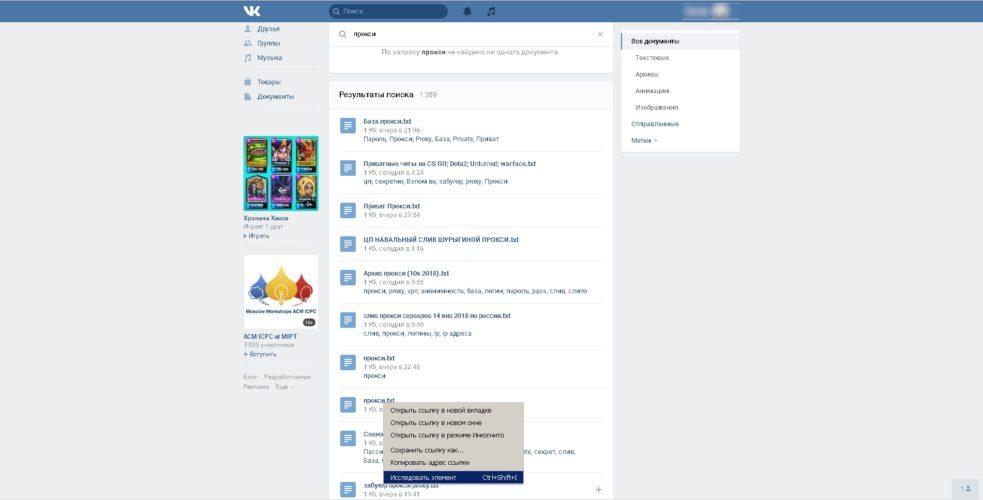
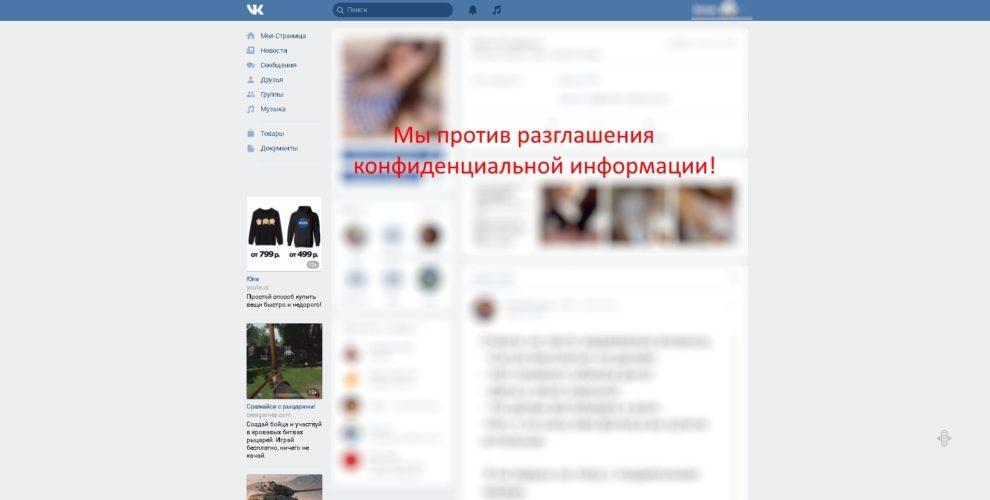
Как защитить свои данные?
На данный момент нам известно 3 способа защиты информации. Они будут перечислены по степени надежности, начиная от самого надежного, заканчивая самым не надежным.
Защита данных путем их удаления
Как бы глупо это не звучало, но избавление от всех документов является самым надежным решением. Посудите сами, злоумышленник не сможет получить какую-либо информацию, если ее не будет вовсе.
Для того, чтобы удалить документ в VK, вам потребуется:
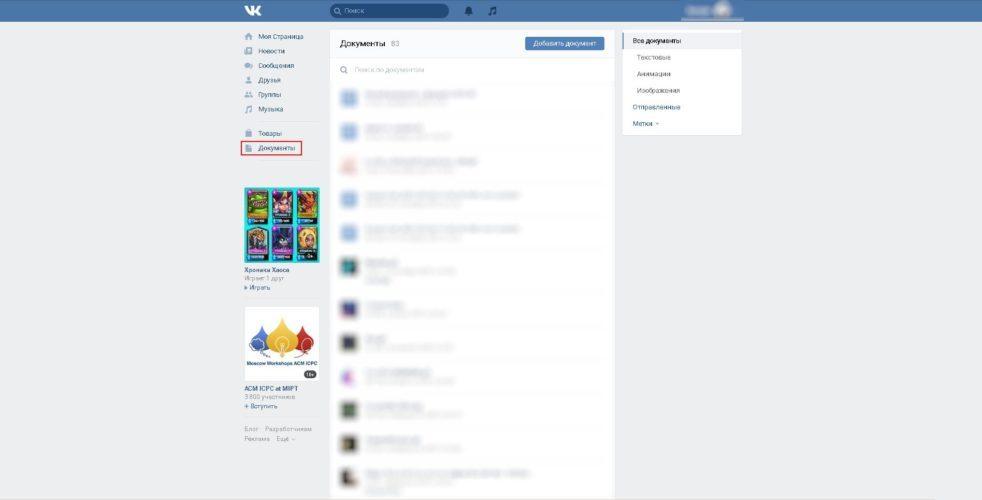
2. Наведите на нужный документ и нажмите на крестик в правом верхнем углу. Таким образом вы удалите документ.
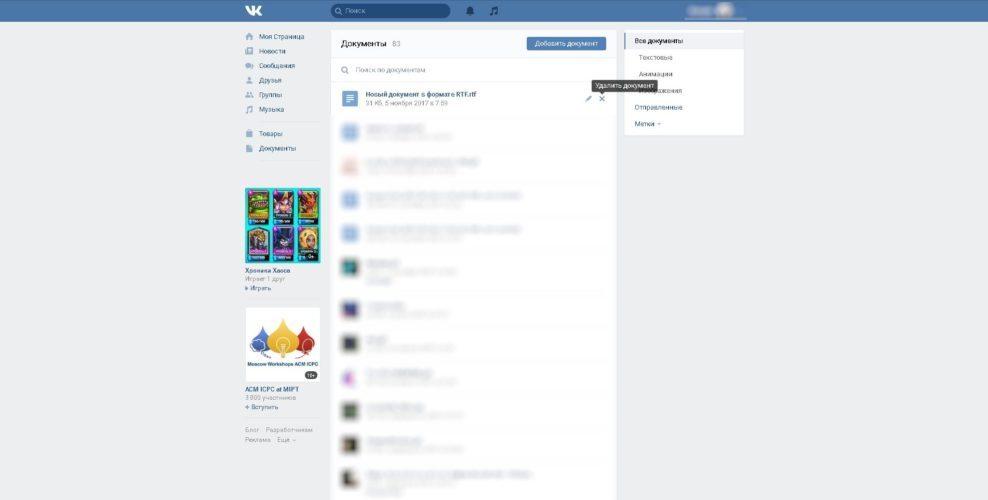
Установка пароля на данные
Этот способ вряд ли подойдет для передачи малозначимых данных и данных малых размеров. Ведь спустя некоторое время, эта рутинная работа начнет сводить вас с ума. В чем заключается этот способ? Заключается он в том, что при передачи любого файла, мы передавали его с помощью запароленного архива.
Таким образом, скачав подобный архив, злоумышленник не сможет его открыть. Повторюсь, это не самый безопасный способ, из-за возможности взлома данного пароля.
Переименование документа
Это третий и самый простой способ защиты. К несчастью в нашем случае простота не обеспечивает безопасность. Все, что нам нужно, это переименовать документ, так, чтобы он не попадал под запросы в поиске.
1. Заходив в документы через боковое меню.
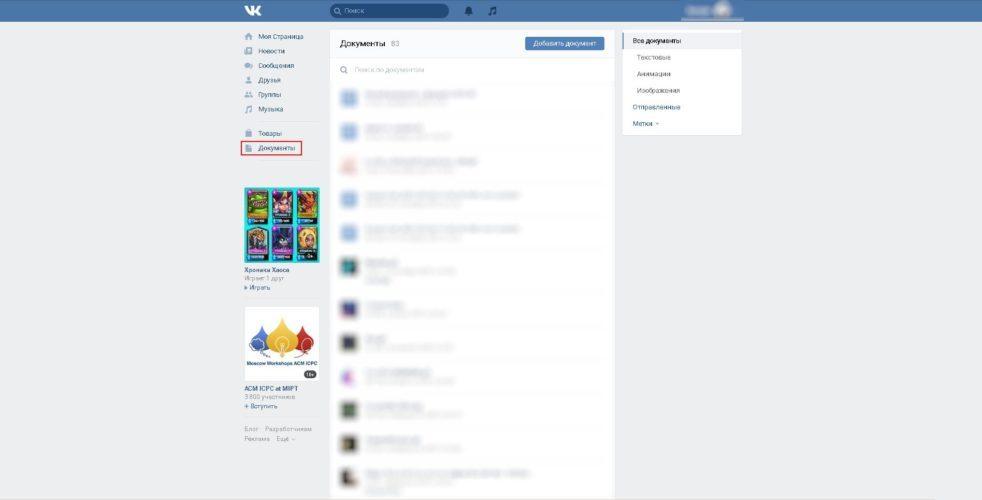
2. Выбираем документ и редактируем его.
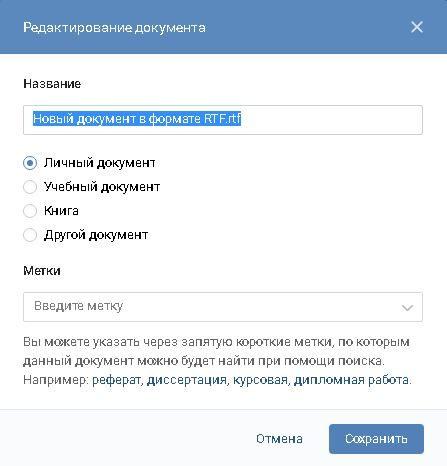
Напишите в комментарии что вам удалось найти, я к примеру нашел логин и пароль от сайта колледжа, также находил личные кабинеты студентов университета, в документах можно найти много интересного, нужно только хорошенько поискать.



Если вы администрируете общие сетевые папки Windows, скорее всего вы периодически сталкиваетесь с просьбами пользователей принудительно закрыть файлы, открытые (заблокированные) в сетевых папках другими пользователями. Обычно это связано с некорректной работой программы, неправильном завершении сессии пользователя или ситуациях, когда пользователь открыл файл и забыл закрыть его (ушел домой, в отпуск и т.д.). Во всех этих случаях файл в сетевой папке оказывается заблокированным, и другие пользователи не могут вносить в него изменения.
В этой статье мы покажем, как получить список открытых файлов на файловом сервере Windows, узнать какие пользователи их используют, и способы сброса файловых сессий для разблокировки открытых файлов.
Вывод списка открытых файлов в сетевой папке Windows
Список открытых по сети файлов в Windows можно получить с помощью стандартной графической консоли Computer Management (Управление компьютером — compmgmt.msc ).
Запустите на файловом сервере консоль Computer Management (или подключитесь к нему консолью удаленно со своего компьютера) и перейдите в раздел System Tools -> Shared Folders -> Open files (Служебные программы -> Общие папки -> Открыты файлы). В правой части окна отображается список файлов на сервере, открытых удаленно. В данном списке указан локальный путь к файлу, имя учетной записи пользователя, количество блокировок и режим, в котором открыт файл (Read или Write+Read).

Этот же список открытых файлов можно получит с помощью встроенной консольной утилиты Openfiles. Например, с помощью следующей команды можно получить id сессии, имя пользователя и полный локальный путь к открытому файлу:
Openfiles /Query /fo csv |more

Вы можете вывести список открытых файлов на сервере удаленно. Например, чтобы вывести все открытые по сети файлы на сервере mskfs01, выполните:
Openfiles /Query /s mskfs01 /fo csv
Команда Openfiles позволяет также вывести список локально открытых файлов. Для этого на сервере нужно включить опцию Maintain Objects List (Построение списка объектов) командой openfiles /local on и перезагрузить сервер. После этого команда Openfiles будет отображать файлы, открытые локальными процессами (этот режим желательно использовать только для отладки, т.к. может негативно сказаться на производительности сервера).Определяем пользователя, который открыл файл в сетевой папке с помощью Openfiles
Чтобы удаленно определить пользователя, который открыл (заблокировал) файл cons.adm в сетевой папке на сервере mskfs01, выполните команду:
Openfiles /Query /s mskfs01 /fo csv | find /i "cons.adm"
Ключ /i используется, чтобы выполнялся регистронезависимый поиск.Можно указать только часть имени файла. Например, чтобы узнать, кто открыл xlsx файл, в имени которого есть строка farm, воспользуйтесь таким конвейером:
Openfiles /Query /s mskfs01 /fo csv | find /i "farm"| find /i "xlsx"
Можно, конечно найти открытый файл и в графической консоли Computer Management, но это менее удобно (в консоли нет возможности поиска).
Как принудительно закрыть открытый файл в Windows?
Чтобы закрыть открытый файл, нужно найти его в списке файлов секции Open Files и в контекстном меню выбрать пункт “Close Open File”.

Если на файловом сервере сотни открытых файлов, найти их в консоли будет непросто. Удобнее воспользоваться утилитой Openfiles. Как мы уже говорили, она возвращает ID сессии открытого файла. Вы можете принудительно закрыть файл и сбросить подключение пользователя по ID SMB сессии. Сначала нужно определить ID сессии открытого файла:
Openfiles /Query /s mskfs01 /fo csv | find /i "farm"| find /i ".xlsx"
Теперь можно принудительно отключить пользователя по полученному идентификатору SMB сессии:
Openfiles /Disconnect /s mskfs01 /ID 67109098

Можно принудительно сбросить все сессии и освободить все файлы, открытые определённым пользователем:
openfiles /disconnect /s mskfs01 /u corp\aivanova /id *
Get-SMBOpenFile: вывод списка открытых по сети файлов в PowerShell
В версии PowerShell в Windows Server 2012/Windows 8 появились командлеты для управления сетевыми файлами и папками на SMB сервере. Эти командлеты можно использовать чтобы удаленно закрыть открытые по сети файлы.
Список открытых файлов можно получить с помощью командлета Get-SMBOpenFile. Чтобы закрыть файл (сбросить подключение), используется Close-SmbOpenFile.
Для вывода полного списка открытых файлов на сервере, выполните команду:

Команда возвращает ID файла, ID сессии и полное имя файла.
Можно вывести список открытых файлов с именами пользователей и компьютеров (IP адресами):

Можно вывести все файлы, открытые определенным пользователем:
Get-SMBOpenFile –ClientUserName "corp\aaivanov" |select ClientComputerName,Path
или с определенного компьютера (сервера):
Get-SMBOpenFile –ClientComputerName 192.168.12.170| select ClientUserName,Path
Можно вывести список открытых файлов по шаблону. Например, все открытые по сети exe файлы:
или файлы с определенным именем:
Чтобы закрыть файл используется командлет Close-SmbOpenFile . Закрыть файл можно по ID:
Close-SmbOpenFile -FileId 4123426323239
Но обычно удобнее закрыть файл по имени:
Get-SmbOpenFile | where | Close-SmbOpenFile -Force
С помощью Out-GridView можно сделать простую графическую форму для поиска и закрытия файлов. Следующий скрипт выведет список открытых файлов. Администратор должен с помощью фильтров в таблице Out-GridView найти, выделить нужные файлы и нажать ОК. В результате выбранные файлы будут принудительно закрыты.
Get-SmbOpenFile|select ClientUserName,ClientComputerName,Path,SessionID| Out-GridView -PassThru –title “Select Open Files”|Close-SmbOpenFile -Confirm:$false -Verbose

Как удаленно закрыть открытые SMB файлы с помощью PowerShell?
Командлеты Get-SMBOpenFile и Close-SmbOpenFile можно использовать чтобы удаленно найти и закрыть открытые файлы. Сначала нужно подключиться к удаленному SMB серверу Windows через CIM сессию:
$sessn = New-CIMSession –Computername mskfs01
Также вы можете подключаться к удаленному серверам для запуска команд через командлеты PSRemoting: Enter-PSSession или Invoke-Command .Следующая команда найдет SMB сессию для открытого файла *pubs.docx и завершит ее.
Get-SMBOpenFile -CIMSession $sessn | where | Close-SMBOpenFile -CIMSession $sessn
Подтвердите закрытие файла, нажав Y . В результате вы разблокировали открытый файл. Теперь его могут открыть другие пользователи.

С помощью PowerShell вы можете закрыть и разблокировать на файловом сервере все файлы, открытые определенным пользователем (пользователь ушел домой и не освободил файлы). Например, чтобы сбросить все файловые сессии для пользователя ipivanov, выполните:
Get-SMBOpenFile -CIMSession $sessn | where |Close-SMBOpenFile -CIMSession $sessn
Читайте также:

