Как проверить лицензию 3ds max
Обновлено: 01.07.2024
Привет, народ. Этот материал вы могли бы найти стотыщраз самостоятельно, но, пообщавшись с разными замечательными людьми, я обнаружил, что многие этого не знают.
Вообще, продукция Autodesk реально недешёвая. А учитывая наш менталитет, украсть - сам Бог велел. За нас это сделали много-много раз прекрасные ребята, выкладывающие на торрентах всяческие трудноустанавливаемые и плохополоманные коммерческие версии, а к ним мануалы по установке, в которых подозрительно часто встречается "отключите вашу антивирусную программу, а если вы нам не доверяете, то идите лесом". Не хочу обидеть пиратов, благо сам постоянно пользуюсь плодами их трудов, но есть среди нас люди, которым это не по кайфу. И поэтому я предлагаю всем желающим зарегистрироваться в "Образовательном сообществе Autodesk" - всем членам этого чудесного сообщества предоставляется бесплатная трёхлетняя лицензия на любые продукты компании. Естественно, для некоммерческого использования.
Сразу предупрежу любителей старых версий. В старых версиях программ (которые частично также доступны образовательному сообществу, но это, скорее, исключение из правил) на всех ваших работах будет висеть несмываемая надпись "Этот файл создан в учебной версии программы". Начиная с продуктов 2015 года (это линейка с индексом "2016", как ни странно) я этой надписи найти не смог. Хотя и очень старался.

Как вы заметите далее, на этом Великий и могучий заканчивается и мы переходим на столь родной нам всем буржуйский. Если вы в нём шарите и не боитесь жмакать кнопки, то дальше разберётесь сами. Если же нет, то на картинке ниже представлено то душераздирающее зрелище, которое вам надлежит увидеть.
Вкратце поясню. Нам предлагают залогиниться - а если нет аккаунта, то создать его обещают прямнувот запросто. Естественно, тыкаем кнопку "Создание аккаунта", а по-ихнему - "Signing up". Изи.

Далее нас попросят выбрать страну (не знаю, как кто, а я выбираю всегда "Russian Federation", поцреот я) и образовательную роль, в примерном переводе это студент, препод, айтишнег и научрук. Я реально не знаю, что будет, если выбрать не студента. Пока что я тут только за него гамал.
Потом вводим дату рождения (я вводил свою настоящую, мне почти тридцатник, никаких проблем/претензий не было). Жмём "Next".

Далее - самое сложное. Ввести настоящее или выдуманное имя, настоящую почту, выдумать пароль. На ту почту, которая сфоткана, реально заведён аккаунт. Пароль сложный, аж 15 символов, какой - не скажу, скажу только, что в середине цифры 777, а по краям буквы - первые 6 букв, которые в адресной строке сейчас у вас. И в начале, и в конце.
Нижнюю галочку ставить обязательно, верхнюю - наверное, нет. Но я щёлкал вслепую и увидел, что она есть, уже потом.

Далее следует стандартная процедура. Заходим в почту, находим письмо от Аутодеск, тыкаем кнопку "VERIFY EMAIL", логинимся, видим, как всё хорошо. А что дальше делать - непонятно.
Я с этого места начинаю всё с самого начала. Только не регистрируюсь, а логинюсь. Тогда попадаю туда, куда надо.

И после этого шага - внезапно - к ним вернулся Великий и могучий! Класс.
Последний шаг, кстати, тоже хитрый. Вы можете ввести какой-нибудь набор букв, нажать на кнопку "не удалось найти учебное заведение" и далее ввести новый вуз (там уже можно хоть выдумывать, хоть реальный вводить". Я же ввожу какую-нибудь букву (сегодня это была буква У) и выбираю из списка.

Ура! Учётка настроена!


Если вам влом разбираться с тем, что же делать дальше, как всё это скачать и, главное, зачем - об этом позже. Естественно, если найдутся желающие почитать.
Студенческая версия 3Ds Max
Как бесплатно скачать лицензионный 3Ds Max
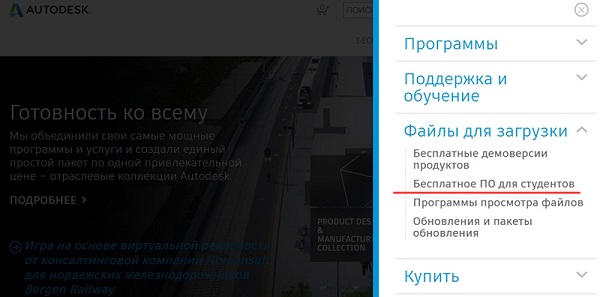
Следующее окно (и все последующие) доступно только на английском языке. Дальнейшая подробная инструкция со скриншотами поможет с регистрацией и скачиванием программы.
Итак, в открывшемся окне предлагается выбрать нужное программное обеспечение из списка.
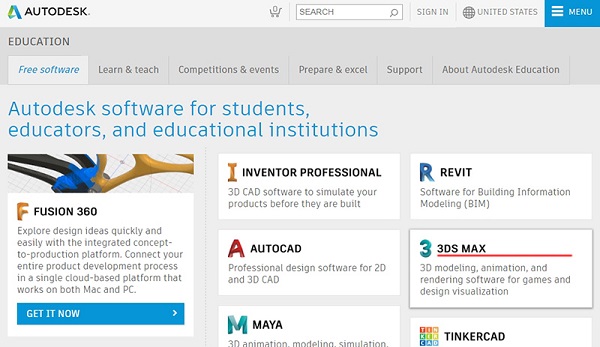
Выбираем 3Ds Max и попадаем на страницу регистрации, на которой предлагается выбрать, существующий аккаунт (если вы уже регистрировались ранее), либо зарегистрировать новый. Далее будет рассматриваться второй вариант.
Выбираем пункт CREATE ACCOUNT.
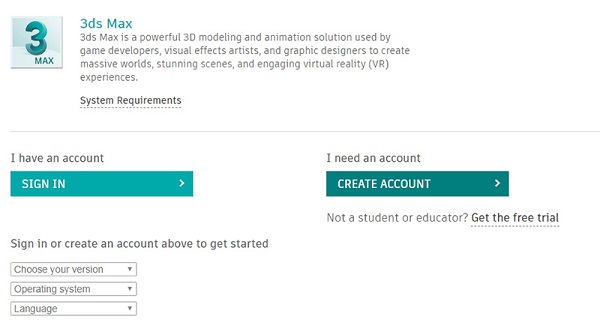
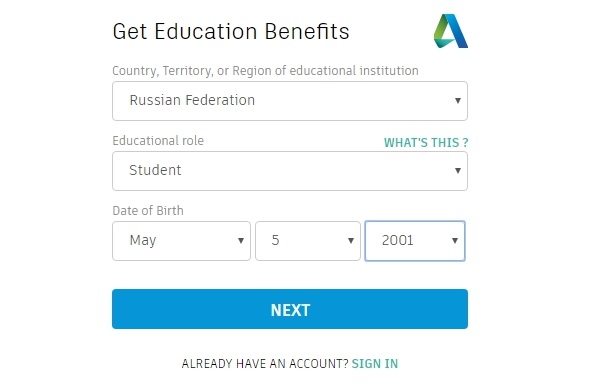
Далее нужно будет вбить в соответствующие поля свои фамилию и имя, электронную почту, придумать пароль и поставить галочку о согласии с условиями пользовательского соглашения, где подчеркивается, что программа может использоваться только для образовательных целей.
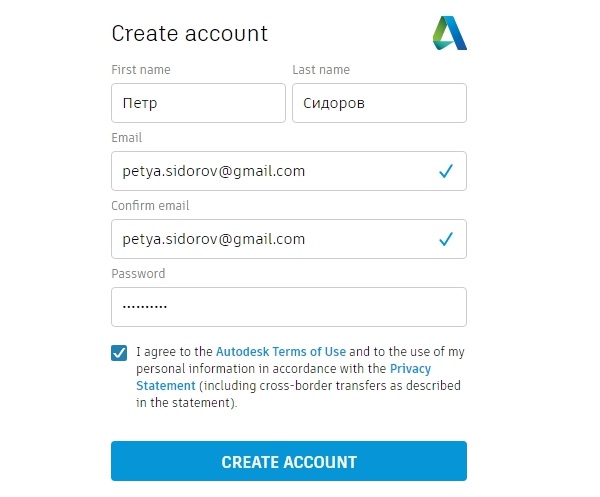
В следующем окне нужно выбрать версию программы 3Ds Max, к загрузке доступны варианты от 2016 до последнего на данный момент 2019 года. Также необходимо указать версию своей операционной системы и выбрать язык устанавливаемой программы.
После выбора нужных вариантов версии и языка ниже отобразится серийный номер и ключ, которые, возможно, будет необходимо ввести в дальнейшем при использовании программы. Эти данные также будут отправлены на электронную почту, указанную при регистрации, но не лишним будет скопировать и сохранить их в отдельном месте.
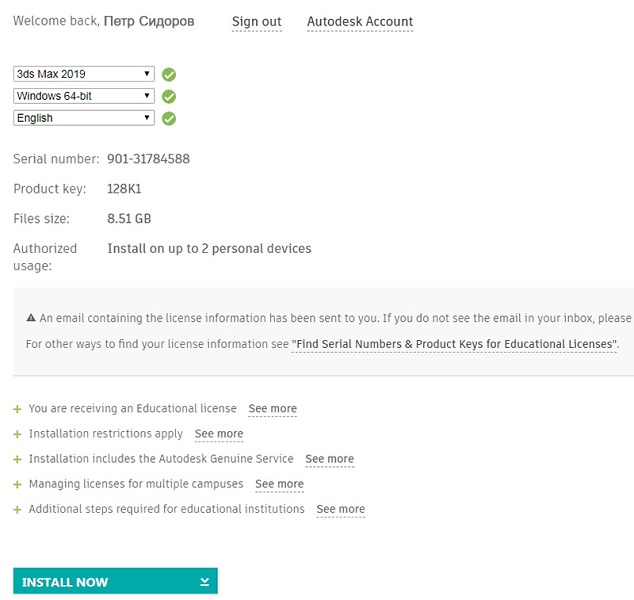
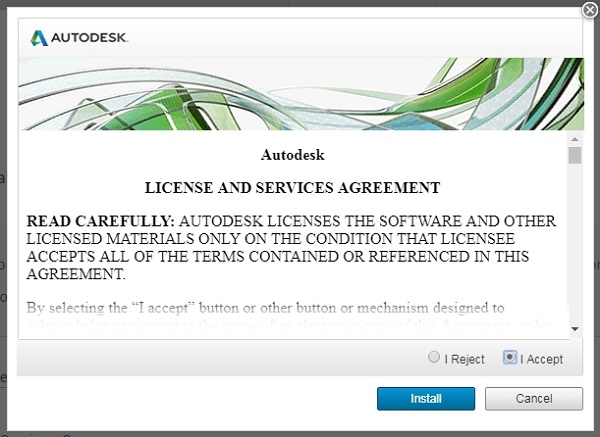
Далее должен запуститься процесс скачивания файла установки. Он имеет небольшой размер, все основные данные будут скачиваться после того, как вы запустите скачанный файл. При запуске откроется окно установки с загрузкой, в процессе которой может быть выведен запрос от Брандмауэра Windows. Необходимо разрешить доступ, нажав соответствующую кнопку.

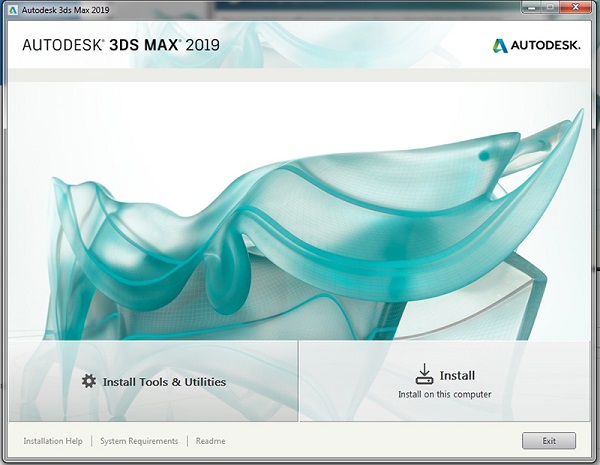
Установщик предложит выбрать путь, куда требуется произвести инсталляцию. Вы можете оставить предложенный по умолчанию на диске С, либо выбрать свой вариант. Версия программы от 2019 года требует около 17 ГБ свободного места для установки.

После этого запустится процесс скачивания и установки программы. Длительность зависит от параметров вашего соединения с интернетом и мощности компьютера. В среднем процедура занимает около часа.
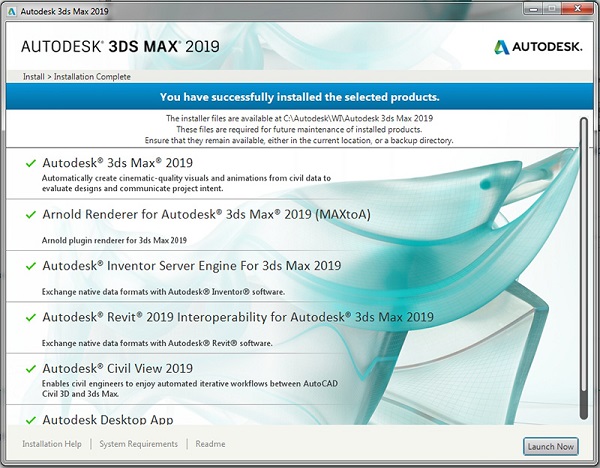
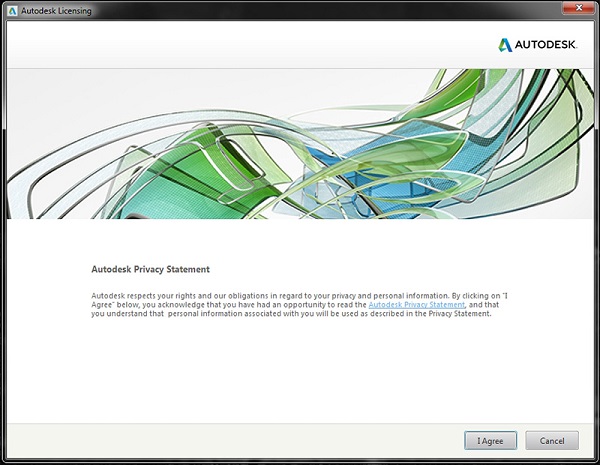
На этом процесс установки можно считать завершенным. Теперь вы можете запустить установленное приложение 3Ds Max с помощью ярлыка, который должен был появиться на рабочем столе или из списка программ.
При первом запуске вы должны еще раз подтвердить свое согласие с политикой конфиденциальности.
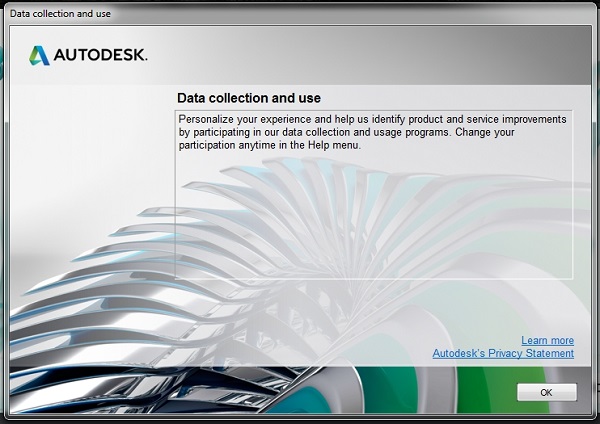
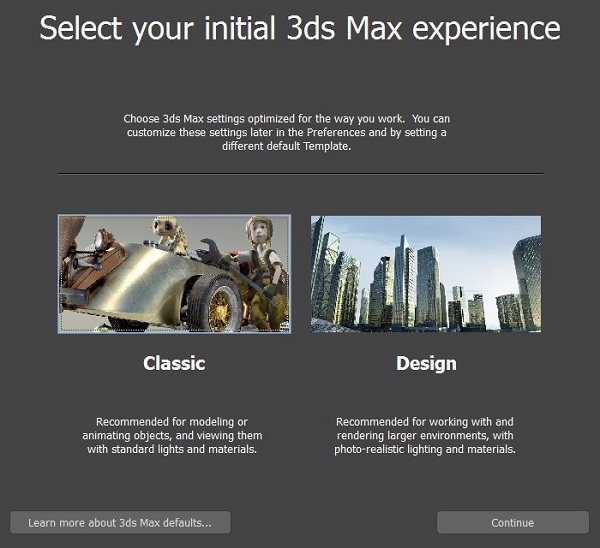
Когда вы выберете более подходящий вам вариант рабочего пространства, откроется основное окно 3Ds Max. Теперь программа готова к работе, и вы можете совершенно бесплатно пользоваться одним из лучших средств для трехмерного моделирования и анимации.

На этом позвольте пожелать вам успехов в работе с программой и завершить данный материал.
В данной статье рассмотрим процесс установки программы трёхмерного моделирования 3DS MAX 2020. Лицензирование программы проведём с помощью Keygen. В начале приведён текстовый вариант, если Вам более понятен видео формат, в конце статьи Вы найдёте подробную видео инструкцию по установке 3DS MAX 2020, а так же ссылки на статьи, в которых детально описан процесс апгрейда 3DS MAX 2020, на 3DS MAX 2020.1 и 3DS MAX 2020.2.
Для того, что бы что то установить, это “что то” нужно иметь в наличии. Так что в самом начале Вам следует скачать программу 3DS MAX 2020. Ссылки на скачивание приведены ниже. Поскольку архив программы довольно большой, то для удобства скачивания он “порезан” на шесть частей. Скачивать следует все части архива.
Поскольку программа имеет довольно большой объём, она “порезана” на шесть частей. Скачивать следует все части архива и поместить их в одну папку. На распаковку следует запускать первую часть архива “3dsmax2020+Keygen.part1.rar”. При условии, что всё части будут размещены в одной папке, остальные части будут обнаружены архиватором и подключены к распаковке, автоматически. Распаковывать архивы можно с помощью WinRAR (версии не ниже 5.80), или 7-Zip архиваторов. Перед распаковкой, не забудьте отключить антивирус, потому как Keygen для 3ds Max 2020 всегда воспринимается им, как вредоносная программа.
После того как скачаете архив, при помощи архиватора WinRAR (или 7-Zip) распакуйте его. Для этого следует запустить на распаковку его первую часть – “3dsmax2020+Keygen.part1.rar”:
После распаковки образуются два файла установки программы, папка Keygen в которой находится файл, с помощью которого мы лицензируем программу после её установки и текстовый файл “SN and Product Key.txt”, содержащий Serial Number и Product Key для 3DS MAX 2020:
Итак, всё готово для установки программы, так что пришло время этим заняться.
| Примечание: | Не пытайтесь устанавливать данную версию программы на устаревшее железо. Из этого ничего хорошего не выйдет. Системные требования, предъявляемые компанией Аutodesk при установке 3DS MAX 2020, приведены в таблице: |
Особенно хочу обратить Ваше внимание на процессор (CPU), на котором работает Ваш компьютер. Он должен поддерживать набор инструкции не ниже чем SSE4.2. Если это не так, то как установку программы, так и её дальнейшую работоспособность (в том случае, если она всё таки установиться) – не возможно гарантировать.
Установка 3DS MAX 2020.
Перед установкой программы, проследите что Вы подключены к Интернет, потому как по ходу установки программы, установщик может обращаться к официальному сайту Autodesk, для подкачки необходимых компонентов.
От имени администратора запустите файл “Autodesk_3ds_Max_2020_EFGJKPS_Win_64bit_001_002.sfx.exe”:
Начнётся распаковка файлов программы. По умолчанию, файлы будут распакованы в директорию “C:\Autodesk\”. Оставьте данный путь без изменений и нажмите OK:
Распаковка длиться приблизительно 10 минут:
Дождитесь окончания распаковки.
Затем автоматически откроется панель установки программы. В панели установки нажмите на кнопку “Install”:
В панели лицензионного соглашения, установите галочку возле “I Accept” и нажмите кнопку “Next”:
Откроется панель конфигурации:
По умолчанию, директория установки программы: “C:\Program Files\Autodesk”. Без причины, не меняйте стандартный путь установки (впоследствии это сэкономит Вам время, силы и нервы) и нажмите на кнопку “Install”.
Начнётся установка программы:
В зависимости от быстродействия Вашего компьютера установка продлиться от 15-ти до 50-ти минут. Дождитесь завершения установки.
После установки программы проследите, что бы у всех установленных компонентов, стояли зелёные галочки. Если это не так, то 3DS MAX 2020 будет работать не корректно, или не будет работать вообще:
Перед тем как двигаться дальше, отключите Интернет, затем нажмите на кнопку “Launch Now”.
Начнётся запуск программы и откроется панель “Let’s Get Started”:
Нажмите на “enter a serial number”.
Откроется панель лицензионного соглашения “Autodesk Licensing”:
Нажмите на кнопку “I Agree”.
В следующей панели Вам будет предложено, либо запустить программу в 30-ти дневном пробном режиме, после истечения которого, она потребует у Вас код активации, либо активировать её сразу:
Поскольку активировать программу Мы будем прямо сейчас, то жмём на кнопку “Activate”.
Появиться панель Enter Serial Number and Product Key для 3DS MAX 2020:
Введите серийный номер (Serial Number) и ключ программы (Product Key) в соответствующие поля, так как это показано на рисунке выше. Вся необходимая информация о серийных номерах и ключе для 3DS MAX 2020, приведена в файле “SN and Product Key.txt”, который Вы скачали вместе с архивом программы. Серийных номеров может быть несколько, а ключ программы является единственным и уникальным.
В данном случае, мы применили следующий серийный номер и ключ программы:
Serial Number: 666-69696969
Product Key: 128L1
запомните их, они нам ещё понадобятся.
После ввода всей необходимой информации, нажмите на кнопку “Next”.
В панели “Internet Connection Required”, поставьте галочку возле поля “Request an activation code using an offline method” и нажмите на кнопку “Next”:
Откроется панель “Offline Activation Request”:
Нажав на кнопку “Close”, закройте эту панель.
Запуск программы продолжиться и появиться панель инициализации 3DS MAX 2020:
Здесь следует выбрать в каком из вариантов программы 3DS MAX 2020 (Classic или Design) Вы хотите работать в дальнейшем. Выберите любой из предлагаемых вариантов и нажмите на кнопку “Continue”. Программа запомнит Ваш выбор и более эта панель не появиться.
Если затрудняетесь с выбором, то из личного опыта скажу Вам, что практически никакой разницы между этими двумя вариантами нет. Так что выбирайте любой.
Запуск программы продолжиться. Дождитесь окончания загрузки программы. На данном этапе, программа ещё не лицензирована и представляет собой Trial версию. Убедиться в этом можно, открыв окно “About 3ds Max”, как это показано на рисунке ниже:
Откройте это окно и нажмите на кнопку “Product License Information”:
Как видите, лицензирование программы ещё не закончено:
На следующем этапе установки, мы лицензируем программу. А сейчас закройте её и при помощи ярлыка, образовавшегося на рабочем столе после установки, запустите её снова.
Опять появиться панель выбора, или 30-ти дневного пробного режима, или активации программы, которую мы уже видели ранее:
Как и в предыдущем случае, нажмите кнопку “Activate”.
Ещё раз появиться панель “Enter Serial Number and Product Key”:
Здесь в поля Serial Number и Product Key введите те же самые числовые значения, которые мы уже вводили ранее. Напомню что в поле серийного номера, мы вводили число: 666-69696969, а в поле ключа программы: 128L1.
После вода числовых значений, нажмите на кнопку “Next”.
Откроется панель “Product License Activation Options”:
Установите здесь галочку напротив поля “I have an activation code from Autodesk”. После чего, сразу появиться панель для ввода кода активации 3DS MAX 2020:
Сейчас от имени администратора запустите Keygen для 3DS MAX 2020. Это файл xf-adesk20.exe, расположенный в папке “Keygen”:
Появиться панель X-FORCE, предназначенная для активации (лицензирования) продуктов компании Autodesk 2020:
Нажмите на кнопку Patch.
Появиться информационная панель, информирующая о том, что Patch для 3DS MAX 2020 прошел успешно:
Теперь удалите надпись “Paste Request here”, расположенную в поле “Request:” панели X-FORCE. Она будет мешать на следующем шаге. Поле “Request:” должно остаться чистым:
Далее, выделите Request code и скопируйте его (с помощью команды Ctrl + C):
Вставьте (с помощью команды Ctrl + V) скопированный “Request code” в поле “Request:” панели X-FORCE:
Сейчас удалите надпись “And press Generate”, расположенную в поле “Activation:” панели X-FORCE. Поле “Activation:” должно остаться чистым:
Выделите и скопируйте код активации (код активации, полностью не помещается в окне Activation, будьте внимательны и скопируйте его весь):
и вставьте его в окна панели “Product License Activation Options”, предназначенные для ввода кода активации:
Вам не нужно вводить код активации по частям. Расположите курсор в первом окне и нажмите “Ctrl + V”. Код активации будет вставлен и все его цифры расположатся так как надо. Не обращайте внимание на то, что последнее окно осталось пустым, а в предпоследнем - всего одна буква. Так и должно быть.
Далее, нажмите на кнопку “Next”.
В заключении у Вас должна появиться панель, извещающая о успешной активации 3DS MAX 2020:
Поздравления, восторг и аплодисменты по столь важному событию в Вашей жизни подчёркнуты и обведены зелёным цветом. Теперь следует нажать на кнопку “Finish” и дождаться загрузки программы.
Если сейчас снова откроете окно “About 3ds Max”, как мы это уже делали выше, то увидите, что теперь Вы являетесь обладателем полнофункциональной коммерческой версии программы:
Если в процессе изучения данной статьи у Вас ещё остались вопросы, то ниже приведена подробная видео инструкция по установке 3D Studio MAX 2020. Там этот процесс показан более наглядно.
Видео инструкция по установке 3DS MAX 2020 в формате HD 1920x1080 :
Провести апгрейд 3DS MAX 2020 до версии 3DS MAX 2020.2 можно ознакомившись с материалом статьи Autodesk 3DS MAX 2020.2 Update Win x64 - скачать и установить.
3) Заполните поля: Имя, Фамилия, укажите электронную почту, повторите ее в поле Confirm email и придумайте пароль. Пароль должен содержать в себе как цифры так и буквы на латинице. Поставьте галочку как на скриншоте и нажмите «Create Account»


5) Вы увидите уведомление о том, что вам аккаунт подтвержден, нажмите «Done»


7) В следующем окне нажмите «Continue»

8) Проверьте чтобы все поля были заполнены корректно и нажмите «Verify»

9) В следующем окне нужно загрузить документацию выданной вашим учебным заведением (например, квитанцию об оплате за обучение или студенческий билет, он должен быть продлен на текущий год). Для этого нажмите «Drog documents here, or browse», загрузите документ и нажмите «Submit»

10) Нажмите «Close» и ожидайте окончания проверки образовательного учреждения, это займет не более 20 минут)

11) Запустите 3Ds Max и в правом верхнем углу нажмите «Sing in» и авторизуйтесь, используя адрес электронной почты и пароль, которые вы указали ранее во время регистрации на сайте Autodesk

12) Далее откройте «About 3ds Max», как это показано на скриншоте ниже

13) В появившемся окне нужно нажать «Product License Information»

14) Если написано Student Version, то все отлично! Autodesk 3ds max активирован, и вы можете пользоваться студенческой версией 1 год совершенно бесплатно!
Читайте также:

