Как прозвонить usb на материнской плате
Обновлено: 01.07.2024

Поломка гнёзд Universal Serial Bus, главного связующего интерфейса системной платы и компьютерной периферии, может быть очень неприятной для пользователя. В сегодняшней статье мы рассмотрим причины того, почему не работает USB-порт на материнской плате, и возможные решения.
Причины поломки USB-портов
Предпосылками для возникновения рассматриваемой ситуации может выступить как сбой, так и некорректные настройки операционной системы или подсистемы, ошибки инициализации драйверов, несовместимость с конкретным устройством или же дефекты/повреждения самой материнской платы. Начнём по порядку о каждой из неполадок и о способах её исправления.
Причина 1: Сбои ПО портов
Самой распространённой и легкоустранимой причиной неработающих портов является конфликт на программном уровне между системой и контроллерами USB. Он возникает из-за накопления ошибок или некоторой несовместимости. Для того чтобы устранить неполадку с этой стороны, осуществите следующие действия:
-
Щёлкните ПКМ по системной кнопке «Пуск», после чего выберите «Диспетчер устройств».









Осуществив вышеперечисленные действия, вы либо исправите неполадку с неработающими портами из-за программного сбоя контроллеров и конфликта с операционной системой, либо, если ничего не вышло, убедитесь, что дело не в этом.
Причина 2: Сбои в настройках BIOS
Источник неполадки может крыться глубже – в подсистеме материнской платы. Именно там находятся первоначальные настройки, значения которых регулируют возможность использования USB-портов. Чтобы их проверить и при необходимости переназначить, зайдите в ваш BIOS, после чего выполните ряд следующих действий:
-
Перейдите в расширенные настройки, зовущиеся чаще всего просто «Advanced» или «Advanced Features», после чего выделите строку, содержащую слово «USB», в идеале «USB Configuration», и нажмите клавишу «Enter».


Так вы дадите подсистеме установку запускать все возможные USB-контроллеры, после чего ситуация с портами должна решиться. Если же нет – она явно не в программной среде или подсистеме.
Причина 3: Проблемы с конкретным устройством
Переходя к аппаратным неисправностям, стоит начать диагностику с устройства в том случае, когда порты перестают работать при подключении конкретного девайса.
Недостаток питания
Важно помнить, что USB-кабель проводит не только цифровой сигнал, но и питает устройство. Если то, что вы собирались подключить к компьютеру, ранее работало и даже работает с другими ПК, ваша материнка корректно взаимодействует с другими внешними девайсами, скорее всего, неполадка уже не в её портах, а в блоке питания. Да, маломощный БП может быть неспособен запитать даже маленькое устройство, подключаемое по USB, при высокой нагрузке. В таком случае следует его проверить: быть может, в нём назревают или уже есть неполадки, мешающие нормальному функционированию системы. Волне возможно, что по результатам диагностики может понадобиться замена данного комплектующего.

Проблемы с кабелем

Причина 4: Дефекты материнской платы
Переходя к самому «страшному», стоит обратить внимание на системную плату вашего компьютера. Неисправности в ней могут стать поводом для прекращения работы USB-портов, посему придётся раскрыть корпус и посмотреть на материнскую плату вблизи.
Повреждение контроллера
В первую очередь осмотрите контроллеры Universal Serial Bus, отвечающие за порты и обычно находящиеся у самих гнёзд USB.

Если вы увидите деформацию, коррозию, оплавление или просто пожелтение, не говоря уже об отсутствии нужных чипов, это и будет свидетельствовать об источнике проблемы. Теоретически вы можете купить новые контроллеры и припаять их к материнской плате, но процедура требует соответствующих знаний и навыков, так что лучше довериться специалистам.
Повреждение материнской платы
Если сами контроллеры в порядке, равно как и программные оболочки компьютера, по всей видимости, дело где-то в иных сегментах системной платы. Она могла перегореть, но так, чтобы сохранить работоспособность, лишь не подавая нужного напряжения на порты USB. Мог выйти из строя один из чипов CMOS, и теперь необходимо заменить всю цепь. Могли незаметно окислиться контакты, соединяющие контроллер и саму плату.

Нами были рассмотрены основные ситуации, при которых не функционируют USB-порты на материнской плате. Это может быть программная неисправность или же сбой в настройках как в системе Windows, так и в BIOS, но не скидывайте со счетов аппаратные конфликты и поломки, которые могут произойти с системной платой в том числе.

Отблагодарите автора, поделитесь статьей в социальных сетях.

Все ПК, как настольные, так и портативные, включают USB-порты потому что они являются универсальным способом подключения внешних устройств. Однако бывают случаи, когда порты USB не работает правильно или доставить низкая производительность и стать настоящей головной болью, поэтому в этой статье мы расскажем вам, что делать, если у вас возникнут проблемы с портами USB в вашей команде.
Симптомов, которые могут возникнуть у вас и которые указывают на то, что порт USB не работает должным образом, может быть несколько: от нераспознавания какого-либо подключенного устройства до того, что оно вообще перестанет работать, прохождение которых дает низкую производительность, особенно когда подключены устройства хранения. к нему. Причины также могут быть разнообразными и могут происходить от сбоев на аппаратном уровне до тех пор, пока не становятся слишком грязными, поэтому давайте посмотрим, что мы можем с этим сделать.

Проверьте физический статус USB-порта.
Когда один или несколько USB-портов на вашем компьютере вызывают проблемы, первое, что вам следует сделать, это проверить их физическое состояние. Это довольно просто, особенно когда речь идет о передних портах коробки, потому что, не используя их, они были заполнены грязью, которая мешает устройству, которое мы подключаем, установить хороший контакт; Точно так же нетрудно использовать постоянно подключенные USB-порты, которые испытывают физические проблемы из-за случайных рывков или ударов, поэтому не помешает тщательно проверить их состояние.
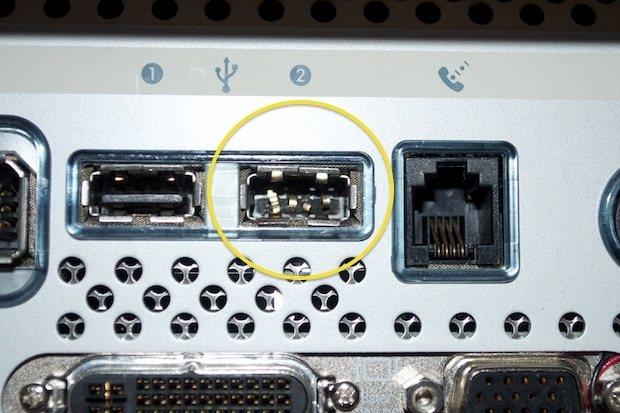
Очевидно, что если вы видите, что порт USB загрязнен, вы должны приступить к его очистке осторожно, используя чистую ткань и плоскую отвертку, чтобы удалить скопившуюся внутри грязь, но мы повторяем тот факт, что вы должны делать это с большой осторожностью, чтобы не повредить ничего. (и, очевидно, с выключенным ПК и отключенным от питания). Вы также можете помочь себе струей сжатого воздуха.
Если порты USB, которые вызывают проблемы, находятся на передней панели коробки, убедитесь, что подключение к материнская плата правильно подключен и что кабели в хорошем состоянии. Попробуйте отключить их от платы и снова подключить, так как, особенно когда проблема заключается в низкой производительности, иногда нестабильное соединение имеет прямое отношение к этому.
Теперь, если есть физическое повреждение самого порта, как на (крайнем) изображении, которое мы поместили выше, или вы заметили, что разъем «танцует», то у вас серьезная проблема, и вполне вероятно, что этот порт USB уже был уничтожен, и вы должны отказаться от него или заменить его другим. В любом случае не отчаивайтесь, потому что есть еще кое-что, что мы должны проверить, прежде чем отдавать это за потерянное.
Что Windows говорит о порте USB, который дает низкую производительность?
Бывают случаи, когда причиной проблем или низкой производительности является не сам порт USB, а драйверы, и это может произойти, особенно после установки операционной системы, после обновления драйверов набора микросхем (при установке операционной системы драйверы набора микросхем, которые содержат для USB-контроллера также устанавливаются автоматически, как правило) или после Windows Обновите обновление, поэтому никогда не помешает увидеть, что обнаруживает операционная система при подключении устройства к устройству. USB-порт.
Для этого вы должны открыть диспетчер устройств (щелкните правой кнопкой мыши кнопку «Пуск» -> «Диспетчер устройств») и в открывшемся окне проверьте, что отображается в разделе «Контроллеры универсальной последовательной шины».
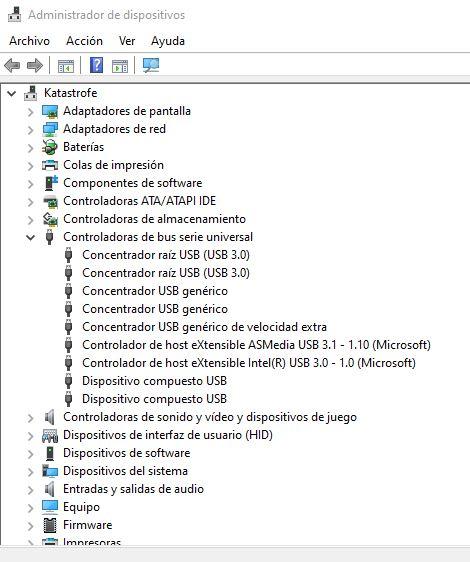
Если какой-либо из элементов в этом разделе помечен желтым восклицательным знаком или красным крестиком, значит, возникла проблема. Самое простое, что вы можете сделать, - это щелкнуть правой кнопкой мыши по проблемному элементу и выбрать опцию «Удалить»; затем перезагрузите компьютер, и Windows снова попытается переустановить драйвер.
Если это не сработает, убедитесь, что у вас нет обновлений Центра обновления Windows, ожидающих установки, и также не помешает проверить на веб-сайте производителя вашей материнской платы наличие обновленных драйверов набора микросхем. Однако, если даже при этом проблема не исчезнет, не отчаивайтесь, потому что, возможно, порт USB не работает или имеет низкую производительность, и Windows определяет его как правильный.
Убедитесь, что у вас правильно настроены параметры питания.
Управление питанием в Windows работает очень хорошо, но оно не идеально, и на самом деле бывают случаи, когда что-то становится совершенно неверным, если мы не настраиваем определенные параметры и не позволяем программному обеспечению самостоятельно решать, что делать с оборудованием. Мы, очевидно, имеем в виду опцию выборочной приостановки USB, одну из опций, встроенных в операционную систему, которая позволяет Windows отключать порты USB, когда обнаруживает, что они не используются для экономии энергии.
Чтобы проверить этот параметр, перейдите в Панель управления -> Электропитание и в открывшемся окне нажмите «Изменить параметры плана» в плане, который вы выбрали в то время.
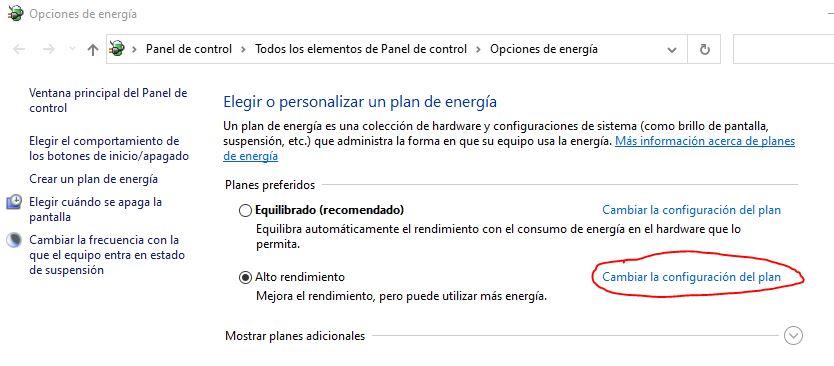
В открывшемся окне нажмите «Изменить дополнительные параметры питания», и откроется новое окно, в котором вы должны найти и отобразить параметр «Настройки USB» и отключить параметр выборочной приостановки USB.
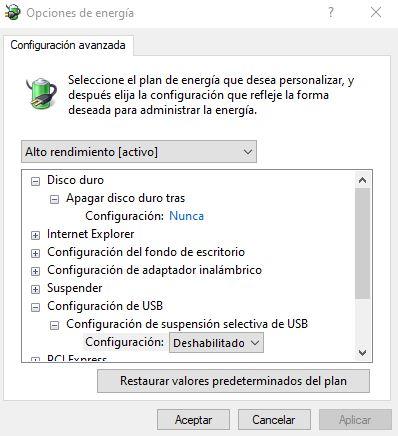
Если этот параметр отключен, Windows не сможет «выключить» порты USB, когда они не используются, поскольку этот параметр переводит эти порты в спящий режим, и иногда они не могут работать снова, пока вы не перезагрузите компьютер.
Что делать, если USB продолжает работать плохо или не работает?
Если нет очевидных проблем с физическим портом, который дает вам низкую производительность или не работает, потенциально возможно, что он полностью испортился, и вам нужно найти обходной путь. В этом случае мы рекомендуем либо отказаться от порта, либо приобрести USB-концентратор с питанием, подключенный к порту, который действительно работает; Если проблемы возникают из-за всех портов, возможно, что набор микросхем не работает должным образом, и вам придется заменить материнскую плату, хотя вы также можете купить карту расширения PCI с портами USB.

Суть проблемы
Производители компьютерных комплектующих постоянно усовершенствуют свои изделия, предлагая конечному потребителю значительно более широкие возможности по сравнению с предыдущими версиями устройств.
Одну из главных ролей в современном мире играет мобильность информации и возможность доступа к ней в любой момент. Часто возникает необходимость использовать определенные документы в самых разных местах, и необходимо, чтобы доступ к информации был постоянным.
В последнее время стали очень популярны облачные хранилища данных, позволяющие хранить в них большой объем личной информации и предоставляющие доступ к ней в любое время. Однако если пользователь, по какой-либо причине, не хочет хранить информацию в облачном хранилище, например, чтобы защитить ее от возможного доступа третьих лиц или вероятного взлома, то, в таком случае, он использует внешние «USB-накопители» и диски, подключаемые к компьютеру через «USB порт».
Это довольно удобно, так как производители компьютерных устройств снабжают свои изделия достаточным количеством «USB-портов». И пользователь всегда может получить или загрузить необходимую информацию на свое устройство через такое «USB-соединение».
Однако не во всех случаях процесс обмена информацией через «USB-порт» может закончиться успешно. Часто бывает, что вы накануне подключили «USB-накопитель» к компьютеру, а уже сегодня он не определяется. Тем не менее, этот диск работает на других «USB-портах» вашего компьютера. Тогда, вероятно, проблема может быть непосредственно в определенном «USB-порту».
Это одна из тех компьютерных проблем, которая случается так редко, что пользователи склонны обвинять в ней сам «USB-накопитель». Поэтому просто переключают его в другом месте и продолжают работу. Не предполагая, что «USB-порт» может быть неисправен, и не уделяют ему должного внимания.
Однако «USB-устройства» все еще находятся на пике своей популярности и не показывают признаков ее замедления. «USB-флэш-накопители», «USB-зарядные устройства» для вашего телефона, «USB» для подключения «iPod», «USB-подогреватели кофе», «USB» для подключения дополнительных устройств (например, лампа, камера, микрофон и т.д.) – как видите, «USB-соединение» используется везде! Поэтому крайне важно, чтобы все ваши порты находились в рабочем состоянии.
Ниже мы представим определенные действия, которые помогут вам проверить свой «USB-порт» на наличие проблемы определения «USB-устройств», и предложим некоторые советы по ее исправлению. После каждого выполненного действия проверяйте, решена ли проблема. Если действие не помогло, то переходите к следующему.
Необходимым условием для тестирования и устранения возможных неполадок «USB-порта» является требование войти в систему «Windows» с учетной записью администратора. Если компьютер является вашим собственным персональным компьютером, то, скорее всего, вы уже вошли в систему с такой учетной записью. Для рабочего (офисного) компьютера вам придется обратиться за помощью к вашему системному администратору.
Физическая экспертиза
Первое, что вам нужно сделать, это проверить «USB-порт» на предмет физического повреждения.
Простой тест заключается в том, чтобы подключить ваш «USB-накопитель» в порт и посмотреть, насколько легко двигается накопитель в разъеме порта. Но будьте осторожны чтобы не вызвать дополнительно проблему с аппаратным обеспечением, если у вас таковой еще нет. Если вы не знаете, насколько прочным должен быть «USB-порт», выполните то же самое действие в контрольном порту, который, как вы знаете, работает, и сравните их оба.
В случае если амплитуда покачиваний достаточно велика и разъем разболтан, то перейдите в конец этой статьи, где мы поговорим о проблемах с оборудованием «USB-порта». В противном случае продолжите следующие действия.
Перезагрузите компьютер
Прежде чем предпринимать какие-либо шаги, попробуйте старый способ исправления технических неисправностей: выключите компьютер и включите его снова. Иногда это помогает, заставляя операционную систему сканировать аппаратное обеспечение, например «USB-порт», и восстановить его работоспособность.
Если этот способ не сработал, то пришло время использовать приложение «Диспетчер устройств».
Воспользуйтесь приложением «Диспетчер устройств»
Приложение содержит информацию обо всех устройствах, подключенных или установленных на вашем персональном компьютере, и предоставляет возможность конфигурировать, настраивать и отслеживать каждое из них.
Окно приложения «Диспетчер устройств» можно открыть различными способами. Для примера мы покажем несколько таких способов, и вы сможете использовать наиболее удобный для вас.
Способ первый: Откройте окно приложения «Управление компьютером», например, нажмите на рабочем столе правой кнопкой мыши на ярлык проводника файлов «Этот компьютер», и во всплывающем меню выберите раздел «Управление».

Данное приложение позволяет осуществлять полное управление компьютером и соответствующими служебными программами. В левой панели окна приложения «Управление компьютером» выберите раздел «Диспетчер устройств», расположенный в папке «Служебные программы» в директории «Управление компьютером (локальным)».

Способ второй: На «Панели задач» в нижнем левом углу рабочего стола найдите кнопку «Пуск» и щелкните по ней правой кнопкой мыши, или нажмите вместе сочетание клавиш «Windows + X». В открывшемся всплывающем меню выберите из списка доступных приложений раздел «Диспетчер устройств».

Способ третий: Нажмите вместе сочетание клавиш «Windows + R» и откройте диалоговое окно «Выполнить». Введите в поле «Открыть» команду «devmgmt.msc», а затем нажмите клавишу «Ввод» на клавиатуре или кнопку «ОК» для исполнения команды.

Приложение «Диспетчер устройств» будет открыто, и вы увидите следующее окно:

Проверка контроллеров универсальной последовательной шины «USB»
Приложение «Диспетчер устройств» показывает все категории устройств, установленных на вашем компьютере. На данный момент вам необходимо просмотреть записи контроллеров универсальной последовательной шины. Нажмите на стрелку, расположенную рядом с разделом «Контроллеры USB», чтобы раскрыть вложенные устройства. Вы увидите список доступных контроллеров, подобный нашему примеру:

Данный список не будет иметь для вас особого значения. Однако важно обратить внимание на следующую запись: «Intel(R) 7 Series/C216 Chipset Family USB Enhanced Host Controller». Это особый тип «USB контроллера» непосредственно для нашего компьютера, у вас он будет отличаться. Но ключевыми словами здесь являются «USB Host Controller». Найдите их в своем «Диспетчере устройств». Если вы не можете их найти, то это и может быть вашей проблемой.
Проверка конфигурации оборудования

Удаление «USB-хост-контроллеров»
На этом этапе все становится немного сложнее. Вам придется удалить все контроллеры в приложении «Диспетчер устройств». Обратите внимание, что если вы работаете на персональном компьютере, а ваша клавиатура и мышь подключены к его «USB-портам», то после удаления контроллеров, они перестанут работать.
В разделе «Контроллеры USB» щелкните правой кнопкой мыши на первом контроллере хоста. В открывшемся всплывающем меню из списка доступных действий выберите раздел «Удалить устройство».

Очистить «Диспетчер устройств»
Существует вероятность, что в «Диспетчере устройств» могут отображаться ранее установленные устройства, которые уже не подключены к вашему компьютеру. Иногда драйвера устройств остаются установленными на вашем компьютере, спустя долгое время после того, как устройство было отключено. Самое время проверить и почистить приложение «Диспетчер устройств», удалив старые и неиспользуемые драйвера.
Если данный способ вам не помог, то переходите к следующим действиям.
Отключить «Параметр временного отключения USB-порта»
Вы можете отключить «Параметр временного отключения USB-порта» двумя разными методами: используя настройки параметров электропитания и через «Редактор реестра».
Используя настройки параметров электропитания
Откройте приложение «Параметры» любым нижеприведённым способом: Мы описали далеко не все возможные способы, а остановились на самых распространенных и наиболее удобных из них.

Способ второй: Щелкните правой кнопкой мыши по кнопке «Пуск» или нажмите вместе сочетание клавиш «Windows + X» и откройте всплывающее меню. Из списка доступных приложений выберите раздел «Параметры».

Способ третий: Нажмите в правом нижнем углу рабочего стола на «Панели задач» кнопку «Центр уведомлений Windows». Из правого края экрана появится всплывающая боковая панель. В нижней части панели центра уведомлений находится предустановленный ряд кнопок быстрого действия. В вашем случае выберите кнопку «Все параметры».

Способ четвертый: Нажмите сочетание клавиш «Windows + I» вместе и откройте приложение «Параметры» напрямую.

В главном окне приложения выберите раздел «Система», указанный на рисунке выше. Затем в открывшемся окне в левой панели выберите раздел «Питание и спящий режим». В правой панели опустите бегунок полосы прокрутки вниз к разделу «Сопутствующие параметры» и нажмите текстовую ссылку «Дополнительные параметры питания».

В открывшемся окне «Электропитание» выберите текстовую ссылку «Настройка схемы электропитания».

В следующем окне нажмите текстовую ссылку «Изменить дополнительные параметры питания».

Используя полосу прокрутки, найдите в главном окне параметров раздел «Параметры USB». Раскройте раздел, используя элемент управления (значок «плюс» в квадратной ячейке), а затем следующий раздел «Параметр временного отключения USB-порта». Задайте настройки параметров в ячейках «От батареи» и «От сети», выбрав во всплывающем меню, напротив каждого параметра, значение «Запрещено».

Нажмите кнопки «Применить» и «ОК» для сохранения настроек параметров. Теперь система не будет временно отключать «USB-порты» для экономии электроэнергии.
Используя приложение «Редактор реестра»
Примечание: Важно помнить, что производить любые действия с реестром надо с большой осторожностью, так как это может привести к необратимым последствиям. Если изменения в реестр будут внесены некорректно, то операционная система может дать сбой, могут возникнуть проблемы с работой отдельных служб компьютера, он может перестать загружаться или система может полностью выйти из строя. Предварительно позаботьтесь о создании резервной копии реестра, используя встроенные возможности приложения «Редактор реестра». В ленте главного меню окна «Редактор реестра» нажмите вкладку «Файл», и в открывшемся меню выберите раздел «Экспорт…». Присвойте имя копии реестра и сохраните ее в любом месте по желанию. Теперь при необходимости вы всегда сможете воспользоваться своей сохраненной копией.
Откройте диалоговое окно «Выполнить» (например, нажав вместе сочетание клавиш «Windows + R»), затем в поле «Открыть» введите команду «regedit» и нажмите кнопку «ОК» или клавишу «Ввод».

В левой панели окна перейдите к следующему ключу:

Вы можете вручную искать и открывать каждый элемент на пути к указанному ключу, или скопировать ключ (HKEY_LOCAL_MACHINE\SYSTEM\CurrentControlSet\Services\USB\DisableSelectiveSuspend) и вставить в адресную строку окна под лентой главного меню. Таким образом, вы можете избежать возможных ошибок, так как в окне находится много похожих директорий и довольно легко потеряться и выбрать неверный раздел.
Если «USB-ключ» в вашем реестре не существует, то вам придется его создать.
Для этого перейдите в последний доступный раздел ключа «HKEY_LOCAL_MACHINE\SYSTEM\CurrentControlSet\Services», затем нажмите в главной ленте меню вкладку «Правка». В открывшемся всплывающем меню откройте вложенное меню «Создать» и выберите «Раздел».

Присвойте новому разделу имя «USB». Затем в этом разделе в правой панели окна вам необходимо создать новый параметр «DisableSelectiveSuspend». Для этого щелкните правой кнопкой мыши по пустому пространству окна, откройте вложенное меню «Создать» и выберите раздел «Параметр DWORD (32 бита)».

Теперь щелкните по вашему вновь созданному параметру «DisableSelectiveSuspend» правой кнопкой мыши и во всплывающем меню выберите раздел «Изменить…».

В окне изменения параметра «DWORD» введите в поле «Значение» цифру «1». Затем нажмите кнопку «ОК» для сохранения внесенных изменений параметра.

Теперь «Параметр временного отключения USB-порта» на вашем компьютере отключен. Чтобы внесенные вами изменения вступили в силу, вам потребуется перезагрузить ваш компьютер.
Проверьте, работает ли сейчас ваш неисправный «USB-порт»? Если нет, то тогда самой вероятной причиной является физическое повреждение вашего «USB-порта».
Заключение
Если у вас есть другие советы по устранению неполадок для «USB-портов», либо вам когда-либо приходилось ремонтировать «USB-порт», либо вы знаете о возможных программных инструментах, которые помогли бы устранить неполадки в «USB-порту», то сообщите нам об этом в своих комментариях.

Автор: Andrey Mareev, Технический писатель
В далеком 2005 году, я получил диплом по специальности «Прикладная математика» в Восточноукраинском национальном университете. А уже в 2006 году, я создал свой первый проект по восстановления данных. С 2012 года, начал работать в компании «Hetman Software», отвечая за раскрутку сайта, продвижение программного обеспечения компании, и как специалист по работе с клиентами. Подробнее
Думаете, ваш USB-порт не работает? Попробуй это!
Прежде чем продолжить, убедитесь, что неисправен порт, а не устройство, которое вы подключаете.
Чтобы установить, в чем проблема, вам нужно знать, как устранить неполадки USB-порта. Это означает тестирование USB-порта.
Начните с подключения устройства к другому USB-порту. Если работает, значит проблема в первом порте; если устройство остается необнаруженным, у вас неисправное устройство. (Обратите внимание: если вы не можете отформатировать USB-накопитель, его необходимо заменить.)

Если есть проблема с вашим USB-портом, вы заметите это по одной из следующих причин:
Далее посмотрите на порт USB. Он чистый и без пыли? Есть вероятность, что в порт застряли грязь, пыль и общий мусор. Это может происходить как с портативными, так и с настольными компьютерами.
Мы рассмотрим некоторые программные исправления через мгновение, но сначала, что, если порт USB не закреплен?
USB-порты припаяны к плате вашего компьютера. Это может быть материнская плата, но обычно это вторичная печатная плата (PCB). При регулярном использовании порты могут становиться подвижными, иногда полностью отсоединенными.
Если вы подозреваете, что порт USB на материнской плате выходит из строя, заменить его непросто. На настольном компьютере вы можете найти сменную плату, которую можно будет вставить без особых усилий. Хотите узнать, как починить USB-порт на ноутбуке? Собираюсь взять паяльник. Вот пример того, что вам может понадобиться, чтобы перепаять USB-разъем обратно в ноутбук:
Конечно, вы можете отнести это к специалисту для ремонта, но это будет сопряжено с расходами. Если вы хотите сделать это самостоятельно, убедитесь, что вы умеете паять. Если вы не уверены, сначала проверьте исправления программного обеспечения.
Связанный: Научитесь паять с этими простыми проектами
Этот старый резерв техподдержки известен не просто так: он работает!
Правильно вставив нераспознанное USB-устройство в подозрительный USB-порт, перезагрузите компьютер. После перезагрузки операционной системы она должна обнаружить USB-устройство. Если нет, то стоит посмотреть устройство в диспетчере устройств Windows.
Как проверить USB-порты в диспетчере устройств Windows 10
Начните с того, что щелкните правой кнопкой мыши меню «Пуск» и выберите «Диспетчер устройств».

В диспетчере устройств перечислены устройства, подключенные к вашему компьютеру, сгруппированные по категориям. Он расположен в алфавитном порядке, поэтому вы должны найти контроллеры универсальной последовательной шины в конце списка.
Разверните список и найдите хост-контроллер USB. У устройства, которое вы пытаетесь найти, может быть более длинное название, но в нем будут эти три слова.

Если это все еще не сработало, стоит потратить время на переустановку хост-контроллеров USB. Щелкните правой кнопкой мыши по каждому элементу хост-контроллера USB и выберите «Удалить» на каждом. Подождите, пока они будут удалены, затем перезагрузите компьютер.

Обратите внимание: если вы используете USB-мышь и клавиатуру, они будут отключены, пока не будут установлены хост-контроллеры USB.
Ваши USB-порты перестали работать из-за настроек питания?
Если настройки управления питанием преобладают над вашим USB-контроллером, это повлияет на обнаружение USB-устройств. Может показаться, что USB не работает, но на самом деле операционная система перевела устройство в спящий режим.
Это особенно актуально, если вы считаете, что USB-порт вашего ноутбука не работает. Однако, если вы хотите снизить энергопотребление, возможно, вы настроили свой рабочий стол с Windows 10 на низкое энергопотребление.
Эта функция обычно работает хорошо, но иногда кажется, что есть проблема с вашими USB-портами.
Исправьте это, открыв панель управления Windows и изменив настройки.
Измените раскрывающееся меню на Отключено
Вы должны обнаружить, что порты USB, которые не работали, теперь исправлены.
(Хотя Windows 10 в значительной степени отказалась от панели управления, она все еще используется для некоторых задач, таких как настройка питания.)
Вы починили сломанный USB-порт!
Читайте также:

