Как работать на двух компьютерах одновременно
Обновлено: 06.07.2024
Проанализировав работу пользователей в сети, я пришел к выводу, что полноценная сеть не всегда и нужна. Однако она позволяет усилить вычислительные мощности рабочей станции, поскольку здесь используются ресурсы всех объединенных в нее компьютеров. Так почему бы не применить некоторые сетевые технологии для работы на локальном компьютере, не подключенном к сети? Правда, в таком случае компьютер должен быть не совсем обычным, скорее это будут два ПК в одном. Бывает, что когда пользователи обновляют свою технику, то старый, вполне работоспособный ПК остается не у дел. Здесь мы рассмотрим, как смогут вместе работать два компьютера.
Для реализации данной технологии необходимы сетевые адаптеры на обеих машинах. Компьютеры могут быть соединены либо перекрестным кабелем (витой парой), либо через имеющиеся в достаточно широком ассортименте дополнительный концентратор или коммутатор, что позволит в дальнейшем включить оба компьютера в сеть.
На моем столе стоят две машины: новая рабочая станция и восьмилетний ПК. Первая прекрасно работает с офисными приложениями и специальными программами, а второй. даже не имеет мыши, клавиатуры и монитора (к сожалению, не все системные платы допускают такую работу), а с внешним миром его связывают два кабеля: витая пара — с новым компьютером, кабель RS232 — с модемом. Любой другой человек, кроме меня, сочтет его просто отдельно стоящим корпусом. В дальнейшем не будем акцентировать внимание на возрасте компьютеров, поскольку это несущественно, а идентифицируем их роли, присвоив имена. Компьютер с монитором назовем PIU (The processor with the interface of the user — процессор с интерфейсом пользователя), а отдельно стоящий компьютер — APEC (The auxiliary processor for external connections — вспомогательный процессор для внешних подключений). В действительности назначение этих компьютеров, конечно, шире, чем определено кратким именем. Они могут быть конструктивно исполнены как отдельными устройствами, так и собранными в одном корпусе. Иногда могут потребоваться дополнительные устройства.
Области применения такого компьютерного тандема (далее — комплекса) очень многообразны. Здесь же будет рассмотрена работа комплекса в качестве обычной рабочей станции, обладающей необычными свойствами.
Практически любому компьютеру приходится функционировать вместе с окружающей его специальной техникой (см. рисунок) — принтерами, сканерами, модемами, коммутаторами и др. Каждое из них имеет свой драйвер, обеспечивающий его работу в среде ОС, установленной на рабочей станции. Чем активнее используется компьютер, тем больше задач ему приходится решать одновременно.
Вам наверняка приходилось обращать внимание на тот факт, что компьютер начинает «тормозить» во время выполнения тех или иных задач, требующих значительных ресурсов. А в процессе подключения к Интернету, во время вывода объемных материалов на печать или при обмене большими файлами по сети работа на компьютере практически останавливается. Если же еще ко всему постоянно включен антивирусный монитор, то. Можно, конечно, наращивать вычислительную мощность рабочей станции, регулярно приобретать новые компьютеры или купить такую машину, ресурсы которой перекрывают все предполагаемые потребности. Вы заплатите высокую цену за такой суперкомпьютер, а потом окажется, что б?ольшую часть времени его ресурсы используются нерационально, да и «устаревшая» техника будет пылиться без дела. Но есть и другое решение: разделить процессы, происходящие в компьютере, на непересекающиеся потоки. Один из вариантов — запускать эти процессы в отдельном устройстве, временная перегрузка которого не приведет к торможению или остановке процессов, открытых пользователю. Таким устройством может стать либо отдельный компьютер, либо дополнительная системная плата, установленная в одном корпусе с основной.
На рисунке данное устройство представлено в виде комплекса, содержащего в себе компьютеры PIU и APEC, причем каждый со своей операционной системой. Выбор ОС зависит от множества факторов, но одно из важнейших условий — она должна поддерживать работу в сети. Кроме того, необходимо, чтобы APEC мог работать без клавиатуры и монитора. В противном случае придется подключить к нему старые.
Соберем PIU и APEC в единый комплекс. Специальных стандартов или правил для объединения компьютеров нет, многое зависит от характера поставленных задач и технических возможностей. Как вариант можно рекомендовать соединение двух машин с помощью сетевого кабеля и сетевых адаптеров. В этом случае если оба компьютера работают, то связь между ними обеспечивается именно по сети, а процессы, идущие на них, практически не взаимодействуют между собой. Если же операционные системы слабо подвержены зависанию (например, Windows 2000), то получившийся комплекс кроме высокой надежности будет обладать и широкими возможностями по распределению задач между PIU и APEC.
Предчувствую вполне резонный вопрос: как же мы будем распределять задачи, если можем общаться только с одной машиной? С ответа на него и начинается огромное поле для экспериментов. Сейчас существует несколько способов удаленного взаимодействия с Рабочим столом, из которых успешно прошли испытания следующие:
- программа RADMIN;
- сервер терминалов в составе Windows 2000 Server;
- удаленный доступ к Рабочему столу в Windows XP.
Во всех трех случаях ОС компьютера PIU может быть любая версия Windows, начиная с 95-й. Для APEC во втором и третьем случаях выбор очевиден, а в первом — любая версия Windows, начиная с 95-й. При достаточности ресурсов у APEC во втором и третьем случаях можно использовать одновременно более одного сеанса работы. Это позволит решать отдельные специфические задачи, связанные с длительными вычислениями или продолжительными наблюдениями за какими-либо процессами.
Существуют программы и для межплатформного взаимодействия компьютеров. В этом случае будет возможна работа вспомогательной машины в среде, например, Linux. Мы рассмотрим уже испытанный вариант, исправно работающий на протяжении двух лет. Состав комплекса следующий:
- PIU — компьютер с 500-МГц процессором AMD, 256-Мбайт ОЗУ, 40-Гбайт жестким диском. Операционные системы — Windows 98SE и Windows XP, основное ПО — Office 2000 Pro, пакет программ для работы с графикой, среда разработки программ.
- APEC — компьютер с процессором Pentium-200, 64-Мбайт ОЗУ, 20-Гбайт жестким диском. Операционная система — Windows 2000 Pro. Подключены внешний модем и принтер.
Оба компьютера снабжены сетевыми адаптерами.
Для обеспечения бесперебойной работы компьютерам независимо от сетевого подключения к серверу присвоены фиксированные IP-адреса. На обе машины установлена программа RADMIN, причем для APEC в режиме сервиса (запускается при загрузке ОС). Кроме того, на APEC инсталлированы программы прокси-сервер, почтовый сервер, веб-сервер, ftp-сервер, сервер точного времени и антивирусная программа.
Монитор и клавиатура подключались к APEC только в процессе начальной установки системы и программы RADMIN. В дальнейшем для уменьшения нагрузки на систему программно был отключен видеоадаптер, что в данном случае привело лишь к появлению нескольких предупреждений в системных журналах. Программное отключение видеоадаптера (через Диспетчер устройств) можно выполнить тогда, когда комплекс уже настроен, а сам видеоадаптер не требуется ОС и программам.
Для удобного подключения к локальной сети использовался концентратор, через который обеспечивалась связь между компьютерами, но в случае отсутствия сети компьютеры можно соединить с помощью перекрестного кабеля. Если сетевые карты имеют BNS-разъемы, то соединить их можно и коротким коаксиальным кабелем.
Задачи, решаемые компьютерами PIU и APEC
Работа на компьютере всегда сопряжена с риском потерять данные. Чтобы уменьшить его, следует регулярно сохранять копии рабочих документов. Этим также занимается APEC в автоматическом режиме. По расписанию планировщика задач запускается процедура архивирования важных документов.
Часть задач по обработке данных, которые мне приходится выполнять, занимает весьма продолжительное время. Причем никаких действий от оператора не требуется, остается только ждать. Если переложить подобные задачи на процессор и память APEC, то можно будет продолжать работать, не тратя времени на ожидание. Кроме того, время от времени на APEC происходит синхронизация с часами на сервере точного времени в Интернете, а также работает антивирусный монитор, не отнимающий ресурсов у PIU.
Общение с APEC происходит либо с помощью обычных сетевых папок, либо под полным контролем через RADMIN. На Рабочем столе PIU допускается держать миниатюрное изображение Рабочего стола APEC — если потребуется, то его можно развернуть на весь экран.
Представляет интерес и то, что разрабатывать и «обкатывать» сетевые приложения (конечно, при условии, что программирование входит в круг ваших интересов и задач) позволяется на локальном рабочем месте. Если на APEC установить вторую сетевую карту и настроить маршрутизацию, то комплекс можно включать в любую сеть, не перестраивая внутренних связей и не применяя коммутатор. При этом PIU будет защищен от неблагоприятных воздействий из сети существенно лучше, чем при прямом включении через концентратор.
Программа RADMIN известна достаточно широко (см. «Компьютер, телефон, компьютер», «Мир ПК», №2/01), и ее настройка для работы с двумя компьютерами не вызовет затруднений. Но в случае применения на APEC системы Windows XP вы столкнетесь с одной проблемой: если на экране APEC (невидимом для вас) не выводится приглашение Windows XP или не происходит вход в сеанс пользователя, то RADMIN не срабатывает. В это же время на экране компьютера находится список пользователей, и radmin-server не загружен, причем наблюдается это тогда, когда APEC не включен в домен и используется функция быстрого переключения между пользователями. Но мы как раз и говорили о возможности работать в локальном режиме, где нет никаких доменов. Чтобы продолжить эксперименты с PIU и APEC, опишем процедуру подключения к компьютеру, работающему в среде Windows XP с помощью программы доступа к удаленному Рабочему столу. В справочной системе Windows XP этот вопрос освещен несколько запутанно даже для тех, кто имеет опыт работы с сервером терминалов для Windows 2000 Server, поэтому пройдем пошагово весь путь настройки доступа к удаленному Рабочему столу.
Для проведения описываемых настроек необходимо иметь обычный доступ к компьютеру в локальном режиме с его консоли (монитор, клавиатура, мышь), а также нужно быть администратором компьютера. Если предполагается, что с комплексом будут работать несколько пользователей, то всех их надо сделать членами группы «Пользователи удаленного Рабочего стола». Компьютер PIU может иметь любую операционную систему, начиная с Windows 95 OSR2.
Разработчиков клиент-серверных приложений заинтересует работа сразу с двумя частями приложения — серверной и клиентской.
Если настроить параметры доступа, то можно минимизировать трафик и успешно работать при медленной связи (модем). Некоторую «неторопливость» связи вы компенсируете тем, что будете подключаться к своему компьютеру, находящемуся в десятках километров от вас. Придется, правда, настроить сервер удаленного доступа.
Расширить возможности комплекса помогут программы, перечисленные ниже. Их назначение понятно, а вот нужны ли они вам, вы определите сами с учетом тех задач, которые потребуется решать вашим компьютерам.
Все программы, кроме Remote administrator, бесплатны и могут работать с любой операционной системой семейства Windows.
Если вы уже имеете опыт настройки удаленного доступа к Рабочему столу, то можете начать эксперименты. В противном случае дождитесь следующего номера, где будут описаны все необходимые операции по настройке компьютеров.

Привет всем! Сегодня рассмотрим такую тема, как соединить два компьютера между собой. И способа я покажу 2. Итак, приступим.
Рассмотрим 2 способа:
- Как соединить 2 компьютера с помощью Wi-Fi роутера или Switch.
- Соединить с помощью провода.
Я буду соединять мой ноутбук (по этому эта статья подойдет и для ответа на вопрос: как соединить два ноутбука между собой). Устройства с операционной системой Windows 8.1 и компьютер с ОС Windows 7.
1. Способ соединить два компьютера с помощью Wi-Fi роутера, ну или свитча.
У кого стоит роутер или свитч, соединить два компьютера в 2 раза проще. Даже если у вас Wi-Fi точка, соединили вы компьютер по шнуру или по беспроводному соединению Wi-Fi не имеет значения. Это одно и тоже, главное чтобы подсеть была одинаковая (например 192.168.1.*)
Для начала нужно проверить, чтобы рабочая группа была одинаковая, иначе второй компьютер не увидит первый. Идем в панель управления и выбираем система.

Далее смотрим какая у вас рабочая группа. Если разная везде, называем одинаковым именем. Чтобы это сделать нажимаем изменить параметры.


И меняем название. Главное чтобы это название было одинаковое на всех компьютерах!

Итак, для соединения компьютеров идем в панель управления и выбираем домашняя группа.

Далее выбираем создать домашнюю группу.

Далее выбираем, какие общие папки вы хотите расшарить.

Далее сохраните пароль, который вам выдадут. Он понадобится, чтобы подключить другие компьютеры.

Далее, нужно на других компьютерах соединиться с этой группой. Заходим так же в панель управления — домашняя группа и видим, что компьютер увидел домашнюю группу. Нажимаем присоединиться.
Некоторые думают что подключение по проводу и по Wi-Fi это разные вещи. По этому для разрушения мифа как соединить два компьютера между собой через wifi, я решил подключиться по Wi-Fi и проделать все тоже самое.

Идем по порядку.

Предоставляем доступ, необходимым файлам.

Далее вводим пароль, который давался при открытии группы выше.

Все, вы подсоединились к группе.

Далее, если вы хотите обмениваться файлами , делаем следующее — Заходим в панель управление и центр управления сетями и общим доступом.
Нажимаем изменить дополнительные параметры общего доступа.

И выбираем все пункты как у меня:

Все. Теперь проверяем. Создаем папку, я например создал на рабочем столе ноутбука (которые подсоединен по wi-fi).
Далее нажимаем на ней правой кнопкой мыши и выбираем свойство. Вкладка доступ. Сначала Общий доступ, потом расширенная настройка.

Пишем все, или определенного пользователя, далее можем поставить что ему разрешено и нажимаем общий доступ.

В расширенной настройке ставим галочку и нажимаем ок. Если нужны расширенные права, то кнопка расширенные.

Теперь проверяем. В компьютере нажимаю пуск, захожу в сеть. И вижу свой ноутбук (именем компьютера я не заморачивался).

Заходим и видим папку, которую я создавал в ноутбуке.

2 способ соединение двух компьютеров по проводу (сетевому кабелю)
Вообщем подключаем шнур к 2‑м компьютера, к сетевой карте. Далее заходим в центр управления сетями и общим доступом — изменение параметров адаптера. На подключении по локальной сети выбираем свойство. Находим протокол версии 4 и то же свойство. Наша задача оставить одинаковую подсеть, а адрес компьютера может быть любой. На одной компьютере я поставил адрес 192.168.1.1, а на другом 192.168.1.2. Маска стандартная 255.255.255.0.


Нажимаем ок, на 2‑х компьютерах и заходим в сети проверяем.

Так же, если не получится, проделайте настройки из 1‑го способа. Я делал сразу после них, следовательно, они рабочие.
Проверьте не блокирует брандмауэр или брандмауэр в антивирусе (если есть).
А так же когда вы зайдете в сети может вверху появится табличка, разрешить ли файлы в общей сети. Нажимаем да.
Независимо от того, находятся ли эти компьютеры на одном столе или установлены в разных комнатах, к ним можно получить доступ с помощью одной мыши, клавиатуры и монитора. Это будет зависеть от типа и конфигурации компьютеров.
![]()
Как подключить два компьютера к одному монитору?
Это руководство с несколькими методами, которые помогут подключить два или более компьютеров к одному монитору.
Метод 1: Использование нескольких портов
Как и смарт-телевизоры, мониторы также имеют несколько входных портов. Например, на обычном мониторе установлены два разъема HDMI или DisplayPort. Некоторые мониторы имеют порты VGA, DVI и HDMI. Они могут отличаться в зависимости от модели монитора.
Чтобы подключить один или несколько компьютеров к одному монитору, можно получить доступ к внутреннему меню монитора, а затем изменить его вход.
Плюсы:
- Можно использовать монитор, который уже есть у вас дома, если он совместим.
- Это простой и эффективный метод, позволяющий быстро установить соединение.
Минусы:
- Для этого метода вам может потребоваться купить новый монитор с несколькими входными портами.
- Главный недостаток заключается в том, что вам потребуются отдельные устройства ввода (клавиатура и мышь) для доступа к двум разным компьютерам или вам придется подключать и отключать устройства ввода каждый раз, когда вы садитесь за другой компьютер. Если одна из систем используется редко, этот метод подойдет. Иначе будет хлопотно.
- Только сверхширокий монитор может полностью отображать изображение двух компьютеров. Не рекомендуется тратиться на покупку устройств ввода, если его у вас нет.
Метод 2: Использование KVM-переключателей
KVM можно расширить до клавиатуры, видео и мыши.
Использование аппаратных KVM-переключателей
Сегодня на рынке доступны различные KVM-переключатели, предлагающие уникальные функции по разным ценам.
- Можно подключить несколько компьютеров с помощью аппаратного переключателя KVM, чтобы принимать от них входные данные.
- Затем переключатель отправит вывод на один монитор.
Плюсы:
Минусы:
- Между всеми компьютерами и аппаратным переключателем KVM должно быть физическое соединение.
- Длина кабеля, необходимая для всей установки соединения, увеличивается, тем самым увеличивая бюджет.
- KVM-переключатели немного медленнее по сравнению со стандартными обычными переключателями. Переключение между системами может занять несколько секунд, что может быть неудобно.
Использование программных KVM-переключателей
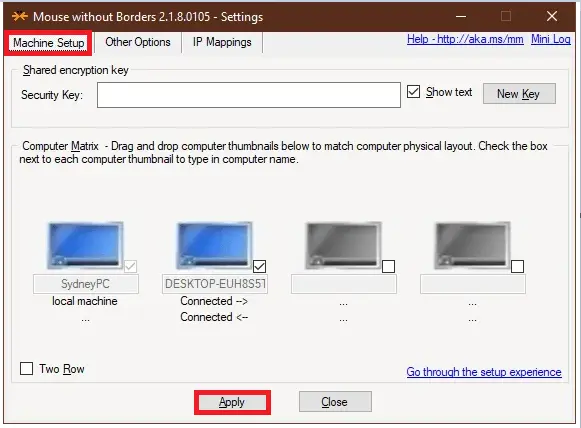
Это программное решение для подключения двух или более компьютеров к устройствам ввода основного компьютера. Эти KVM-переключатели не могут напрямую помочь вам подключить два или более компьютеров к одному монитору. Однако они могут использоваться вместе с аппаратными KVM для управления такими соединениями совместимым образом.
Вот несколько примеров этих программных пакетов:
-
(доступно для разовой покупки) (доступно бесплатно для личного использования) (доступно бесплатно для личного использования) (доступно бесплатно) (Поставляется с 30-дневной бесплатной пробной версией)
Минусы:
- Программные KVM-переключатели работают не так точно, как аппаратные KVM-переключатели.
- Каждому компьютеру нужны индивидуальные устройства ввода, и все компьютеры должны находиться в одной комнате.
Метод 3: Использование решений удаленного рабочего стола
Если вы не хотите реализовывать вышеупомянутые методы или не желаете раскошеливаться на аппаратный/программный переключатель KVM, то клиентское и серверное приложение удаленного рабочего стола будет работать лучше всего.
1. Запустите клиентское приложение в системе, в которой вы работали.
Почитать Как удаленно заблокировать компьютер с Windows 102. Запустите серверное приложение на другом компьютере.
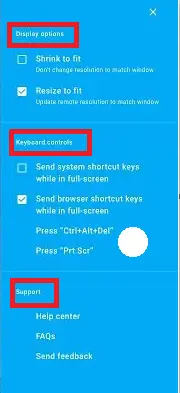
3. Клиентская система отобразит экран второй системы в виде окна. Вы можете увеличить или уменьшить его в любое время по своему усмотрению.
Примечание. Если вы ищете хорошие варианты, вы можете бесплатно скачать VNC Viewer и Удаленный рабочий стол Chrome.
Независимо от того, находятся ли эти компьютеры на одном столе или установлены в разных комнатах, к ним можно получить доступ с помощью одной мыши, клавиатуры и монитора. Это будет зависеть от типа и конфигурации компьютеров.
![]()
Как подключить два компьютера к одному монитору?
Это руководство с несколькими методами, которые помогут подключить два или более компьютеров к одному монитору.
Метод 1: Использование нескольких портов
Как и смарт-телевизоры, мониторы также имеют несколько входных портов. Например, на обычном мониторе установлены два разъема HDMI или DisplayPort. Некоторые мониторы имеют порты VGA, DVI и HDMI. Они могут отличаться в зависимости от модели монитора.
Чтобы подключить один или несколько компьютеров к одному монитору, можно получить доступ к внутреннему меню монитора, а затем изменить его вход.
Плюсы:
- Можно использовать монитор, который уже есть у вас дома, если он совместим.
- Это простой и эффективный метод, позволяющий быстро установить соединение.
Минусы:
- Для этого метода вам может потребоваться купить новый монитор с несколькими входными портами.
- Главный недостаток заключается в том, что вам потребуются отдельные устройства ввода (клавиатура и мышь) для доступа к двум разным компьютерам или вам придется подключать и отключать устройства ввода каждый раз, когда вы садитесь за другой компьютер. Если одна из систем используется редко, этот метод подойдет. Иначе будет хлопотно.
- Только сверхширокий монитор может полностью отображать изображение двух компьютеров. Не рекомендуется тратиться на покупку устройств ввода, если его у вас нет.
Метод 2: Использование KVM-переключателей
KVM можно расширить до клавиатуры, видео и мыши.
Использование аппаратных KVM-переключателей
Сегодня на рынке доступны различные KVM-переключатели, предлагающие уникальные функции по разным ценам.
- Можно подключить несколько компьютеров с помощью аппаратного переключателя KVM, чтобы принимать от них входные данные.
- Затем переключатель отправит вывод на один монитор.
Плюсы:
Минусы:
- Между всеми компьютерами и аппаратным переключателем KVM должно быть физическое соединение.
- Длина кабеля, необходимая для всей установки соединения, увеличивается, тем самым увеличивая бюджет.
- KVM-переключатели немного медленнее по сравнению со стандартными обычными переключателями. Переключение между системами может занять несколько секунд, что может быть неудобно.
Использование программных KVM-переключателей
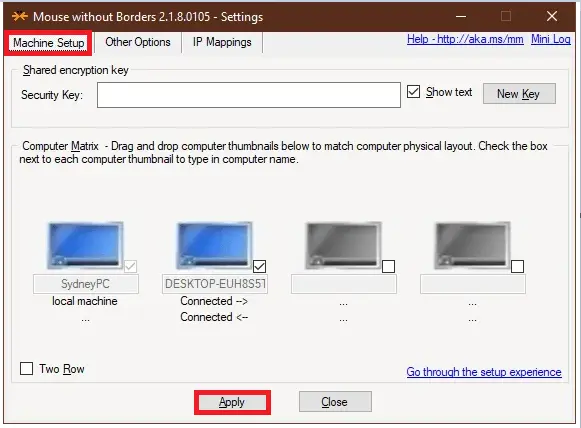
Это программное решение для подключения двух или более компьютеров к устройствам ввода основного компьютера. Эти KVM-переключатели не могут напрямую помочь вам подключить два или более компьютеров к одному монитору. Однако они могут использоваться вместе с аппаратными KVM для управления такими соединениями совместимым образом.
Вот несколько примеров этих программных пакетов:
-
(доступно для разовой покупки) (доступно бесплатно для личного использования) (доступно бесплатно для личного использования) (доступно бесплатно) (Поставляется с 30-дневной бесплатной пробной версией)
Минусы:
- Программные KVM-переключатели работают не так точно, как аппаратные KVM-переключатели.
- Каждому компьютеру нужны индивидуальные устройства ввода, и все компьютеры должны находиться в одной комнате.
Метод 3: Использование решений удаленного рабочего стола
Если вы не хотите реализовывать вышеупомянутые методы или не желаете раскошеливаться на аппаратный/программный переключатель KVM, то клиентское и серверное приложение удаленного рабочего стола будет работать лучше всего.
1. Запустите клиентское приложение в системе, в которой вы работали.
Почитать Как удаленно заблокировать компьютер с Windows 102. Запустите серверное приложение на другом компьютере.
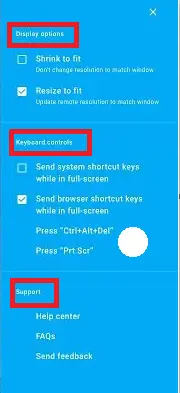
3. Клиентская система отобразит экран второй системы в виде окна. Вы можете увеличить или уменьшить его в любое время по своему усмотрению.
Примечание. Если вы ищете хорошие варианты, вы можете бесплатно скачать VNC Viewer и Удаленный рабочий стол Chrome.
Читайте также:


