Как распаковать exe файл на айфоне
Обновлено: 06.07.2024
Интересует такой вопрос, существует ли возможность просмотра exe приложений на ios (ipad)! Насколько я понимаю, что если есть, то только прога вроде exe reader или exe to ipa (кто знает помогите пожалуйста — опишите весь процесс)
Также вроде можно настроить дистанционное управление компьютером, но не через wifi, а так, чтобы находясь в другом конце города возможно было осуществлять работу.
Заранее всем спасибо!)
Метки: ipa, exe, ipad, ios
Комментарии 12

iTeleport еще для удаленного доступа

Спасибо!) постараюсь сегодня глянуть!)

Есть прикольное приложение iDos позволяет запускать допотопные игры и винду))) в целом ничего особо полезного но интересно)

За идею спасибо!) но интересует слегка другое. )

В AppStore есть приложения по дистанционному контролю над Windows-PC, для доступа из другого конца города, у компьютера должен быть выделенный IP-адрес, а на компе запущена соответсвующая программа или сервис. Могу посоветовать поискать в AppStore приложения по словам "remote desktop" и RDP.
По "просмотру" exe не понял. Требуется чтение кодов? Зачем? Или запуск? Это невозможно в принципе.

Спасибо за развернутый ответ! На самом деле все это было сказано к тому, что нужен просмотр некоторых программ, которые есть только в exe…подумав, решил, что возможно только два варианта — либо конвертация в другой формат, либо дистанционное управление комптютером!)

Вам поможет только дистанционное управление компом.

Понятно) а вот эта прога remote desktop rdp…она работает удаленно или нет? И что для этого нужно установить на компьютере?

Да, удаленно. Из названия следует, что работает она по протоколу Remote Desktop Protocol (RDP — протокол удаленного рабочего стола). Для подключения по RDP на компьютере в Windows должна стоять галочка "Разрешать удаленные подключения к этому компьютеру", должен быть внешний IP-адрес или внешний домен через динамический DNS (погугли DynDNS). Я для этих целей использую TeamViewer, бесплатная для некоммерческого использования.

А я думал просто, что teamviewer не работает удаленно, думал, что просто дистанционно через wifi! Спасибо огромное за совет…завтра пойду разбираться!)

Он работает как угодно. Основной плюс в том, что для ее работы не нужен внешний IP.

понятно и непонятно одновременно…в любом случае спасибо — я понял в каком направлении двигаться и что читать!)

Пользователи компьютеров на базе операционной системы Windows довольно часто сталкиваются с файлами формата EXE. Это файл-установщик, который позволяет инсталлировать в систему игру или программу. Есть несколько способов того, как распаковать файлы из EXE. В этой статье собрана информация о том, как это сделать в Windows и на Mac.
Распаковка EXE-файлов в Windows
Есть два способа распаковки файлов:
- Традиционный, который подразумевает использование стандартных средств Windows.
- С помощью вспомогательных программ.
Эти способы кардинально отличаются друг от друга.
Так как же с помощью этих способов распаковать EXE-файл в Windows?
Способ первый: традиционная распаковка

Традиционная распаковка не требует установленных в системе вспомогательных программ. Все, что нужно, - уже предустановлено в Windows.
Итак, процесс распаковки EXE-файла следующий:
- Откройте файловый менеджер "Проводник".
- Перейдите в папку, в которой находится файл с расширением EXE.
- Запустите его. Для этого достаточно дважды кликнуть по его иконке левой кнопкой мыши. Иногда для запуска требуются права администратора - в этом случае вам необходимо сначала нажать правую кнопку мыши, а потом выбрать соответствующий пункт из меню.
- Запустится окно инсталлятора. Именно в нем вам необходимо будет задать параметры распаковки.
- В первом окне вам предложат выбрать язык установщика.
- Затем появится приветственное окно. В нем обычно указано, что именно за программа будет установлена в систему.
- Далее надо будет принять пользовательское соглашение.
- Потом выбрать папку, в которую будут распакованы все файлы.
- После этого вам предложат создать дополнительные ярлыки в меню "Пуск" и на рабочем столе.
- После этого этапа начнется распаковка всех файлов установщика.
Вам остается лишь дождаться завершения этого процесса, после чего можно будет закрывать окно Мастера установок. Вот так просто можно распаковывать EXE-файлы программы.
Способ второй: извлечение установочных файлов
Второй метод кардинально отличается от первого. Если в первом случае нужно было распаковать файлы программы для того, чтобы после этого запустить ее на компьютере, то в этом случае нужно извлечь файлы самого инсталлятора, чтобы произвести с ними манипуляции. В примере представлена специальная программа под названием ResourcesExtract. Работает она следующим образом:
- Скачайте, установите и запустите приложение.
- Появится окно, в котором вам в первую очередь необходимо указать EXE-файл, который вы будете распаковывать. Делается это в поле Filename.
- После этого понадобится указать папку, в которую будут распакованы файлы. Делается это в поле Destination Folder.
- После этого можно приступать к распаковке. Для этого нужно нажать кнопку Start.
- При желании вы можете задать дополнительные параметры. Например, указать, какие именно файлы распаковывать. Делается это в области под названием Resource types to extract.
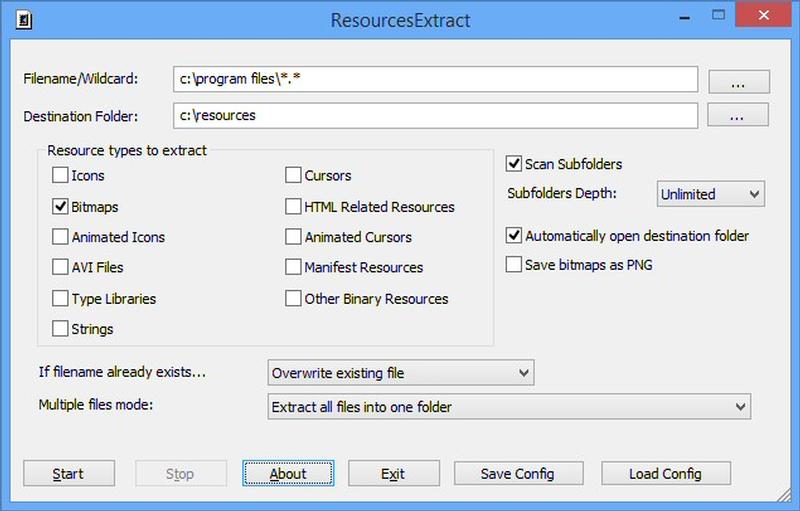
В итоге в указанной вами папке будут находиться файлы установщика. Вы сможете отредактировать их в любое время.
Как распаковать EXE-файлы на Mac

Распаковка в операционной системе Mac происходит совсем другим способом. Для того, чтобы достать сами файлы с EXE, вы можете использовать простой архиватор. Принцип распаковки такой же, как и с архивами. В статье показано, как распаковать EXE-файлы, чтобы после запустить программу на компьютере. Именно таким образом вы можете запускать программы Windows в операционной системе Mac.
Итак, для того, чтобы произвести заявленные действия, вам необходимо выполнить следующее:

После этого вы без проблем сможете запускать файл EXE. Далее запустится инсталлятор, а дальнейшие действия аналогичны тем, что были в Windows.
Заключение
Вот так легко можно распаковать EXE-файл в Windows и на Mac. Все эти способы абсолютно разные: тем более на Mac распаковка производится в разы сложнее и дольше, чем на Windows. Это связано это с тем, что EXE-файлы создавались исключительно для Windows.
Операционная система Android является одной из популярных платформ для мобильных устройств. Она может похвастаться изобилием разнообразных приложений и игр для досуга. Но некоторые пользователи задались вопросом: как открыть на телефоне, использующий ОС Android, файл ехе. ОС Android не поддерживает расширение файлов exe, поэтому нет возможности напрямую воспользоваться фалами данного типа. Однако это вовсе не означает, что нет способа открыть exe файлы. Существует несколько разработок, которые делают возможным поддержку exe файлов телефонами на Android.

Что такое файл ехе?
exe файл – популярное расширение исполняемых файлов применяемое в операционных системах DOS, Windows, Symbian OS, OS/2. При нажатии на exe файл, запускается код, благодаря которому у вас появляется установить несколько функций.

В ОС Android есть своё расширение наподобие exe, под названием APK. В нём имеется такой же функционал, но он отличается структурой и командами. Это связано с тем, что ОС Андроид и Windows используют разные архитектуры.

Каким образом открыть файл ехе на телефоне
В настоящее время разработано два способа, которые позволяют воспользоваться файлами в расширении exe на своём телефоне с системой Андроид.
- Установка эмулятора. Работает по принципу создания образа ОС Windows на мобильном устройстве и осуществляет весь контроль в пределах установленного приложения.
- Открытие через удаленный доступ. Для этого кроме телефона понадобятся еще компьютер с возможностью доступа в Интернет и установка приложения TeamViewer. Вы подключаете свой гаджет удаленно к компьютеру и уже через ПК открываете нужный файл.
Первый способ более надежный и популярный. Есть пару приложений, зарекомендовавших себя в данной области.
Работа exe файлов в BOCHS

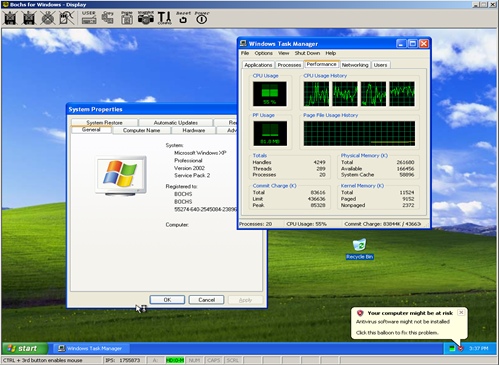
Приложение запросит доступ к файлам телефона при первом запуске. Только при выполнении данного условия эмулятор сможет найти файлы, с помощью которых приложение запуститься. В базовой версии для установки доступны только ОС, на базе ядра Linux:
- muLinux;
- FreeDOS;
- Tiny Core Linux;
- Puppy Linux.
В данном списке нет разработок на базе Windows. Причина этому-платный способ распространения продукта. Но это вовсе не означает, что вы самостоятельно не сможете установить образы разных версий ОС Windows или любого другого.
У приложения специфичное управление. В роли компьютерной мыши выступает боковые кнопки управления громкостью. Вверх – кнопка увеличения громкости, вниз – кнопка уменьшения соответственно. Кнопка “Home” выполняет функцию запуска программы, которую вы заранее выделили, функция клавиши “Esc” лежит на копке назад. Данный проект не выделяется комфортом пользования. Однако он может пригодиться, если остальные способы запуска exe файлов по каким-либо причинам не сработали.
Открытие exe файлов с помощью DosBox
Какие еще приложения можно использовать для открытия файла exe на Андроиде? DosBox – более простой и понятный эмулятор, специализированный под работу с одной операционной системой, а именно MS DOS. Это старая ОС, которая не имеет привычного графического интерфейса, он выполняется в виде командной строки.

Данный продукт вы можете скачать в магазине приложений Google Market за некоторую плату. Но вы можете без труда найти на специальных форумах бесплатный установочный apk файл. Эта программа позволяет запустить на Android старые приложения и игры.
Платформа QEMU продолжает активно обновляться и развиваться. Однако есть одно но. С 2012 года команда разработчиков бросила все силы на разработку версий для более актуальных версий ОС, так что в настоящее время нет поддержи со стороны разработчиков и все возникшие вопрос и проблема придётся решать самим или искать ответы на просторах интернета. Программа даёт пользователя создать полноценный виртуальный компьютер. В количество памяти, CPU, наличие дисковода и т.д.

Если ничего не получилось
Не стоит отчаиваться, если ни один из способов не помог, всегда следует сначала попробовать другой, поскольку ошибиться несложно, а конкретная программа может не подходить к вашей модели телефона. Если, несмотря на все ваши усилия, вам не удалось открыть exe на Android, то причин может быть несколько:
В любом случае не отчаивайтесь и не спешите принимать кардинальные меры, пока не опробуете все варианты и не убедитесь, что программа не работает.

Несмотря на широко распространенное мнение о том, что iPhone и iPad не могут работать с архивами, на iOS-устройствах такая функция предусмотрена. Причем i-устройства могут это делать без необходимости установки каких-либо дополнительных приложений, правда, с некоторыми ограничениями. В этой инструкции мы рассмотрели два способа открытия архивов различных форматов на iPhone и iPad.
Как открывать ZIP-архивы на iPhone. Способ 1
Далеко не все знают, но открывать некоторые ZIP-архивы на iPhone и iPad можно без использования сторонних приложений. Работать с архивами умеют различные штатные приложения iOS, включая «Заметки», «Почту», iCloud Drive и другие. Выполняется распаковка следующим образом.
Шаг 1. Через браузер Safari перейдите на страницу с архивом, который необходимо загрузить на iPhone или iPad (архив для примера).
Шаг 2. Начните загрузку архива.
Шаг 3. На странице загрузки файла нажмите «Открыть в…» и выберите приложение «Заметки».
Примечание: вы также можете выбрать пункт «Добавить в iCloud Drive» для того, чтобы сохранить архив в облачное хранилище iCloud. Процесс распаковки не будет различаться в зависимости от выбранного приложения.
Шаг 4. Запустите приложение «Заметки» и выберите только что созданную заметку с ZIP-архивом.
Шаг 5. Нажмите на архиве, а после на открывшейся странице на кнопку «Просмотр содержимого».
Вот таким простейшим образом выполняется распаковка архивов штатными средствами iOS-устройств. Увы, данный способ нельзя назвать идеальным. iOS может работать только со следующими типами файлов из ZIP-архивов:
- .jpg, .tiff, .jpg (images)
- .doc and .docx (Microsoft Word)
- .htm and .html (web pages)
- .key (Keynote)
- .numbers (Numbers)
- .pages (Pages)
- .pdf (Preview and Adobe Acrobat)
- .ppt and .pptx (Microsoft PowerPoint)
- .txt (text)
- .rtf (rich text format)
- .vcf (contact information)
- .xls and .xlsx (Microsoft Excel)
- .zip
- .ics
Другими словами, способ хоть и простой в использовании, но не универсальный.
Как открывать ZIP-архивы на iPhone. Способ 2
Куда больше возможностей по распаковке архивов у сторонних файловых менеджеров, таких как File Manager и Documents. Они позволяют распаковывать различные типы архивов, а после работать с куда большим типов файлов, чем это возможно в стандартной функциональности iOS.
Примечание: отметим, что озвученные выше приложения бесплатные. File Manager со встроенными покупками, Documents — без.
Распаковка при помощи сторонних средств происходит аналогичным первому способу образом. Необходимо так же начать скачивать архив в Сети, нажать «Открыть в…», но в качестве приложения для сохранения выбрать файловый менеджер.
После же останется лишь воспользоваться функцией распаковки и приступить к работе с файлами, будь это документы или фотографии. В приложении Documents, например, распаковка производится при первом же нажатии на архив.
Поставьте 5 звезд внизу статьи, если нравится эта тема. Подписывайтесь на нас ВКонтакте , Instagram , Facebook , Twitter , Viber .

Здесь нам и приходит на помощь магазин приложений от Apple, где можно найти программу практически для любых целей. Отмечу сразу, приложений для открытия архивов на iOS в App Store невероятно много, поэтому многим разработчикам пришлось заметно потрудиться над названиями своих продуктов, иначе они просто копировали бы друг друга. Сегодня я хочу рассказать вам про три программы, которые, на мой взгляд, лучше всего подходят для этих целей.
1. ZipApp
Очень удобное приложение для открытия архивов различных форматов — поддерживаются даже .7z, .tar, .gz и многие другие. К ZipApp можно привыкнуть за пару минут: интерфейс не захламлен лишними элементами, правда, пока отсутствует поддержка русского языка. Учитывая недавние послания Apple международным разработчикам, это лишь вопрос времени.

Как же начать с ним работать? На самом деле, вариантов много. Первый, он же самый распространенный, открыть архив из приложения электронной почты (например, стандартный Mail) через ZipApp с помощью специального всплывающего окна. Затем вы будете автоматически перенаправлены в это приложение, где программа спросит у вас разрешение на разархивацию. По времени процедура занимает не более пяти секунд, файлы доступны сразу и помещаются в отдельной папке, что лишний раз предотвращает путаницу с названиями.
Я перепробовал около дюжины подобных программ, но мой выбор пал именно на ZipApp. Помимо бесплатной, приложение также имеет платную версию, которая отличается лишь отсутствием рекламного баннера.
2. iZip
Вторая программа, о которой я хотел бы рассказать — iZip. Ее функции во многом схожи с ZipApp, она также имеет свою платную версию без рекламного баннера. Однако имеются и существенные различия, которые возводят ее в несколько другую категорию.
С помощью iZip можно не только открывать архивные файлы с электронной почты (весь процесс идентичен открытию в ZipApp), но и получить быстрый доступ к своей библиотеке музыки в iTunes, фотографиям или облачному хранилищу Dropbox. Приложение позволяет делиться файлами с помощью e-mail, отправлять их в Dropbox, даже открывать их в других программах подобного типа.

3. iUnarchiver Pro
Последнее приложение в нашем списке, но отнюдь не по значению. iUnarchiver также не обзавелся русской локализацией, однако не имеет бесплатной версии. Открытие файлов проходит по той же схеме, что и выше, но создатели программы постарались и добавили парочку дополнительных примочек.
В приложение добавлена возможность самостоятельного создания текстовых файлов, а также импорта фотографий из вашего личного архива. Кроме того, как и в ZipApp, реализован удаленный доступ к библиотеке файлов с настольного компьютера — правда, если оба устройства подключены к одной Wi-Fi сети.

Итак, подведем небольшие итоги. Если вам нужно простое приложение для открытия архивных файлов — вперед в App Store за ZipApp. Если же вы ищете особенную программу с кучей не всегда полезных «наворотов», можете остановить свой выбор на остальных двух кандидатах. Но если последняя программа распространяется только по платной модели, то ее конкуренты имеют еще бесплатные версии — огромный плюс в их копилку.
Просматривайте свои файлы и управляйте ими с любого iPhone, iPad или iPod touch. Программа «Файлы» упрощает поиск нужных файлов независимо от того, где они сохранены и какое устройство вы используете.

Программа «Файлы» собирает вместе все ваши файлы. Здесь очень удобно просматривать, искать и упорядочивать свои файлы, расположенные не только на устройстве, используемом в данный момент, но и в программах, в хранилище iCloud Drive и в других облачных службах.
Подготовка
- Обновите iPhone, iPad или iPod touch до последней версии iOS или iPadOS.
- Настройте iCloud на всех своих устройствах и включите службу iCloud Drive.
- Убедитесь, что вход в iCloud выполнен с тем же идентификатором Apple ID, который используется для входа в систему на всех ваших устройствах.
Если доступ к файлам iCloud Drive в программе «Файлы» не требуется, можно загрузить и добавить только сторонние облачные службы.
Поиск файлов
Для доступа к файлам откройте программу «Файлы» и выберите расположение нужного файла.

Сохранение локальной копии файла
Файлы, хранящиеся локально, находятся в папке «На [устройстве]» на экране «Места». Чтобы сохранить файлы непосредственно на своем iPad, просто перетащите их в папку «На iPad». Чтобы сохранить файл локально на iPhone или iPod touch, выполните следующие действия.
- Перейдите к файлу, который требуется сохранить на устройстве.
- Нажмите «Выбрать» > имя файла > «Разместить» .
- В папке «На [устройстве]» выберите папку или нажмите «Новая папка» , чтобы создать новую.
- Нажмите «Скопировать».
Также можно использовать длительное нажатие на файл, затем выбрать команду «Переместить» и папку, в которую требуется скопировать файл.
В iOS 12 или более ранней версии нажмите нужный файл и выберите «Переместить». Затем в папке «На [устройстве]» выберите Numbers, Keynote или Pages и нажмите «Скопировать».
Перемещение файлов из iCloud Drive
- Перейдите к файлу, который требуется переместить.
- Нажмите «Выбрать», затем выберите файл.
- Нажмите «Разместить» .
- В папке «На [устройстве]» выберите папку или нажмите «Новая папка» , чтобы создать новую.
- Нажмите «Переместить».
Также можно использовать длительное нажатие на файл, затем выбрать команду «Переместить» и папку, в которую требуется скопировать файл.
Просмотр файлов на других устройствах
Выполните действия для соответствующего устройства.

Упорядочение файлов
Упорядочить все файлы, хранящиеся в iCloud Drive, включая документы Pages, Numbers и Keynote, совсем не трудно. При внесении изменений на одном устройстве правки автоматически синхронизируются на всех устройствах, где используется iCloud Drive.
Можно создавать свои папки. При нажатии с усилием можно переименовывать существующие файлы и папки.
Создание новых папок
- Перейдите на экран «Места».
- Нажмите iCloud Drive, «На [устройстве]» или имя сторонней облачной службы, в которой будет храниться новая папка.
- Смахните вниз на экране.
- Нажмите «Еще» .
- Выберите «Новая папка».
- Введите имя новой папки. Затем нажмите «Готово».
В iOS 12 или более ранней версии нажмите «Новая папка» . Если значок «Новая папка» не отображается или затенен, значит используемая сторонняя облачная служба не поддерживает создание новых папок.
Программа позволяет сортировать файлы по имени, дате, размеру или добавленным вручную тегам. Благодаря цветным и настраиваемым меткам файлам можно присваивать любые теги. Это значит, что вы всегда сможете быстро найти нужный проект или документ.
Добавление тега
Переименование тега
- Перейдите на экран «Места».
- Нажмите «Еще» > «Правка».
- Нажмите имя существующего тега.
- Введите имя нового тега.
- Нажмите «Готово».
Удаление файлов
Выберите файлы, которые вам больше не нужны, и нажмите «Удалить» . Файлы, удаляемые из папки iCloud Drive на одном устройстве, удаляются также и с других устройств. Служба iCloud Drive удаляет файлы со всех устройств, где выполнен вход с использованием того же идентификатора Apple ID.
Файлы, удаленные из папки iCloud Drive или «На [устройство]», помещаются в папку «Недавно удаленные». Если вы удалили файл случайно или передумали, то его можно восстановить в течение 30 дней. Перейдите в меню «Места» > «Недавно удаленные». Выберите файл, который хотите сохранить, и нажмите «Восстановить». По истечении 30 дней файлы удаляются из папки «Недавно удаленные».


Обмен файлами и совместная работа над ними

Использование программ сторонних разработчиков в программе «Файлы»
Программа «Файлы» позволяет добавлять облачные службы сторонних разработчиков, такие как Box, Dropbox, OneDrive, Adobe Creative Cloud, Google Drive и другие, чтобы у вас всегда был доступ ко всем вашим файлам на всех ваших устройствах. Файлы, хранящиеся в iCloud Drive, отображаются в программе «Файлы» автоматически, но для доступа к файлам в других облачных службах потребуется дополнительная настройка.

Добавление программ сторонних разработчиков
- Загрузите и настройте программу для доступа к облачной программе стороннего разработчика.
- Откройте программу «Файлы».
- Перейдите на вкладку «Обзор».
- Нажмите «Еще» > «Правка».
- Включите программы сторонних разработчиков, которые требуется использовать в программе «Файлы».
- Нажмите «Готово».
В iOS 12 или более ранней версии откройте программу «Файлы», затем нажмите «Места» > «Правка», чтобы добавить программы сторонних разработчиков.
Если в программе «Файлы» отсутствует какая-либо из сторонних облачных служб, обратитесь за помощью к соответствующему разработчику.
Перемещение файлов из облачных служб сторонних разработчиков

Дополнительные возможности программы «Файлы» в iPadOS
В iPadOS с помощью программы «Файлы» возможен доступ к файлам на USB-накопителях, SD-картах и жестких дисках. Просто подключите нужный диск — и сможете выбрать его на экране «Места». Также можно подключаться к файловым серверам в форматах APFS (Apple File System), Mac OS Extended, MS-DOS (FAT) и ExFAT. Кроме того, файлы можно просматривать в представлении «Столбцы», удобном для работы с файлами в нескольких уровнях папок. Представление «Столбцы» обеспечивает предварительный просмотр файлов и предлагает доступ к таким инструментам, как разметка и поворот, даже без открытия файла.

Подключение к файловому серверу
- Перейдите на вкладку «Обзор».
- Нажмите «Еще» .
- Выберите «Подключиться к серверу».
- Введите адрес SMB.
- Нажмите «Подключить».
- Имя сервера появится в разделе «Общие» меню «Обзор».
Переход в представление «Столбцы»
- На устройстве в альбомной ориентации перейдите на вкладку «Обзор».
- Выберите папку.
- Смахните вниз на правой стороне экрана.
- Выберите «Столбцы» вверху справа.
- Нажмите папку, чтобы развернуть ее содержимое.
- Нажмите файл для предварительного просмотра.
Чтобы выйти из представления «Столбцы», нажмите «Сетка»
Читайте также:

