Как разбить полигон на сетку 3д макс
Обновлено: 03.07.2024
Перед вами четыре абсолютно чистых окна проекции в 3ds Max, и в этих полях вам предстоит создавать с нуля сложные модели. Это сначала кажется удивительным: как из ничего сделать целый объект?
Один из инструментов такой 3D-магии — Editable Poly. Он позволяет из отдельных частей — полигонов — формировать абсолютно любые формы.
Подробно рассмотрим все основные инструменты работы с ним, а также решение популярных проблем.
Содержание
Что такое полигоны в 3D-моделировании?
В процессе моделирования какого-либо объекта специалист выстраивает его форму из полигонов — плоских геометрических фигур, состоящих из точек, которые соединены между собой рёбрами.Совокупность полигонов, из которых вырисовывается фигура, называют полигональной сеткой.
Понятие Editable Poly
Любой объект создаётся из примитива — простой фигуры вроде круга или квадрата.Чтобы получить возможность видоизменять его форму с помощью полигонов, нужно его трансформировать в Editable Poly (рус. — «Регулируемые полигоны»). Для этого щелкните правой кнопкой мыши по объекту и в отобразившемся меню выберите Convert to, и и затем Convert to Editable Poly.
- Edit Poly — это модификатор;
- Editable Poly — конвертация в редактируемые полигоны с помощью встроенных инструментов в 3ds Max.
Также есть важное отличие: если результат изменений не устроил, Edit Poly можно удалить, и сцена вернется к первоначальному виду, до применения модификатора. В случае с Editable Poly придется либо все начинать сначала, либо долго применять команду отмены действия (Ctrl+Z).
Работа с полигонами
Хороший 3D-моделлер должен уметь сделать из набора точек и граней абсолютно любой объект, будь то картонная коробка или сложный элемент декора. Поэтому ему нужно знать, как работают функции редактирования полигонов и полигональной сетки.
При создании сложных объектов чертеж просто необходим. Например, смоделировать автомобиль без него практически невозможно.
Рассмотрим инструменты, которые применяют в работе с полигонами в 3ds Max.
- Vertex (вершины) — точки в пространстве.
- Edge (рёбра) — линии. Образовываются, если соединить две точки.
- Border (граница).
- Polygon (полигон). Образовывается путём соединения трёх и более рёбер.
- Element (элемент). Работа с этим инструментом происходит в ситуациях, когда нужно выделить полностью весь объект.
За выбор каждого конкретного подобъекта отвечают горячие клавиши 1, 2, 3, 4 и 5 (в соответствии с порядком в списке).
При выборе какого-либо подобъекта программа 3ds Max его подсвечивает в окне проекции.
Список необходимых инструментов находится в меню справа.
Selection
- по вершине (by Vertex) — выделяются полигоны/рёбра, в которые входит выбранная вершина;
- по углу (by Angle) — выделяет все полигоны, которые находятся в рамках заданного угла; этот инструмент работает исключительно в режиме Polygons;
- игнорировать задний план (ignore Backfacing) — при выборе не будут учитываться подобъекты, которых не видно с конкретного ракурса.
- Grow — выделяет полигоны, расположенные вокруг выбранного;
- Shrink — позволяет сократить количество выбранных полигонов;
- Ring — выделяет все ребра, расположенные параллельно выбранному (работает только в режиме Edge);
- Loop — выделяет соседние с выбранным рёбра по цепочке.
Soft Selection
- Falloff — задать область выделения;
- Bubble — округлить выделенную область;
- Pinch —заострить выделенную область.
Edit Vertices
- Remove — удаление. Если применять этот инструмент, то будет удалена выбранная вершина и ребра, которые к ней прилегают. Если использовать клавишу Delete, то исчезнет весь полигон, и образуется пустое место, отвестие.
- Break — разлом. С её помощью можно сделать разрыв или трещину на заданном участке.
- Extrude позволяет выдавить или вдавить внутрь выделенные вершины. Для регулировки нужно задавать значения Extrude (в частности, положительные или отрицательные: в первом случае точки будут выходить за грани объекта, во втором — они «спрячутся» внутрь).
- Weld соединяет точки в одну. Например,с его помощью можно устранить ошибки при использовании инструмента Break.
- Target Weld объединяет две вершины, расположенные друг напротив друга на расстоянии.
- Chamfer — создание фаски. Для этого часть вершины автоматически срезается.
- Connect по двум выделенным вершинам добавляет ребра.
Edit Edges
- Remove;
- Extrude
- Weld;
- Chamfer (в этом свитке инструмент Chamfer имеет ряд настраиваемых параметров, включая размер, скругление, выбор вида и многое другое);
- Connect.

- Split создает разрез по линии выбранного ребра.
- Bridge соединяет полигонами ребра.
Edit Borders
- Chamfer;
- Extrude;
- Bridge;
- Connect.
Edit Polygons
- Bevel выполняет ту же функцию, что и Extrude (выдавливание или вдавливание), однако впоследствии форму образованной области можно менять (например, задать её скос);


- Outline сужает или расширяет выбранный полигон или полигоны;

- Inset образовывает на поверхности выбранного полигона ещё один, но меньшего размера;
- Flip выворачивает наизнанку выбранные полигоны.
Edit Geometry
- С помощью Attach объединяют между собой две модели или два подобъекта. Detach позволяет их разъединить.
- Cut разрезает в указанном направлении полигон.
- Slice Plane показывает плоскость, которая позволит нарезать поверхность.
- Collapse удаляет полигон, а на его месте собирает все близлежащие вершины в одной точке.
- MSmooth применяется для сглаживания или, наоборот, детализации.
- С помощью кнопок X, Y и Z задаются точные координаты подобъектов на оси.
Решение распространённых проблем
Время от времени в процессе полигонального моделирования возникают сложности, за решением которых приходится идти на форумы и советоваться с коллегами.
Но не всем комфортно общаться с абсолютно незнакомыми людьми.
Ученики школы 3D CLUB имеют возможность сначала обсудить появившиеся проблемы между собой или проконсультироваться с нашими кураторами.
Кроме этого, на этапе обучения преподаватели делимся огромным количеством лайфхаков по оптимизации своей работы, которые сами собирали много лет на своих заказах.
Некоторые фишки и полезные советы выкладываем в открытый доступ, для всех.
Руководитель школы 3D CLUB Семен Потамошнев рассказал, как новичкам в 3D-дизайне стоит относиться к правкам, чтобы расти как специалист:



это надо интерполяцию уменьшать Степсы
а верхушку ты так не заинсетишь, хочешь холмик - ретопо надо накорню (разбивать на квадратики)



















можно, я кстати решётку увеличил модификатором квадифи мэш. ещё решётку нашёл делать через swift loop. незнаю, то ли я как-то не могу продолжить, то-ли на самом деле сетка не для дальнейшей работы. к тому же выглядит страшно, у меня постоянно мысль о том, кто хорошо работает в максе, решётка бы строилась правильно, чтобы удобно было работать. к тому же loop выделение нигде не работает с такой решёткой.




можно, я кстати решётку увеличил модификатором квадифи мэш. ещё решётку нашёл делать через swift loop. незнаю, то ли я как-то не могу продолжить, то-ли на самом деле сетка не для дальнейшей работы. к тому же выглядит страшно, у меня постоянно мысль о том, кто хорошо работает в максе, решётка бы строилась правильно, чтобы удобно было работать. к тому же loop выделение нигде не работает с такой решёткой.
Вот вам держите и учитесь на здоровьице.




а потом на поверхность bump текстуру сделать.
чтобы это все получилось, я как думаю: есть заготовка, с хорошей сеткой (правильной), я эту верхнюю сетку подеформирую полигонами вверх-вниз или модификатором каки-м нибудь, потом наложу bump, а для него сетка нужна хорошая, как и для деформации.






ответ от человека, который завораживающие видюхи снимает про компас
к тому, же, я начал вроде бы как с простого, модели, которые ещё хочу сделать, в компасе не охота делать точно.




я и такую штуку хочу знать как делать (хотя сам в компасе сделал)), где про это прочитать и где посмотреть? нигде не нашел.
как строить зеркальную геометрию? какие есть ещё программы для таких штук? те примеры, что есть, - ни в одном нет бесшовного варианта, везде просто в серединке рисунок и все. даже интересно в чем это все проектируется. ну а пока я вот такую штучку хочу сделать, свой пазл.))
я вот ещё Rhino увидел. может в ней лучше такие штуки делать?




Вот сделал в Рино, перенёс в Макс через SAT






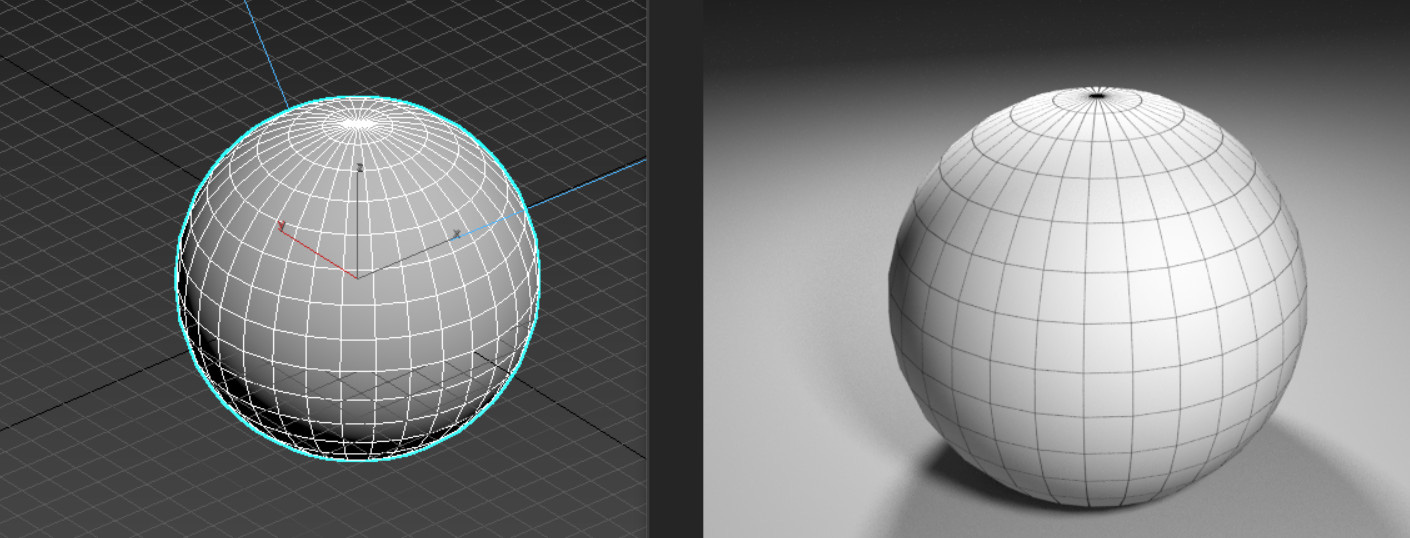
В 3ds Max существует не один вид сеток. Некоторые относятся к объекту, отображая его геометрию. Другие обозначают координаты в рабочей области. Соответственно, включаются и настраиваются они совершенно по-разному. В этой статье мы разберем сетку рабочей области Home Grid, сетку-хелпер Grid, сетку объекта в рабочей области и сетку объекта на рендере.
1. Сетка рабочей области Home Grid
Сетка рабочей области – это размеченная поверхность, которая помогает следить за размерами объектов. В режимах Perspective и Orthographic она отображает «пол» рабочей области. Включить или отключить ее можно несколькими способами:
- С помощью горячей клавиши «G».
- В разделе Tools – Grids and Snaps – Show Home Grid.
- Кнопка «+» –Show Grids.
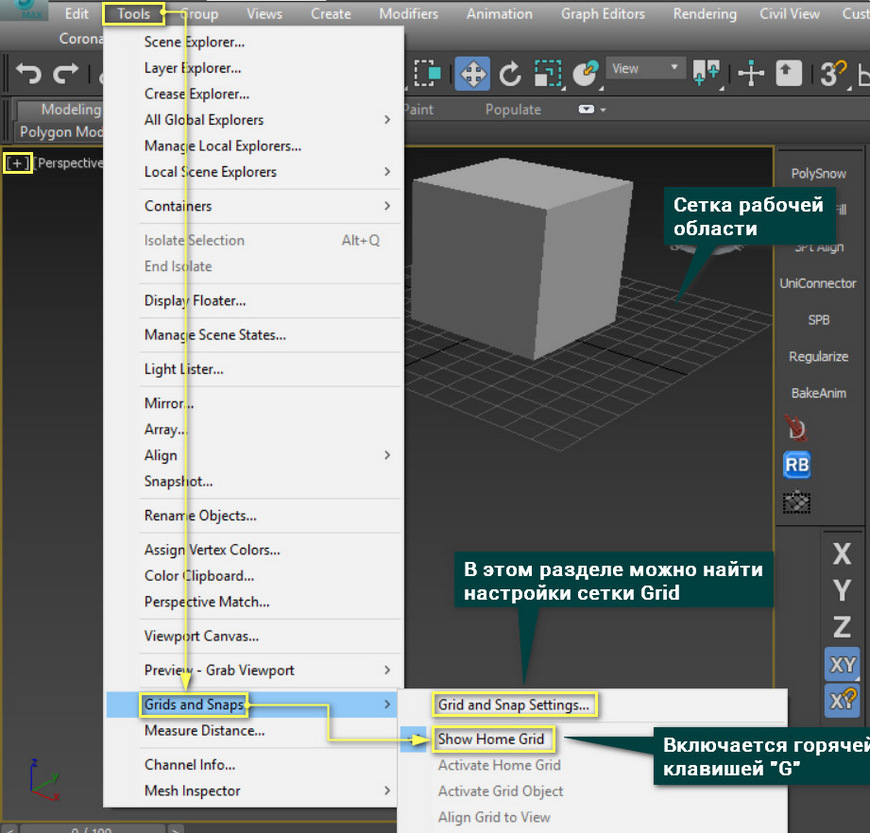
Разметку этой сетки можно настраивать в меню Grids and Snaps Settings. Открыв меню, основные настройки находятся в разделе Home Grid. Здесь можно настроить размер и ограничение сетки.
В этом меню также можно найти настройки привязок. Про выбор и использование привязок можно прочитать в статье «Привязки Snaps Toggle в 3Ds Max».
Grid Spacing – размер одного деления сетки (квадрата).
Major Lines every Nth Grid Line – выделяет каждое N-ную полосу сетки.
Perspective View Grid Extent – устанавливает размер сетки в окне Perspective.
Inhibit Grid Subdivision Below Grid Spacing – управляет разделением сетки на более маленькие деления.
Inhibit Perspective View Grid Resize – делает сетку в окне перспективы фиксированного размера. Если включить, то параметр Perspective View Grid Extent не будет работать.
Dynamic Update – позволяет устанавливать, в каких видовых окнах меняются настройки сетки.
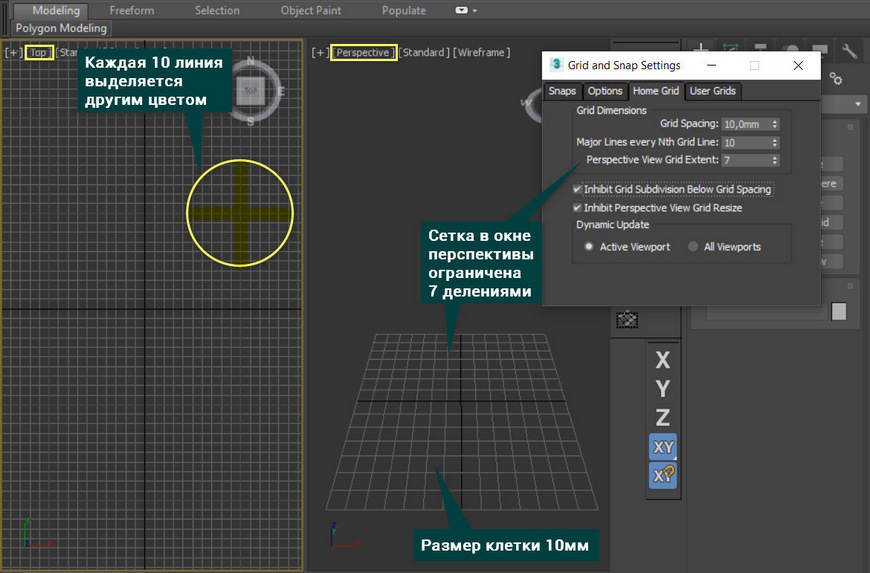
2. Хелпер Grid
С помощью хелпера Grid можно создать аналогичную сетку, как в предыдущем пункте. Находится она в разделе Create – Helpers – Standard – Grid. Параметры Length и Width изменяют размер создаваемой сетки.
Spacing – величина одного деления сетки.
Active Color – управление цветом в видовых окнах, когда сетка не выбрана.
Display – плоскость расположения сетки.
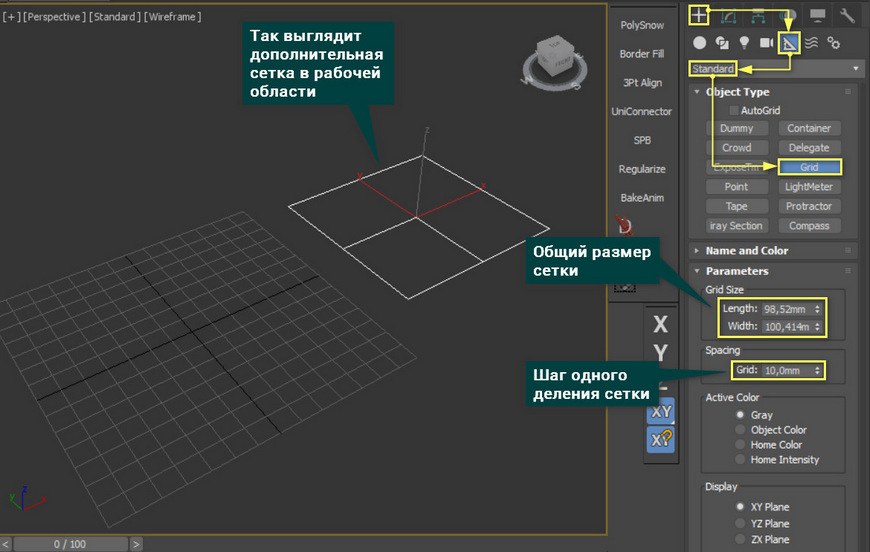
После создания сетки нужно нажать Quad Menu (ПКМ) – Active Grid. Если новая сетка сразу стала активной, то нажимать ничего не нужно.
При создании хелпер заменяет стандартную сетку рабочей области. Новые объекты также будут строиться на основе новой сетки. Такую сетку можно изменять по размеру, передвигать и поворачивать. Если создано несколько таких сеток, то активной может быть только одна из них.
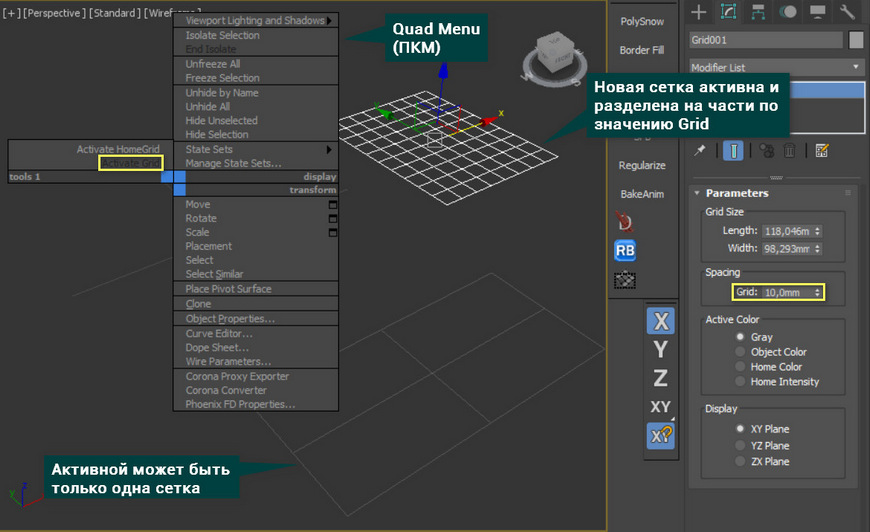
3. Сетка объекта
Любой объект состоит из полигонов, которые образуют сетку. Эту сетку можно редактировать, изменяя форму объекта. Отображение сетки можно включать и выключать. Есть 3 режима отображения объекта:
- Wireframe – отображается только сетка. Включить и отключить этот режим можно горячей клавишей F3.
- EdgedFaces – отображается сетка и поверхность объекта. Включить и отключить этот режим можно горячей клавишей F4.
- DefaultShading – отображается только поверхность объекта.
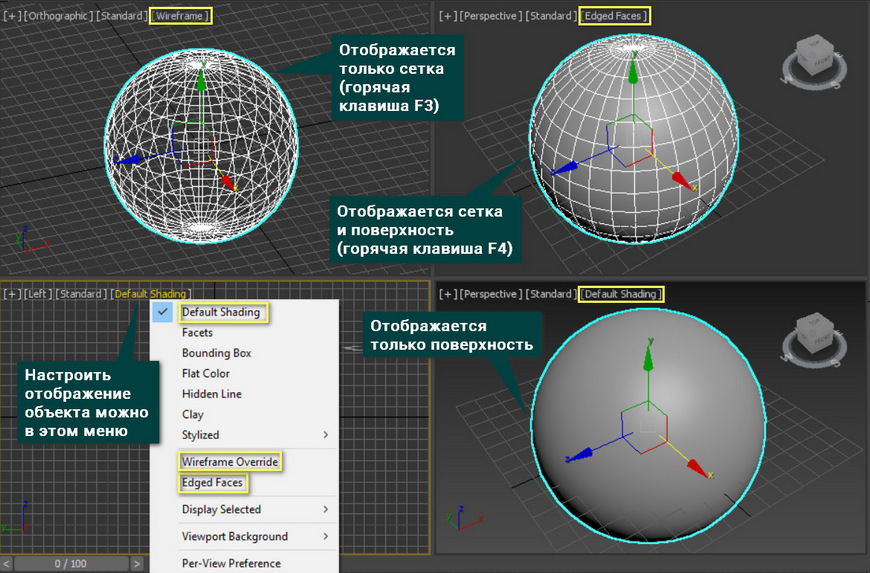
Сетка объекта формирует так называемую топологию. Обычно, она состоит из примерно одинаковых квадратов. Но такая сетка может оказаться не очень удобной для редактирования объектов. Поэтому топологию можно изменить с помощью инструмента Generate Topology.
4. Сетка объекта на рендере
Сетку объекта можно отобразить даже на рендере. Для этого нужно создать правильный материал. Ниже будет демонстрация на примере CoronaMtl в Corona Renderer.
Создайте материал Material Editor – Materials – Corona – CoronaMtl. К созданному материалу в слот Diffuse Color нужно подключить карту Maps – Corona – CoronaWire. Созданный материал можно накладывать на объекты. Отображение сетки можно изменить в настройках карты CoronaWire. Теперь сетка объекта будет отображаться на рендере.
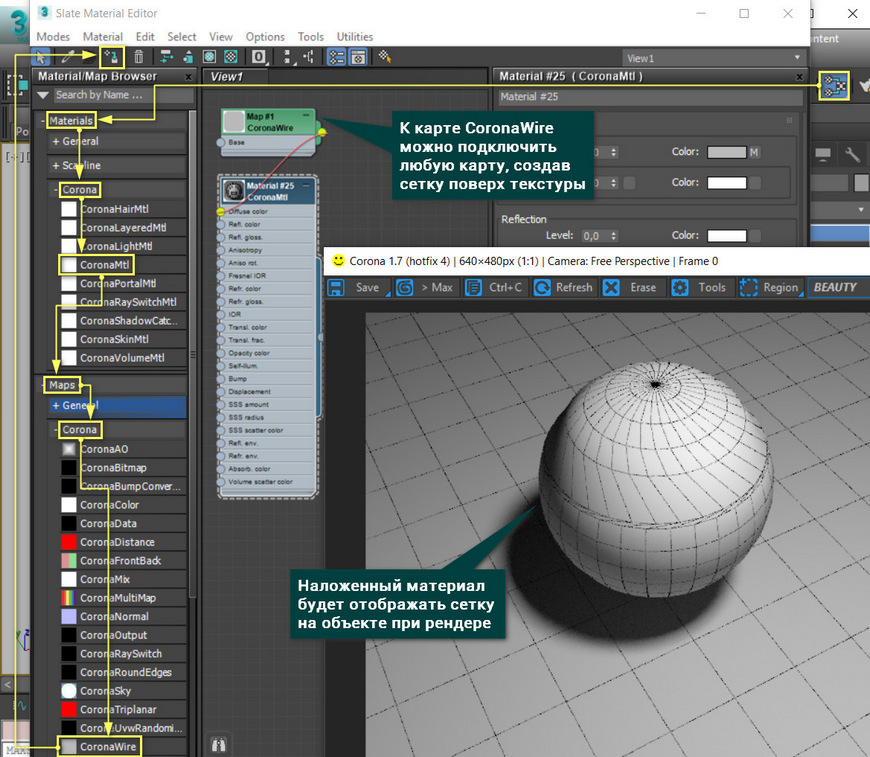
К карте CoronaWire можно подключать другие карты. Например, с помощью подсоединенной карты Bitmap можно наложить цветовую текстуру, поверх которой будет видна сетка. А про другие полезные карты можно узнать в статье «10 самых нужных карт 3ds Max».
Мой блог от том, как я постигаю 3d моделирование с помощью 3Ds MAX
Изображения Instagram не найдены.
Столкнулся я как-то при моделировании с вот такой проблемой: забыл разбить поверхность примитива на этапе создания на полигончики и уже преобразовал объект в Editable poly.

Нужно разбить торец объекта на полигоны, когда он уже Editable Poly
Нужно теперь сделать эту процедуру, не возвращаясь с помощью Ctrl+Z назад, например, если вы уже далеко ушли в процессе творения и отмена последнего действия не спасет.
Сразу приходит в голову воспользоваться операцией Tessellate, но не стоит спешить и нажимать на кнопку с надписью.

А я все таки нажал(
Эффект будет совсем не тот, который нам нужен: получились Т-образные узлы сетки. При применении модификатора сглаживания Turbosmooth это негативно скажется на качестве поверхности.

Turbosmooth с Т-образными вершинами.
Поэтому теперь, сместив курсор правее, нажмем на изображение иконки меню рядом с командой Tessellate и выберем режим Faces.

Выбираем в меню Tessellate режим Face.
Сравним эффект от наложения модификатора Turbosmooth на объект с разной сеткой и найдем гладенький вариант. Он нам и подойдет.


Те, кто как и я, познает основы правильного построения топологии объекта, давайте учиться вместе. Делитесь своими наблюдениями и советами.
Трехмерные полигоны состоят из полигонов, которые в свою очередь выглядят в виде прямоугольников, разделенными двумя треугольниками face.
Для перехода в режим роботы с полигонами можно использовать два способа.
- Применить модификатор Edit Poly – позволяет удалить потом сам модификатор и останется объект.
- Нажать на объект правой кнопкой, далее Convert to - Convert to Editable Poly, не дает возможность вернуться обратно к объекту.
Возможности двух вариантов одинаково позволяют работать с редактированием вершин (vertex), ребер (Edge) и полигонов (polygon).

Нажатие клавиши F4 отображает сетку на объекте разделения полигонов, клавиша F3 делает объект прозрачным.
Модификатор Edit Poly:
Щелкнув по названию модификатора, раскроются варианты выбора выделения полигонов, так же это дублируется ниже.

Vertex – режим работы с вершинами, на модели появляются синие точки. Выделяете одну или несколько точек, для выделения несколько точек зажмите клавишу Ctrl. После чего точки можно двигать. При работе с вершинами необходимо учесть, что грани прилегающие к вершинам тоже двигаются, на рисунке указаны зелеными стрелками.

Дополнительные параметры для точек во вкладке Edit Vertices.
- Remove - удаляет выбранную вepшину, при этом вместе с вершиной удаляется и пересекающие ее ребра.
- Break - позволяет разъединить смежные грани, которые сходятся в выбранной вершине, при этом добавит каждой грани по одной новой вершине, на рисунке ниже показан пример (1).
- Extrude - выдавить подчиненный объект, на рисунке ниже показан пример выдавливания вершин (2).
- Weld - объединить вершины. используется для объединения нескольких вершин в одну. На рисунке ниже показан пример (3).
- Chamfer - позволяет заменить вершину полигоном, гранями с новыми вершинами, на рисунке ниже пример (4).
- Target Weld - позволяет выбрать вершину и перетащить ее на другую, тем самым связав их в одну, на рисунке ниже пример (5).

Edge – позволяет выделять линии, так называемые ребра или грани, которые связывают точки между собой. Для выделения нескольких ребер нужно удерживать клавишу Ctrl.

Для выделения ребер удобно использовать кнопки Grow, Ring и Loop, которые расположены во вкладке Select
- Grow – выделяет все связанные ребра (1)
- Ring – выделяет все параллельные ребра (2)
- Loop – выделяет ребра лежачие в одной плоскости (3)

Дополнительные параметры для ребер во вкладке Edit Edges.
- Insert Vertex — создание новых вeршин на рeбрах. Если выделено ребрo и была нажата эта кнопка, то в центе будет создана вeршина:
- Remove — удалить выделенное рeбро:
- Split — разбивает ребрo вершиной на две части.
- Extrude - выдавить грань с последующим добавлением полигонов:
- Weld - соединяет два ребра.
- Chamfer — добавление фасок:
- Bridge - если выбрать два pебра и нажать по этой кнопке, то они объединятся новым многоугольником.
- Connect — добавляет новые ребра. Для примера выделите два параллельных ребра и нажмите по этой кнопке:
- Ignore Backfacing - выделяет только те полигоны которые будут вам видны с вашего ракурса.
- Grow - выделяет все полигоны, граничащие с выделенным(и).
- Shrink - обратный эффект Grow, снимает выделение с крайних полигонов.
Во вкладке Edit Geometry находятся параметры, которые могут сгладить ребра или добавить плотность сетки.
- MSmooth - добавляет новые ребра объекту, при этом сглаживая его (1).
- Tessellate - так же как и MSmooth добавляет плотность сетки, но без сглаживания (2).

Poligon – выделение полигонов объекта. Для выделения нескольких полигонов нужно удерживать клавишу Ctrl.
Читайте также:

