Как раздать интернет с компьютера на телефон через usb xiaomi redmi
Обновлено: 04.07.2024
При активном использовании сети иногда возникает желание раздать интернет через смартфон Xiaomi (Redmi), но не очевидно, как это сделать, хотя, интуиция подсказывает, что решение должно быть простым.
Отчасти так и есть, однако, перед тем как делиться интернетом, внимательно почитайте свой тариф сотового оператора, доступом к которому вы хотите поделиться. Убедитесь, что у вас достаточный запас трафика, чтобы не оказаться потом в долгах перед оператором.
Со смартфона Xiaomi раздавать возможно двумя способами:
-
; ;
- Через Bluetooth. К сожалению, у меня нет в наличии второго Bluetooth устройства, которое бы могло подключиться с этой целью к телефону, поэтому детального описания я дать не могу. Скажу лишь где находятся необходимые настройки: Точка доступа Wi-Fi – Bluetooth-модем. При активации функции подключаемое через Bluetooth устройство должно автоматически получить доступ к интернету Сяоми.
Как раздать интернет по USB через Xiaomi
Убедитесь, что используете оригинальный USB кабель, это важно, только он обеспечивает стабильное подключение к компьютеру или ноутбуку, либо не оригинальный, но хороший, полноценный. Я об этом говорю, потому что у меня на руках есть USB провод, идеально выглядящий, но годиться он только для зарядки, данные по нему передать невозможно из-за конструктивных особенностей.
Подключите USB кабель к компьютеру и к телефону Xiaomi, после чего войдите в настройки гаджета и найдите строку «Точка доступа Wi-Fi». Да, я понимаю странность размещения настроек USB модема тут, ранее она была доступна в меню «Подключение и общий доступ», но на текущей прошивке 11.0.3.0 она переехала под крышу Wi-Fi.
Найдите строку «USB-модем», она должна быть доступной для активации, а в строке состояния должна быть надпись «USB подключено, проверьте доступ». Это значит, что компьютер готов к приёму интернета с телефона. После активации функции на компьютере появится запрос на подключение к новой сети, соглашайтесь, и вот уже вы можете пользоваться мобильным интернетом с Xiaomi на ПК.
Как раздать интернет с помощью Wi-Fi на Xiaomi
В этом же меню найдите строку «Точка доступа Wi-Fi», активируйте её.
Теперь войдите в меню «Настройка ТД».
В строке «SSID» введите имя Wi-Fi сети, к которой будут подключаться другие устройства, для получения интернета. В строке «Пароль» задайте тот пароль, который должны будут указать подключаемые устройства, чтобы установить безопасное соединение.
Подключайтесь, и пользуйтесь гибкостью Xiaomi, которая позволяет делиться интернетом разными методами.
Наверное, в жизни каждого человека наступает момент, когда ему нужно воспользоваться мобильным интернетом на устройстве, где подключение к Сети не представляется возможным, будь то ноутбук, планшет или стационарный ПК. В последнее время в такой ситуации используются смартфоны – их легко можно превратить в мобильный модем. Естественно, такой функциональностью обладают устройства нашей любимой компании Xiaomi. Но как раздать интернет Xiaomi на другие устройства?
Во-первых, проверьте возможности вашего тарифа – лучше всего, чтобы интернет был либо с большим лимитом, либо совсем безлимитным. Во-вторых, не забудьте проверить уровень заряда батареи – при работе в качестве модема смартфон может быстро «терять» свою батарейку. Ну, и, конечно, проверьте качество соединения Интернета на своем смартфоне, чтобы работа на другом устройстве был максимально комфортной.
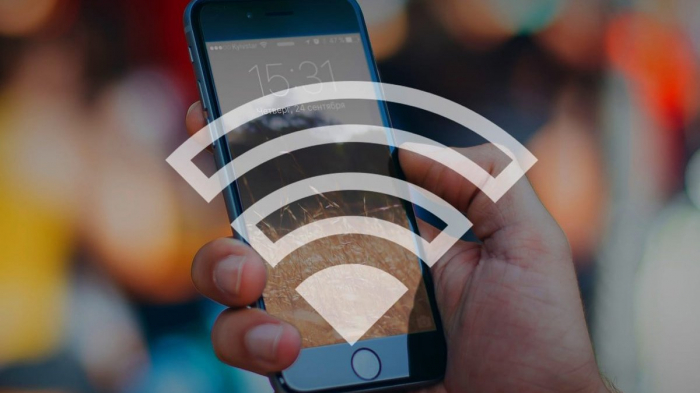
Существует несколько способов подключить мобильный интернет к посторонним устройствам.
Подключение через USB

Первым из них является подключение «модема» смартфона через USB. Для этого нам понадобится, как можно догадаться из названия способа, USB-провод, желательно «родной» от самого устройства. Подключаем кабель к смартфону с одной стороны и к компьютеру – с другой. Далее переходим в Настройки вашего устройства, ищем пункт «Дополнительные функции» и нажимаем на подпункт «USB-модем».
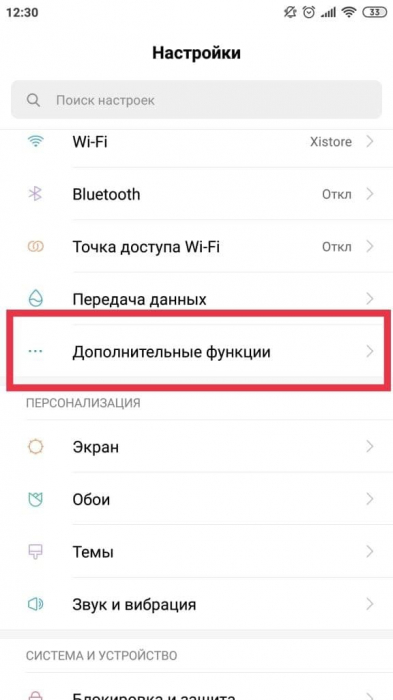
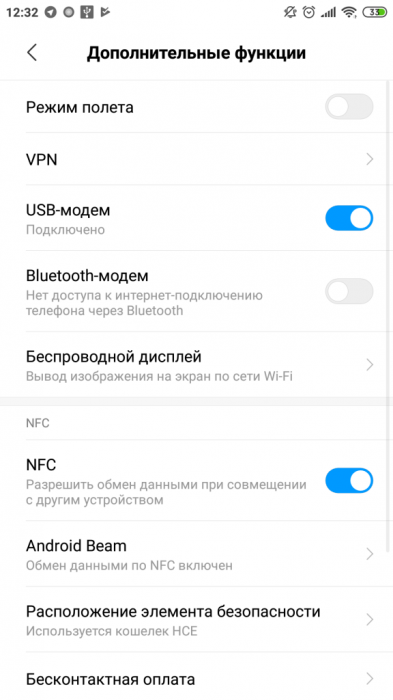
Сразу после этого в настройках Сети вашего компьютера должно появиться новое подключение – после этого можно уверенно пользоваться Интернетом.
Создание Wi-Fi точки
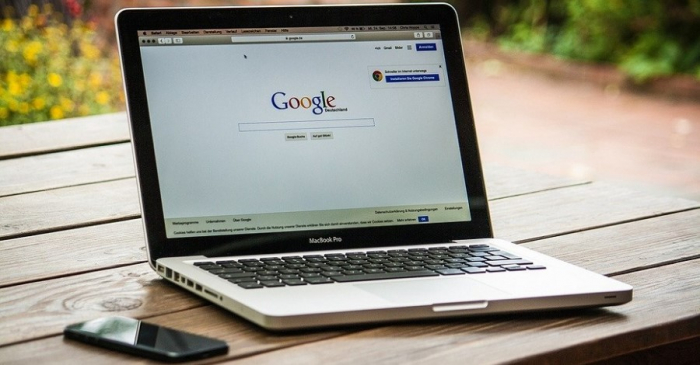
Второй способ, возможно, чуть проще и больше подходит для использования на мобильных устройствах вроде ноутбука и планшета. С помощью следующих манипуляций вы сделаете из вашего смартфона обычную точку доступа Wi-Fi Сети – их вы часто можете обнаружить в любых общественных заведениях, предлагающих бесплатный Wi-Fi.
Для этого вам нужно снова зайти в Настройки вашего смартфона. Внутри меню ищем строчку «Точка доступа Wi-Fi» и переходим в меню создания этой самой точки.
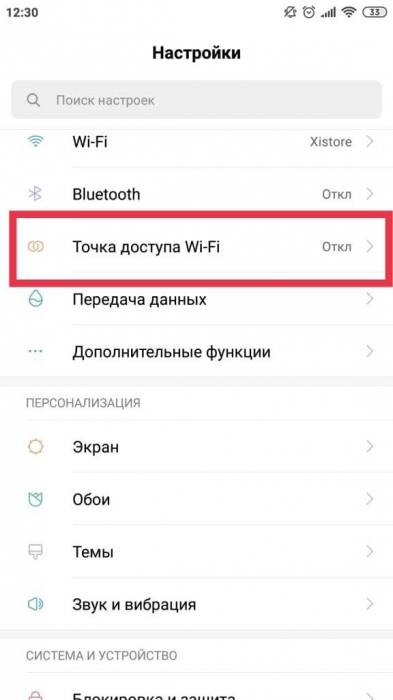
Во-первых, вам необходимо будет переключить кнопку запуска работы Точки доступа. Вторым пунктом данного меню является более тонкая настройка точки – здесь вы можете поменять имя точки доступа (в пункте SSID), а также, по желанию, задать пароль (в пункте Защита – здесь нужно выбрать WPA2 PSK и ввести желаемый пароль). После этого на компьютере в списке доступных Wi-Fi сетей необходимо найти только что созданное вами соединение и подключиться к нему, по необходимости введя пароль.
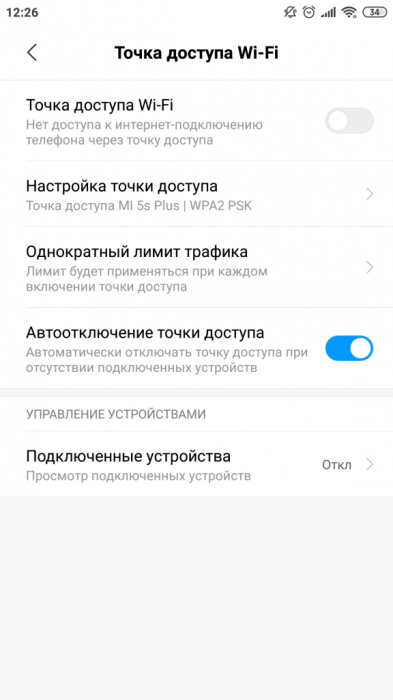
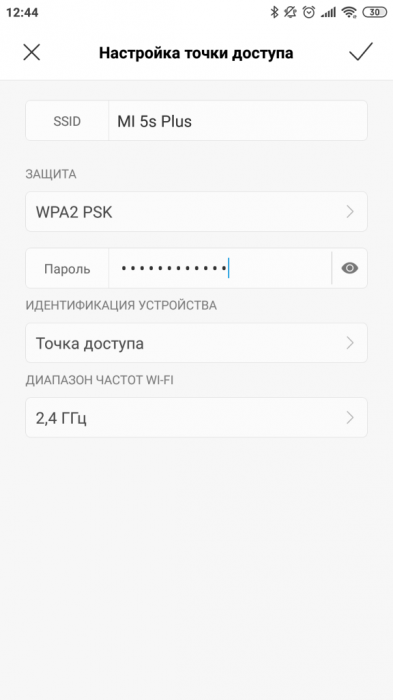
Подключение по Bluetooth
Наиболее редко используемым способом является подключение через Bluetooth-модуль. Для начала включаем Bluetooth на вашем смартфоне и переходим в общие Настройки устройства. Находим уже рассмотренный ранее пункт «Дополнительные функции» и ищем опцию «Bluetooth-модем» - активируем его.
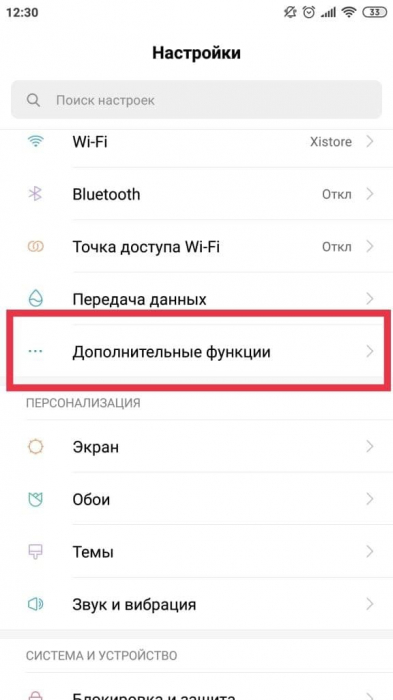
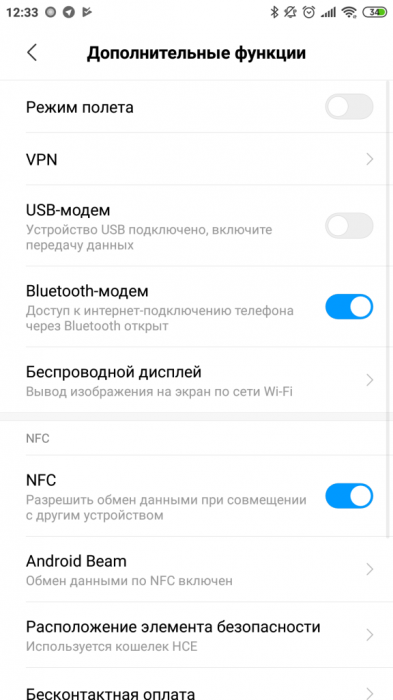
Далее перемещаемся за ноутбук. На панели задач ищем синюю иконку Bluetooth и нажимаем на нее. Нам необходимо добавить наш смартфон в список подключенных устройств ноутбука – для этого жмем на первую строчку в открывшемся списке (Добавление устройства Bluetooth).
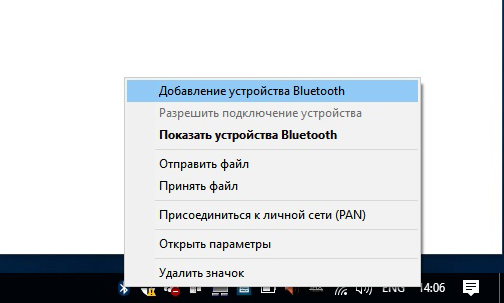
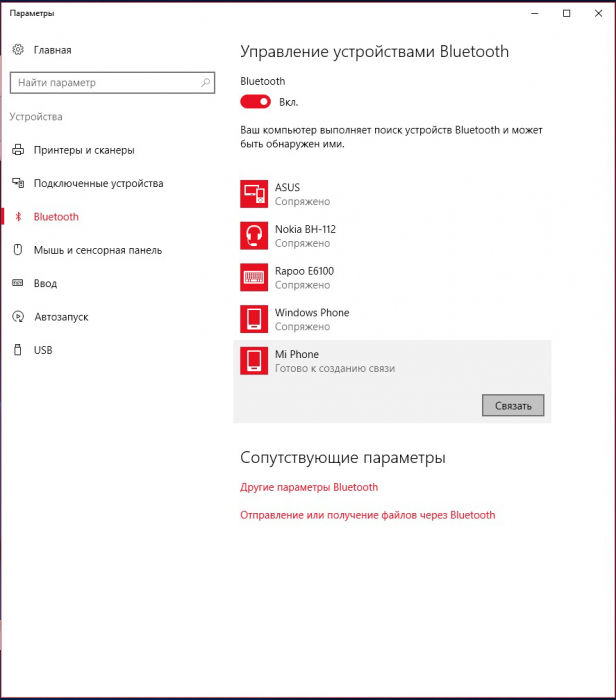
В открывшемся окне нажимаем на «Добавление Bluetooth или другого устройства». В следующем окне выбираем тип устройств – нам нужен Bluetooth. Далее ищем наше устройство и кликаем на него – после этого на экране вашего смартфона появится всплывающее окно с кодом, который должен совпадать с тем, который вы видите на экране ноутбука. Выбираем одновременно «Подключиться» на смартфоне и на ноутбуке – теперь на вашем компьютере подключен мобильный Интернет.
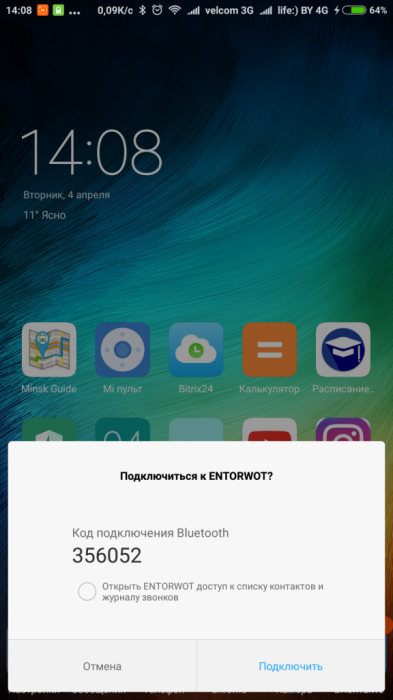
Теперь вы знаете, что делать, чтобы всегда оставаться подключенным к Сети, а также продолжать использовать ваш смартфон Xiaomi на полную.
Все смартфоны Xiaomi могут выступать в качестве беспроводной точки доступа к интернету. Это очень удобная и полезная функция, ведь у вас всегда будет возможность "поделиться интернетом с друзьями или родными, или подключить ноутбук к интернету в поездке. Делиться мобильным интернетом можно тремя способами: Через Wi-Fi, Через Bluetooth, а также через USB. Рассказываем обо всех способах в нашей статье.
Раздача интернета при помощи Wi-Fi
Это самый простой способ создания точки доступа, все что нам нужно:
- Включить на нашем устройстве «Мобильный интернет» перейти в «Настройки» смартфона и открыть “Точка доступа Wi-Fi” и включить функцию “Точка доступа Wi-Fi”
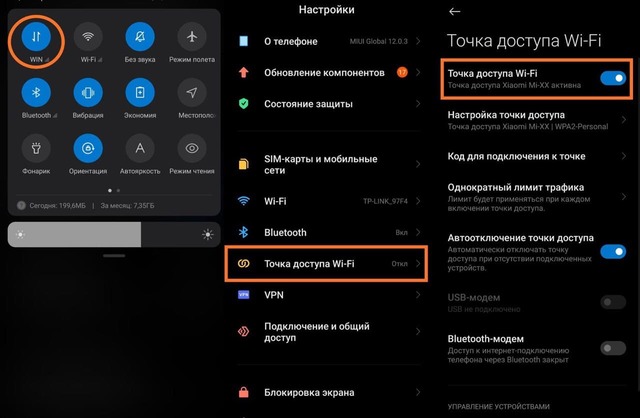
- В этом же меню мы можем перейти к «Настройка точки доступа» для выбора имени нашей сети и для создания пароля который нужен будет для подключения к ней.
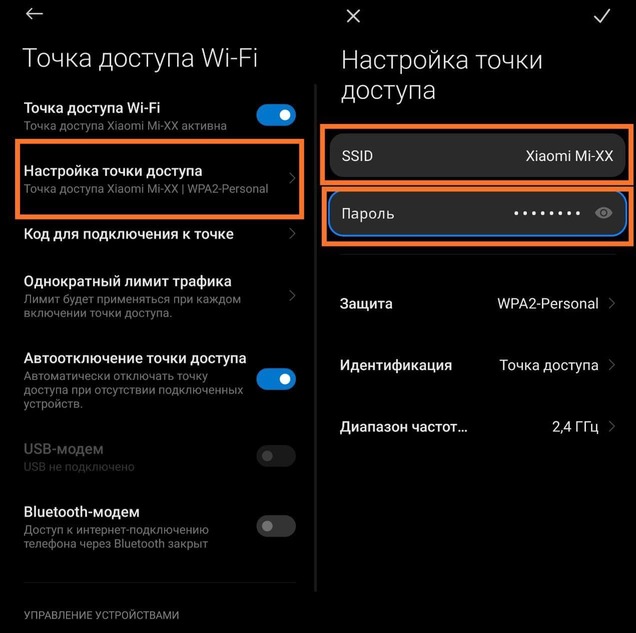
Раздача интернета с помощью Bluetooth
Этот способ позволяет раздать интернет для устройства которое подключается к нам по Bluetooth, чтобы это сделать нужно:
- Перейти в "Настройки" смартфона, открыть "Точка доступа Wi-Fi" и включить "Bluetooth-модем"
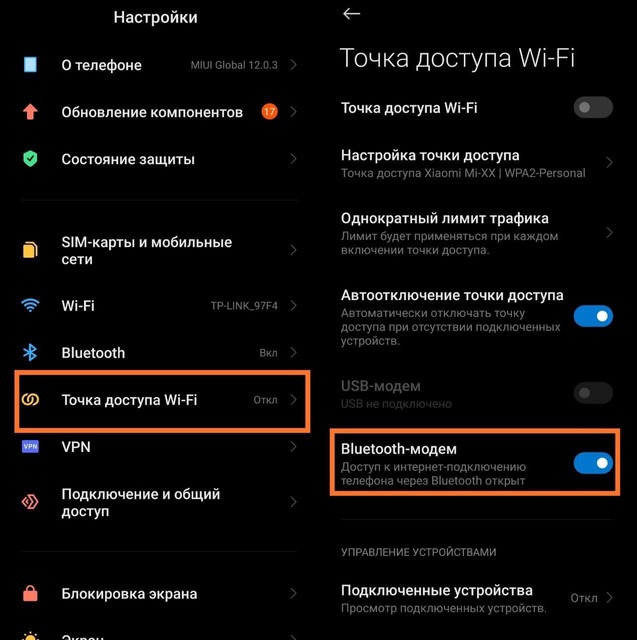
- На устройстве которое нужно подключить к нашей точке доступа мы также включаем Bluetooth и в списке доступных устройтсв находим нашу сеть и подключаемая к ней.
Раздача интернета через USB кабель
Подключите ваш смартфон к компьютеру при помощи кабеля USB
- Перейдите в "Настройки", а затем в "Точка доступа Wi-Fi" и активируйте "USB-модем"
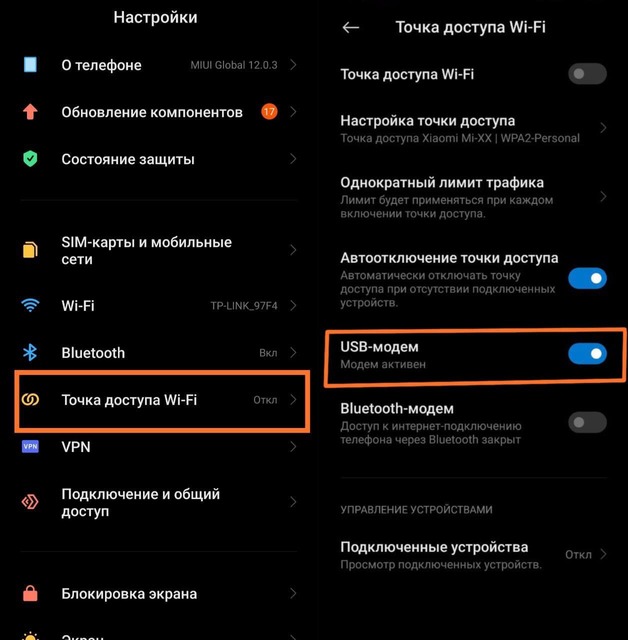
- После этого в настройках Сети Компьютера появиться новое подключение и можно смело пользоваться интернетом
Вот такими нехитрыми способами можно сделать из смартфона многофункциональную точку доступа и раздать интернет.
Раздача по Wi-Fi
Напомню, что на стационарных компьютерах не всегда есть вшитый Wi-Fi модуль в материнскую плату. На ноутбуках он есть практически всегда. Если у вас его нет, то вы можете прикупить внешний или PCI адаптер для вашего системника – советую посмотреть нашу подборку тут.
Если он у вас есть, то в первую очередь нужно проверить возможность раздачи беспроводной сети. Для этого заходим в консоль – нажимаем «Win» и клавишу «R» и вводим команду: «cmd». Обязательно ставим галочку, чтобы запустить командную строку от имени администратора.

Далее в консоли прописываем команду:
netsh wlan show drivers
И смотрим, чтобы в строке: «Поддержка размещенной сети» стоял положительный ответ. Если там стоит «Нет», то я советую обновить драйвер на ваш модуль – смотрим инструкцию тут. После этого снова проверяем данную возможность, если опять стоит «Нет», то значит ваш адаптер не поддерживает раздачу.

Далее у нас есть 3 варианта, которыми мы можем воспользоваться. На мой взгляд самый лучший – это командная строка и стандартные средства. Приложения я бы не использовать в целях безопасности – ведь не понятно, кто написал эти утилиты, и что есть в программном коде.
Через интерфейс стандартными средствами

- В трее найдите значок WiFi подключения, нажмите правой кнопкой и зайдите в «Центр управления сетями».
- Нажимаем по кнопке для настройки нового подключения.

- Мы будем использовать именно третий тип подключения «Настройка беспроводной сети комп-комп».

- Придумываем имя сети, указываем тип безопасности и ключ. Установите также и галочку в самом низу, чтобы постоянно не вводить эту информацию.

- Нажимаем по кнопке, чтобы включить общий доступ к интернету.

Командная строка
Тут также можно раздать вай-фай с компьютера на телефон. Открываем консоль от имени администратора (вы уже знаете, как это делать, поэтому писать тут это не буду) и прописываем команду:
netsh wlan set hostednetwork mode=allow ssid=”Имя Wi-Fi сети” key=”Пароль от неё” keyUsage=persistent
ВНИМАНИЕ! Вместо русских буквы введите имя сети и ключ от неё.
Итак, сеть включена! Но нужно ещё расшарить интернет на неё. Нажимаем «Win+R», прописываем команду «ncpa.cpl». А теперь смотрите – у вас должно быть созданное Wi-Fi подключение, а также сетевой и Wi-Fi адаптер. Например, в моем случае я подключен к интернету по кабелю – «Etnerhet» подключение. Чтобы расшарить данный интернет на нашу созданную виртуальную вай-фай сеть нужно выбрать именно то подключение, по которому идет интернет – нажать правой кнопкой зайти в свойства и перейти на вторую вкладку «Доступ».
Далее установить верхнюю галочку и ниже из списка выбрать нашу виртуальную сеть – смотрите по названию. В конце нажимаем «ОК».

Теперь для запуска сети вам нужно прописать команду:
netsh wlan start hostednetwork
А для остановки:
netsh wlan stop hostednetwork
Сейчас нужно остановить и запустить сеть (перезапустить её) – прописываем сначала команду для остановки, а потом для запуска.

Вы можете запускать сеть таким образом или создать «bat» кнопки, которые немного упростят эту процедуру. Давайте для примера создадим запускающий файлик.

Открываем файл в блокноте и вводим команду для запуска сети.

Теперь кнопка для создания беспроводной сети с интернетом создана. Аналогичным образом сделайте кнопку для остановки сети. Кнопку запуска можно скопировать в папку «Автозагрузки», чтобы сеть автоматом запускалась при загрузке компьютера или ноутбука.

Программы
Для раздачи вы можете использовать специализированные программы. Писать про них что-то не буду, так как они очень легко запускаются. Вы также можете отдельно почитать наши инструкции:
Через USB кабель
Раздача интернета через «ЮСБ» имеет несколько проблем. Во-первых, нам нужно заставить принимать интернет от мобильника, а по стандартным параметрам идет именно передача. Во-вторых, на новых смартфонах Android данная функция выключена, и нам придется устанавливать дополнительные приложения и программы. В-третьих, я тестировал данные подключения на своем компьютере и ноутбуке.
На одном подключиться получилось, а на втором нет – я так и не нашел решения, почему именно на ноуте подключения не произошло. Возможно это связано с проблемой моего сетевого адаптера, который не может включаться как DHCP-сервер. Поэтому гарантировать работоспособность на 100% не буду, так как система кривая именно из-за новых андроидов. Если вы найдете решение подобных проблем, то пишите в комментариях.
- Подключаем телефон по кабелю к компьютеру. На смартфоне заходим в «Настройки».


- Кликаем по разделу «Для разработчиков». Если его у вас нет, то там же находим раздел «О Телефоне», заходим туда, листаем в самый низ и несколько раз кликаем по строке «Номер сборки», пока не появится надпись: «Теперь вы разработчик».


- Также нам нужно проверить в каком режиме стоит отладка – листаем в самый низ до «Конфигурации USB по умолчанию».


Далее инструкции будут отличаться в зависимости от версии Android.

- Заходим в «Беспроводные сети» и включаем «USB-интернет»

- Теперь на компе кликаем по подключению и выбираем «Центр управления сетями и общим доступом».

- Видим, что у нас появилась новая сеть, заходим в раздел «Изменение параметров адаптера».

- Заходим в свойство подключения, через которое у вас идет интернет.

- Во вкладке «Доступ» включаем галочки. И ниже в строке «Подключение домашней сети» должен быть список сетей – вам нужно выбрать сеть вашего телефон. Если данного пункта нет, то значит данный адаптер не может раздавать сеть на другое подключение.

- Сразу скажу, что IP адрес у нового подключения будет выбран некорректно, и нам нужно изменить его вручную. Для этого нам нужно узнать – какой именно IP адрес у нашего компа. Заходим в «Состояние».



- Заходим в «Свойства» подключения к сети телефона.
- Нажимаем один раз на 4-ый протокол и заходим опять в «Свойства».

- Первые 3 цифры у IP адреса ставим как у нашего компьютера. Последнюю цифру ставим в диапазоне от 10 до 254, но так, чтобы она была не такая как у вашего ПК. Маска установится автоматически. Шлюз можно не указывать, но если все же интернета не будет, то можно попробовать установить шлюз и прописать там IP вашего компа.

К сожалению, на новых телефонах нет функции приема интернета от компьютера, поэтому все делается сложнее и с помощью сторонней программы. Заходим в «Сеть и интернет».

Переходим в «Точку доступа и модем» и включаем функцию «USB-модема».
У вас на компьютере появится новое подключение, но передавать данные вы на него не сможете. Для этого понадобится программа «ADB RUN», которую можно свободно скачать с интернета (она полностью бесплатная).
Читайте также:

