Как разрезать файл mpg
Обновлено: 02.07.2024
Если вы зададитесь целью подыскать простую программу для выполнения таких несложных операций, как резка и склейка видео, любой поисковик выдаст вам десятки ссылок на разные "джойнеры" и "сплиттеры". К сожалению, на практике оказывается, что большинство из них в процессе выполнения операции повторно пережимают файл. В результате, конечно же, страдает качество изображения.
Однако решения, позволяющие объединять и разрезать видеофайлы, не ухудшая при этом качество картинки, все же есть. При этом во многих случаях обойтись одной программой не удается, так как подобные приложения нередко являются узконаправленными: например, одно работает только с файлами MPEG, а другое "понимает" только формат AVI.
В этом обзоре мы поможем вам разобраться с возможностями и ограничениями программ для резки и склейки и подобрать наилучший вариант.
Briz Video Joiner 1.10 - склейка видео без потери качества
Разработчик: BRIZ Software
Размер дистрибутива: 493 Кб
Распространение: shareware
Русский интерфейс: нет
Briz Video Joiner поможет "собрать" несколько видеофайлов воедино и при этом не ухудшить качество картинки. Программа работает с файлами AVI, MPEG, WMV и RealVideo. Никаких настроек в программе нет: вы просто загружаете файлы, а затем выбираете команду Join Files в меню File. Дополнительно предусмотрена возможность сохранения списка выбранных файлов, который затем можно быстро загрузить в программу.
Кроме сохранения качества изображения, у Briz Video Joiner есть еще одно преимущество перед другими программами для склейки видеофайлов – благодаря тому, что не происходит повторного сжатия файлов, операция выполняется гораздо быстрее, чем при рекомпрессии. Так, объединение трех файлов размером около 350 Мб и продолжительностью около 40 минут каждый заняло не более двух минут.
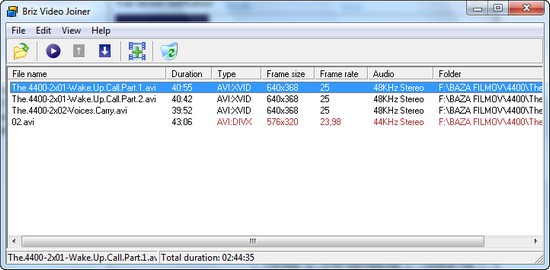
С другой стороны, такой подход накладывает некоторые ограничения. "Склеивать" файлы MPEG и AVI воедино можно только в том случае, если параметры видео совпадают. Так, файлы должны быть сжаты одним и тем же кодеком, иметь одно расширение, разрешение и одинаковую частоту кадров в секунду. Если хоть один из параметров будет отличаться, программа откажется соединить файлы. Для наглядности можно выбрать пункт Highlight Differents в меню View, и тогда Briz Video Joiner подсветит те параметры, по которым видеофайл отличается от первого, который был загружен в программу.
Отметим, что при необходимости Briz Video Joiner может работать и как обычный видеоконвертер. Если в списке загруженных файлов есть такие, которые невозможно соединить без повторного сжатия, программа предложит пользователю выбрать желаемый кодек, битрейт, другие настройки, а затем объединит файлы, преобразовав их в указанный формат.
MovieToolbox Movie Joiner 4 - склейка видео без потери качества
Разработчик: MovieToolBox
Размер дистрибутива: 6,4 Мб
Распространение: shareware
Русский интерфейс: нет
По своим возможностям MovieToolbox Movie Joiner схож с предыдущей утилитой, однако список поддерживаемых форматов немного отличается. Работая с этой программой, можно иметь дело с файлами AVI, MPEG, WMV, MP4, MOV, VOB.
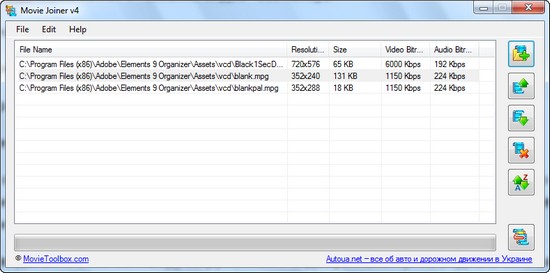
Функции выделения отличий между загруженными видеофайлами тут нет, однако если какие-нибудь параметры не совпадают, то при попытке объединения MovieToolbox Movie Joiner сразу же сообщит, что склейка без повторной компрессии невозможна, и предложит настроить параметры выходного файла.
Среди дополнительных настроек программы можно отметить возможность автоматического удаления исходных файлов после их объединения. Эта функция может быть полезной, если на жестких дисках не очень много свободного места. Кроме этого, MovieToolbox Movie Joiner может автоматически запускать получившееся видео сразу же после завершения обработки файлов.
AVI Splitter 2.12 - резка файлов AVI без повторной компрессии
Разработчик: BRIZ Software
Размер дистрибутива: 538 Кб
Распространение: shareware
Русский интерфейс: нет
Если потребуется выполнить обратную операцию – вырезать из видеофайла небольшой фрагмент – можно воспользоваться утилитой AVI Splitter. Как понятно по названию, утилита работает лишь с файлами AVI.
Окно программы напоминает медиаплеер: загрузив видеофайл, можно просмотреть его, быстро переместиться к предыдущему или следующему кадру, воспользоваться режимом быстрой перемотки. Когда в окне предварительного просмотра будет открыт тот кадр, который должен стать первым на вырезанном фрагменте, нажмите кнопку Select Start. Для установки последнего кадра нажмите на кнопку Select End, после чего сохраните выделенный участок.
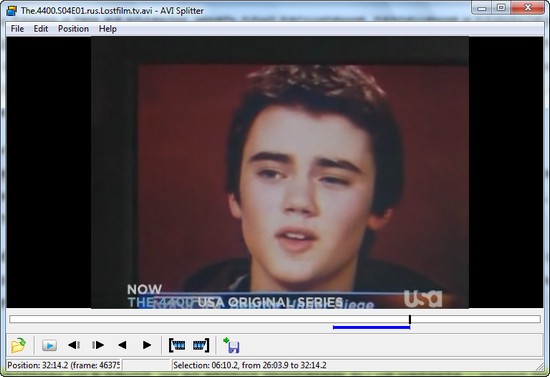
По умолчанию сохранение выполняется без повторного сжатия, но если по каким-то причинам нужно изменить параметры видео (например, если требуется уменьшить размер видео для загрузки на портативное устройство), можно выбрать видео и аудио кодеки и настроить их.
AVI Splitter имеет и некоторые дополнительные возможности – с помощью программы можно сохранить текущий кадр в виде графического файла JPG или BMP. Если вашей целью является не вырезания фрагмента видео, а разрезание файла на части (например, для последующей записи на диски), программа может автоматически поделить его на фрагменты одинакового размера. Все, что нужно сделать – указать желаемое число частей. При этом еще на этапе настройки вы будете видеть примерный размер каждого файла, который получится на выходе.
MPEG Splitter 2.3 - резка файлов MPEG без повторной компрессии
Разработчик: Kaksoft Studio
Размер дистрибутива: 428 Кб
Распространение: shareware
Русский интерфейс: нет
Для разрезания файлов MPEG можно использовать другую специализированную утилиту – MPEG Splitter. Программа может работать в одном из трех режимов: разрезание по указанным пользователем кадрам, по размеру и по времени.
При выборе первого варианта есть возможность просмотреть загруженный видеофайл (при этом видео открывается в отдельном окне) и, остановив его на нужном моменте, указать первый, а затем и последний кадры вырезаемого фрагмента.
Если нужно разрезать файл на части меньшего размера, достаточно выбрать вариант By Size, после чего указать желаемое число частей. При этом MPEG Splitter автоматически подсчитает размер каждой части, и можно будет уменьшить или увеличить число частей, чтобы подогнать их размеры под требуемый.
Наконец, при использовании варианта By Time предлагается использовать в качестве ориентира для разрезания продолжительность клипа. Укажите, через сколько секунд после начала клип должен завершаться, и программа разрежет видео в нужных местах.
MovieToolBox Movie Splitter – резка разных файлов "без потерь"
Разработчик: MovieToolBox
Размер дистрибутива: 217 Кб
Распространение: shareware
Русский интерфейс: нет
Программа MovieToolBox Movie Splitter отличается от описанных выше решений для резки видеофайлов поддержкой большого числа форматов. С ее помощью можно разрезать на части файлы AVI, MPEG, VOB, WMV, ASF, а также вырезать из них фрагменты.
В Movie Splitter предусмотрено несколько режимов работы. Если нужно вырезать из фильма один или несколько фрагментов произвольной продолжительности, необходимо использовать режим Custom parts, выбрав его в раскрывающемся списке. В этом режиме можно вручную указать начальную и конечную точки разрезания. В процессе добавления таких точек программа будет заносить временной код для каждой из них в список заданий.
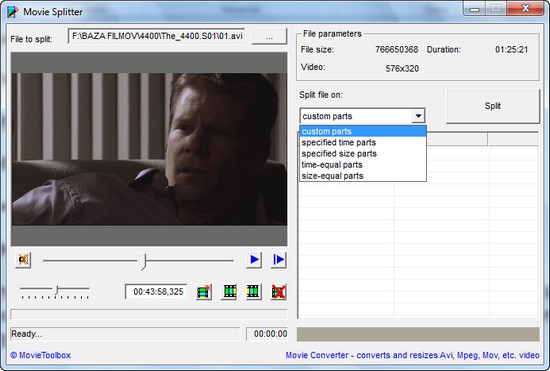
Режим работы Specified time parts позволяет указать продолжительность каждой части. При переходе в этом режим программа покажет окно, в котором выведет информацию об общей продолжительности клипа, а также предложит определиться с продолжительностью фрагментов. После автоматической обработки видеофайла в списке заданий появится временной код каждого фрагмента.
Режим Time-equal parts позволяет разбить файл на указанное число частей таким образом, что каждая из них будет иметь одинаковую продолжительность, а при использовании режима Size-equal parts видео будет разбито на выбранное число фрагментов одинакового размера. Наконец, при переходе в режим Specified size parts программа позволяет указать размер каждой части вручную, а затем формирует список фрагментов.
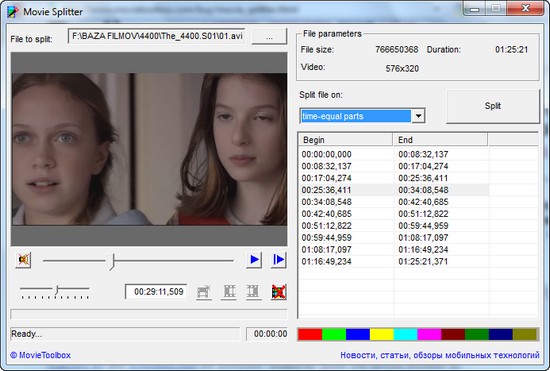
VirtualDub 1.9.10 – все то же самое, но бесплатно
Разработчик: Avery Lee
Размер дистрибутива: 1,7 Мб
Распространение: бесплатно
Русский интерфейс: есть
У всех программ, о которых шла речь выше, есть один большой недостаток – к сожалению, все они распространяются на коммерческой основе. Однако решить проблему резки и склейки видео "без потерь" все же можно, не прибегая к платным решениям. Поможет в этом VirtualDub – одно из наиболее универсальных решений для обработки видео. При помощи этой программы можно как разрезать видео на части, так и объединять несколько видеофайлов в один.
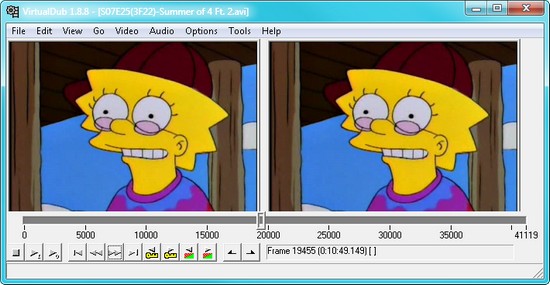
Если требуется объединить два видеофайла, откройте первый клип в программе (для этого его достаточно перетащить на открытое окно VirtualDub из файлового менеджера или с рабочего стола), а затем выберите команду Append AVI Segment в меню File и укажите путь ко второму файлу. Чтобы программа не выполняла повторную компрессию видео и звука, поочередно выберите пункт Direct Stream Copy в меню Audio и Video.
Для сохранения объединенного файла выполните команду File > Save As AVI. Заметим, что, как и в случае с другими приложениями, эта операция работает только в том случае, если параметры сжатия объединяемых видеофайлов идентичны.
При помощи VirtualDub можно объединить и сразу несколько файлов, правда, для этого их необходимо предварительно переименовать по маске video.avi, video01.avi, video02.avi (при этом номера должны отражать последовательность фрагментов в конечном видеофайле) и поместить в одну папку. После того, как подготовительная работа будет проделана, загрузите файл video.avi в программу и добавьте второе видео командой Append AVI Segment. VirtualDub распознает группу файлов и добавит их к заданию автоматически. Далее сохранение выполняется по описанному выше алгоритму.
Для того чтобы вырезать часть видео в VirtualDub, нужно, загрузив клип в программу, в окне предварительного просмотра передвинуть ползунок на тот кадр, с которого должен начинаться вырезаемый фрагмент. Для установки отметки на нужном месте, выполните команду Edit > Set Selection Start. Затем передвиньте ползунок на последний кадр фрагмента и выберите в том же меню команду Set Selection End. Для наглядности VirtualDub выделит на шкале фрагмент, который будет вырезан, цветом. Не забудьте выбрать режим Direct Stream Copy в меню Audio и Video, после чего сохраните файл.
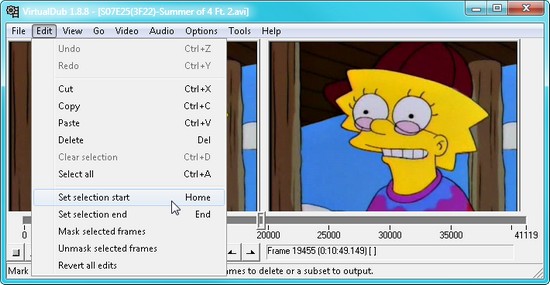
Заключение
Несмотря на то, что пользователи привыкли отдавать предпочтение бесплатным решениям, в данном случае мы видим, что VirtualDub имеет достаточно много интересных коммерческих альтернатив. В VirtualDub доступны простые функции резки и склейки, а коммерческие аналоги предлагают немало дополнительных удобств. Так, например, в таких программах есть возможности автоматического разрезания видеофайлов на части заданного размера или одинаковые по продолжительности. Кроме этого, в коммерческих решениях удобнее реализовано объединение нескольких файлов в один, так как файлы не нужно предварительно помещать в одну директорию и переименовывать.
Доброго дня!
Разделение видеофайла на несколько частей — это, в общем-то, одна из самых распространенных задач при работе с видео.
Например, это может понадобиться, когда из отснятого длинного вечера или какого-нибудь праздника вы хотите выбрать только самые интересные моменты и сохранить их на память. А возможно, вам просто понравился какой-то эпизод в фильме, и вы собираете коллекцию определенных фрагментов.
Как бы там ни было, для решения подобных задач сейчас есть сотни различных редакторов, конвертеров и пр. Из них действительно простых, удобных, быстрых и надежных — не так уж и много. Ниже представлю 4 из тех, которыми в последнее время пользуюсь сам.

4 способа, как можно разделить видео
Вариант 1: с помощью «Видео-Монтаж»
Это простая и очень удобная программа для обработки видео. Отличается от многих остальных продуманным и очень простым интерфейсом, рассчитанного на неподготовленного пользователя.
Что касается нашей задачи — то в этом плане "Видео-Монтаж" превосходит многих конкурентов: позволяет нарезать (сразу за одну операцию) десяток моментов из фильма (например), причем сохранить их можно без перекодирования (что существенно ускоряет задачу!).
К тому же, "Видео-Монтаж" справляется даже со всякими WMV и MKV файлами ( прим. : у другого софта часто с этими форматами проблемы. ) .
Ниже рассмотрю пример работы в этом ПО.
1) И так, после запуска программы — нас ждет окно приветствия, с предложением создать новый проект. Вместо этого нужно сразу выбрать "Нарезка видео" и указать видеофайл на жестком диске, который вы хотите разделить.

Нарезка видео (Видео-Монтаж 9.25)
Если вам нужен еще один фрагмент (например, вы хотите вырезать 2-3 момента из фильма) — просто нажмите кнопку "Новый фрагмент" и выделите ползунками еще один временной участок.

3) После того, как вы укажите все фрагменты, которые вам нужны, программа предложит вам сохранить видео в исходном формате, либо перекодировать его.
Рекомендовал бы выбрать первый вариант (это и быстрее, и качество видео не испортится - останется прежним).

Сохранить в исходном формате
Вариант 2: с помощью «Movavi Video Suite»
Эта программа не просто конвертор — это полноценный "комбайн" по работе с фото- и видео-материалами. Причем, он полностью на русском, с подсказками, и работает практически во всех современных версиях ОС Windows.

Новый проект — Movavi Video Suite

Разрезать - Movavi Video Suite
3) После, найти конец нужного момента и нажать еще раз "Разрезать" . В результате — у нас на дорожке будет 3 части ролика: один из них нам нужен, а два других - нет!
Теперь просто выделите ненужную часть и нажмите клавишу Delete — выделенный кусок будет удален!

Ненужный кусок выделяем мышкой и нажимаем Delete
Примечание : для просмотра видео на компьютерах — рекомендую сохранять в формат MP4/AVI.

Сохраняем оставленный кусок — Movavi Video Suite
Вариант 3: с помощью «Freemake Video Converter»
Очень известный конвертер видео, позволяющий в 2-3 клика мышкой быстро перегнать файл из одного формата в другой. Кстати, поддерживает более сотни различных форматов видео.
Если говорит о разделении (разрезке) видео на участки — то ПО позволяет вырезать за один раз один фрагмент. То есть, если вам нужно извлечь из видео 3 фрагмента (скажем), вам понадобиться 3 раза использовать этот конвертер.
При установке — внимательно смотрите на галочки (ПО иногда идет с рекламой. ).

Добавление виде (Freemake Video Converter)
2) Далее отрежьте от видео все ненужные участки (делается это при помощи скобок и инструмента "Ножницы"). В примере ниже на скрине показано как удалить один из участков.
Таким образом, удалив в начале ролика и в конце два участка — у вас останется именно тот фрагмент, который вам нужен.

Удаление ненужных участков на видео
3) После выберите формат, в который вы хотите сохранить оставленный фрагмент (обычно это AVI или WMV), укажите кодек для сжатия и папку для сохранения. Всё!
Далее программа отрежет нужный участок от видео и сожмет его в новый формат.

Примечание : в последнем шаге программа навязчиво просит купить полную версию (можете просто закрыть это предложение и все).
Вариант 4: с помощью «Фабрики форматов»
Этот конвертер поддерживает, наверное, практически все форматы видео- и аудио-файлов. Позволяет довольно просто конвертировать один формат в другой, вырезать нужные фрагменты из видео, подрезать края, и пр.
Также нельзя не отметить, что программа бесплатная, поддерживает русский язык, обладает простым и интуитивно-понятным интерфейсом.
Теперь пару слов о том, как с ней работать.
1) После запуска программы необходимо выбрать формат, в который вы сожмете свои добавленные в последствии видео. Обычно, это AVI, MP4 и WMV (если собираетесь просматривать видео на ПК или телефоне). В своем примере я выбрал AVI.


Добавить файл — клип
3) Далее укажите время начала и конца фрагмента, который вам нужен. Сделать это достаточно удобно, т.к. вы можете параллельно просмотреть видео и найти нужный участок вплоть до секунды.

Время начала - время окончания
4) После нажмите кнопку "Старт" в верхнем меню конвертера (перед работой программы рекомендуется закрыть другие ресурсоемкие приложения: игры, редакторы, торренты и т.д.).
5.0 Оценок: 5 (Ваша: )Необходимо обрезать видеоролик или вырезать ненужную часть? Это может потребоваться при монтировании клипа на Ютуб, создании видеопоздравления, обработки любимого момента из фильма или материала с видеорегистратора. Для редактирования файлов можно использовать различные инструменты: программы, онлайн-сервисы, медиаплееры и т.д. В этой статье вы найдете 5 способов, как быстро обрезать видео на компьютере и ноутбуке. Ознакомьтесь с особенностями и преимуществами каждого метода и выберите подходящий!
Способ 1. Обрезка видео в простом редакторе
с сохранением качества
Сократить длительность ролика проще и быстрее всего в специальных видеоредакторах. Они позволят стереть начало и конец клипа, вырезать лишний фрагмент из середины и сохранить результат с исходным качеством.
В каком приложении можно обрезать видео на Windows 10, 8, 7 и XP? Оптимальным вариантом будет программа ВидеоШОУ. Она подойдет для решения любых задач: видеомонтажа, применения эффектов, конвертации видеофайлов, наложения фоновой музыки и много другого. Редактор отличается простым русскоязычным интерфейсом и предназначен для пользователей с любыми навыками.
Для обрезки видеоролика загрузите редактор с нашего сайта и запустите дистрибутив. По завершении инсталляции откройте приложение и следуйте простой инструкции, описанной в данной статье.
Скачайте редактор ВидеоШОУ и создайте оригинальные видеоролики!
Шаг 1. Загрузите видеозапись
Создайте новый проект и в разделе «Клипы» найдите нужные файлы. Перетащите их на шкалу слайдов. Также можно выделить ролики и нажать «Добавить в проект». Вы можете импортировать несколько видеозаписей и объединить их плавными переходами.
Добавьте в проект видео, которые хотите обрезать
Шаг 2. Обрежьте длительность видеоряда
Для сокращения видеодорожки есть несколько вариантов:
1. Использование модуля обрезки. Выделите слайд и нажмите на значок в виде ножниц над таймлайном. С помощью черных маркеров укажите продолжительность нужного фрагмента. Чтобы не «резать на глаз», задайте время начала и конца отрывка вручную, заполнив соответствующие поля – так вы добьетесь точности обрезки вплоть до сотых секунды. Этот способ позволит удалить неудачный материал из любого места на видео – в начале, в финале или с обоих концов, оставив только значимую часть в середине.
Для обрезки видео передвигайте черные маркеры внизу плеера
2. Уменьшение клипа на таймлайне. В нижней части интерфейса переключите режим отображения клипов с «Шкала слайдов» на «Шкалу времени». Так вы наглядно увидите, сколько длится ваш ролик. Удерживая левую кнопку мышки, перетащите правый край видеофрагмента влево. Так вы сможете очень быстро отрезать ненужный кусок в конце видеоряда. Для удобства можете увеличивать масштаб показа таймлайна с помощью плюса.
Сокротите продолжительность ролика на таймлайне
Шаг 3. Сохраните результат
Перед экспортом вы можете дополнительно обработать материал. ВидеоШОУ предлагает множество функций для улучшения и монтажа: вы сможете украсить кадры эффектами, наложить слои с картинками и надписями, настроить анимацию через ключевые кадры, сделать стоп-кадр из видео, подобрать музыкальное сопровождение и многое другое.
Украсьте видеоряд разнообразными эффектами
Экспорт результата доступен во всех популярных форматах (MP4, MKV, AVI, WMV, MOV и др.). Более того, в ВидеоШОУ встроены режимы конвертации для различных устройств и популярных сайтов. Просто нажмите на кнопку «Создать» и выберите предустановку.
Экспортируйте результат в любой понравившийся формат
- инструменты для полноценного видеомонтажа;
- поиск нужного кадра и точная обрезка;
- удобный русскоязычный интерфейс;
- готовые профили сохранения для сети: YouTube, ВКонтакте, Фейсбук и другие;
- экспорт результата в высоком качестве без водяного знака в полной версии.
- необходимость установки ПО на компьютер для тех, кто опасается этого;
- пробная версия доступна на 10 дней.
Способ 2. Удаление фрагментов из ролика без программ (Windows 7 и 10)
Если вы не хотите устанавливать дополнительное программное обеспечение на ПК, то оптимальнее будет воспользоваться встроенными средствами Виндовс 7 или 10. Этот вариант подойдет новичкам и пользователям, которым нужно быстро скорректировать один видеофайл и больше не возвращаться к этой задаче. Рассмотрим стандартные утилиты разных версий Window, которые вы, скорее всего, без труда найдете на ваших устройствах.
Киностудия Windows Live
Какой программой обрезать видео на компьютере с Windows 7? Данная версия включает компактный редактор, известный как Киностудия Windows Live. Программа предназначена для записи экрана, объединения файлов, наложения фильтров, музыки и титров.
Чтобы вырезать ненужную часть видеодорожки, выполните следующие действия:
1. Откройте видеоредактор через меню «Пуск». Кликните на надпись «Добавить видео и фотографии».
Обрезка видео в Киностудии Windows Live
2. Выделите клип и перейдите в раздел «Правка». Используйте опцию «Средство усечения» или «Разделить».
Удалите ненужные фрагменты
3. Настройте расположение ползунков или введите время начальной и конечной точек в верхней части меню. После – сохраните изменения.
Выберите расположение ползунков на таймлайне для усечения ролика
4. Вернитесь во вкладку «Главная». Выберите значок социальной сети или нажмите «Сохранить фильм», указав подходящий профиль.
Фотографии
Чем обрезать видео в Windows 10? На эту роль, как ни странно, подойдет стандартное приложение для просмотра картинок – «Фотографии». Помимо своей основной опции, утилита предлагает базовые инструменты для редактирования фото и видео. Например, вы сможете удалить нежелательные части из проекта, заменить звуковое сопровождение или замедлить скорость воспроизведения. Для использования ПО следуйте инструкции:
1. Перейдите в папку с нужным файлом и кликните по нему правой кнопкой мыши. Выберите «Открыть с помощью» — «Фотографии».
Обрезка видеоролика с помощью программы Windows — Фотографии
2. На верхней панели воспользуйтесь опцией «Изменить и создать» — «Обрезать».
Инструмент для сокращения продолжительности
3. Настройте положение белых ползунков, обозначив начальную и конечную точку эпизода, который вы собираетесь оставить. Кликните «Сохранить как» и укажите папку для экспорта.
Обозначьте начало и конец видео с помощью ползунков
Кино и ТВ
Как обрезать ролик с Ютуба сохраненный на компьютере и другие видеоклипы? На последней версии Виндовс вы найдете еще одну небольшую программу для проигрывания медиафайлов – «Кино и ТВ». В ней тоже есть обрезка. Чтобы воспользоваться этой функцией, выполните следующие действия:
1. Кликните по видеофайлу правой кнопкой мыши и укажите «Открыть с помощью» — «Кино и ТВ». Затем наведите курсор на значок редактирования и выберите функцию «Обрезка».
В программе Кино и ТВ можно отредактировать видеоролики
2. Настройте продолжительность с помощью белых кружков и сохраните итог на ПК.
Укоротите начало и конец таймлайна для обрезки клипа
- не нужно устанавливать стороннее программное обеспечение;
- быстрое удаление лишних фрагментов видеоклипа;
- инструменты для первичной обработки роликов: добавление текста, применение эффектов и т.д.
- на Виндовс 10 возможно сохранение в одном формате: МП4;
- нельзя точно настроить обрезку – только примерно, из-за этого приходится повторять процедуру по несколько раз.
Способ 3. Обрезание видеофайлов с помощью онлайн-сервисов
Как обрезать фильм без программ? Воспользуйтесь онлайн-редакторами — этот метод подойдет для обработки коротких и легких по весу видеороликов. Большинство таких сервисов – бесплатны, но накладывают серьезные ограничения на объем и длительность загружаемых роликов. Перед началом работы удостоверьтесь, что ваш файл соответствует условиям площадки.
Online-Video-Cutter
Платформа позволит удалить часть в середине или начале и конце видеоматериала. Также она предлагает функции для коррекции клипов: вы сможете как перевернуть видео, так и кадрировать картинку, отразить ее по горизонтали и изменить разрешение кадра.
Для использования сервиса перейдите на сайт Online-Video-Cutter и следуйте данным шагам:
1. Кликните «Открыть файл» или перетащите материал в окно браузера.
Загрузите файл для редактирования в онлайн-редактор
2. В нижней части страницы установите тип редактирования: можно вырезать фрагмент из середины или начала/конца дорожки. Для простоты работы видеоряд будет разбит на кадрики. Выделите отрезок, подвинув голубые ползунки или указав временные точки в специальных слотах. Для сохранения нажмите на значок настройки (гайка).
Выберите параметры для обрезки
3. Укажите подходящий видеоформат и экспортируйте результат. Активировав режим «Без перекодирования», вы сохраните отрывок с параметрами исходника, тем самым ускорив процесс обработки.
Сохраните ролик в удобном для вас формате
- вырезание момента из середины видеозаписи;
- сохранение итога без перекодирования;
- установка точного времени обрезки.
- ограничение по количеству файлов: ежедневно можно сократить до 10 роликов;
- установлен максимальный размер документа для загрузки — 700 МБ;
- много рекламы.
Aconvert
Как обрезать видео на телефоне Андроид и ПК? Перейдите на сайт бесплатного онлайн-сервиса Aconvert и выполните следующие действия:
1. Введите ссылку или залейте видеофайл с компьютера. Установите время начала отрезка с точностью до секунды. Затем введите желаемую продолжительность отрывка.
Укажите время нужного участка клипа
Отправьте обрезанный файл на рендеринг
Плюсы платформы:
- скачивание материала из интернета по ссылке;
- отсутствие водяного знака;
- сохранение итога на Dropbox и Google Диск.
- нет окна предварительного просмотра;
- необходимо предварительно просчитать точную продолжительность куска;
- ограничение объема документа — 200 МБ;
- результат будет сохранен с исходным расширением.
Способ 4. Обрезка скачанного фильма в проигрывателе VLC
Вы можете урезать скачанный из интернета клип или видеофайл с ПК в VLC — популярном бесплатном проигрывателе. Данный способ дает возможность сохранить отрывок с помощью встроенного средства видеозахвата.
Для начала работы загрузите VLC media player с официального сайта (если вы им еще не пользуетесь) и следуйте алгоритму:
1. В верхней части окна проигрывателя откройте вкладку «Вид» и включите отображение «Доп. элементов управления».
Интерфейс проигрывателя VLC
2. Перетащите файл в плеер и воспроизведите. Во время начала нужного отрезка кликните на красную кнопку. По окончании снова используйте опцию «Запись».
Запишите необходимый фрагмент видеоролика прямо в окне проигрывателя
3. Откройте блок «Мои видеозаписи» и перейдите в папку с видеофайлом.
- воспроизведение популярных форматов: MP4, MKV, WMV, MOV и других;
- можно работать с фильмами и просто объемными видеозаписями, если вырезать из них нужно маленькую сцену;
- бесплатность приложения.
- возникают проблемы с записью первых нескольких секунд;
- если из фильма нужно вырезать достаточно большой эпизод, например, в 30 минут – придется просматривать ролик все это время;
- появляются ошибки при русификации интерфейса;
- процесс занимает много времени.
Способ 5. Сокращение длительности видео в редакторе YouTube
Если у вас хорошая скорость интернета, вы можете обрезать видео онлайн без потери качества через Ютуб. С помощью встроенного инструмента платформы можно не только скорректировать продолжительность видеоклипа, но и сразу опубликовать результат на канале. Если вы пока не ведете съемку влогов для YouTube, этот способ все равно пригодиться.
Для начала перейдите на Ютуб и войдите в свою учетную запись. Если она отсутствует – пройдите быструю регистрацию. У вас должен быть оформлен канал для получения доступа к Творческой студии. Не беспокойтесь – ваши материалы будут доступны только вам. Когда вы авторизуетесь, выполните следующее:
1. Загрузите видеоклип, который хотите подрезать. Для этого в верхней части страницы найдите значок камеры и кликните по нему. Выберите действие «Добавить видео».
Загрузите клип в редактор YouTube
2. Дождитесь завершения загрузки. Заполните строки с названием и описанием, а после – перейдите во вкладку «Параметры доступа». Установите «Ограниченный».
Настройте параметры клипа при загрузке
3. Кликните по значку коррекции (иконка с карандашом) и на левой панели выберите «Редактор». Нажмите «Обрезать» и передвиньте границы выделения фрагмента, который хотите оставить. Воспроизведите ролик, а затем сохраните изменения.
Скорректируйте продолжительность видео во встроенном редакторе Ютуба
4. Наведите курсор на видеофайл и откройте дополнительное меню «Действия». Там вы найдете команду для скачивания результата.
Загрузите готовую работу на компьютер
- дополнительные функции для обработки клипа;
- возможность сразу поделиться обрезанным роликом с друзьями (открыв доступ по ссылке);
- редактирование происходит прямо в браузере.
- необходима регистрация на Ютуб;
- требуется высокая скорость интернета;
- не стоит заливать фильмы или видеофайлы с популярной музыкой — YouTube серьезно подходит к соблюдению авторского права и может заблокировать ваш аккаунт.
Заключение
Теперь вы знаете, как укоротить длинное видео на компьютере. Для тех, кто предпочитает обходиться без скачивания софта существует множество лазеек – можно воспользоваться онлайн-сервисами, медиаплеерами, встроенными утилитами Windows и даже редактором на YouTube. Однако для работы с видео в высоком разрешении длительностью более 5 минут, эти методы уже не подойдут.
Если вы хотите обрезать видеоролики без ограничений и без потери качества, советуем использовать редакторы, вроде ВидеоШОУ. Эта простая программа для монтажа видео открывает доступ ко всем необходимым функциям для комфортной работы с видеофайлами. Обрезка – лишь одна из них. Склейка, замена фона, наложение эффектов, создание анимации – здесь вы сможете не просто сократить длительность ролика, а раскрыть свой творческий потенциал!
Post by Белла » 06 Oct 2007, 16:47
ГраждАне, кто знает как резать эти файлы? У меня несколько фильмов скачано формата MPG. Один надо разрезать, у другого титры отрезать- на диск не вмещается, невозможно переписать. Нашла в Гугле программу для этих файлов. TMPGEnc. Но она для монтажа. Т.е., Вы снимаете фильм, потом монтируете его, убираете лишнее, нужные части собираете- все довольны. У меня же наоборот,то, что нужно- сейвить не положено, то, что отрезаю предлагают запомнить. Да и собирать часовой фильм по мелким частям( там линейка короткая), что из него будет?. Кроме этой программы ничего не могу отловить. Жалко, фильмы хорошие. Как быть?P.S. Один из фильмов- "Театр" с В.Артмане. Причем вторая серия, первый нормально вошел на диск. И всего-то отрезать 3КБ, они лишние. Это я сообщаю, чтобы прониклись и помогли. music Участник со стажем Posts: 1666 Joined: 17 May 2004, 10:59 Location: Михманим Contact:
Post by music » 06 Oct 2007, 18:28
Белла Ветеран мега-форума Posts: 2659 Joined: 04 Sep 2003, 09:36 Location: Шомрон Contact:Post by Белла » 06 Oct 2007, 19:38
как я знаю, он работает только с avi. он у меня есть, я пыталась, там нет опции запомнить как mpg, только avi. music Участник со стажем Posts: 1666 Joined: 17 May 2004, 10:59 Location: Михманим Contact:Post by music » 06 Oct 2007, 20:59
А сохранить как avi вам не подходит? Что такого хорошего в mpg? Белла Ветеран мега-форума Posts: 2659 Joined: 04 Sep 2003, 09:36 Location: Шомрон Contact:Post by Белла » 06 Oct 2007, 23:34
music Участник со стажем Posts: 1666 Joined: 17 May 2004, 10:59 Location: Михманим Contact:Post by music » 07 Oct 2007, 05:45
Как разрезать MPG файл?
Чем резать mpeg?
Белла Ветеран мега-форума Posts: 2659 Joined: 04 Sep 2003, 09:36 Location: Шомрон Contact:Post by Белла » 07 Oct 2007, 15:41
Zakan Ветеран мега-форума Posts: 10172 Joined: 20 Dec 2001, 02:00 Location: Израиль (Ришон Ле Цион) Contact:Post by Zakan » 07 Oct 2007, 18:42
Белла,
С виртуалдабом надо научиться работать, там настроек десятки.
Практически нет задачи, которую он не решает.
Но: при условии, что у вас в системе установлены правильные кодеки.
Ею открываете видеофайл и она вам дает исчерпывающую информацию, чем закодированы в этом файле потоки аудио и видео, и есть ли в системе совместимые кодеки.
Если с этой стороны проблем нет, тогда действуете виртуалдабом. (Если нет, надо найти и поставить какой-нирбудь нормальный набор кодеков, это несложно)
Если ничего не настраивать,или настраивать неправильно, виртуалдаб и avi в новый avi может не сохранить.
Это программа для сознательных юзеров.
Вот здесь, например, были инструкции.
Но я бы попробовал перекодировать, это значит включить Video - Full Processing mode а потом снова открыть меню video и включить Compression - и выбрать кодек, из установленных у вас.
XviD бесплатный и неплохой, например. (Если нету ни XviD ни DivX - опять же поставить надо.)
И как финиш - "Save as AVI" или "Save as segmented AVI".
Дело в том, что Виртуалдаб никогда не откроет тот файл, который он потом не сможет перекодировать или обработать еще как.
Если уже открыл, то он все сделает, надо правильно настроить.
Я не видел, чтобы он глючил из сотен случаев ни одного.
А еще лучше не резать, а писать на болванки DVD
Вообще перестал резать и страдать из-за лишних 10 мегабайт, с тех пор, как купил резак DVD. Это сейчас копейки, его разница по цене от CD, и надо учесть, что болванки DVD дороже вдвое-втрое, а более емкие всемеро.
Он у меня на одних болванках уже трижды окупился, а времени на все эти виртуалдабы сколько шло. Иные операции с фильмами длятся часы, перекодировать полностью 1400 мег это часа полтора. Просто резать - неск. минут.
Читайте также:

