Как редактировать файл в смарт офисе
Обновлено: 06.07.2024
SmartOffice – мобильное приложение для устройств Андроид, с помощью которого можно создавать, просматривать и редактировать востребованные форматы документов, созданные в Microsoft Office.
Функционал и возможности
Благодаря SmartOffice можно работать с любыми видами документов, используя встроенный инструментарий, находясь вдали от персонального компьютера. В приложении выполняются привычные операции с офисной документацией. Пользователи могут просматривать файлы, редактировать, создавать новые текстовые и презентации, отправлять их на печать. Документы хранятся на устройстве. Ими можно делиться с другими пользователями.
Для редактирования доступно множество опций. Есть привычные – копирование, вырезание, отмена и вставка. Можно форматировать текст, использовать жирный шрифт, курсив, подчеркивание. Еще доступно преобразование стиля шрифта, размера, цвета.
Программа SmartOffice поддерживает большинство популярных форматов. Есть шаблоны, позволяющие в один клик создать требуемый документ. Сохранение доступно в оригинальном формате или же конвертируют в PDF.
Созданные файлы можно:
Работа с документами

Работая с документацией Ворд позволяет настроить отступ, форматировать текст, задействовать нумерацию, выравнивание. Можно вставлять графики, диаграммы, изображения. Приложение в автоматическом режиме форматирует текст для удобного просмотра на маленьких экранах.
Работая с презентациями в PowerPoint, приложение позволяет создавать абзацы, читать содержимое. Есть встроенные опции, благодаря которым можно редактировать формы, текстовые окна, изображения, графики. Еще можно менять порядок слайдов, управлять ими прямо со смартфона или планшета.
Ключевые особенности
В SmartOffice можно работать с таблицами в электронном формате, изменять размеры ячеек, добавлять/убирать столбцы, колонки.
- Простой и интуитивно понятный интерфейс, быстродействие.
- Поддерживание популярных форматов Microsoft Office.
- Можно просматривать изображения JPEG, PNG, GIF и BMP.
- Открытие векторных графиков WMF и EMF.
- Приложение на русском языке, но поддерживаются другие варианты – французский, немецкий и английский.
SmartOffice распространяется на бесплатной основе, подходит для устройств ОС Андроид версии 4.0 и выше.
Когда я слышу словосочетание «офисный работник», мне представляется дядюшка в пиджаке и галстуке, одетый в деловой костюм, и при этом имеющий сдержанный и доброжелательный характер. Как правило, такие люди относятся к своей работе очень трудолюбиво, дабы угодить начальству и представить себя в лучшем виде. Наверняка, вам знакома эта ситуация, верно?

Но офисные работники не совсем «чёрствый» народ, выполняющий все свои действия как роботы Андроид. Они могут импровизировать, чтобы не только им было удобно выполнять свои прямые обязанности, но и чтобы повысить свой авторитет среди остальных. И тут они начинают ухищряться, зачастую обращаясь к высоким технологиям. Не будем скрывать: одна из главных программ, установленная на компьютере работяги является Microsoft Office. Причём я заметил закономерность: чем выше в своём статусе организация, тем более новая версия ПО установлена на компьютерах.
Microsoft Office – куда же без него? Сейчас сложно найти даже школьника, не знающего функции этого пакета. Тут тебе и набор текста, и вставка таблиц; презентации, базы данных… Естественно, есть в Microsoft Office и свои недостатки – к примеру, человеку незнающему будет сложно отыскать ту или иную функцию, если он хочет применить её впервые. И конечно же, разработчики пытаются сделать свои продукты более интуитивно понятными. Но не будем разводить кашу: пожалуй, все знают, что компьютер без офиса – всё равно, что дворник без метлы.

При открытии программы весом в 14 мегабайт, нам предложено выбрать формат нашего документа. Форматов несколько, можно даже состряпать презентацию. С трудом понимаю, как можно создать хорошую презентацию на коммуникаторе, ну да мало ли… Может, кому пригодится!

Небольшая деталь: несмотря на наличие у многих Microsoft Office 2007-ой версии, а у некоторых и 2010-ой, программа может функционировать со всеми версиями «мобильного офиса». Сделано это по причине того, что есть патриоты, считающие, что 2000-я версия – самая лучшая. К примеру, даже мне, человеку гоняющемуся за новыми версиями ПО, по душе 2007-ой офис, а не 2010-ый.

Немного отвлекусь от темы. Вы, наверняка, помните Windows mobile, управлять которым без стилуса было, мягко говоря, неудобно? Те времена прошли – программа Picsel Office предлагает очень удобный, пальцеориентированный, так скажем, интерфейс. Поэтому им можно управлять даже одной рукой, если, конечно, физические габариты Вашего устройства это позволяют. Программой действительно очень удобно пользоваться, даже если экран Вашего смартфона не такой большой, как, например, у HTC Desire HD или Samsung Galaxy S.

Сохранить можно не только в определённую папку. Можно «прыгать» вверх-вниз по директориям, выбирая себе удобную. Всё как на полноценном компьютере. Есть и справочный материал. Правда, пока что только на английском – многих это напрягает. Да и кто сейчас справку читает?

Сейчас я Вам рассказал о том, что документы в этой программе можно создавать «с нуля» и редактировать. Ну конечно же, их можно и просматривать – куда же без этого? Просматривать можно документы в формате .doc, таблицы Excel в формате .xls, презентации в формате .ppt, картинки в форматах JPG, PNG, GIF, BMP; метафайлы форматов WMF, EMF. «Корректно ли будет отображаться содержимое внутри уже самих документов, скажем, изображения?» Думаю, этот вопрос заинтересует многих. Скажу лишь, что картинки внутри текста Word читаются без проблем. А вот с PDF есть проблема – там искажается изображение. Прошу посмотреть на картинки:

Так картинка выглядит на самом деле

А вот так её отображает программа
Это единственный «баг», который я заметил в программе. Надеюсь, разработчики исправят его в скором времени, ведь программа регулярно обновляется.
У программы есть «изюминка», отличающая её от остальных. И не только в том, что она умеет редактировать текст, но и в том, что можно брать файлы из Dropbox – сетевого хранилища! Таким образом, Вам даже необязательно запихивать файлы на карту памяти – всего лишь-навсего нужно иметь аккаунт облачного сервиса Dropbox, и размещённые на нём файлы. Ну, и сеть интернет, естественно. Кстати говоря, очень удобно. Особенно, если ты «флэшку дома забыл», а документ чудом остался в твоём Dropbox`e. Есть ещё один приятный момент: документы можно отсылать по электронной почте, благо такая «фишка» у приложения имеется.


Программа локализована, есть русская версия. Если Вы не умеете читать на русском, прошу ознакомиться со всеми языками приложения на сайте разработчика. Еще один «плюс» программы – работает она, начиная с версии (Внимание) 1.5! Ну кто бы мог подумать?!
Программа есть в Android Market по цене в 282 рубля. Она полностью оправдывает свою цену, особенно если посмотреть на цены конкурентов!
Picsel Smart Office – единственная в своём роде программа, которая умеет не только просматривать, но и редактировать документы. Программа быстро работает, имеет в своём арсенале множество функций, при этом она довольно красива и удобна. Надеюсь, пользователи оценят её по достоинству, особенно если учесть, что совсем скоро разработчики добавят в свою программу и поддержку Google Docs. Посему я и рекомендую это приложение всем «Андроидофилам».
14.04.2013 Евгений Левоненко
Из множества существующих офисных приложений, сегодня мы подробнее рассмотрим одно из лучших, а именно Smart Office 2. С его помощью стало намного проще просматривать, создавать или редактировать самые востребованные форматы документов Microsoft Office! Ваш смартфон или планшет превратится в собственный офис, который будет всегда у вас под рукой, а расширенные функции и возможности приложения, управляемые продвинутым интерфейсом, облегчат рутинную работу с документами.
Smart Office 2 поддерживает всевозможные форматы документов Microsoft Office Word, PowerPoint и Excel: doc, docx, xls, xlsx, ppt, pptx. Документы PDF доступны только для просмотра или сохранения в данном формате. Так же вы сможете просматривать картинки в формате JPEG, PNG, GIF, BMP, векторы WMF и диаграммы EMF формата.
Главное меню выполнено яркими цветами и условно разделено на две части. В первой части иконки перемещаются боковым прокручиванием. Здесь находится все необходимое для регистрации аккаунта, справка, поддержка с официального сайта, службы для хранения и обмена файлами DropBox и Google Docs, а так же быстрый доступ к печати и режиму презентации на проекторе.
В нижней половине меню, нажав ‘Исследовать’, нам предоставляется возможность выбрать уже существующие документы на телефоне либо скачать их из служб DropBox или Google Docs. Все имеющиеся документы можно отсортировать по алфавиту, дате создания, формату (doc, xls, ppt) или по их размеру.
Меню ‘Тайм-линии’ выставляет в хронологическом порядке все документы, с которыми вы работали.
Последняя, но наиболее важная иконка ‘Создать’, открывает окно, где вы сможете выбрать необходимый формат вашей будущей работы, а небольшое количество шаблонов немного её упростит.
Давайте подробнее разберем, как приложение работает с различными документами Microsoft Office:
При выборе документа в формате Word появляется окно с общей информацией о нем: когда файл был просмотрен, его размер, был ли он распечатан или отправлен кому либо. Здесь же мы можем переименовать, переслать, распечатать или удалить документ.
Для работы в документе нам предоставляются такие стандартные функции Office Word как: выбор фона, цвета и размера шрифта, стиля и ориентации текста, его нумерация. По желанию вы можете вставить изображение или фото, сделанное с вашей камеры.
К сожалению PDF файлы доступны лишь для просмотра.. Здесь вы также сможете использовать быстрый поиск либо распечатать документ.
Работа с документами PPT интуитивна и понятна любому пользователю. Меню схоже с таковым при работе с документами Word, за исключением некоторых отличий: появляется возможность вставлять различные формы, изменять конфигурацию частей слайдов, очерчивать их, заливать различными цветами или копировать их содержимое в буфер. Меню ‘Слайды’ открывает справа вертикальное окно, в котором вы сможете быстро выбрать нужную страницу.
Все бы хорошо, но возникли и некоторые изъяны в работе портативного офиса. Например, при попытке распечатать документ, программа выдает ошибку. Оказывается, она совместима только с некоторыми моделями принтеров, а именно: HP PCL3GUI, PCL6, PCL5, Epson ESC/P-R, Samsung SPL.
В целом, Smart Office 2 порадовал своей простотой и функциональностью, а яркая оболочка интерфейса приятна для глаз. Использовать приложение или нет остается решать вам!
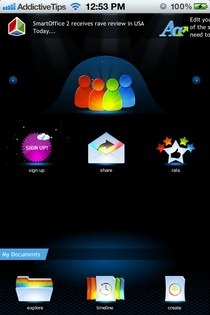
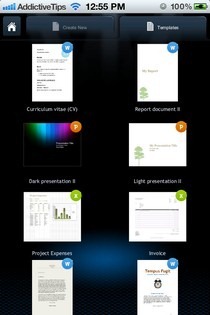
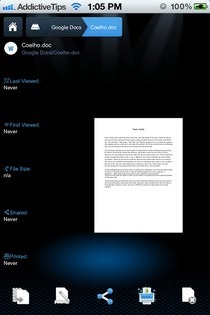
Хотя все остальное в приложении идеально, интерфейс мог бы быть лучше. На iPhone все в Smart Office 2 кажется слишком маленьким. Однако, как только вы справитесь с этим, вы обязательно влюбитесь в это удобное приложение. Чтобы получить максимальную отдачу от Smart Office 2, лучше сначала связать с ним свои учетные записи Google и Dropbox. Это можно сделать, нажав Исследовать значок из нижней панели главной страницы. Если у вас есть файлы Office, уже сохраненные на вашем iPhone, приложение автоматически получит к ним доступ для отображения в Документы раздел.
Чтобы создать новый файл, нажмите Создавать и выберите тип файла. Как вариант, вы можете использовать любой из существующих шаблонов в приложении и начать работу над ними. Поддерживаемые форматы в Smart Office 2 включают все версии Word, PowerPoint и Excel с 1997 года, изображения и PDF. При желании вы можете легко экспортировать файл Word в формате PDF, просто зайдя в Файл меню и нажав опцию PDF.
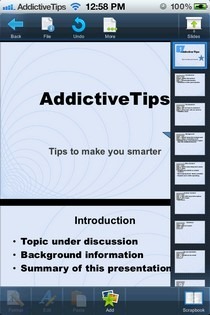
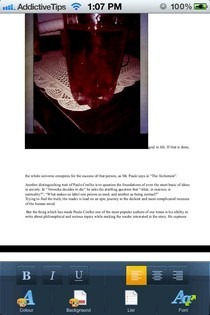
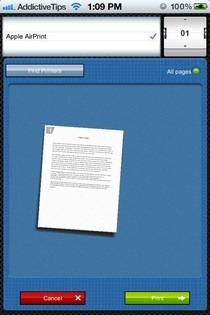
Когда дело доходит до редактирования файлов в Smart Office 2, у вас есть множество возможностей. В документы можно добавлять изображения, а параметры форматирования включают выбор шрифта, размера и выравнивания текста. Во время работы над презентацией вы можете выбрать фоновую тему слайдов, а также доступны обычные параметры вставки и форматирования изображений. Если вы хотите сохранить распечатку своей работы в Smart Office 2, вам не нужно для этого отдельное приложение. С помощью меню AirPrint приложения вы можете настроить все основные параметры документов перед их печатью.
Создайте Графический элемент SmartArt, чтобы быстро и легко создать наглядное представление данных. На выбор предлагается большое количество макетов, предназначенных для различных ситуаций. Графические элементы SmartArt можно создавать в Excel, Outlook, PowerPoint и Word, и их можно использовать во Office.
Общие сведения о Графические элементы SmartArt, в том числе о том, как выбрать оптимальный тип рисунка и макета для отображения данных или представления концепции, см. в этой статьи.
Вставка графического элемента SmartArt и добавление в него текста
На вкладке Вставка в группе Иллюстрации нажмите кнопку SmartArt.

В диалоговом окне Выбор рисунка SmartArt выберите нужные тип и макет.
Чтобы ввести текст, выполните одно из указанных ниже действий.
В области текста щелкните элемент [Текст] и введите содержимое.
Скопируйте текст из другого места или программы, в области текста щелкните элемент [Текст], а затем вставьте скопированное содержимое.
Если область текста не отображается, щелкните стрелку с левой стороны графического элемента SmartArt.
Если вам нужно добавить текст, например заголовок, в произвольное место рядом c графическим элементом SmartArt или поверх него, на вкладке Вставка в группе Текст нажмите кнопку Текстовое поле, чтобы вставить текстовое поле. Если вы хотите, чтобы в поле отображался только текст, щелкните его правой кнопкой мыши, выберите команду Форматировать фигуру или Форматировать текстовое поле, а затем настройте поле так, чтобы у него не было цвета фона и границы.
Щелкните в графическом элементе SmartArt и введите свой текст. (ПРИМЕЧАНИЕ.) Для достижения наилучших результатов используйте этот вариант после добавления всех необходимых полей.
Добавление и удаление фигур в графическом элементе SmartArt
Щелкните элемент SmartArt, в который нужно добавить фигуру.
Щелкните существующую фигуру, ближе всех расположенную к точке, куда нужно вставить новую.
На вкладке Конструктор вкладки Работа с рисунками SmartArt в группе Создание рисунка щелкните стрелку рядом с кнопкой Добавить фигуру.

Если вкладка Работа с рисунками SmartArt или Конструктор не отображается, убедитесь, что вы выбрали графический элемент SmartArt. Чтобы открыть вкладку Конструктор, вам может потребоваться дважды щелкнуть графический элемент.
Выполните одно из указанных ниже действий.
Чтобы вставить фигуру после выделенной, выберите команду Добавить фигуру после.
Чтобы вставить фигуру перед выделенной, выберите команду Добавить фигуру перед.
Чтобы добавить фигуру в области текста, щелкните существующую фигуру, поместите курсор в то место перед текстом или после него, куда вы хотите вставить новую фигуру, и нажмите клавишу ВВОД.
Чтобы удалить фигуру из графического элемента SmartArt, щелкните соответствующую фигуру и нажмите клавишу DELETE. Чтобы удалить весь графический элемент SmartArt, щелкните его границу и нажмите клавишу DELETE.
Чтобы добавить фигуру, например выноску или линию, см. статью Добавление фигур.
Изменение цветов всего графического элемента SmartArt
К фигурам в графическом элементе SmartArt можно применять цветовые вариации из цветов темы.
Щелкните графический элемент SmartArt.
В разделе Работа с рисунками SmartArt на вкладке Конструктор в группе Стили SmartArt нажмите кнопку Изменить цвета.
Если вкладка Работа с рисунками SmartArt или Конструктор не отображается, убедитесь, что вы выбрали графический элемент SmartArt. Чтобы открыть вкладку Конструктор, вам может потребоваться дважды щелкнуть графический элемент.
Выберите цветовой вариант.
Применение стиля SmartArt к графическому элементу SmartArt
Стиль SmartArt — это сочетание различных эффектов, например стилей линий, рамок или трехмерных эффектов, которые можно применить к фигурам в графическом элементе SmartArt для придания им профессионального, неповторимого вида.
Щелкните графический элемент SmartArt.
В разделе Работа с рисунками SmartArt на вкладке Конструктор в группе Стили SmartArt выберите стиль.
Чтобы увидеть другие стили SmartArt, нажмите кнопку Дополнительные .
Читайте также:

