Как сделать apk файл в unity
Обновлено: 06.07.2024
В этом кратком руководстве показано, как создать приложения Android в Unity с помощью Пространственных привязок Azure. "Пространственные привязки Azure" — это кроссплатформенная служба разработчика, которая позволяет создавать среды смешанной реальности с применением объектов, не меняющих своего расположения на устройствах с течением времени. После завершения вы получите приложение Android ARCore, разработанное с использованием Unity, которое может сохранять и отзывать пространственные привязки.
- создать учетную запись в службе "Пространственные привязки";
- настроить параметры сборки Unity;
- настроить идентификатор и ключ учетной записи в службе "Пространственные привязки";
- Экспорт проекта Android Studio
- развертывать и запускать на устройстве Android.
Если у вас еще нет подписки Azure, создайте бесплатную учетную запись Azure, прежде чем начать работу.
Предварительные требования
В рамках этого краткого руководства вам потребуются:
Создание ресурса Пространственных привязок
В области слева выберите Создать ресурс.
Выполните поиск по запросу Пространственные привязки с помощью поля поиска.

Выберите Пространственные привязки, а затем щелкните Создать.
В области Учетная запись Пространственных привязок выполните следующие действия.
Введите уникальное имя ресурса, используя обычные буквенно-цифровые символы.
Выберите подписку, к которой нужно присоединить ресурс.
Создайте группу ресурсов, нажав Создать. Назовите ее myResourceGroup и нажмите ОК.
Группа ресурсов — это логический контейнер, в котором происходит развертывание ресурсов Azure (например, веб-приложений, баз данных и учетных записей хранения) и управление ими. Например, в дальнейшем можно удалить всю группу ресурсов при помощи одного простого действия.
Выберите расположение (регион), в котором будет размещен ресурс.
Выберите Создать, чтобы начать создание ресурса.

После создания ресурса на портале Azure отобразится оповещение о завершении развертывания.

Выберите Перейти к ресурсу. Теперь можно просмотреть свойства ресурса.
Скопируйте значение идентификатора учетной записи ресурса в текстовый редактор для дальнейшего использования.

Скопируйте также значение домена учетной записи ресурса в текстовый редактор для дальнейшего использования.

В разделе Параметры выберите элемент Ключ доступа. Скопируйте значение первичного ключа (ключа учетной записи) в текстовый редактор для дальнейшего использования.

Чтобы подготовить среду для Azure CLI, выполните указанные ниже действия.
Используйте среду Bash в Azure Cloud Shell.

При необходимости установите Azure CLI, чтобы выполнять справочные команды CLI.
Если появится запрос, установите расширения Azure CLI при первом использовании. Дополнительные сведения о расширениях см. в статье Использование расширений с Azure CLI.
Выполните команду az version, чтобы узнать установленную версию и зависимые библиотеки. Чтобы обновиться до последней версии, выполните команду az upgrade.
После входа выполните команду az account set, чтобы выбрать подписку, в которой нужно задать учетную запись пространственных привязок:
Выполните команду az group create, чтобы создать группу ресурсов, или примените существующую группу ресурсов:
Группа ресурсов — это логический контейнер, в котором происходит развертывание ресурсов Azure (например, веб-приложений, баз данных и учетных записей хранения) и управление ими. Например, в дальнейшем можно удалить всю группу ресурсов при помощи одного простого действия.
Вы можете просмотреть текущие учетные записи пространственных привязок для группы ресурсов с помощью команды az spatial-anchors-account list:
Вы также можете просмотреть учетные записи пространственных привязок для своей подписки:
Выполните команду az spatial-anchors-account create, чтобы создать учетную запись пространственных привязок:
Просмотрите свойства ресурса с помощью команды az spatial-anchors-account show:
Скопируйте значение идентификатора учетной записи для ресурса и значение домена учетной записи для ресурса в текстовый редактор (они понадобятся позже).
Выполните команду az spatial-anchors-account key show, чтобы получить первичный и вторичный ключи:
Скопируйте значения ключей в текстовый редактор (они понадобятся позже).
Если необходимо повторно создать ключи, выполните команду az spatial-anchors-account key renew:
Вы можете удалить учетную запись с помощью команды az spatial-anchors-account delete:
Сначала подготовьте среду для Azure PowerShell:
- Если вы используете Azure PowerShell локально:
- Подключитесь к учетной записи Azure с помощью командлета Connect-AzAccount.
- Дополнительные сведения см. в статье Общие сведения об Azure Cloud Shell.
Так как модуль Az.MixedReality в PowerShell предоставляется в предварительной версии, его нужно установить отдельно с помощью командлета Install-Module . Как только этот модуль PowerShell станет общедоступным, он будет включен в один из будущих выпусков модуля Az PowerShell и по умолчанию встроен в Azure Cloud Shell.
После входа воспользуйтесь командлетом Set-AzContext, чтобы выбрать подписку, в которой нужно задать учетную запись пространственных привязок:
Выполните командлет New-AzResourceGroup, чтобы создать группу ресурсов, или воспользуйтесь существующей группой ресурсов:
Группа ресурсов — это логический контейнер, в котором происходит развертывание ресурсов Azure (например, веб-приложений, баз данных и учетных записей хранения) и управление ими. Например, в дальнейшем можно удалить всю группу ресурсов при помощи одного простого действия.
Вы можете просмотреть текущие учетные записи пространственных привязок для группы ресурсов с помощью командлета Get-AzSpatialAnchorsAccount:
Вы также можете просмотреть учетные записи пространственных привязок для своей подписки:
Запустите командлет New-AzSpatialAnchorsAccount, чтобы создать собственную учетную запись пространственных привязок:
Просмотрите свойства ресурса с помощью командлета Get-AzSpatialAnchorsAccount:
Скопируйте значение accountId свойства и значение accountDomain свойства в текстовый редактор (они понадобятся позже).
Выполните командлет Get-AzSpatialAnchorsAccountKey, чтобы получить первичный и вторичный ключи.
Скопируйте значения ключей в текстовый редактор (они понадобятся позже).
Если необходимо повторно создать ключи, используйте командлет New-AzSpatialAnchorsAccountKey:
Удалить учетную запись можно с помощью командлета Remove-AzSpatialAnchorsAccount:
Скачивание и открытие примера проекта Unity
Клонируйте репозиторий примеров, выполнив следующие команды:
Следуйте приведенным здесь инструкциям, чтобы скачать и импортировать пакеты SDK для ASA, необходимые для платформы Android.
В Unity откройте проект в папке Unity. Unity может уведомить вас о разнице между версией в проекте и версией, установленной на компьютере. Это предупреждение допустимо, если версия Unity Editor новее, чем та, с помощью которой создан проект. В таком случае выберите Continue (Продолжить). Если ваша версия старше, чем требуется проекту, щелкните Quit (Выйти) и обновите Unity Editor.

Откройте Build Settings (Параметры сборки), выбрав пункты File > Build Settings (Файл > Параметры сборки).
В разделе Platform (Платформа) выберите Android и нажмите Switch Platform (Сменить платформу), чтобы перейти на платформу Android. Если отсутствуют какие-то дополнительные компоненты Android, Unity может запросить их установку.

Закройте окно Build Settings (Параметры сборки).
Настройка сведений об учетной записи
Следующим шагом является настройка приложения для использования данных вашей учетной записи. Вы скопировали значения ключа учетной записи, идентификатора учетной записи и домена учетной записи в текстовый редактор, как указано ранее в разделе Создание ресурса Пространственных привязок.
В области проект перейдите к Assets\AzureSpatialAnchors.SDK\Resources .
Выберите SpatialAnchorConfig. В области Инспектор введите Account Key в качестве значения ключа учетной записи Пространственных привязок, Account ID в качестве значения идентификатора учетной записи Пространственных привязок и Account Domain в качестве значения домена учетной записи Пространственных привязок.
Экспорт проекта Android Studio
Откройте Build Settings (Параметры сборки), выбрав пункты File > Build Settings (Файл > Параметры сборки).
В разделе Scenes In Build (Сцены в сборке) убедитесь, что возле всех сцен установлен флажок.
В окне Run Device (Запуск устройства) выберите свое устройство и щелкните Build And Run (Сборка и запуск). Вам будет предложено сохранить файл .apk , для которого можно выбрать любое имя.
Используя стрелки, в приложении выберите BasicDemo и нажмите кнопку Go! , чтобы запустить демонстрацию. Следуйте инструкциям для размещения и отзыва привязки.
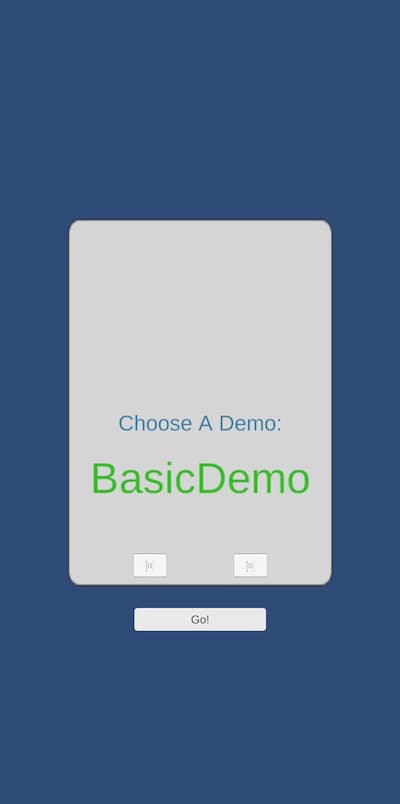
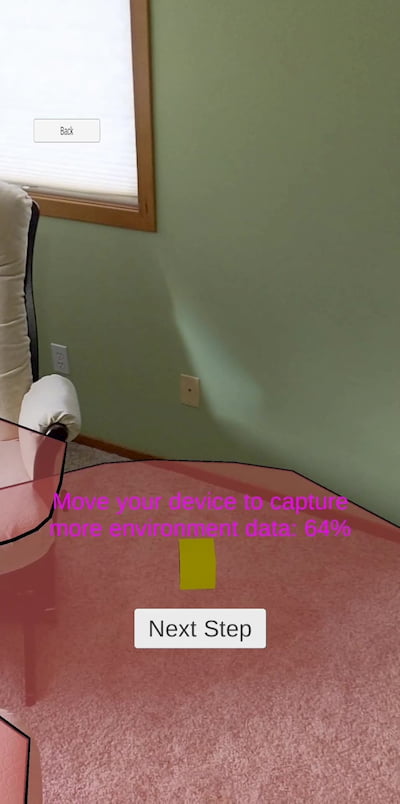

Следуйте инструкциям в программе для размещения и отзыва привязки.
Устранение неполадок
Проблемы отрисовки
Если во время запуска приложения вы не видите камеру как фон (к примеру, вы видите вместо этого пустой, синий фон или фон с другой текстурой), то вам нужно повторно импортировать файлы в Unity. Остановите приложение. В верхнем меню в Unity выберите Assets -> Reimport all (Ресурсы -> Повторно импортировать все). Затем снова запустите приложение.
Очистка ресурсов
На предыдущем шаге вы создали ресурсы Azure в группе ресурсов. Если вы считаете, что в будущем эти ресурсы вам не понадобятся, их можно удалить, удалив группу ресурсов.
В меню или на странице Главная портала Azure выберите Группы ресурсов. Затем на странице Группы ресурсов выберите myResourceGroup.
На странице myResourceGroup убедитесь, что перечислены те ресурсы, которые нужно удалить.
Выберите Удалить группу ресурсов, введите myResourceGroup в текстовое поле для подтверждения и щелкните Удалить.
Дальнейшие действия
В этом кратком руководстве вы создали учетную запись Пространственных привязок. Затем вы настроили и развернули приложение для сохранения и повторного вызова пространственных привязок. Дополнительные сведения о том, как улучшить приложение таким образом, чтобы оно совместно использовало пространственные привязки с другими устройствами, см. в следующем руководстве.
Опишем процесс сборки проекта под платформу Android, которая поддерживается большинством смартфонов.
Для начала сборки необходимо открыть окно Build Settings из пункта меню File -> Build Settings… (или нажать комбинацию клавиш Ctrl + Shift + B):
Окно Build Settings
Шаг 1. Выбор платформы
В окне Build Settings выбрать платформу Android и нажать на кнопку Switch Platform:

Выбор платформы Android
Шаг 2. Проверить и отредактировать (если надо) настройки в в окне Project Settings, в разделе Player:
1) заполнить поля:
Company Name (писать по-английски и лучше без знаков препинания и пробелов),
Product Name (аналогично – по-английски и без специальных символов и пробелов),
Version (можно оставить значение по умолчанию, но если приложение собирается повторно, то значение надо менять на большее; тогда при установке новой версии приложения на смартфон существующее приложение обновится. Если это число оставить прежним, потребуется сначала удалить установленное ранее приложение).
2) задать изображение для иконки приложения, добавив его в Default Icon.
3) если необходимо, в разделе Resolution and Presentation можно зафиксировать ориентацию приложения: горизонтальное (Landscape) или вертикальное (Portrait):

Ориентация приложения
4) в разделе Other Settings проверить правильность сформированного идентификатора в поле Package Name:
Это минимальный набор настроек, которые стоит отредактировать. После этого окно Project Settings можно закрыть.
Шаг 3. Перечислить в окне Build Settings сцены, которые должны попасть в сборку (build) проекта:
Если сцена всего одна, и она открыта в редакторе, можно просто нажать на кнопку Add Open Scenes.
Дополнительные сцены можно перетащить мышью из нужной папки окна Project.
Если в окне Scenes in Build указана не та сцена, её можно выделить мышью и удалить, нажав на клавишу Delete на клавиатуре компьютера.
Шаг 4. Нажать на кнопку Build в правом нижнем углу окна Build Settings, указать папку и имя собираемого файла в формате .apk и нажать на кнопку Сохранить (Save):
Собранный файл .apk переписать на смартфон, открыть его на смартфоне и установить приложение. После этого можно начать тестировать свою мобильную игру или приложение на смартфоне.
Отдельно стоит сказать про систему подписки, поскольку Unity не является полностью бесплатным продуктом. Существует несколько видов подписок:
- Personal. Бесплатная версия, которая содержит все основные функции движка. Имеет следующее ограничение: доход в год или объём привлечённых средств не должен превышать 100000$.
- Plus. За 35 долларов в месяц предоставляются различные отчёты и аналитика, а также возможность изменять заставочный экран, 20%-ая скидка на покупки в Asset Store и различные мелкие преимущества. Имеет следующее ограничение: доход за год или объём привлечённых средств не должен превышать 200000$.
- Pro. За 125 долларов в месяц включает в себя все преимущества версии Plus и дополнительно профессиональный сервис и премиум-поддержку. Без ограничений по обороту или объёму средств.
- Отдельные версии для бизнеса (используются крупными компаниями).
Таким образом, инди-разработчикам с малыми бюджетами должно быть достаточно версии Personal или Plus, в ином случае придётся оформлять подписку Pro. В данной статье воспользуемся бесплатной версией для первого запуска.
Для того, чтобы начать установку Unity, нужно перейти на сайт Unity Store, где будет предложено выбрать тип подписки. Как уже говорилось выше, выберем Personal.

Затем будет предложено принять условия использования и загрузить установщик. Также можно ознакомиться с системными требованиями для работы с Unity.


После этого останется только выбрать путь установки и начать инсталляцию Unity.
Закончив установку и запустив Unity, нам предлагается войти под своим аккаунтом.

Затем снова будет предложено выбрать подписку, всё также остановимся на Personal. В этом случае нужно будет подтвердить, что годовой доход компании составляет менее 100000$, либо что Unity используется в целях обучения.

В конце предлагается пройти маленький опрос, в котором нужно ответить, чем вы занимаетесь и с какой целью устанавливаете Unity.

Настроив Unity, мы попадаем на экран выбора\создания проекта. Здесь нужно нажать New, чтобы создать свой новый проект.

После этого в появившемся окне предлагается ввести название проекта и директорию, где он будет расположен. Также не забудьте поставить флажок на 3D, чтобы использовать редактор в 3D-режиме.

Закончив с этим, нажмите Create project, чтобы создать проект. После этого откроется окно редактора с заранее сгенерированной сценой.

Не будем пока что разбираться с тонкостями программирования и возьмём для примера готовую игру. Для этого здесь существует Asset Store, который содержит огромное количество готовых моделей, анимаций, звуков (и даже игр), как платных, так и бесплатных.
Чтобы открыть Asset Store, нужно в меню Window выбрать Asset Store (комбинация клавиш Ctrl-9).


Нажав Download и тем самым скачав его, вы можете затем импортировать себе в проект. Для этого нажмите Import, после чего появится предупреждение о том, что настройки проекта после импорта будут изменены.

Согласившись на импорт, вы увидите окно, в котором нужно выбрать, какие компоненты импортировать. Выбираем все и нажимаем Import.


В результате в окне 3D-редактора появится сцена игры.

Вы можете проверить, как игра работает, прямо в Unity, нажав на кнопку Play над окном редактора.

Примечание: если вы пользуетесь Android Studio, то у вас уже установлены все необходимые компоненты и поэтому можно смело переходить к следующему шагу.
Для того, чтобы собрать получившуюся игру на Android, нужно установить следующие инструменты:
Для начала, необходимо изменить платформу разработки на Android. Для этого в Unity откройте меню File и выберите Build Settings.

В появившемся окне нужно выбрать Android и затем нажать Switch platform.

Переключение платформы сообщает, что мы будем собирать приложение для Android. Это означает, что когда мы будем собирать приложение, Unity будет создавать APK-файл. Переключение платформы также заставляет Unity импортировать все ассеты проект заново. Это не займёт много времени на небольшом проекте, но имейте ввиду, что в больших проектах эта операция может занять длительное время.
Теперь нам нужно указать имя пакета для приложения.

В правой части Unity откроется окно с множеством различных настроек, таких как версия приложения, целевой и минимальный SDK, выбор иконки и т.д. Здесь нам нужно в блоке Other Settings найти Identification и задать имя пакета в поле Package Name. При желании можно также изменить и другие параметры.


В появившемся окне нужно перейти в External Tools и в полях SDK и JDK указать соответствующие пути, после чего закрыть окно.


Осталось только нажать Build, после чего Unity приступит к сборке приложения. Перед этим вам может быть предложено выбрать папку, куда будут сохраняться собранные файлы приложений, а также имя APK-файла.
В результате в папке, которую вы указали, появится собранный APK-файл, готовый к установке на эмуляторе или на реальном устройстве.
Посмотрим, что находится внутри собранного APK. Для этого воспользуемся утилитой APK Analyzer, которая входит в состав Android Studio,

Размер APK-файла в несжатом виде составляет 21,1 MB, в сжатом же 20,9 MB. Как можно увидеть из графика, большую часть объёма занимают сторонние библиотеки, добавленные Unity. Затем в assets расположены все ресурсы, которые используются в собранной сцене. Файл classes.dex содержит всего 89 классов и 479 методов.
Кроме того, если заглянуть в AndroidManifest.xml, приложение состоит из одной активности.
На этом всё. В этой статье мы научились устанавливать и настраивать Unity, а также собрали своё первое приложение на Android.
Использование Unity для разработки приложений : 5 комментариев
Какое блин *создание приложений* зачем разводить людей? Пишите сразу КАК СКОПИРОВАТЬ ИГРУ ИЗ АСЕТ СТОР ЮНИТИ! ОБНАГЛЕЛИ! ХОТЕЛ НАУЧИТЬСЯ ДЕЛАТЬ ПРИЛОЖЕНИЯ! А ТУТ: КОПИРУЙ ИЗ АСЕТ СТОР И ВСЁ!
так ты из тех кто придумывает велосипед? ) все по делу, для чайников разжевал автор!
скажите пожайлуста как сделать кнопки,для управления
Если вы хоть раз задумывались о приложении с дополненной реальностью на мобильных устройствах, что вызвало ваш неподдельный интерес , чтобы начать разрабатывать свое собственное Android-приложение на основе AR, то данная статься отличное место, для приобретения основных навыков начинающих.
После того, как мы установим все необходимое, мы перейдем к созданию простого проекта, который позволит нам изучить поверхности и размещать пользовательские объекты на этих поверхностях.

Убедитесь, что у вас есть совместимый телефон
Прежде чем вы зайдете слишком далеко, помните, что вам понадобится совместимое устройство для тестирования вашего приложения. К счастью, когда ARCore покинул предварительный просмотр и перешел на выпускную версию, Google выпустил огромное количество устройств, совместимых с ARCore.
Загрузите все программное обеспечение
Теперь, перейдем к программному обеспечению, которое нам понадобится. Вот что вам понадобится:
- Загрузите Unity 2017.3 (для работы с первой официальной версией ARCore требуется "2017.3" или выше);
- Загрузите и установите Android Studio 3.0 или выше, так как это самый простой способ получить установленный Android SDK. И убедитесь, что версия SDK, которую вы выбрали в процессе установки, является Android SDK версии 7.0 (уровень API 24) или выше;
- Скачайте "arcore-unity-sdk-v1.0.0.unitypackage.";
- Загрузите пример ресурсов arcore-intro.unitypackage;
- Наконец, загрузите бесплатную модель рекламного щита от TurboSquid. Когда вам будет предложена эта опция, загрузите версию Collada с расширением "DAE"
Установка Unity
При установке Unity, нам нужно убедиться, что у нас есть параметры, которые будут использоваться для разработки ARCore, установленной во время этого процесса.
Перейдите в то место, где вы загрузили все файлы для этого проекта, и дважды щелкните файл "UnityDownloadAssistant-2017.3".
Двигайтесь вперед в процессе установки, пока не дойдете до окна выбора компонентов. Теперь убедитесь, что выбрана "Unity 2017.3.1f1" (или какая бы версия 2017.3 вы ни устанавливали), а также "поддержка сборки Android."
- Если вы являетесь частым пользователем Unity, с несколькими установленными различными версиями, вы можете использовать папку, отличающаяся от папки по умолчанию. Кроме того, вы можете использовать имя, отличное от просто "Unity". В любом случае, как только решение будет принято и имя папки будет добавлено в поле папка установки Unity, нажмите кнопку "Далее", и начнется процесс установки.
- Если вы впервые используете Unity, запустите приложение и создайте новую учетную запись для входа в систему.
Создайте свой проект ARCore
Теперь мы создадим новый проект и настроим специфику ARCore, которая нам нужна, чтобы наш проект был запущен.
- Запустите приложение Unity и нажмите на кнопку "Создать". Назовите новый проект ARCore, а затем нажмите кнопку "Создать проект".
- Как только откроется главное окно Unity, нажмите Ctrl + Shift + B или нажмите кнопку "Файл", затем "Параметры сборки". Оттуда, нажмите на опцию "Android" под платформой , а затем нажмите на кнопку "Switch Platform". Когда логотип Unity появляется рядом с опцией Android, вы поймете, что он выбран. Нажмите на кнопку "настройки проигрывателя", чтобы продолжить.
- На вкладке "основные", под заголовком "другие настройки", нажмите на флажок "многопоточный рендеринг", чтобы убедиться, что он не выбран.
- В поле "имя пакета" введите название, которое должно быть уникальным для вашего устройства, так как это может вызвать проблемы, если он имеет то же имя пакета, что и другое приложение.
- Теперь нам нужно установить самую низкую совместимую версию ОС Android, которая совместима с ARCore. Найдите опцию «минимальный уровень API», нажмите на его раскрывающееся меню и выберите «Android 7.0 'Nougat'»
- Нажмите на кнопку "Настройки XR" внизу окна инспектора. Установите флажок "поддерживается ARCore", чтобы убедиться, что он выбран, а затем закройте эти настройки.
Добавление ARCore SDK & Assets
Наконец, для завершения, нам нужно импортировать наши элементы ARKit в нашу сцену. Дважды нажмите на кнопку «arcore-unity-sdk-v1.0.0.» файл "unitypackage".
Это вызовет окно импорт пакета Unity. Просто нажмите на кнопку "Импорт". Нам не нужно ничего отменять в этом списке, просто оставьте его как есть.
Создайте новую сцену
Нам нужно создать свою сцену, но нам также нужно место, чтобы сохранить ее. Так что давайте создадим папку для нашей сцены. В окне проекта щелкните правой кнопкой мыши на "Активы", затем выберите "Создать", а затем "Папка". Назовите новую папку Scenes.
Далее, нажмите на "File" в строке меню, а затем "Save Scene as". Перейдите в свою недавно созданную папку "сцены". Введите NRARCore (или любое другое имя, которое поможет вам запомнить сцену) в поле Имя файла и нажмите кнопку "Сохранить".
Перенесите ARCore Prefabs в сцену
Префабы-это тип активов в Unity, который позволяет нам хранить коллекцию GameObjects и их связанных компонентов таким образом, что их легко создать в движке в режиме реального времени.
Все настройки, сохраненные при создании сборного модуля, сохраняются вместе с самими компонентами.
В Unity, в окне иерархии, выберите как "основная камера", так и "направленный свет". Щелкните правой кнопкой мыши на них и выберите "Удалить", когда появится меню.
В окне ПРОЕКТА Перейдите в каталог "Prefabs" в разделе «GoogleARCore». "Выберите префабы" устройство «ARCore» и "экологический свет", затем перетащите пару префов из окна проекта в окно иерархии.
Затем нажмите на кнопку Создать в окне иерархии, выберите "пользовательский интерфейс", а затем "система событий."
Чтобы начать эту часть урока, нам необходимо место, чтобы поместить наши файлы сценариев, поэтому мы создадим папку сценариев. В окне проекта, выбрав папку "активы", щелкните правой кнопкой мыши в открытом пространстве и выберите "Создать", а затем "Папка".
Назовите эту папку при появлении соответствующего запроса.
Назовите файл "AppController" и дважды щелкните его, чтобы открыть в нашей интегрированной среде разработки ( IDE ) по выбору.
Код контроллера.
Здесь, в нашем блоке using, в верхней части класса (строка 2), нам нужно добавить строку: использование GoogleARCore;
Это заявление дает нам возможность получить доступ к элементам Google ARCore SDK.
В строке 4 у нас есть объявление класса. Хотя здесь ничего не нужно менять, стоит отметить, что большинство классов Unity будут производными от класса MonoBehaviour. Этот базовый класс - это то, что добавляет большую часть специфической функциональности Unity к любым объектам, которые мы создаем.
Целью метода QuitOnConnectionErrors () является запрос и получение разрешения от устройства и пользователя на доступ к камере. Если по какой-то причине разрешение не может быть дано, приложение будет закрываться.
В методе Update () нам нужно добавить строки 14-20 на изображении ниже.
Кадр - это совокупность информации о текущем состоянии устройства, включая положение и поворот камеры по отношению к окружающему миру, информацию об оценке освещенности, состояние отслеживания и объекты в сцене.
Здесь мы проверяем, действительно ли отслеживается состояние текущего кадра. Если это не так, мы устанавливаем тайм-аут экрана до 15 секунд. Это дает отслеживания некоторое время для восстановления перед завершением работы.
Если TrackingState отслеживает, то sleepTimeout устанавливается в NeverSleep.
Настройка устройства для тестирования
Для того, чтобы получить наш файл пакета Android (или APK-файл) на телефоне и проверить его, нам нужно включить "параметры разработчика". Это меню скрыто по умолчанию, но его можно легко разблокировать, нажав номер сборки в разделе "О телефоне" приложения "Настройки" семь раз подряд. Возможно, вам придется ввести свой PIN-код, для завершения.
В параметрах разработчика убедитесь, что включен параметр "Отладка USB".
Вернитесь на главную страницу меню настроек, выберите пункт Блокировка экрана и безопасность или что-то подобное. Оказавшись внутри этого экрана, выберите "неизвестные источники" и включите эту опцию. Если вы не видите эту опцию, это, вероятно, потому, что вы используете Android Oreo или Android P. В этом случае он попросит вас включить "Неизвестные источники" при попытке установить APK.
После всех необходимых настроек вы можете перейти к тестированию и исправлению недочетов в вашей AR игре на Android.
Читайте также:

