Как сделать чтобы компьютер не уходил в спящий режим при удаленном доступе
Обновлено: 05.07.2024
Многих пользователей раздражает, когда их компьютер или ноутбук уходит в спящий режим. Обычно это происходит после некоторого простоя компьютера или после закрытия крышки ноутбука.
Компьютер ведет себя таким образом для того чтобы сэкономить электроэнергию или заряд батареи на ноутбуке. Но, если экономия вас не волнует, то вы можете отключить эту функцию.
В данной статье мы расскажем о том, как сделать чтобы компьютер не уходил в спящий режим. Статья будет актуальна для Windows 7, Windows 8 и Windows 10.
Настройка ухода компьютера в спящий режим через Панель управления
Если вы хотите, чтобы компьютер не уходил в спящий режим после закрытия крышки или длительного простоя, то вы можете изменить соответствующие настройки в Панели управления и отключить эту функцию. Этот способ решения проблемы работает одинаково во всех версиях Windows, начиная с Windows 7.
Итак, сначала вам нужно открыть «Панель управления» и перейти в раздел «Система и безопасность» а потом в подраздел «Электропитание» . Если не получается найти этот подраздел, то воспользуйтесь поиском по «Панели управления». В правом верхнем углу окна «Панель управления» есть поисковая строка. Введите туда «Электропитание», и вы сразу найдете то, что вам нужно. В Windows 8 и Windows 10 зайти в настройки электропитания можно с помощью меню, которое открывается комбинацией клавиш Windows+X.

После открытия подраздела «Электропитание» вам нужно перейти в настройки схемы электропитания . Обратите внимание, вам нужны настройки именно той схемы электропитания, которую вы используете. Если же вы пользуетесь несколькими схемами электропитания, то описанные ниже настройки нужно повторить для каждой схемы.

После открытия настроек электропитания нужно выбрать вариант «Никогда» для функции «Переводить компьютер в спящий режим» . Также здесь можно настроить время, после которого экран компьютера будет выключаться, в случае простоя компьютера. После внесения всех изменений в настройки не забудьте нажать на кнопку «Сохранить изменения».

После этих манипуляций компьютер больше не будет уходить в спящий режим при простое. Но, спящий режим все еще может использоваться при закрытии крышки ноутбука. Для того чтобы отключить и эту функцию, вернитесь в «Электропитание» и перейдите в раздел «Действие при закрытии крышки» .

После этого перед вами появится окно, в котором можно будет настроить поведение ноутбука при нажатии кнопки питания, при нажатии кнопки сна и при закрытии крышки . При этом для каждого из этих действий можно настроить два варианта поведения компьютера, в зависимости от того работает он от батареи или от сети.

Для того чтобы компьютер не уходил в спящий режим при закрытии крышки измените значение «Сон» на значение «Действие не требуется» для действия при закрытии крышки .
Настройка ухода компьютера в спящий режим через Параметры
В операционной системе Windows 10 есть альтернатива «Панели управления», это так называемое меню «Параметры», которое можно открыть с помощью меню «Пуск». Среди прочего данное меню можно использовать для настройки текущего схемы электропитания. Для этого нужно открыть «Параметры» и перейти в раздел «Система – Питание и спящий режим» .

В этом разделе «Параметров» можно настроить, когда компьютер должен отключить экран и уходить в спящий режим при длительном бездействии компьютера.
Настройка ухода компьютера в спящий режим через Командную строку
Также вы можете запретить компьютеру уходить в спящий режим с помощью командной строки. Для этого откройте командную строку и выполните в ней следующие команды :
- powercfg -x -standby-timeout-ac 0
- powercfg -x -standby-timeout-dc 0
Эти команды запрещают компьютеру уходить в спящий режим (устанавливают значение «никогда») во время работы от сети (команда с параметром -standby-timeout-ac) и во время работы от батареи (команда с параметром standby-timeout-dc 0).

Нужно отметить, что описанные команды одинаково хорошо работают в Windows 7, Windows 8 и Windows 10.

По умолчанию ваш компьютер с Windows 10 заблокируется или перейдет в спящий режим для экономии энергии.
Автоматическая блокировка может быть полезна, поскольку она будет препятствовать доступу других пользователей к вашему компьютеру, если вас нет рядом.
Хотя эти функции полезны, иногда они могут быть утомительными. Сегодня мы собираемся показать вам лучшие инструменты, которые можно использовать для предотвращения сна или блокировки компьютера.
Каковы лучшие инструменты для предотвращения сна или блокировки компьютера?
Если вы администратор компьютера, вы можете легко изменить настройки питания и запретить компьютеру переходить в спящий режим или блокировать.
Однако, если вы обычный пользователь и у вас нет прав администратора, вам, возможно, придется поискать сторонние решения.
Большинство инструментов в нашем списке являются переносимыми, поэтому они могут работать на любом ПК, даже если у вас нет прав администратора.
Предотвращение сна или блокировки компьютера возможно, даже если у вас нет прав администратора на вашем ПК.
Большинство инструментов в нашем списке являются переносимыми, и вы можете запускать их на любом ПК без установки. Если вы ищете лучший инструмент для поддержания бодрствования вашего ПК, мы рекомендуем Coffee FF или Don’t Sleep, но вы также можете попробовать другие инструменты.
Как остановить Windows 10 от сна
Без сна

NoSleep — это небольшое и простое приложение , которое предотвращает переход компьютера в спящий режим . Это портативное приложение , поэтому вы можете использовать его, не устанавливая его на свой ПК.
Просто запустите приложение, и оно добавит маленький значок на панели задач , сигнализируя, что оно включено.
Приложение довольно простое, и оно будет перемещать вашу мышь влево и вправо каждые 30 секунд, тем самым предотвращая ваш компьютер от сна или блокировки.
Приложение не имеет параметров конфигурации, и вам просто нужно его запустить, и ваш компьютер будет оставаться активным и разблокированным, пока приложение работает.
Поскольку это приложение не установлено на вашем компьютере, вам придется каждый раз запускать его вручную, чтобы использовать его.
NoSleep — это простое, небольшое и полезное приложение, если вы хотите, чтобы ваш компьютер не блокировался и не засыпал .
Приложение невероятно простое в использовании, поэтому обязательно загрузите его.
Кофеин

Это еще одно портативное приложение, которое не требует его установки для использования. Кофеин будет симулировать нажатие клавиши F15 на клавиатуре каждую минуту, поддерживая ваш компьютер в активном состоянии.
Так как клавиша F15 не доступна на вашей клавиатуре, это приложение не будет мешать вашей работе или открывать приложения в любом случае.
Как только вы запустите кофеин, он будет расположен в правом нижнем углу экрана.
Приложение позволяет вам настроить его, и вы можете указать, как долго вы хотите, чтобы приложение было включено или отключено.
Это замечательно, если вы хотите, чтобы ваш компьютер автоматически перешел в спящий режим через некоторое время, но вы не хотите полностью отключать приложение .
Кофеин также поддерживает различные параметры командной строки , и вы можете изменить временной интервал нажатой клавиши, отключить значок на панели задач и многое другое.
Caffeine — это простое приложение , которое предотвращает переход компьютера в спящий режим или автоматическую блокировку, и оно подойдет для простых пользователей.

Еще один инструмент, который не даст вам уснуть — это Coffee. Этот инструмент проверяет ваше сетевое соединение, и пока вы загружаете или загружаете что-то, ваш компьютер будет не спать.
Вы можете настроить порог загрузки или загрузки, чтобы ваш компьютер мог спать, даже если ваш компьютер загружает файлы в фоновом режиме. Вы также можете установить пороговые значения для различных сетевых адаптеров на вашем ПК.
Этот инструмент хорош, если вы загружаете файлы, но в отличие от других инструментов из нашего списка, он не будет держать ваш компьютер в активном режиме, имитируя ввод с клавиатуры. я
Если вы хотите, чтобы ваш компьютер не спал с помощью этого инструмента, мы рекомендуем вам попробовать поэкспериментировать с различными пороговыми значениями. Если вы хотите, вы можете настроить автоматический запуск этого инструмента с Windows или проверить наличие блокировщиков сна.
Coffee — это простое приложение , которое не позволяет вашему компьютеру перейти в спящий режим, и его единственным недостатком является то, что для работы ему необходимо подключение к сети.
Как и все другие инструменты в нашем списке, это также переносимое приложение, и для его запуска не требуется установка.
Кофе ФФ

Coffee FF — в основном улучшенная версия предыдущего инструмента. Инструменты имеют одинаковый пользовательский интерфейс и функции.
Однако Coffee FF расширяет предыдущее приложение , добавляя некоторые недостающие функции.
С помощью этого приложения вы можете предотвратить ваш компьютер от сна, установив определенный порог сети. Вы также можете установить задержку для снятия блокировки или имитации нажатия клавиши, чтобы ваш компьютер не спал.
Если вы хотите, вы можете даже заблокировать сон на заданное количество минут. Еще одна опция, которую мы не ожидали увидеть, — это возможность предотвратить режим ожидания дисплея, что может быть весьма полезным.
Наконец, вы можете даже держать ваш компьютер активным, пока работают определенные приложения .
Coffee FF — отличный инструмент, он обладает функциями, которых нет у его предшественника. Портативная версия инструмента доступна, но вы можете установить ее на свой компьютер, если хотите.
Бессонница

Это еще одно портативное приложение, которое не позволит вашему компьютеру перейти в спящий режим . Приложение не требует установки, поэтому вы можете запустить его на любом ПК без проблем.
Чтобы ваш компьютер не блокировался и не засыпал, просто запустите приложение Insomnia.
Когда приложение запустится, вы увидите его главное окно. Приложение не предлагает каких-либо дополнительных функций, и вы не можете настроить приложение в любом случае.
Пока Insomnia работает, ваш компьютер не будет спать или блокироваться. Конечно, вы можете заблокировать свой компьютер вручную, если хотите.
В отличие от других приложений , Insomnia не имитирует ввод с клавиатуры, а использует API-интерфейс SetThreadExecutionState для предотвращения перехода в спящий режим .
Insomnia — довольно простое приложение , но, несмотря на свою простоту и отсутствие расширенных возможностей, оно подойдет большинству основных пользователей.
кофеин

Caffeinated — это переносимое приложение, и, как и все другие переносимые приложения , его не нужно устанавливать для запуска. Как только вы запустите Caffeinated, он покажет вам экран приветствия.
Оттуда вы можете настроить это приложение на запуск вместе с Windows или на автоматическую активацию, как только вы включите его. Если вы хотите, вы также можете установить продолжительность по умолчанию для приложения с кофеином.
Приложение будет расположено в правом нижнем углу, и вы можете быстро отключить его или включить, щелкнув его значок. Кроме того, вы можете указать, как долго приложение будет держать ваш компьютер в активном состоянии.
Кофеин это простое, но мощное приложение . Он не имеет каких-либо дополнительных функций, но предлагает простой и понятный пользовательский интерфейс.

Noise — еще один легкий инструмент, который может помешать переходу компьютера в спящий режим. Этот инструмент переносим, как и все другие инструменты в нашем списке.
Как только вы запустите этот инструмент, он будет каждые 10 секунд отправлять случайное нажатие клавиши в поле ввода, сохраняя ваш компьютер активным.
Мы должны сказать, что это несколько примитивное решение, но оно должно препятствовать переходу вашего ПК в спящий режим .
Шум не имеет каких-либо серьезных недостатков, но он не предлагает никаких дополнительных функций и не имеет современного пользовательского интерфейса.
Если вы хотите более современное решение, чтобы ваш компьютер не спал, мы предлагаем вам попробовать другое приложение .
Не спи

Не спите, вероятно, один из самых передовых инструментов в нашем списке. Это переносимое приложение , поэтому его не нужно устанавливать для запуска.
Приложение позволяет выбрать, какой тип действий вы хотите заблокировать. Вы можете заблокировать режим ожидания / гибридный режим сна / гибернацию , выключение, выход из системы и режим ожидания заставки / монитора.
Вы можете заблокировать все опции или выбрать их по отдельности из списка.
Приложение также поставляется с таймером, и вы можете запланировать конкретное время или дату для определенного действия. Например, вы можете настроить приложение на отключение, блокировку или выключение компьютера.
Всего можно запланировать 7 действий, что достаточно для большинства пользователей.
Приложение позволяет быстро получить доступ ко многим системным инструментам, таким как диспетчер задач , параметры электропитания, настройки заставки и т. Д. Вы даже можете выключить компьютер или монитор прямо из этого приложения .
Вы также можете настроить запуск этого приложения вместе с Windows или изменить поведение приложения после выхода компьютера из спящего режима .
Don’t Sleep — это мощное, но относительно простое приложение с расширенными возможностями. Если вы хотите предотвратить переход компьютера в спящий режим, это приложение именно то, что вам нужно.
Auto Mouse Mover

Auto Mouse Mover — это простое приложение, предназначенное для перемещения мыши с заданными интервалами. При перемещении мыши ваш компьютер не перейдет в спящий режим и не заблокируется.
Когда вы запускаете этот инструмент, вы можете выбрать, когда вы хотите запустить его. Например, вы можете настроить запуск инструмента только в том случае, если вы нажмете определенный ярлык.
Если вы хотите, вы можете настроить движение мыши, как только приложение запускается или после определенного времени бездействия.
При необходимости вы также можете настроить таймер неактивности и движение мыши. Этот инструмент также позволяет изменить внешний вид значка на панели задач, поэтому вы можете изменить его, если хотите.
Наконец, вы можете настроить автоматический запуск этого инструмента в Windows, чтобы вам не приходилось каждый раз запускать его вручную.
Кроме того, если вы не хотите использовать какие-либо из этих инструментов , спящий режим можно отключить непосредственно в Windows .
Если вы не хотите, чтобы ваш компьютер не переходил в спящий режим каждый раз, когда вы его не трогали, вы можете отключить его, выполнив следующие простые шаги:
Это простое решение, и вы можете найти его очень полезным, если вы не хотите, чтобы ваш ПК ложился спать . В противном случае один из приведенных выше вариантов программного обеспечения, безусловно, будет держать ваш компьютер в активном состоянии.
Не забудьте рассказать нам в разделе комментариев ниже, какой ваш любимый инструмент, который мешает ПК спать, и не стесняйтесь поделиться другими способами, чтобы держать компьютер в сознании.
Примечание редактора: этот пост был первоначально опубликован в декабре 2016 года и с тех пор был полностью переработан и обновлен для свежести, точности и полноты
Персональные устройства, работающие на базе операционной системы Виндовс, настроены на несколько режимов по умолчанию. Например, при некоторых условиях ПК автоматически уходит в сон. Изменить текущие настройки ПК можно с помощью отдельной инструкции, поясняющей, как сделать так, чтобы компьютер не уходил в спящий режим при взаимодействии c Windows 10.
Почему компьютер уходит в спящий режим
После некоторых последних обновлений юзеры стали сталкиваться с ситуациями, когда персональный компьютер самостоятельно переходит в сон.

- обновленные данные несовместимы с текущими настройками пользователя;
- произошел внутренний сбой настроек и характеристик операционной системы;
- после обновления ОС вернулась к первоначальным настройкам, которые уже были изменены юзером в процессе работы на ПК.
Работа в указанном ритме означает, что ПК или ноут отключил подключенные устройства, оставив в рабочем состоянии только оперативную память. Пользователь может выставить время самостоятельно – например, 15 или 30 минут бездействия будут означать прекращение активности ПК.

Отключение режима сна в Параметрах Windows 10
Использование указанного ритма работы не всегда подходит. Чтобы персональный компьютер не «засыпал», можно воспользоваться одним из указанных способов. Например, разделом Параметры:
- на мониторе ПК открыть меню кнопки «Пуск», нажать на значок шестеренки (другие способы – набрать в поисковой строке наименование службы либо нажать одновременно сочетание горячих клавиш «Win» и «X»);
- перейти к подразделу «Система»;
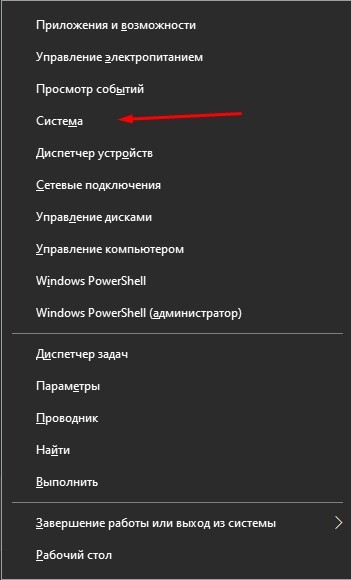
- в левой части выбрать строку «Питание и спящий режим»;
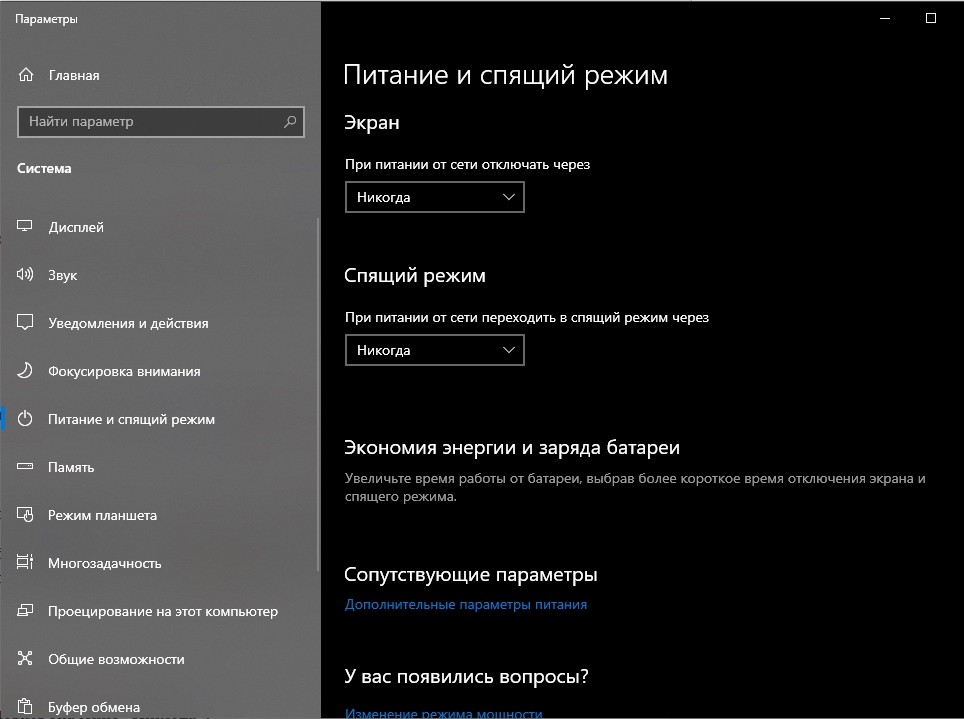
- необходимо настроить два пункта – работа от батареи и от сети.

На последнем этапе пользователь может выставить необходимые настройки – установить время перехода либо полное отключение функции (установить «Никогда» в обоих вариантах).
Настройка спящего режима в Панели управления
Если предыдущий способ не подходит, можно использовать настройки блока Панель управления. Чтобы внести изменения в работу компа, нужно выполнить следующие шаги:
- запустить функционал клавиши «Пуск», выбрать указанный раздел. Внимание! Если нужный блок не отображается в списке представленных программ и утилит, можно использовать инструмент «Выполнить» – нажать одновременно комбинацию горячих клавиш «Win» и «R», в пустую строку ввести запрос «control», подтвердить команду;


- на мониторе отобразятся варианты работы – сбалансированный, экономия и другие;
- кликнуть по строке «Настройка схемы» рядом с планом, который активирован нас ПК;

- в новом рабочем окне необходимо настроить пункт «Переводить режим сна».
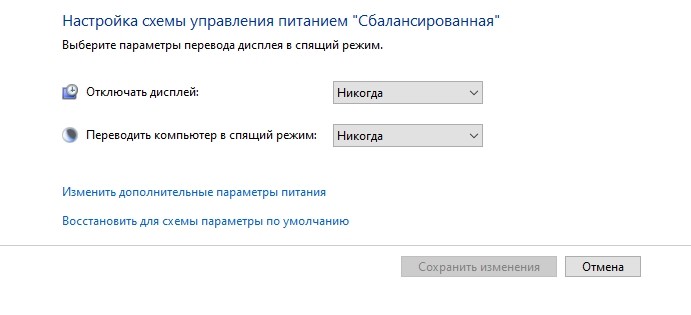
Так же, как и в предыдущей инструкции, – если нужно отключить автоматический переход ко сну, следует установить значение «Никогда».
Возможные проблемы
Чтобы устранить неисправность, требуется найти причину. В некоторых случаях возникают сложности с выполнением предыдущих инструкций. Способы решения проблем:
- проверка операционки антивирусным приложением;
- восстановление операционной системы с помощью дополнительной точки отката;
- отмена внесенных обновлений.

Внимание! Выполнять проверку антивирусником нужно регулярно, чтобы не допустить дополнительных сбоев ОС. Можно использовать встроенные средства защиты ПК.

Чтобы компьютер не уходил в режим сна, требуется выполнить несколько дополнительных настроек. Редактировать данные можно через встроенные инструменты – Параметры и Панель управления. Важно правильно выполнять указанные инструкции и корректно вводить команды запуска.

Что сделать, чтобы компьютер не уходил в спящий режим, чем сон отличается от гибернации, как отключить спящий режим при закрытии крышки ноутбука и другие частые вопросы.
Зачем нужен спящий режим
Спящий режим — своего рода альтернатива полному выключению компьютера или ноутбука. Если вам нужно через некоторое время вернуться к работе, то компьютер проще не выключить, а перевести в режим сна. В таком режиме ПК потребляет меньше энергии и не шумит, но при выходе из сна все открытые окна и программы будут в том же состоянии.
Чем отличаются спящий режим и гибернация
Сон и гибернация очень похожи, но работают они по-разному:
- когда компьютер находится в режиме сна, то данные о текущей работе хранятся в оперативной памяти, поэтому пробуждение проходит быстро;
- в режиме гибернации данные о сеансе работы записываются в файл и при выключении система снова загружает их в ОЗУ, что требует чуть больше времени.
У каждого режима есть плюсы и минусы. Недостатки гибернации — чуть более долгое «пробуждение» и потребность в свободном месте на жестком диске, недостаток сна — потеря несохраненных данных, в случае отключения электроэнергии. Происходит это потому, что для хранения данных в ОЗУ нужно постоянное питание.
Что лучше: спящий режим, гибернация или выключение?
В первую очередь режимы сна и гибернации используются для энергосбережения. Если вы не планируете пользоваться лэптопом некоторое время, но выключать его не хотите из-за того, что открыто множество программ и работа еще не закончена. Такой же сценарий применения и на стационарном ПК, с той лишь разницей, что вы просто экономите электричество, а не заряд батареи.
Тем не менее спящий режим и гибернация могут работать неправильно: компьютер может внезапно «просыпаться», не уходить в режим сна или вовсе не выключаться. Могут быть также конфликты с определенным софтом или оборудованием. Самый беспроблемный режим — полноценное выключение.
Как отключить (убрать) спящий режим через параметры Windows 10
В Windows 10 отключить спящий режим можно через настройки параметров Windows. Попасть туда можно двумя способами: нажать сочетание клавиш Win + I или кликнуть правой кнопкой мыши на кнопке «Пуск», а затем выбрать «Параметры».

Выберите пункт «Система» и далее в левой части окна «Питание и спящий режим». Здесь можно настроить спящий режим для монитора и самого компьютера. Если у вас ноутбук, то будут отдельно доступны настройки для питания от сети и от батареи.
Как отключить (убрать) спящий режим через панель управления Windows 10
Для более детальной настройки спящего режима можно перейти в панель управления. Чтобы попасть на нужное окно, перейдите в «Питание и спящий режим» и нажмите на ссылку «Дополнительные параметры питания». Также в этот раздел можно попасть, если ввести команду powercfg.cpl в поиске Windows или утилите «Выполнить» (вызывается через Win +R).

Здесь можно настроить схему электропитания. Частично мы касались этой темы в нашем гайде «Как настроить Windows 10 для игр». Сейчас нам важны другие параметры. Нажмите на ссылку «Настройка схемы электропитания» рядом с текущим активным планом.

В этом окне вы сможете включить или отключить спящий режим для компьютера и монитора. Но можно пойти еще дальше. Нажмите ссылку «Изменить дополнительные параметры питания». Обратите внимание на пункт «Разрешить таймеры пробуждения». Если у вас возникают проблемы, когда компьютер самопроизвольно выходит из спящего режима, то таймеры нужно отключить.
Как отключить (убрать) спящий режим в Windows 7
В «семерке» отключение спящего режима не сильно отличается. Вам нужно нажать «Пуск» и перейти в «Панель управления». Найдите пункт «Электропитание». Далее перейдите в «Настройка плана электропитания». Также в это меню можно попасть через поиск: введите «Настройка перехода в спящий режим».
Настройте параметры отключения дисплея и перехода в режим сна по своему желанию. Можно перейти в дополнительные параметры питания, где также есть настройки для режима сна.
Как отключить (убрать) спящий режим при закрытии крышки ноутбука
Чтобы ноутбук перестал выключаться, уходить в спящий режим или гибернацию при закрытии крышки, нужно изменить настройки для этого действия. Перейдите в параметры электропитания. Проще всего будет нажать Win + R и ввести команду powercfg.cpl, но можно воспользоваться и более долгим способом из предыдущих пунктов статьи.

В левой части окна найдите ссылки «Действия кнопок питания» и «Действие при закрытии крышки». Нажмите на любую. В открывшемся окне можно настроить параметры по своему желанию.
Как настроить горячие клавиши и перевести компьютер в спящий режим с клавиатуры
Если на вашей клавиатуре присутствует отдельная кнопка для перехода в спящий режим, можно повесить это действие именно на нее. Также может быть вариант с сочетанием клавиш. Как правило, это функциональная клавиша Fn, которая есть практически на всех ноутбуках, но может быть и на клавиатурах стационарных компьютеров.

Если на вашем устройстве нет специальной кнопки или сочетания клавиш, переходить в спящий режим можно по нажатию кнопки выключения. Чтобы переназначить действия, нужно зайти в параметры электропитания и повторить действия из предыдущего пункта статьи.
Как запретить выход из спящего режима от клавиатуры и мышки
Чтобы система не выходила из спящего режима при движении мышью или при нажатии на клавиши клавиатуры, нужно зайти в «Диспетчер устройств». Далее кликните правой кнопкой мыши на меню «Пуск», а затем перейдите в «Диспетчер устройств».

Найдите пункт «Мыши и иные указывающие устройства», кликните два раза на нужном устройстве и в открывшемся окне перейдите на вкладку «Управление электропитанием». Снимите галочку с «Разрешить этому устройству выводить компьютер из ждущего режима». Этот способ также работает и на других устройствах, которые могут выводить компьютер из сна.
Что делать, если компьютер не уходит в спящий режим
Если компьютер не переходит в спящий режим или сразу же выходит из него, попробуйте сделать следующее:
Читайте также:

