Как сделать файл прозрачным
Обновлено: 06.07.2024
Иногда, когда вы создаете логотип или редактируете изображения, вы можете избавиться от нежелательного фона и заменить его другим. Тогда первое, что вам нужно сделать, это сделать фон изображения прозрачным.
В этой статье мы познакомим вас с 7 бесплатными практическими средствами, которые помогут вам стереть фон с вашего изображения.

- Часть 1. Как бесплатно сделать фон изображения прозрачным в Интернете
- Часть 2. Как бесплатно удалить фон изображения в Photoshop
- Часть 3. Как бесплатно использовать GIMP для создания прозрачного фона
- Часть 4. Как бесплатно изменить фон изображения на прозрачный с помощью краски
- Часть 5. Как бесплатно получить прозрачный фон с помощью Illustrator
- Часть 6. Как бесплатно сделать фото фон прозрачным в PowerPoint
- Часть 7. Как бесплатно стереть белый фон с помощью Publisher
- Часть 8. Часто задаваемые вопросы о том, как сделать фон прозрачным
Часть 1. Как бесплатно сделать фон изображения прозрачным в Интернете
Если вы новичок в редактировании фотографий, то вам понадобится интеллектуальное и простое в использовании средство для удаления фона. И было бы лучше, если бы ремувер мог анализировать изображение и снимать фон автоматически без специальных навыков.
Здесь мы настоятельно рекомендуем использовать Бесплатная программа для удаления фона Aiseesoft онлайн, самый мощный инструмент для стирания фона, который подходит вам лучше всего. Благодаря передовой технологии распознавания изображений AI этот инструмент для удаления фона может значительно сэкономить время. Вы можете выполнить операцию стирания без особых усилий, не заплатив ни копейки. И в то же время он может защитить объект, который вы хотите сохранить, от повреждений.
Кроме того сделать фон прозрачным, встроенный редактор Aiseesoft Free Background Remover даже позволяет изменять фон на другой цвет или изображение по своему усмотрению. Вы можете изменять размер, обрезать, вращать и перемещать изображение для создания персонализированного контента.
Следующие ниже шаги помогут вам быстро приступить к работе.
Щелкните ссылку выше, чтобы перейти к Бесплатная программа для удаления фона Aiseesoft онлайн . Затем вы можете удалить фон с портрета или обычной фотографии. Здесь, чтобы продемонстрировать, мы включим Загрузить фото режим и удалите фон с фотографии торта.


- Бесплатно и просто в использовании
- Предварительный просмотр изменений изображения в реальном времени
- Предлагайте несколько полезных функций редактирования и уточнения
- Работайте в Windows, Mac и Linux
- Не удается отрегулировать качество изображения
Часть 2. Как бесплатно удалить фон изображения в Photoshop
Когда дело доходит до фоторедактора, большинство людей может подумать о Photoshop . Adobe Photoshop - самый известный инструмент для редактирования изображений, который содержит множество функций, таких как удаление водяного знака, изменение портрета и т. д. Но некоторые пользователи жалуются, что с этим программным обеспечением немного сложно работать. Photoshop действительно иногда может быть довольно требовательным. Но если вы будете достаточно много практиковаться, вы поймете силу Photoshop.
Но пока успокойтесь. Мы поделимся самым простым способом помочь вам удалить фон с помощью Photoshop. Кстати, следующая операция основана на Photoshop CS6.
Запустите Photoshop на вашем компьютере. Затем откройте изображение, которое хотите отредактировать с помощью этой программы. Затем дважды щелкните слой с изображением, если он заблокирован. Нажмите OK чтобы создать новый слой.





- Универсальный редактор изображений
- Инструмент для точного стирания
- Иногда сложно установить и настроить
- Бесплатная пробная версия длится 30 календарных дней
Часть 3. Как бесплатно использовать GIMP для создания прозрачного фона
GIMP расшифровывается как GNU Image Manipulation Program, бесплатный кроссплатформенный редактор изображений. Как и Photoshop, он также имеет множество сложных функций и настраиваемых параметров. Вот шаги, чтобы стереть фон.
Загрузите и установите GIMP на свой компьютер. Запустить его. Когда вы войдете в основной интерфейс, пожалуйста Откройте файл изображения в GIMP. Вы можете увеличивать / уменьшать масштаб, если размер изображения не подходит для текущего окна. Затем перейдите в Слой > Прозрачность > Добавить альфа-канал чтобы добавить прозрачности вашему изображению.




- Открытый исходный код и бесплатно
- Поддержка сторонних плагинов
- Отнимать много времени и энергии
- Невозможно точно распознать сложное изображение
Часть 4. Как бесплатно изменить фон изображения на прозрачный с помощью краски
Фактически, этот метод предназначен для пользователей Windows. С предустановленным Рисовать программное обеспечение, вы можете сделать изображение с прозрачным фоном. Вам не нужно загружать какие-либо дополнительные программы на свой компьютер, если вы используете Windows 7 или более позднюю версию. Этот инструмент также является хорошим способом кадрировать картинки.
Найдите изображение, которое хотите улучшить, и откройте его с помощью Paint. Сначала выберите Выберите кнопку на панели инструментов. Включите Прозрачный выбор опцию.



- Невозможно обработать сложное изображение
- Только для Windows
Часть 5. Как бесплатно получить прозрачный фон с помощью Illustrator
Хотя оба иллюстратор и Photoshop принадлежат Adobe, они не совсем похожи. Illustrator - это редактор векторной графики, который обычно используется для создания графики для печати, Интернета, мобильных устройств и т. Д. Тем не менее, вы все равно можете использовать его для борьбы с нежелательным фоном с помощью нескольких специальных навыков.
После установки программного обеспечения на свой компьютер вы должны использовать его, чтобы открыть картинку. Затем нажмите на Пен на левой панели инструментов.


- Профессиональный инструмент
- Высокая точность
- Не бесплатно навсегда
- Требуется время и терпение, чтобы добавить узлы по контуру
Часть 6. Как бесплатно сделать фото фон прозрачным в PowerPoint
Вы можете только видеть PowerPoint как инструмент презентации. Но что удивительно, вы можете использовать эту программу, чтобы сделать фон вашего изображения прозрачным.
Откройте PowerPoint и вставьте картинку с фоном. Нажмите на свою картинку, и вы перейдете к Формат изображения вкладка по умолчанию. Выберите вариант Удалить фон . PowerPoint автоматически распознает объект переднего плана.


- Работает только на Windows
- Трудно отделить объект, когда изображение имеет низкую контрастность
Часть 7. Как бесплатно стереть белый фон с помощью Publisher
Последний метод, который мы собираемся вам представить, также входит в пакет Microsoft Office. Это называется Publisher , полезный инструмент для создания календарей, плакатов, поздравительных открыток и т. д.
Импортируйте изображение в Publisher. Затем щелкните изображение, которое хотите изменить, чтобы выбрать его.



- Совместимо только с Windows
- Фон должен быть сплошным
Часть 8. Часто задаваемые вопросы о том, как сделать фон прозрачным
1. Могу ли я получить изображение в формате JPG с прозрачным фоном?
Нет, не можешь. Вместо этого вы должны использовать PNG или GIF. Эти 2 формата поддерживают прозрачность.
2. Что такое PNG?
Когда вы ищете логотипы в Интернете, вы найдете большинство результатов в формате PNG. PNG - это сокращение от Portable Network Graphics, которое обычно используется для веб-дизайна. Лучшая часть этого типа файлов - то, что он может обеспечивать прозрачный фон.
3. Как избавиться от прозрачного фона?
Если вы хотите добавить новый фон к своему изображению, вы можете попробовать Бесплатная программа для удаления фона Aiseesoft чтобы помочь вам в этом. Просто загрузите свое изображение, а затем выберите любой цвет фона или изображение, чтобы ваше изображение выглядело лучше.
Большинство методов, которые мы представили сегодня, основаны на системе Windows. Если вы уже установили на свой компьютер такое программное обеспечение, как Paint, PowerPoint и Publisher, вы можете им попробовать. Просто помните, что не все фоновые изображения можно удалить. Чтобы сделать прозрачный фон с помощью этих программ нужно следить за тем, чтобы у картинки был простой фон.
Что касается PS, Illustrator, GIMP и Aiseesoft Free Background Remover, они более профессиональные и мощные. Среди них проще понять Aiseesoft Free Background Remover. Он отлично работает как на Windows, так и на Mac. И вам не нужно устанавливать на свой компьютер какое-либо программное обеспечение.
Надеюсь, вы нашли тот, который вам больше всего подходит. Свяжитесь с нами, если у вас возникнут дополнительные вопросы.
Что вы думаете об этом посте.
Рейтинг: 4.7 / 5 (на основе голосов 119) Подпишитесь на нас в
Не знаете, как конвертировать PNG в GIF? Не беспокойся Просто следуйте этой статье и получите эти методы для преобразования PNG в GIF легко.
Как объединить две фотографии в одну? Вот подробное руководство по объединению изображений с тремя приложениями для слияния фотографий на iPhone и Android.
Что такое PNG? В чем разница между PNG и JPG? Как конвертировать PNG в формат JPG? Пусть лучший учебник дает вам удовлетворительные ответы.
Изменить фон изображения

Video Converter Ultimate - превосходный видео конвертер, редактор и энхансер для преобразования, улучшения и редактирования видео, DVD и музыки в 1000 форматов и более.
Чтобы сделать рисунок прозрачным, выполните следующие действия:
Сначала нарисуйте фигуру, заполните ее рисунком, а затем отрегулируете его прозрачность.
Этот процесс показан в видео. Чтобы просмотреть более подробные сведения о нем и других методах, щелкните заголовок ниже, чтобы развернуть нужный раздел.

Настройка прозрачности: подробные инструкции
На вкладке Вставка нажмите кнопку Фигуры. Выберите фигуру из открываемой коллекции.
Нарисуйте фигуру в документе так же, как рисунок, который вы хотите добавить.
Снова щелкните фигуру правой кнопкой мыши и выберите пункт Формат фигуры.

В области Формат фигуры щелкните значок Заливка и выберите рисунок или текстуру.
Переместите ползунок Прозрачность в области Формат фигуры, чтобы настроить рисунок.

Кроме того, вы можете ввести число в поле рядом с ползуноком: 0 является непрозрачной (значение по умолчанию); и 100 % полностью прозрачны.
если изменить исходные пропорции фигуры путем перетаскивания, рисунок, вставленный в фигуру, может исказиться. Кроме того, некоторые рисунки плохо подходят для вставки в определенные фигуры. Вы можете настроить внешний вид рисунка, изменив размеры фигуры или использовав параметры смещения под ползунком регулировки прозрачности.
С помощью встроенной функции прозрачности можно сделать один цвет на рисунке прозрачным.
В отличие от применения прозрачности ко всему рисунку, сделать один цвет прозрачным можно только в объекте, вставленном как рисунок (то есть не в рисунке в фигуре). Если рисунок вставлен в фигуру, как описано выше, параметр Установить прозрачный цвет недоступен.
Важно: область, кажущаяся одноцветной (например, зеленые листья), на самом деле может включать в себя целый диапазон близких цветовых оттенков, поэтому можно не достичь нужного эффекта. Применять прозрачные цвета лучше всего в случае с простыми картинками со сплошными цветами.
Дважды щелкните рисунок и на появившейся вкладке Работа с рисунками щелкните Формат и Цвет.
Выберите пункт Установить прозрачный цвет и после изменения вида указателя щелкните цвет, который требуется сделать прозрачным.
На рисунке ниже цвета листьев состоят из нескольких зеленых цветов, поэтому прозрачность делается прозрачной только их часть, из-за чего эффект прозрачности будет сложно увидеть. Повторение процесса другим цветом удалит прозрачность первого цвета. Чтобы отменить изменение цвета, в группе Изменение нажмите кнопку Восстановить рисунок.

Примечание: При печати прозрачные области рисунков имеют тот же цвет, что и бумага. На экране или веб-сайте прозрачные области имеют тот же цвет, что и фон.
Значит, нам нужно удалить этот белый фон, фактически мы его не удаляем (ведь размер картинки остается прежний), а делаем его прозрачным, невидимым.
Есть три способа удаления мешающего фона.
1 способ:
Будем использовать инструмент «Волшебная палочка».
В графическом редакторе Photoshop откройте изображение. Справа, в слоях, нажмите двойным щелчком правой кнопкой мыши по замочку:
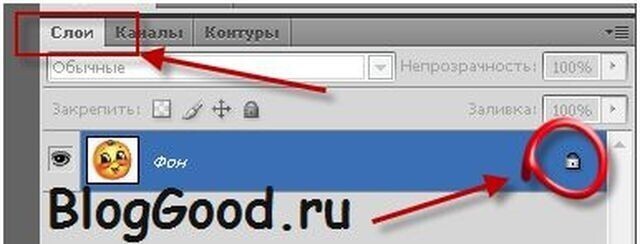
Далее откроется окошко, где нужно нажать на кнопку «Ок». Теперь нажмите на инструмент «Волшебная палочка» и в «Допуске» мы ставим параметр «10»:
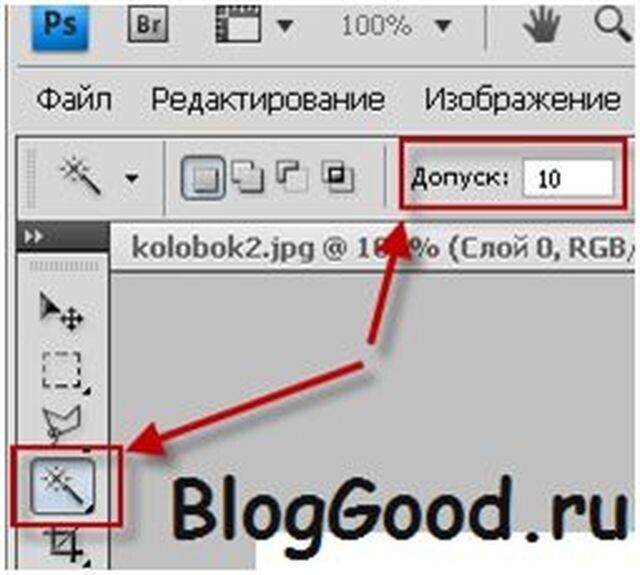
Нажмите «Волшебной палочкой» на белый фон. Когда фон выделится, жмите на клавиатуре клавишу «Delete»:

Все, фон исчез:
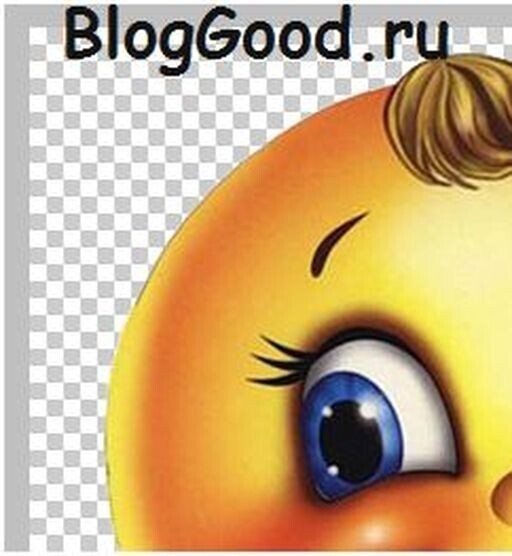
2 способ: Удаляем фон при помощи инструмента «Магнитное лассо»:
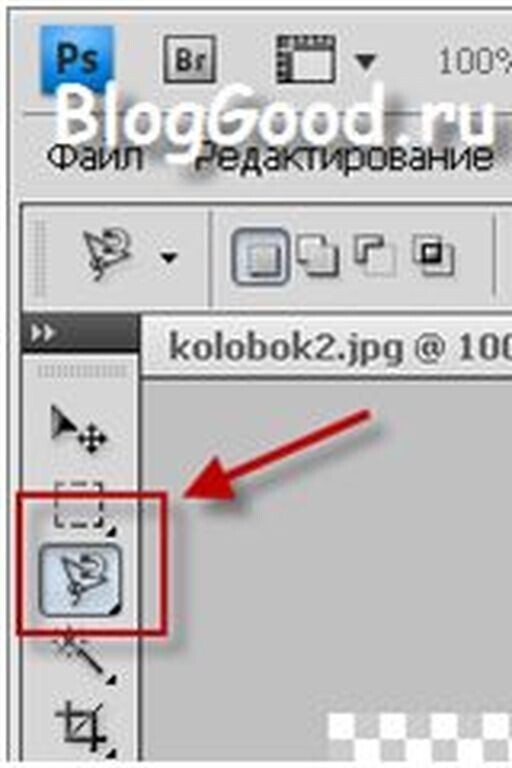
Нажимайте возле колобка и просто ведите курсор вокруг него. Линия сама будет притягиваться по контуру:

После выделения нужно перейти в верхнем меню на пункт «Выделение» => «Инверсия»:

Жмите на клавиатуре клавишу «Delete». Все, фон исчез:
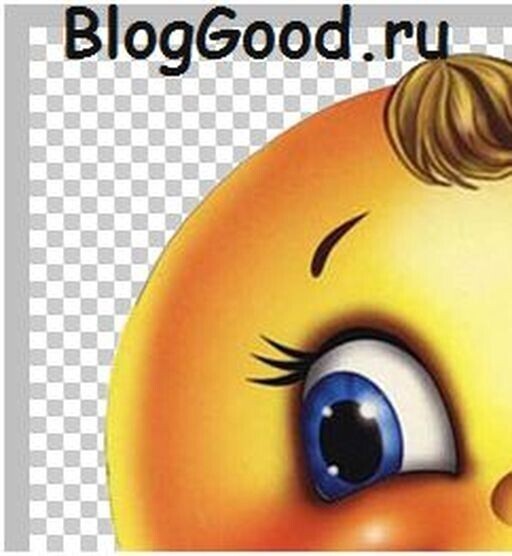
Хочу обратить ваше внимание, что 1 и 2-ой способ можно применять, если фон у картинки однотонный, например, только белый или только красный и т. д. А вот в случаях, когда фон разноцветный или имеет другие изображение сзади, то лучше использовать 3-й способ.
3 способ: Удаляем фон при помощи режима «Быстрая маска». Она находится внизу:
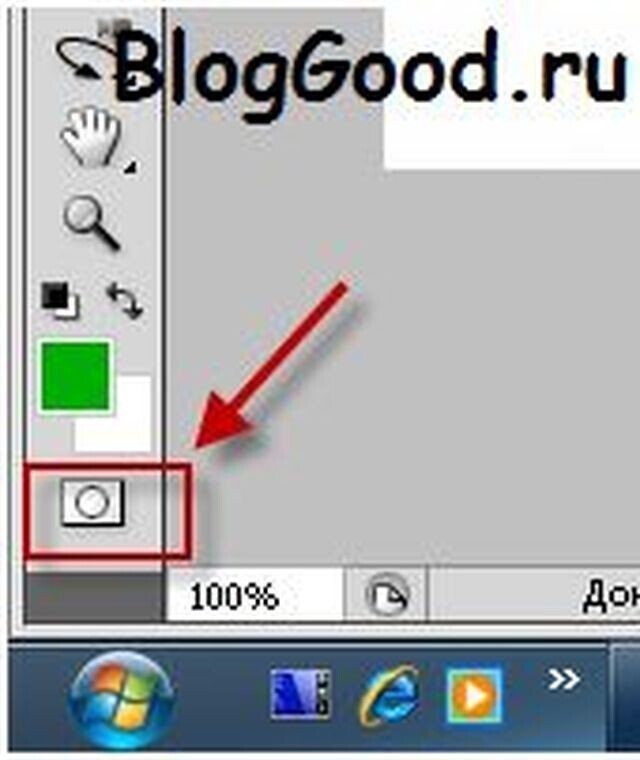
Нажимаем на «Быструю маску», выбираем инструмент «Кисть» и просто зарисовываем колобка, но не затрагивая фон:
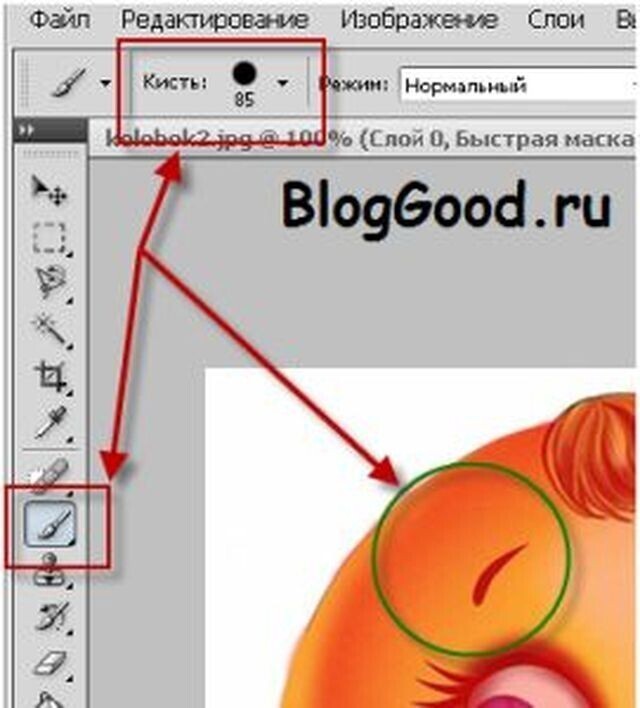
Когда зарисовали колобка, нужно отжать кнопку «Быстрая маска».
А на клавиатуре нажать клавишу «Delete». Все, фон исчез.
Как сохранить изображение с прозрачным фоном

Если картинку сохранить в формате JEPG, то вместо прозрачного фона он будет белым. Сохранять нужно в формате PNG или GIF.
Итак, сохраняем:
Жмите в меню на «Файл» => «Сохранить как…»:
В «Имя файла:» дайте название картинке, в «Тип файла» найдите и выберите формат «PNG». Жмите на кнопку «Сохранить»:
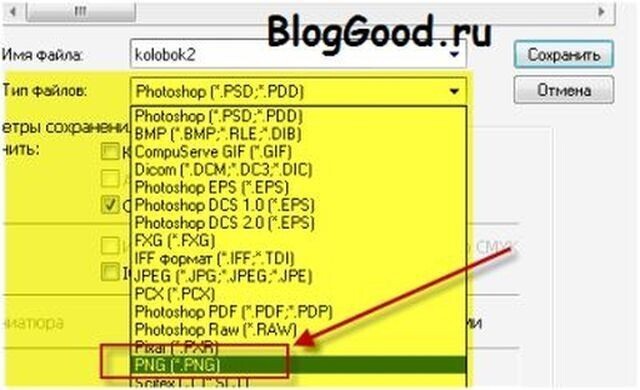
Все, проверяйте результат. Теперь, если колобка вставить на другую картинку, то мы видим, что фон колобка исчез:


Да уж. Урок для детей 5-7 лет. Так то лучше масками резать. Но это уже для взрослых.
Обязательно нужно делать размытие по выделенному контуру, в противном случае будет выглядеть как апликация из детского сада вырезанная ножницами!
После снятия выделения и не забыть сделать слой активным ;-) видел людей кто не знает что такое контрл з)
Блин, друже, извени, фотошопом уже лет пять не пользуюсь! Я на линуксе - GIMP. Но принцип один и тот же, ищи "размытие контура" во вкладках меню. Если ты только учишся - гугл тебе в поиск! :)
Все конечно здорово, но зачем тут нужны общеизвестные вещи, да еще с адресом непонятного сайта на каждой картинке?



Женщина чудом отделалась легкими травмами после того, как ее автомобиль расплющил грузовик

Авария дня. В Свердловской области вылетевший на остановку автомобиль сбил женщину

"Считаю свое поведение недопустимым": Михаил Леонтьев извинился за сравнение россиян со стадом.

Не самое удачное место для высадки ребенка у школы

Автомобиль Барби в натуральную величину: на самом деле это электрический Fiat

Jeep Wrangler 1987 года со сверхмалым пробегом выглядит очень круто

История, рекорды и космос: интересные факты о бумажных самолетах


Чем можно объяснить тягу к молоку у взрослого человека?

Ослепляющий камуфляж: психоделическая маскировка военных кораблей, 1917-1918 гг
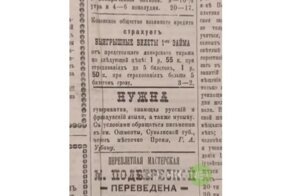

Зачем европейские мужчины в XVIII веке носили огромные парики и пудрили лицо?

В Башкирии пытаются продать арестованное семя быков

Высочайшие здания в мире — сравнение размеров с 1901 по 2021 годы

Королева, которую, кажется, не любил никто: Бона Сфорца
Как отец Маколея Калкина позавидовал сыну и чуть не сломал ему жизнь

"Приходи один, мы тоже одни придем": в драке из-за девушки подростка-инвалида избила толпа.

Может ли стрела выпущенная из классического лука пробить современный кевларовый бронежилет?


"Это оно! Это не человек!": Распутина сравнила Моргенштерна с Сатаной

Следующая! Полиция заинтересовалась еще одной моделью, показавшей нижнее белье на фоне храма


Зачем же своих родственников коптить? Малоизвестные факты о народах

Девушка получила травмы из-за своей смартфонной зависимости

Все секреты правильного кляра - 25 рецептов для всех продуктов

Почему во время прогулки нужно смотреть под ноги, а не в смартфон


Мужчина умер от разрыва сердца на похоронах своего кота

Авария дня. Молодая автомобилистка погибла в ДТП в Тверской области
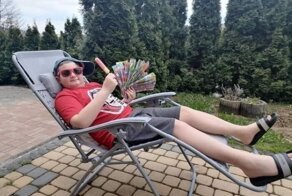


Торпеда пошла: газовый баллон чуть не сшиб школьника


Как получить патент на изобретение, или Первый шаг на пути к успешному бизнесу

14 невыносимых жлобов, которые даже за копейку готовы развязать настоящую войну

«Божественная» мода: в Бельгии прошло дефиле католических одеяний за 24,5 млн рублей
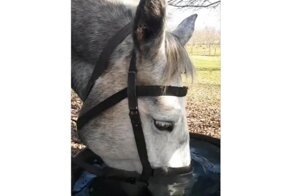

В карьере ей повезло больше, чем в личной жизни: где теперь Патрисия Каас


Несколько малоизвестных фактов о "Поттериане" к 20-летию франшизы

Кто ж его унизит, он же памятник! В украинском Днепре из памятника Ленину сделали писсуар

Попытка изобрести полноценный «автопилот» при помощи бутылки закончилась аварией
By сделать изображение прозрачным, вы можете подчеркнуть то, что хотите выразить эффектно. Например, многие люди добавят прозрачное изображение продукта в PPT или другие сценарии брендинга. Вы можете создать изображение с прозрачным фоном, слоем или частью в зависимости от ваших потребностей. Есть много онлайн и офлайн фоторедакторов, которые могут добавить прозрачности вашей фотографии. В этой статье в основном рассказывается о некоторых надежных и часто используемых программах. Таким образом, вы можете получить больше возможностей при затемнении изображения.

Часть 1: Как добавить прозрачность в Photoshop
Photoshop - один из самых популярных фоторедакторы по всему миру. Если вы хотите сделать определенную область прозрачной на вашем изображении, определенно лучшим выбором может стать Adobe Photoshop. Если вы подписались на Photoshop раньше, вы можете выполнить следующие шаги, чтобы сделать изображение прозрачным в Photoshop.
Шаг 1. Запустите Adobe Photoshop. Нажмите «Файл» в верхнем левом углу. Выберите «Новый» из выпадающего списка.

Шаг 2. Во всплывающем окне «Новый документ» разверните список «Фоновое содержимое». Вы можете найти эту опцию в правом нижнем углу.
Шаг 3: Проверьте ширину и высоту слоя. Прокрутите вниз и выберите «Создать», чтобы получить прозрачный слой.

Шаг 4: Перетащите изображение на прозрачный фон. Используйте инструмент «Ластик» или «Волшебный ластик», чтобы сделать изображение прозрачным в Adobe Photoshop.
Шаг 5: Если вы хотите сделать часть изображения прозрачной в Photoshop, вы можете использовать «Волшебную палочку» или «Лассо», чтобы выбрать область, которую вы хотите сделать прозрачной. Нажмите «Удалить» на клавиатуре, чтобы создать прозрачную область.
Шаг 6: Чтобы получить прозрачное изображение, вам нужно установить «PNG»Или другие форматы изображений, которые могут сохранять прозрачность.
Часть 2: Как сделать фон прозрачным в Paint
Если Photoshop слишком сложен в использовании, вы можете создать изображение с прозрачным фоном в Windows с помощью Paint. Microsoft Paint - это предустановленный графический редактор, доступный во всех версиях Microsoft Windows. Таким образом, вы также можете бесплатно сделать картинку прозрачной в Paint.
Шаг 1. Щелкните изображение правой кнопкой мыши. Выберите «Открыть с помощью», а затем «Рисовать».
Шаг 2: Щелкните «Цвет 2» на верхней панели инструментов. Вам необходимо установить его как цвет фона вашего изображения. В разделе «Инструменты» выберите инструмент «Пипетка». Затем щелкните фон изображения.
Шаг 3: разверните список «Выбрать». Выберите «Прозрачное выделение». Вы можете увидеть значок «√» рядом с опцией.

Шаг 4: Выберите «Прямоугольное выделение» или «Выбор произвольной формы» из раскрывающегося списка «Выбрать».
Шаг 5: Удерживайте левую кнопку мыши, чтобы нарисовать область, которую вы хотите отделить от фона.
Шаг 6: После рисования выберите «Вырезать» или «Копировать» из контекстного меню. Теперь вы можете вставить его в картинку в Paint. В результате вы можете получить скопированное изображение с прозрачным фоном.
Часть 3: Как сделать изображение прозрачным в PowerPoint
Сделать изображение прозрачным в Windows
Шаг 1. Запустите PowerPoint в Windows.
Шаг 2: Нажмите «Вставить»> «Фигура», чтобы выбрать форму. Затем нарисуйте фигуру в той же пропорции, что и рисунок, который вы хотите добавить.
Шаг 3: Щелкните «Формат»> «Контур фигуры»> «Без контура». Щелкните эту фигуру правой кнопкой мыши и выберите «Форматировать фигуру».
Шаг 4: Щелкните значок «Заливка» на панели «Формат фигуры». Затем нажмите «Заливка рисунка или текстуры».
Шаг 5: Щелкните «Файл», чтобы открыть диалоговое окно «Вставить изображение». Импортируйте изображение и нажмите «Вставить», чтобы продолжить.
Шаг 6. Теперь вы можете перемещать ползунок «Прозрачность» на панели «Формат фигуры», чтобы сделать изображение прозрачным в PowerPoint 2018 и других новых версиях.

Как сделать изображение прозрачным на Mac
Шаг 1. Выберите изображение, прозрачность которого вы хотите изменить, в PowerPoint на Mac.
Шаг 2: Нажмите «Прозрачность» в разделе «Формат изображения» или «Формат фигуры».
Шаг 3. Выберите из различных готовых предустановок, чтобы сделать изображение прозрачным на Mac с помощью PowerPoint.
Шаг 4: Нажмите «Параметры прозрачности изображения», чтобы детально настроить прозрачность изображения. Вы можете увидеть панель «Формат изображения» справа.
Шаг 5: разверните раздел «Прозрачность изображения». Перетащите ползунок «Прозрачность», чтобы изменить прозрачность от 0 до 100%.

Часть 4: Как изменить прозрачность изображения с помощью предварительного просмотра на компьютере Mac
Хотя Photoshop совместим с Mac OS, это не лучший способ сделать изображение прозрачным на компьютере Mac. Apple предоставляет пользователям Mac несколько фоторедакторов, таких как Preview и Photos. А предварительный просмотр имеет возможность изменять непрозрачность изображения.
Шаг 1. Откройте фотографию, чтобы изменить прозрачность в режиме предварительного просмотра.
Шаг 2: Найдите верхнюю ленту и нажмите редактирование кнопку со значком пера, чтобы открыть строку меню редактирования.
Шаг 3: Затем разверните меню выбора, нажав кнопку вниз со значком квадратной рамки. В раскрывающемся списке выберите Мгновенная альфа.
Шаг 4: Нажмите и наведите указатель мыши на область изображения, которую вы хотите сделать прозрачной. Повторите этот шаг, чтобы покрыть все области прозрачными.
Шаг 5: Нажмите клавишу Delete, чтобы удалить области, выделенные инструментом Alpha. Если ваша фотография не в формате PNG, Preview попросит вас преобразовать ее в PNG или GIF.
Шаг 6: Наконец, не забудьте экспортировать фотографию в формат PNG или GIF и установить флажок Альфа.
Если вы сохраните фотографию в другом формате, прозрачная область будет заполнена белым цветом.

Часть 5: Как добиться эффекта прозрачности фото онлайн с помощью Pixlr
Некоторые люди предпочитают использовать онлайн-фоторедакторы. Это имеет смысл, если учесть, что они более портативны и совместимы. Есть несколько онлайн-фоторедакторов, которые позволяют пользователям сделать изображение прозрачным онлайн, например Pixlr. Все, что вам нужно, - это подключение к Интернету и приведенные ниже инструкции.
Шаг 1. Перейдите на сайт Pixlr в любом браузере и нажмите Запустить веб-приложение в разделе "Редактор".
Шаг 2. Когда откроется редактор Pixlr, нажмите на Открыть изображение с компьютера вариант и загрузите фотографию, которую хотите отредактировать. Или вы можете открыть онлайн-фотографию с опцией Открыть изображение с URL.
Шаг 3: нажмите Палочка на левой панели инструментов и выберите область, для которой нужно настроить прозрачность. Удерживайте Shift ключ, чтобы добавить несколько областей.
Шаг 4. После выбора всех областей перейдите к Редактировать меню и выберите Инвертировать выбор в списке.
Шаг 5: перейдите к Файл новый и выберите Новое изображение В окне настроек проверьте как Создать изображение из буфера обмена и Прозрачность коробках.
Шаг 6: После нажатия кнопки ОК появится новое изображение с прозрачными выбранными областями.
Затем вы можете скачать прозрачное фото на свой компьютер.

Часть 4: Применение художественных фотоэффектов для ретуширования прозрачного изображения
После настройки прозрачности вашего изображения вы можете использовать WidsMob Retoucher придать фото эмоции. Несмотря на обычные настройки, вы можете аналоговый фильм и зернистость пленки, ретушь портрет, устранить шум изображения и применить другие забавные Photo Effects с легкостью. Интуитивно понятный интерфейс и простые в использовании фильтры удобны для всех пользователей. Благодаря широкой поддержке форматов изображений вы можете ретушь изображений снято на ваш телефон или цифровую камеру. С помощью WidsMob Retoucher даже новички могут создавать потрясающие кинематографические эффекты на профессиональном уровне.
1. Отрегулируйте контраст, насыщение, температуру, оттенок и яркость прозрачного изображения.
2. Аналоговые различные цветные позитивные / негативные пленки, специальные цветовые режимы и легендарное зерно пленки.
3. Делать разглаживание кожи и отбеливание кожи, чтобы убрать некоторые недостатки селфи.
5. Примените цветной фильтр, непрозрачность цвета, виньетирования и рыбий глаз к вашему имиджу.

Это простые и профессиональные способы сделать изображение прозрачным полностью или частично. Если на вашем компьютере нет Photoshop, вы все равно можете использовать PowerPoint или Paint, чтобы добавить прозрачность бесплатно или использовать предварительный просмотр на Mac. Вы также можете использовать Pixlr для создания прозрачных изображений в Интернете. Перед использованием прозрачного изображения вы можете запустить WidsMob Retoucher, чтобы сделать изображение великолепным без особых усилий. Программу можно загрузить бесплатно, и стоит попробовать.
Читайте также:

