Как сделать градиент в архикад
Обновлено: 04.07.2024
Как мы и говорили в предыдущих статьях о стандартных инструментах в программе ArchiCAD, что они делятся на несколько видов и групп. И эти виды:
- выбор,
- конструирование,
- документирование,
- разное.
В той статье мы изучим инструменты в группе документирование.
Любая работа по проектированию объектов оканчивается изготовлением проектной документации, в которую входит комплект чертежей. Оформление чертежей в нормах Российской Федерации - это сложная работа, и от которой зависит правильность претворения задуманного проекта. Именно по этому в программе ArchiCAD введены для этого инструменты, которые упрощают работу проектировщика.
Наиболее трудоёмкая работа - нанесение размеров при оформлении чертежей.
- Инструмент линейный размер в архикаде
- Создание размеров линейных
- Отметки уровня на схемах планов
- Инструмент текст в архикаде
- Выносная надпись
- Штриховка
- Инструменты в 2D-черченииЛинииДуга, окружностьПолилинияРазрезФасад
- Заключение
ИНСТРУМЕНТ ЛИНЕЙНЫЙ РАЗМЕР В АРХИКАДЕ
Заходим в тип инструментов - документирование и нажимаем первую кнопку - линейный размер.
Вслед за этим всплывает панель информации параметров линейных размеров, где представлены регулировки элементов линейных размеров.
Для открытия диалогового окна настроек размеров, дважды нажимаем на кнопку в инструментов или в информационной панели .
После нажатия кнопки всплывает диалоговое окно, в котором производятся настройка параметров инструмента.
Окно содержит три раздела регулировок. В верхнем первом разделе - это тип размеров и шрифт.
I.Тип размера имеет четыре положения.
- Линейный размер. Он устанавливается промеж линиями-границами, где будет также располагаться цифровая величина размера. Линия размерная обозначается метками с обеих сторон.
- Размерная цепочка с единой основой. Она устанавливается также меж линиями-границами вблизи с метками и считается от единой основы (полюса), какая также обозначается на плане меткой.
- Цепь размерная с единой чертой. Она выделяется от предшествующей лишь внешним видом. Базисный маркер не показывается и размерная цепь не непрерывная.
- Высотная отметка.
Кнопка, которая располагается правее, это Тип Маркера. И при щелканье по ней всплывает типы конечных блок-маркеров, где проектировщик подбирает нужные.
А ниже этой этой кнопки находиться источник информации “Статические Размеры”. Установка галочки в оконце, определяет постоянную величину размера объекта. При снятии галочки, происходит автоматическое изменение величины объекта, при его изменении.
И последняя строка информации в верхней части первого раздела диалогового окна - это Выносная Линия. Установление выносных линий содержит четыре состояния.
При назначении этого состояния - линии выносные не существует. Воспроизводится всего лишь размерная цепочка с метками, величина которых устанавливается во второй части окна.
При втором состоянии - линии фиксации постоянные и обладают уровнем высоты, которая соразмерна окончаниям линий.
Третье состояние линий - изменяющие. При перемене расположения цепочки размеров длина линий меняется. Величина размера указывается в окошке, во втором разделе данной таблицы.
Четвертое состояние линий - меняющаяся степень повышения, то бишь высота, которая изменяется динамически
Нижняя участок первой области в диалоговом пространстве уготована для регулировке шрифта для цифровых величин. Здесь определяют высоту шрифта, его кодировку а также внешний вид: полужирный, курсив, подчёркнутый. Отдельно с правой стороны предлагается настроить расположение текста: над цепочкой размера, в обрыве размерной линии и под цепочкой. Текст в обрыве возможно настроить как горизонтальной,так и нет, обозначив галочкой в окошке. Ниже настраивается фон надписи и в “рамке”. Вот весь первый раздел диалогового окошка.
II. Во 2-ом отделе диалогового окошка - формат метки и размерной цепочки .
III. Третий раздел - это детали размеров - смотри диалоговое окно.
СОЗДАНИЕ РАЗМЕРОВ ЛИНЕЙНЫХ
При образмеривания планов, разрезов и сторон фасадов здания, программа ArchiCAD имеет четыре способа создания линейных размеров. Эти способы выбираются в информационной панели. При нажатии кнопки вам представляется возможность образмеривать объект в вертикальном и горизонтальном направлении.
При нажатии на эту же кнопку в месте направления стрелки, на ней открывается и другая кнопка. Эта кнопка дает возможность создать наклонную цепочку размеров по наклонному расположению элементов объекта.
При нажатии этой обособленной кнопки, образмеривание происходит по кривизне дуги. Этот способ используется при воспроизведении линейных цепочек размеров дугоподобных элементов. Цепочка размеров повторяет дугоподобный вид на определённом удалении, который вы укажете курсором.
Здесь задаются контур, тип и свойства образца и другие параметры штриховки и градиентной заливки.
Диалоговое окно "Штриховка и градиент" содержит следующие элементы.
- Вкладка "Штриховка"
- Вкладка "Градиент"
- Раздел "Дополнительно"
- Добавить: Точки выбора
- Добавить: Выбрать объекты
- Восстановить контур
- Удалить контуры
- Просмотр набора
- Параметры
- Копирование свойств
- Образец
Добавить: Точки выбора
Создает контур из существующих объектов, образующих замкнутую область вокруг указанной точки. Диалоговое окно временно будет закрыто, и появится запрос для задания точки.
Выберите внутреннюю точку или [Выбрать объекты/удалить контуры]: Нажмите левую кнопку мыши внутри области, которую необходимо заштриховать или заполнить заливкой, задайте опцию, введите о или отменить для отмены предыдущего выбора или нажмите ENTER для возврата к диалоговому окну

При выборе внутренних точек нажатием правой кнопки мыши в области рисования можно вызвать контекстное меню, которое содержит несколько параметров.
Если включить режим обнаружения островков, то объекты, которые содержат области, находящиеся внутри самого внешнего контура расцениваются как островки. Процедура поиска контуров при выполнении команды ШТРИХ в этом режиме определяется тем, какой метод обнаружения островков выбран в области "Дополнительно" этого диалогового окна.
Добавить: Выбрать объекты
Создает контур из выбранных объектов, образующих замкнутую область. Диалоговое окно будет временно закрыто, и появится запрос для выбора объектов.
Выберите объекты или [Выбрать внутреннюю точку/удалить контуры]: Выберите объекты, определяющие область, которую необходимо заштриховать или заполнить заливкой, задайте опцию, введите о или отменить для отмены предыдущего выбора или нажмите ENTER для возврата к диалоговому окну

При использовании опции "Выбор объектов" команда ШТРИХ не производит поиск внутренних объектов автоматически. Чтобы выполнить штриховку или заливку объектов внутри выбранного контура, следует выбрать объекты в соответствии с текущим стилем обнаружения островков.

При каждом нажатии кнопки "Выбор объектов", команда ШТРИХ сбрасывает предыдущий набор объектов.
Нажатием правой кнопки мыши в области рисования в процессе выбора объектов можно вызвать контекстное меню. С его помощью можно отменить выбор последнего или всех объектов, изменить способ задания контуров и стиль обнаружения островков, а также предварительно просмотреть полученную штриховку или градиентную заливку.
Удаляет ранее добавленные внутрь контура объекты.
При нажатии кнопки "Удалить контуры" диалоговое окно будет временно закрыто, а в командной строке отобразится подсказка.
Выберите объекты или [Добавить контуры]: Выберите объекты для удаления из области, ограниченной контуром, задайте опцию или нажмите ENTERдля возврата к диалоговому окну
Удаляет временный контур для штриховки или заливки в соответствии с выбором пользователя.

Добавляет временный контур для штриховки или заливки в соответствии с выбором пользователя.
Создает полилинию или область вокруг указанной штриховки или заливки и, дополнительно, связывает с ней объект штриховки.
При нажатии кнопки "Восстановить контур" диалоговое окно будет временно закрыто, а в командной строке отобразится подсказка.
Ввести тип контура [Область/Полилиния] <текущий>: Введите о для создания области илип для создания полилинии
Отменить связь штриховки с новым контуром? [Да/Нет] <текущее>: Введите д или н
Временно закрывает диалоговое окно и отображает созданные контуры при текущих значениях параметров штриховки или заливки. Опция не доступна, если еще не указаны точки или не выбраны объекты.
Управляет несколькими обычно используемыми параметрами штриховки или заливки.
Указывает на то, что штриховка annotative . Щелкните на информационном значке, чтобы узнать больше об аннотативных объектах.
Управляет ассоциативностью штриховки или заливки. Ассоциативная штриховка или заливка обновляется при изменении ее контуров. (системная переменная HPASSOC)
Определяет количество создаваемых заштрихованных объектов (один или несколько), если выделено несколько отдельных замкнутых контуров. (системная переменная HPSEPARATE)
Задает порядок прорисовки штриховки или заливки. Штриховку и заливку можно расположить за всеми объектами, перед всеми объектами, за контуром штриховки или перед контуром штриховки. (системная переменная HPDRAWORDER )
Выполняет штриховку или заливку указанных контуров с учетом свойств штриховки или заливки выделенного объекта штриховки. HPINHERIT определяет способ указания исходной точки полученной штриховки: с помощью системной переменной HPORIGIN или по исходному объекту. После выбора объекта штриховки, свойства которого будут наследоваться при штриховании, чтобы создать контуры, можно нажать правую кнопку мыши в области рисования и воспользоваться контекстным меню для переключения между параметрами "Выбрать объекты" и "Указать внутреннюю точку".
При нажатии кнопки "Копирование свойств" диалоговое окно будет временно закрыто, а в командной строке отобразится подсказка.
Выберите объект штриховки: Нажмите левую кнопку мыши внутри заштрихованной или закрашенной области, чтобы выбрать образец штриховки, которую требуется применить к новому объекту штриховки
Выход из диалогового окна и показ контуров, которые будут участвовать в штриховании или закрашивании при текущих значениях параметров. Для возвращения в диалоговое окно следует нажать левую кнопку мыши на чертеже или нажать ESC. Чтобы принять полученную штриховку или заливку, следует нажать правую кнопку мыши или нажать ENTER. Опция не доступна, если еще не указаны точки или не выбраны объекты.
Увеличивает размеры диалогового окна для отображения дополнительных параметров.
Здравствуйте. Сегодня я расскажу вам как сделать фасады с тенями. Это совершенно несложно, и очень эфектно смотрится. Вообще есть несколько способов, как можно достичь подобного результата, сегодня рассмотрим один из них. Вот какого результата, мы хотим добиться.

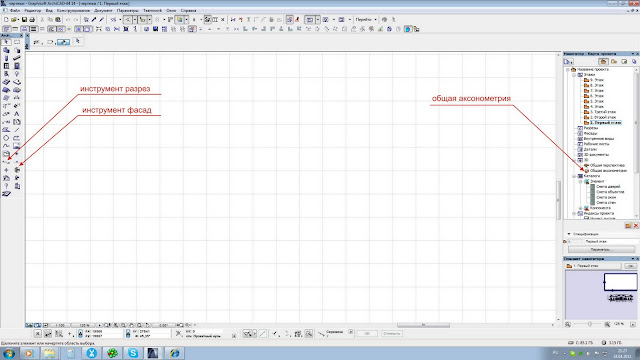
Впринципе, все 3 инструмента могут быть ипользованы для получения данного результата, я буду использовать общую аксонометрию. Итак в файле с нашей 3D моделью нажимаем эту кнопку и смотрим, что у нас есть.
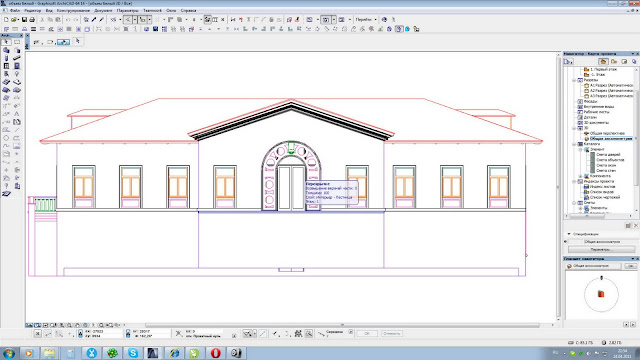
Вот аксонометрия нашего домика, то есть один из его фасадов. Пока нет не заливок, ни штриховок, ни теней. Так как наш фасад будет подан в чернобелом варианте, нам нужно задать белый цвет всем поверхностям нашего объекта. Для этого вам нудно заменить все используемые в проекте материалы на белый. Выделяем все стены и красим в белый, затем все окна и красим в белый, причем вместе со стеклом, затем крыши и так далее, пока ваш дом не станет полностью белый.
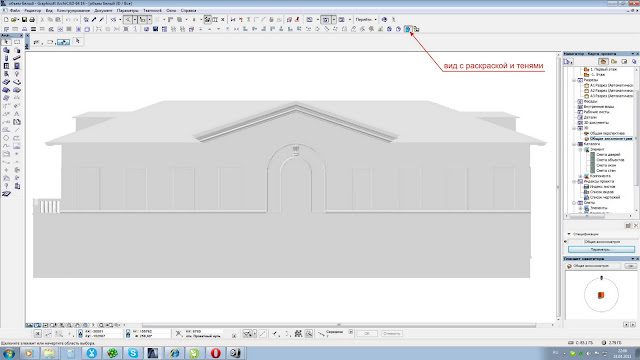
Не забудьте переключить на вид С РАСКРАСКОЙ И ТЕНЯМИ. . Теперь наш домик выглядить так. Он просто белый без обводки и теней. Теперь нам нужно настроить 3D вид что бы появились тени, для этого заходим в параметры 3D изображения и ставим настройки как у меня.
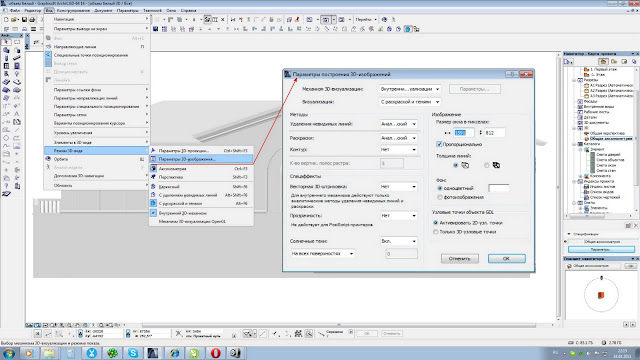

Первый этап мы выполнили. Теперь жмем Ctrl+F8. Изображение нашего фасада автоматически открылось в макете, но так как оно нам здесь пока не нужно, просто копируем его и, вернувшись на этаж, вставляем его в поле этажа. И так, наша подложка с тенями готова, осталось нанести контуры. Для этого нам понадобится инструмент РАЗРЕЗ или ФАСАД. Я воспользуюсь разрезом, установив его вдоль моего фасада.
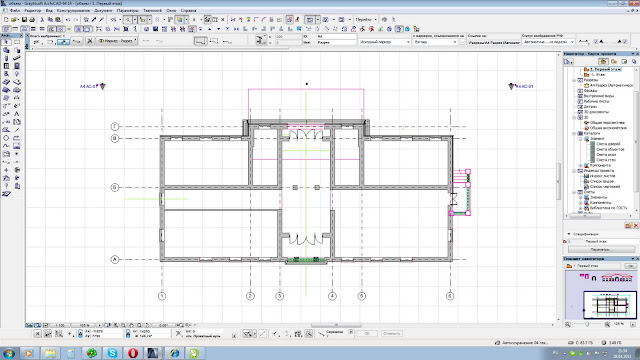
Теперь заходим в разрез и выделяем и копируем все, что отобразилось в окне разреза. Затем возвращаемся на этаж и вставляем.
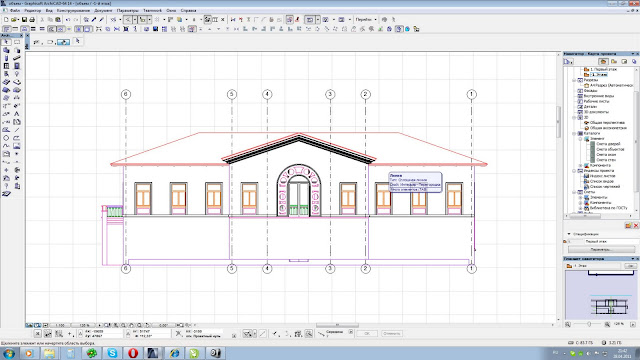
Вот что у нас получилось. Это изображение состоит из штриховок и линий. Так как нам нужны одни линии, нам нужно удалить все штриховки. Для этого выделяем бегущей рамкой наще изображение, затем нажимаем на панеле инструментов кнопку ИНСТРУМЕНТ ШТРИХОВКА и жмем ВЫДЕЛЕТЬ ВСЕ ШТРИХОВКИ
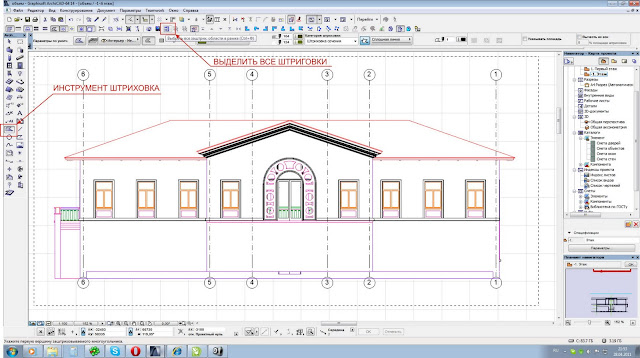
ArchiCad выделит все штриховки, и мы их удаляем. И так у нас остались одни линии. Наш чертеж разноцветный, так что теперь выделяем все линии, назначаем им черный цвет. Теперь это уже похоже на чертеж. Правда все линии одной толщины. Это не совсем правильно и немного поработав над чертежом, выделив толщиной контур здания и выступающие элементы и обрезав снизу все, что ниже уровня земли, у меня получился вот такой результат.
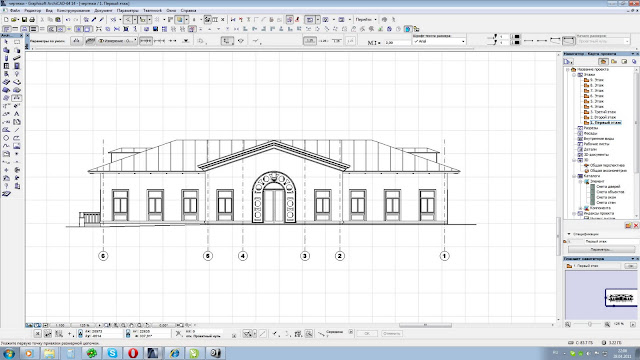
Теперь осталось совместить нашу подложку и чертеж. Это легко сделать, т.к. узловые точки чертежа и подложки активные и прилипают друг к другу. Выделяем наши линии, берем чертеж за характерное пересечение, в данном случае удобно взять за конек на фронтоне, и совмещаем с подлджкой.
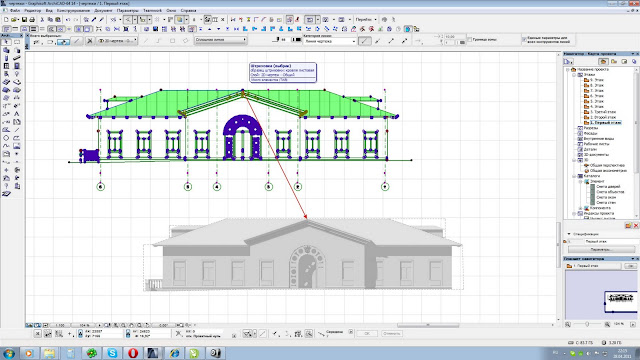
Они соединяются идеально ровно. Расставляем размеры, высотные отметки и получаем закончиный вариант нашего фасада.
Читайте также:

