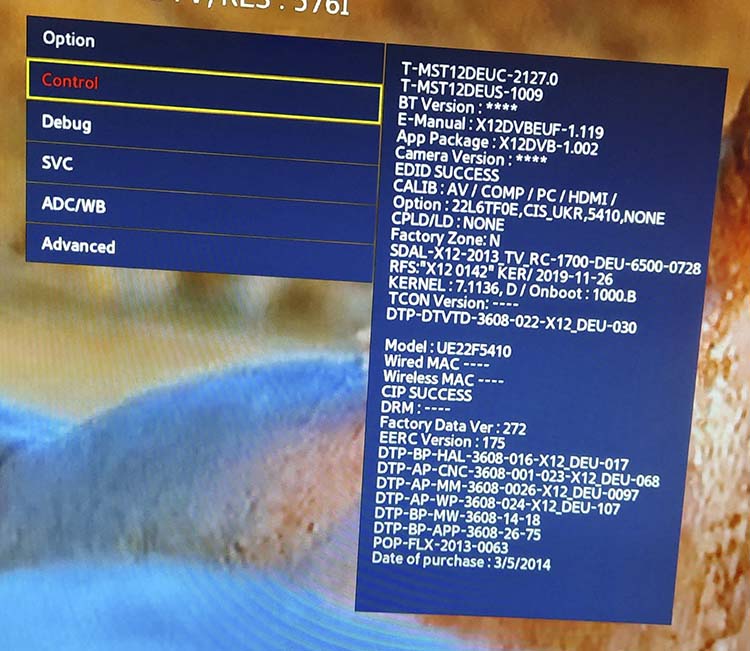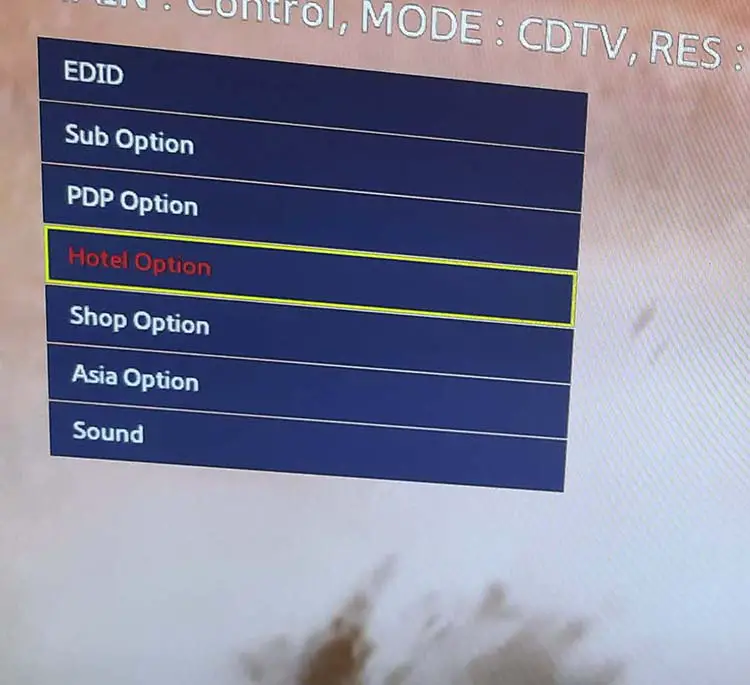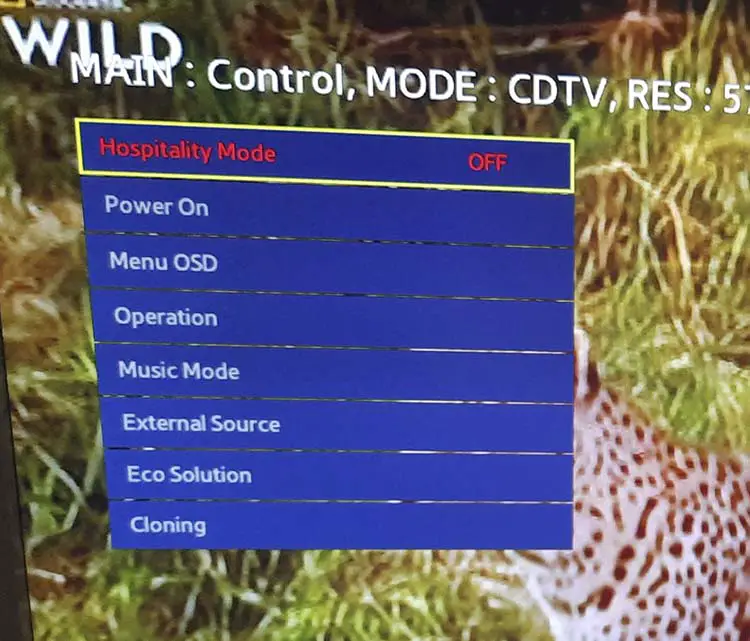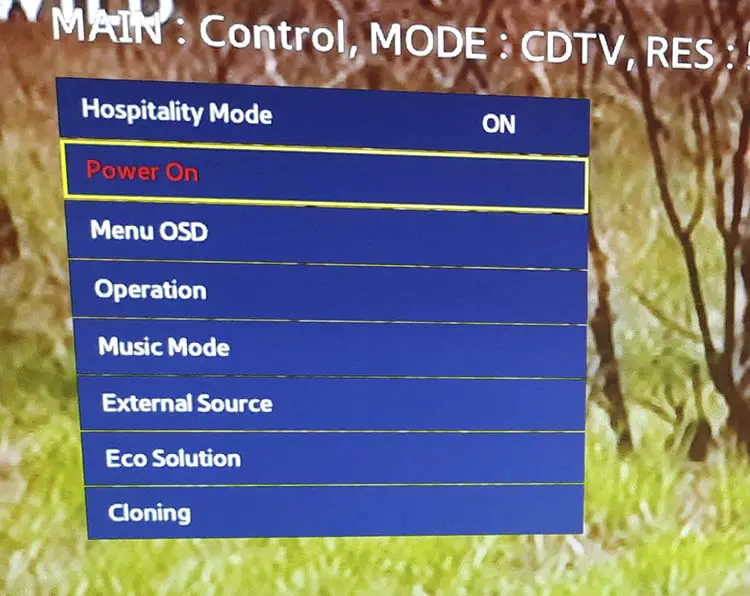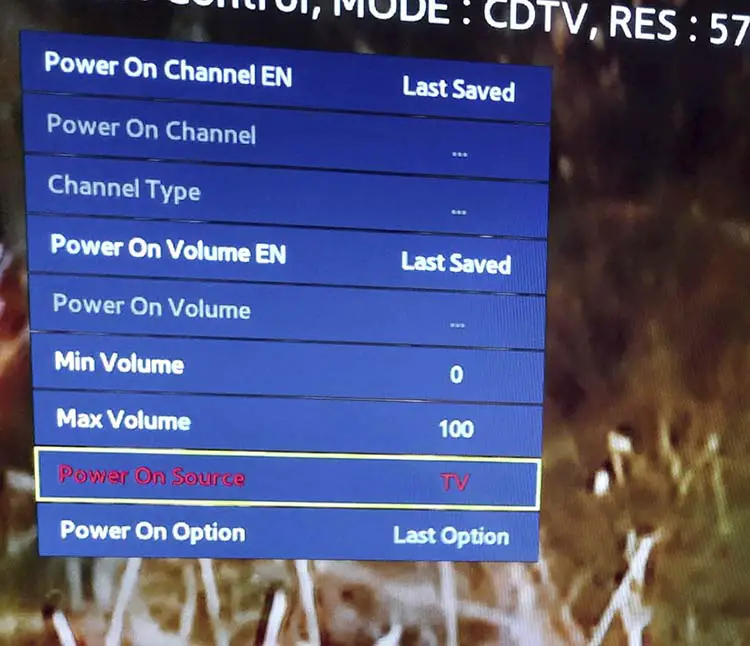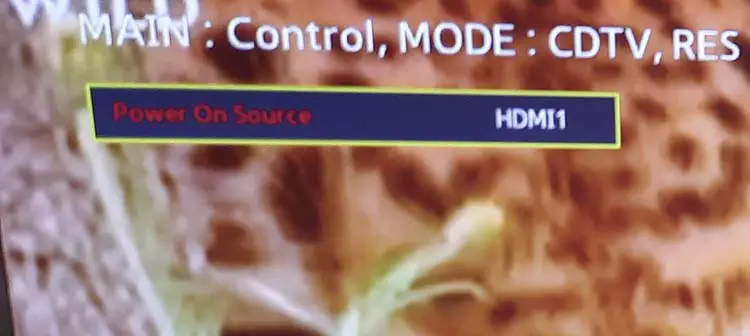Как сделать hdmi по умолчанию на телевизоре
Обновлено: 07.07.2024
Особенности
По состоянию на 2020 год, большинство видеокарт, телевизоров и мониторов имеют разъем версии HDMI 1.4 (создан в 2009 году). Такого интерфейса достаточно, чтобы передать картинку:
- Разрешение 1080p на частоте 144 Гц.
- 1440p на частоте 75 Гц.
- 2160p (4K) на частоте 30 Гц.
Продвинутым вариантом интерфейса является HDMI PC 2.0 (создан в 2013 году). Это более продвинутый интерфейс, разрешающий:
- 1080p с частотой 240 Гц.
- 1440p – 144 Гц.
- 2160 (4K) – 60 Гц.
Улучшенный интерфейс версии 2.1 (2017 год) разрешает:
Чем выше герцовка, тем выше плавность картинки, от чего возрастает качество просмотра тоже. Кабель HDMI для новых версий совместим со старыми спецификациями. Из вышеперечисленного следует понимать, что при подключении телевизора к компьютеру через HDMI:
- Если же видеокарта имеет интерфейс HDMI4, а в телевизоре реализована версия 2.1, настроить передачу 144 Гц в 4K невозможно.
- Если графическая карта компьютера с портом HDMI 0, а TV работает на 1.4 версии в Full HD 60 Гц, добиться полноценного 4K при 60 или хотя бы при 30 Гц невозможно.
Всегда нужно учитывать характеристики. Если версия порта видеокарты 2.1 совпадает с версией HDMI-порта телевизора 2.1, и ТВ ограничен 4K 120 Гц, то максимум выжима разрешения и герцовки всегда упирается в ограничения дисплея.
При этом кабель можно встретить в трёх распространенных форм-факторах:
- С коннектором HDMI (type-A).
- Mini-HDMI (type C).
- Micro-HDMI (type D).

В 99% случаев, с компьютера выводится изображение на телевизор через Standard A.
ШАГ 1: Подключения
Для начала отыщите необходимый порт:
- На видеокарте, выходы которой выведены с обратной стороны системного блока;

- На телевизоре, на который нужно вывести изображение (обычно их там от 2 штук).

Сопряжение двух устройств делайте с помощью кабеля с одинаковыми коннекторами.

При этом длинный кабель HDMI по умолчанию быть не может. Максимальная длина провода без усилителей и повторителей 10 метров. Поэтому, рекомендуется ПК устанавливать в непосредственной близости к ТВ.

Инструкция физического подключения к HDMI к телевизору:
- Из сети питания 220В выключите компьютер и дайте немного времени, чтобы остаточный заряд ушел с платы.
- Тоже самое сделайте и для TV. Дополнительно, извлеките антенный штекер из телевизора.
- Затем обоими концами коннекторов HDMI сделайте подключение к телевизору и ПК.
- На этом этапе можно выбрать.:
- Если видеокарта оснащена одним портом, выключайте с него монитор, и подключайте TV.
- Если двумя, можете подключить шнур к телевизору во второй порт и после сделать настройку.
Далее, нужно вывести изображение с компьютера на экран подсоединенного телека.
ШАГ 2: Настройка HDMI на телевизоре
- Включите телевизор LG или иной фирмы (что у вас) в сеть 220В.
- Пультом дистанционного управления переключите с помощью кнопки «Source» (часто расположена отдельно от остального ряда, в начале и может также называться «Input») источник на HDMI.
![Кнопки Input и Source на пульте]()
- Если портов в TV несколько, то на вывод изображения будет на одном из них.
ШАГ 3: Настройка на Windows
- Включите системник в сеть 220В и запустите Windows
- При единственном сопряжении телевизора к ПК. Дождитесь полной загрузки и войдите в собственную учетную запись ОС.
- При сопряжении во второй выход HDMI, когда основные действия выполняются, глядя в монитор, нажмите CTRL + P и выберите «Повторяющийся», что значит «Дублирование».
![Как подключить компьютер к телевизору через HDMI кабель: настройка и нюансы]()
Настройки дисплея
Как только подключить по HDMI два устройства удалось, далее можно настроить поддерживаемое разрешение. Делается это просто:
- Нажмите на клавиатуре компа + I и выберите «Система».
![Как подключить компьютер к телевизору через HDMI кабель: настройка и нюансы]()
- В первой вкладке «Дисплей» выберите настраиваемый телевизор.
![Как подключить компьютер к телевизору через HDMI кабель: настройка и нюансы]()
- Пролистайте немного вниз и выберите необходимые опции (разрешение экрана, масштабируемость). Если ТВ далеко от глаз, выбирайте увеличение на 200 или 300 процентов, чтобы увидеть мелкие значки на дисплее.
![Как подключить компьютер к телевизору через HDMI кабель: настройка и нюансы]()
- В дополнительных сведениях можно получить информацию об используемом телевизоре и его возможностях.
![Как подключить компьютер к телевизору через HDMI кабель: настройка и нюансы]()
Возможные проблемы
Увы, но при сопряжении через HDMI разъем телевизора и ПК тоже могут быть проблемы. Прежде чем начать искать причину, в целях экономии времени просто перезагрузите компьютер после успешного подключения. Есть шанс, что неисправность сойдет на нет, после повторного запуска операционной системы.
Нет изображения на ТВ
Первым делом сделайте следующее:
- Проверьте, плотно ли установлены коннекторы кабеля в порты видеокарты и телевизора. Если порт плохо «держит» коннектор, рекомендуется для подключения использовать другой.
- Проверьте, может изображение появилось в источнике воспроизведения под именем HDMI
- Выключите ПК и ТВ и проверьте кабель, которым подключаются оба устройства, нормально ли работает через него монитор. Если же подключенный монитор тоже не выдает картинку – смените кабель.
- В интернете узнайте характеристики собственной видеокарты. Возможно, она не поддерживает работу современных или имеет прочие ограничения. Параллельно чтению поставьте на обновления драйвера видеокарты.
- Если есть возможность, отключите (физически от материнки) видеокарту и подключитесь к HDMI порту на материнке. Попробуйте настроить вывод картинки через интегрированную графику центрального процессора. Для ЦП Intel в этом может помочь программа Intel HD Graphics.
![Как подключить компьютер к телевизору через HDMI кабель: настройка и нюансы]()
Нет звука на ТВ
Более детально об этой проблеме описано в другой инструкции. При подключении нескольких устройств для воспроизведения звука, Windows 10 разрешает подключаться между ними, но не всегда это делает самостоятельно. Поскольку через рассматриваемый интерфейс можно выводить звук, и практически все телевизоры оснащены данной опцией:
- Нажмите на иконку динамика. Выберите устройство воспроизведения (ваш телевизор).
![Как подключить компьютер к телевизору через HDMI кабель: настройка и нюансы]()
- Выставите необходимую громкость на компьютере.
- Также, проверьте уровень громкости на телевизоре.
Если неисправность не удается обнаружить:
- Проверьте, поддерживает ли звуковая карта ПК вывод HD-звука. Для этого откройте диспетчер устройств, и проверьте на наличие соответствующей опции.
![Как подключить компьютер к телевизору через HDMI кабель: настройка и нюансы]()
- Если же все ок, но звука по прежнему нет, переустановите драйвер видеокарты и с последующим перезапуском компьютера проверяйте работу.
Если звук не воспроизводится на устройстве, можно его выбрать в качестве исходного по умолчанию:
- Введите в поисковой строке Виндовс «Control» и откройте «Панель управления».
![Как подключить компьютер к телевизору через HDMI кабель: настройка и нюансы]()
- Кликните по нужному устройству и выберите «Использовать по умолчанию».
![Как подключить компьютер к телевизору через HDMI кабель: настройка и нюансы]()
- Если устройство выключено, его предварительно следует включить.
Выбранное разрешение выходит за рамки телевизора
Если подключенных телевизор обрезает все грани воспроизводимого контента, сделайте следующее:
- Берите в руки пульт дистанционного управления ТВ и заходите в настройки. Зайдите в «Настройки изображения». Вместо стоящего режима «Кино» или любого другого, переводите в режим «Нормальный».
- Если же причина не в этом, попробуйте выставить рекомендованное разрешение экрана ТВ или то, что на уровень ниже, но соответствует пропорциям. Если не помогает, выберите то, что пропорциям не соответствует и проверьте работу экрана. При этом, масштабируемость выставите на 100% или пусть регулируется автоматически.
После этих манипуляций вы сможете подобрать нужное вам разрешение для комфортно просмотра фильмов или геймерского времяпровождения.
Сразу огорчимся, что данные проблемы разнородны и не всегда имеют простое решение. Однако в ряде случаев дело обстоит именно так.
1) Как сделать - переключить монитор по умолчанию в БИОСе- в BIOS не HDMI? Как переключить монитор по умолчанию в BIOS?
В случае если картинка загрузки – пост тестировании ПК показывается, например, на телевизоре подключенным по HDMI, то здесь 100% нужно решать проблему с БИОСОМ. Т.е. Искать опции выбора приоритета видео выход, и менять их в соответствии с вашими желаниями.
У многих материнских платах есть отдельный пункт видеовыход в котором указывается через какой выход- разъем выводить видеосигнал при загрузке первым. В типовом варианте выбираем что первое, меняем значение hdmi, которое надо будет переставить на vga или dvi.
Например ищем опции с названиями:
- Primary Video Adapter ,
- Primary video port,
- Use monitor/output on boot.
и выставляем нужную последовательность.
В настоящий момент на сайте приведены с некоторыми пояснениями частные случаи связанных названий данного варианта опций:
2) Приоритеты видеовыходов в BIOS не выбираются
Однако в ряде плат данной опции просто нет- приоритетов видеовыходов в BIOS просто нет, в таком случае можно просто посочувствовать и попробовать просто не обращать внимания..
При загрузке компьютера до начала загрузки Windows приоритет на вывод изображения у HDMI, и в таком случае даже зайти в БИОС, или в опции загрузки ОС - без включения телевизора или вынимания кабеля HDMI из видеокарты не получится.
Здесь можно посоветовать обращаться к производителя в надежде что он уже выпусти обновленный БИОС с стандартным выборов вывода изображения. Во что, например, отвечает поддержка видеокарт MSI:
3) Главный и второстепенный выходы (проблема приоритета)
Вариант три, можно попробовать настроить последовательность профилей мониторов в драйвере видеокарты (только в том случае когда при загрузке сигнал идет на монитор (как правило это разъемы D-SUB/DVI]), а затем при загрузке ОС Windows, cигнал - изображение уходит на телевизор разъем HDMI.
![параметры дисплея АТИ]()
![параметры дисплея АТИ]()
![параметры дисплея АТИ]()
![параметры дисплея АТИ - сочетания клавиш]()
4) Так же стоит иметь в виду следующие нюансы:
Чаще всего тот видео выход DVI на видеокарте который расположен ближе к системной материнской плате компьютера является первичный, а более дальний от нее и разъем HDMI вторичные.
![]()
Это довольно распространенная проблема, особенно в наши дни, когда телевизор используется не только для просмотра телеканалов, но и в первую очередь в качестве большого экрана для контента от Netflix, Amazon Prime Video или Disney+. Кроме того, многие пользователи используют цифровые медиаплееры и микроконсоли. Например, можно использовать Apple TV и Roku, которые используют HDMI для подключения к телевизору.
Однако распространенная проблема заключается в том, что HDMI не установлен по умолчанию, и вам приходится каждый раз менять вход в настройках телевизора.
В этой статье я покажу вам 3 различных способа установки HDMI по умолчанию на Samsung TV.
Почему мой телевизор не выбирает HDMI?
Причина проста и тривиальна. Настройки телевизора устанавливается с завода, для просмотра телевизионных каналов вместо того, чтобы использовать телевизор с HDMI-устройством. Поэтому, чтобы подключить другое устройство через HDMI, необходимо выбрать эту опцию в настройках.
Как настроить работу HDMI устройства и телевизора Samsung?
Чтобы объяснение было проще, возьмем в качестве примера Apple TV или Roku.
Для управления устройством, подключенным по HDMI используется технология HDMI CEC. У Samsung есть собственное название этой технологии, поэтому она известна как Anynet+.
Для включения Anynet+ необходимо выполнить следующее:
Теперь каждый раз, когда вы включаете телевизор Samsung, HDMI-подключенных устройств, таких как Apple TV или Roku будет включаться автоматически. Более того, вы также можете включить Apple TV или Roku, и ваш телевизор также включится автоматически.
Однако не исключено, что хотя телевизор теперь синхронизирован с Apple TV или Roku и включен вместе с ними, при включении телевизора по умолчанию будет выбран вход антенны. В этом случае необходимо будет изменить способ ввода в настройках телевизора.
Как использовать HDMI на телевизоре Samsung по умолчанию?
Есть другой способ, который может помочь. Вы должны сделать следующее:
- Открытое меню
- выберите «Настройки».
- Выберите «основные настройки».
- Выберите «Начать установку».
- Когда вас спрашивают об источнике контента, выберите цифровой медиаплеер и HDMI-порт с подключенным Apple TV, Roku или любым другим цифровым медиаплеером.
После этого, каждый раз, когда вы включаете телевизор, он будет подключатся к Apple TV, Roku или любого другого медиа-плеера, который вы используете.
Как включить HDMI в секретном меню телевизора Samsung по умолчанию?
Секретное меню предлагает более гибкие возможности настройки HDMI-входа. Однако, вы должны знать, что это сложный процесс, поэтому, если вы не готовы, мы рекомендуем не использовать этот метод.
Однако, если вы все же решите использовать этот метод, вот как включить HDMI как способ ввода по умолчанию:
SM>Control>Hotel Options>Hospitality Mode (ON). Потом станет активно меню Power On Source>HDMI/DVI (On). Более детально с картинками.
Как включить HDMI по умолчанию![Как включить HDMI по умолчанию]()
Как включить HDMI в секретном меню Samsung TV![Как включить HDMI в секретном меню Samsung TV]()
- В некоторых телевизорах следует выбирать «Hospitality Mode» (но это необязательно).
Как включить HDMI по умолчанию в секретном меню Samsung TV![Как включить HDMI по умолчанию в секретном меню Samsung TV]()
- Почти во всех моделях телевизоров необходимо выбрать «Включить».
Power On![Power On]()
- Выберите «Power On Source» (питание от источника)
Samsung TV HDMI enabling![Samsung TV HDMI enabling]()
Power on Source HDMI![Power on Source HDMI]()
Теперь при включении телевизора в качестве основного источника всегда будет выбираться вход HDMI.
HDMI — это универсальный разъем для передачи звука и видео. Все звуковые устройства и проекторы используют этот стандарт. Чтобы повысить качество звука, вы можете использовать кабель HDMI для воспроизведения звука с вашего телевизора на внешнем звуковом устройстве. ARC (Audio Return Channel — реверсивный звуковой канал) — это специальная функция высокоскоростных сертифицированных кабелей HDMI, по которым звук также может быть отправлен обратно на передатчик.
Что такое HDMI ARC?
Большинство телевизоров Samsung поддерживают технологию кабелей HDMI, которая называется Audio Return Channel. HDMI ARC предназначена для уменьшения количества кабелей между телевизором и внешним домашним кинотеатром или звуковой панелью. Аудиосигнал может передаваться в обе стороны от динамиков и к ним, что повышает качество звука и сокращает задержку сигнала.Другими словами, вам не нужен второй оптический/аудиокабель, подключенный к динамику, совместимому с HDMI ARC. Чтобы подключить телевизор к динамику с поддержкой ARC, убедитесь, что вы используете кабель HDMI версии 1.4 или более поздние версии. Функция HDMI-ARC доступна только через определенный разъем на телевизоре или блоке One Connect. Внешние динамики также должны быть совместимы с этим стандартом. Возможно, вам также необходимо будет изменить настройки внешних динамиков, чтобы включить элементы управления HDMI ARC.
![Отличие HDMI ARC]()
Аудиоформаты, поддерживаемые HDMI ARC:
- PCM (2-канальный)
- Dolby Digital (до 5.1-канального)
- DTS Digital Surround (до 5.1-канального)
Примечание. DTS доступен только в моделях, выпущенных до 2018 года.
Подключение кабеля HDMI
Для подключения телевизора Smart TV к динамику выполните следующие действия:
Шаг 1. Подготовьте кабель HDMI.
Шаг 2. Подключите кабель к входному разъему HDMI (ARC) телевизора.
Шаг 3. Подключите к разъему выхода HDMI (TV-ARC) динамика, с которым вы хотите установить соединение.
Шаг 4. Включите динамики, подключенные к телевизору.
Шаг 5. Звук телевизора будет воспроизводиться через внешние динамики.В звуковых панелях и домашних кинотеатрах Samsung Anynet + (HDMI CEC) активируется на заводе-производителе. Если вы хотите подключить устройство, отличное от звуковой панели или домашнего кинотеатра Samsung, вам необходимо убедиться, что на вашем телевизоре включена функция Anynet + (HDMI-CEC).
- Для телевизоров серий T/Q, R/Q, N/Q и M/Q (с 2017 года)
Home> Settings> General> External device management> Anynet + (HDMI CEC) (Главная> Настройки> Общие> Управление внешними устройствами> Anynet + (HDMI CEC))
Home> Settings> System> Expert settings> Anynet + (HDMI-CEC) (Главная> Настройки> Система> Экспертные настройки> Anynet + (HDMI-CEC))
Menu> System> Anynet + (HDMI-CEC) (Меню> Система> Anynet + (HDMI-CEC))
- Для использования eARC на телевизоре должна быть включена функция Anynet + (HDMI-CEC).
- В случае использования несертифицированного кабеля может возникать ошибка.
- Разъем HDMI на задней панели телевизора или блока One Connect имеет метку ARC.
- В большинстве блоков One Connect есть разъем HDMI-ARC (обычно это третий разъем HDMI).
Устранение неполадок при подключении кабелем HDMI
Если возникла проблема с работой ARC/eARC, сначала попробуйте следующее:
- Отключите ТВ от сети на 1 минуту и включите вновь.
- Переподключите кабель. Попробуйте отключить кабель HDMI от ТВ и звукового устройства и поменять их стороны. Устройства можно не отключать.
- Отключите все внешние устройства подключенные к телевизору, а затем попробуйте воспроизвести снова.
Некоторые внешние устройства могут не соответствовать спецификации подключения кабелем HDMI, что может вызвать проблемы. Если проблема не устранена, необходимо проверить следующее.
Включите протокол HDMI-CEC в меню Settings (Настройки) вашего телевизора. В телевизорах Samsung протокол HDMI-CEC называется Anynet+.
Путь меню для включения Anynet+ будет выглядеть примерно так:
![Меню настроек главного экрана]()
Шаг 2. На экране настроек выберите меню General (Общие) и External Device Manager (Диспетчер внешних устройств).
![Диспетчер внешних устройств в меню общих настроек]()
Шаг 3. Перейдите к Anynet + (HDMI-CEC) в меню диспетчера внешних устройств и нажмите кнопку ввода на пульте дистанционного управления, чтобы включить Anynet+.
![Anynet HDMA-CEC]()
Если вы используете стороннюю звуковую панель или систему домашнего кинотеатра, проверьте, включена ли функция HDMI CEC или ARC. Затем переключите источник входного сигнала на динамике на HDMI ARC.
В зависимости от серии, установите на вашем телевизоре следующие параметры, необходимые для воспроизведения звука через динамик:
- Телевизоры Smart TV с 2017 года (серии T / Q, R / Q, N / Q и M / Q)
Перейдите в меню Home> Settings> Sound> Sound Output (Главная> Настройки> Звук> Вывод звука). Выберите Receiver (Ресивер) (HDMI) из списка.
- Телевизоры Smart TV с 2016 года (серия K)
Перейдите в меню Home> Settings> Sound> Speaker Settings (Главная> Настройки> Звук> Настройки динамика). Выберите Receiver (Ресивер) (HDMI) из списка.
- Телевизоры Smart TV с 2015 года (серия J)
Перейдите в меню Menu> Sound> Speaker List (Меню> Звук> Список динамиков). Выберите Receiver (Ресивер) (HDMI) из списка.
- Телевизоры Smart TV с 2013 по 2014 годы (серии F / H)
Перейдите в меню Menu> Sound> Speaker Settings (Меню> Звук> Настройки динамика). Установите вывод звука с телевизора на ресивер.
- Телевизоры Smart TV с 2011 по 2012 годы (серии D / E)
Перейдите в меню Menu> System> Anynet + (HDMI-CEC) (Меню> Система> Anynet + (HDMI-CEC)). Включите функцию ресивера.
Если на вашем телевизоре нет звука или время от времени звук пропадает, и вы что-то слушаете с устройства, подключенного с помощью кабеля HDMI, одна из самых простых потенциальных причин этой проблемы — это низкое качество кабеля. Поскольку замена кабеля на кабель более высокого качества не всегда легка или удобна, в моделях Samsung Smart TV есть настройка, которую можно использовать для регулирования интерпретации телевизором сигнала HDMI и улучшения совместимости с кабелем.
Перейдите в меню Menu > Support > Self Diagnosis > Signal Information > Signal History > HDMI Delay Level (Меню > Поддержка > Самодиагностика > Информация о сигнале > История сигнала > Уровень задержки HDMI) и выберите один из вариантов:
(С модели 2020: Menu > Support > Self Diagnosis > Signal Information > Signal History > HDMI Delay Level (Меню > Поддержка > Самодиагностика > Информация о сигнале > История сигнала > Уровень за)
- Basic (Базовый): Это настройка по умолчанию для нормальной работы.
- Slow 1 (Задержка 1): Этот параметр добавляет небольшую задержку перед определением отсутствия сигнала HDMI-кабеля.
- Slow 2 (Задержка 2): Эта настройка добавляет более продолжительную задержку.
Выбор вариантов Slow 1 или Slow 2 улучшает качество сигнала от HDMI-кабеля недостаточного качества, но при этом появляется побочный эффект — задержка также будет происходить и при смене источника.
Если вы подключили кабель HDMI ARC к звуковой панели и все настройки верны, но система не работает, вы можете сбросить настройки звуковой панели, выполнив действия, перечисленные ниже.
Более того, вы можете одновременно передавать цифровое видео и аудио с телевизора или компьютера на проектор или другой компьютер/телевизор.
Некоторые пользователи жаловались, что, пока видеоконтент передавался и просматривался через HDMI, звук не сопровождал видео. Если вы тоже столкнулись с той же проблемой, вы попали в нужное место. Мы предлагаем идеальное руководство, которое поможет вам решить проблему отсутствия звука HDMI в Windows 10 при подключении к телевизору. Итак, продолжайте читать, чтобы узнать, как это сделать.
![]()
Причины, по которым на телевизоре отсутствует звук по кабелю HDMI
Существует множество причин, вызывающих проблему HDMI Нет звука в Windows 10 при подключении к телевизору.
1. Все начинается с кабеля HDMI, который вы используете для подключения к компьютеру, телевизору или монитору. Подключите кабель HDMI к другому ПК/телевизору и проверьте, слышите ли вы звук. Если да, значит, проблема с монитором или телевизором, на который вы проецируете. Вам нужно будет настроить его для приема HDMI.
2. Если проблема со звуком не устранена, это указывает на проблему с кабелем HDMI. Следовательно, попробуйте подключиться с помощью нового исправного кабеля.
3. Проблемы со звуком на ПК могут быть вызваны несколькими причинами:
- Выбор неправильного аудиодрайвера или неправильного устройства воспроизведения.
- Звуковая карта динамика установлена по умолчанию вместо переключения аудиовыхода на HDMI.
- Не настроен для количественной оценки и приема аудиоданных HDMI.
Прежде чем приступить к решению проблемы отсутствия звука на телевизоре с кабелем HDMI, вот список основных проверок, которые необходимо выполнить:
- Правильно подключите кабель HDMI. Убедитесь, что кабель HDMI не поврежден и не неисправен.
- Убедитесь, что видеокарта (панель управления NVIDIA) настроена правильно.
- Карты NVIDIA (серии до GeForce 200) не поддерживают звук HDMI.
- Драйверы Realtek также имеют проблемы совместимости.
- Перезагрузите устройства, поскольку простая перезагрузка в большинстве случаев устраняет незначительные проблемы и программные сбои.
Ниже описаны различные методы, которые помогут вам включить передачу звука через HDMI на телевизор. Прочтите до конца, чтобы найти тот, который вам подходит.
Метод 1. Установите HDMI в качестве устройства воспроизведения по умолчанию
Когда на ПК установлены две или более звуковых карты, обычно возникает конфликт. Вполне вероятно, что аудиовыход HDMI не включается автоматически, поскольку звуковая карта динамиков, присутствующих внутри компьютера, считывается как устройство по умолчанию.
Вот как установить HDMI в качестве устройства воспроизведения по умолчанию на ПК с Windows 10:
1. Перейдите в окно поиска Windows, введите Панель управления и откройте ее.
2. Выберите Просмотр: Крупные значки. Теперь щелкните раздел Звук.
![]()
3. Теперь на экране появится окно настроек звука с вкладкой Воспроизведение.
4. Подключите кабель HDMI. Он будет отображаться на экране с названием вашего устройства.
Примечание. Если имя устройства не отображается на экране, щелкните правой кнопкой мыши пустое место. Проверьте, включены ли параметры Показать отключенные устройства и Показать отсоединенные устройства.
![]()
![]()
5. Теперь щелкните правой кнопкой мыши аудиоустройство и проверьте, включено ли оно. Если нет, нажмите Включить.
![]()
6. Теперь выберите свое устройство HDMI и нажмите Установить по умолчанию.
7. Наконец, нажмите Применить, а затем ОК, чтобы сохранить изменения и закрыть окно.
Метод 2: Обновите установленные драйверы
Драйверы устройств, установленные в вашей системе, если они несовместимы, могут привести к тому, что звук HDMI не будет работать в Windows 10 при подключении к телевизору. Можно быстро устранить эту проблему, обновив системные драйверы до последней версии.
Вы можете вручную обновить драйверы устройства с веб-сайта производителя. Найдите и загрузите на свой компьютер драйверы, соответствующие версии Windows. После загрузки дважды щелкните загруженный файл и следуйте инструкциям по его установке. Выполните те же действия для всех драйверов устройств, таких как аудио, видео, сеть и т. д.
Вы также можете обновить драйверы устройств через Диспетчер устройств:
1. Нажмите клавишу Windows + R, затем введите devmgmt.msc, как показано, и нажмите OK.
![]()
2. Теперь дважды щелкните, чтобы развернуть Звуковые, игровые и видеоустройства.
![]()
3. Теперь щелкните правой кнопкой мыши аудиоустройство HDMI и выберите Обновить драйвер.
![]()
4. Щелкните Автоматический поиск драйверов в разделе Как вы хотите провести поиск драйверов?
Примечание. Если щелкнуть Автоматический поиск драйверов, Windows сможет найти лучшие из доступных драйверов и установить их на компьютер.
![]()
Метод 3: Откат графических драйверов
Почитать Топ 5 бесплатных наборов иконок для Android1. Введите Диспетчер устройств в строке поиска Windows и откройте его в результатах поиска.
![]()
2. Дважды щелкните видеоадаптеры на панели слева и разверните запись.
![]()
3. Щелкните правой кнопкой мыши имя вашей видеокарты и выберите Свойства.
![]()
4. Перейдите на вкладку Драйвер и выберите Откатить драйвер , как показано.
Примечание. Если параметр Откатить в вашей системе неактивен, это означает, что в ней нет файлов предустановленных драйверов или отсутствуют исходные файлы драйверов. В этом случае попробуйте альтернативные методы, описанные в этой статье.
![]()
5. Нажмите ОК, чтобы применить это изменение.
6. Наконец, нажмите Да в запросе подтверждения и перезапустите систему, чтобы откат стал действующим.
Метод 4: Включите аудиоконтроллеры
Если аудиоконтроллеры вашей системы отключены, то возникнет проблема HDMI Нет звука в Windows 10 при подключении к телевизору, потому что обычная функция переключения аудиовыхода будет свернута. Все аудиоконтроллеры на вашем устройстве должны быть включены, особенно если у вас установлено более одного аудиодрайвера.
Таким образом, вам необходимо убедиться, что аудиоконтроллеры не отключены, выполнив следующие действия:
1. Откройте диспетчер устройств, как описано в предыдущем методе.
![]()
2. Теперь нажмите Вид > Показать скрытые устройства. Переходите к следующему шагу, если он уже отмечен.
![]()
3. Теперь разверните Системные устройства, дважды щелкнув по этой записи.
4. Найдите здесь аудиоконтроллер, т. е. Контроллер High-Definition Audio, и щелкните его правой кнопкой мыши. Затем нажмите Свойства.
![]()
5. Перейдите на вкладку Драйвер и нажмите Включить устройство.
Примечание. Если драйверы аудиоконтроллера уже включены, на экране будет опция Отключить устройство.
6. Наконец, перезапустите систему, чтобы сохранить изменения.
Метод 5: Переустановите аудиодрайверы
1. Как было описано ранее, запустите Диспетчер устройств.
2. Прокрутите вниз, найдите, а затем разверните Звуковые, игровые и видеоустройства, дважды щелкнув по записи.
3. Теперь щелкните правой кнопкой мыши High Definition Audio.
4. Щелкните Удалить устройство.
![]()
5. На экране появится предупреждение. Нажмите Удалить, чтобы продолжить.
![]()
6. Затем разверните Системные устройства, дважды щелкнув по этой записи.
7. Теперь повторите шаги 3-4, чтобы удалить Контроллер High Definition Audio.
![]()
8. Если в вашей системе Windows несколько аудиоконтроллеров, удалите их все, выполнив те же действия.
9. Перезагрузите систему. Windows автоматически установит последние версии драйверов из своего репозитория.
Почитать Как найти серийный номер IMEI на Huawei Y5 2017Если это не помогает решить проблему отсутствия звука HDMI в Windows 10 при подключении к телевизору, попробуйте следующее решение.
Метод 6: Используйте средство устранения неполадок Windows
Примечание. Прежде чем продолжить, убедитесь, что вы вошли в систему как администратор.
1. Нажмите клавишу Windows на клавиатуре и введите Параметры устранения неполадок.
![]()
2. Нажмите Открыть на правой панели, чтобы открыть окно Параметров устранения неполадок.
3. Здесь щелкните ссылку Дополнительные средства устранения неполадок.
4. Затем нажмите Воспроизведение звука в разделе Запустить диагностику и устранить неполадку.
![]()
5. Теперь нажмите Запустить средство устранения неполадок.
![]()
6. На экране появятся инструкции. Следуйте им, чтобы запустить средство устранения неполадок и применить рекомендуемые исправления.
7. Перезагрузите систему, если и когда будет предложено.
Метод 7: Проверьте свойства звука телевизора/монитора
Всегда проверяйте и корректируйте свойства звука телевизора/монитора, чтобы убедиться в соблюдении очевидных требований. Это включает в себя обеспечение правильного подключения кабеля HDMI к порту, рабочее состояние кабеля, отключение звука на телевизоре и настройку оптимальной громкости и т. д. Выполните указанные ниже действия, чтобы проверить свойства звука телевизора/монитора:
1. Перейдите в меню монитора или телевизора.
2. Теперь выберите Настройки, а затем Аудио.
3. Убедитесь, что звук включен, а для кодирования звука установлено значение Автоматически/HDMI.
4. Выключите режим громкости Dolby, поскольку это проверенное и протестированное решение.
![]()
5. Теперь установите любой из следующих звуковых диапазонов:
- Между Широким и Узким
- Стерео
- Моно
- Стандарт и т. д.
Примечание. Часто видеокарта HDMI не поддерживает звук HDMI, а не видео HDMI. В этом случае соединение можно установить, подсоединив аудиокабель между компьютером и системой.
Убедитесь, решена ли проблема со звуком HDMI.
Метод 8: Перезагрузите Android TV
Процесс перезапуска Android TV будет зависеть от производителя телевизора и модели устройства. Вот шаги, чтобы перезапустить Android TV:
![]()
Быстрые настройки.
2. Теперь выберите Перезагрузить.
![]()
В качестве альтернативы,
1. Нажмите HOME на пульте дистанционного управления.
2. Теперь перейдите в Настройки > Настройки устройства > Об устройстве > Перезагрузить.
Метод 9: Используйте правильный кабель и порт HDMI
Некоторые устройства имеют более одного порта HDMI. В таких случаях всегда проверяйте, что вы подключаете правильную пару портов к кабелю HDMI. Вы можете купить адаптеры, если кабель HDMI не соответствует кабелю компьютера.
Читайте также: