Как сделать интерактивное видео в camtasia studio
Обновлено: 02.07.2024
Camtasia Studio — популярная утилита для записи видео с экрана устройства и его редактирования. Она выделяется среди других платформ расширенным функционалом. Поэтому ее предпочитают использовать профессионалы. Но не всегда с первого раза удается разобраться со всеми возможностями утилиты. В этой статье рассмотрены основные принципы работы сервиса.
Принцип работы программы
Camtasia Studio — не бесплатный софт, если версии, доступные для свободного скачивания. Но у них есть ограничения по времени использования и функционалу. В полный комплект Камтазия Студио входят 4 утилиты, которые пригодятся для профессиональной обработки.
Для управления всеми компонентами используют главное меню программы. Активируя Recorder, получится сделать запись. Система переносит запись на панель Timeline для внесения правок. Готовый результат выводят как видеофайл с помощью опции Produce and share. После этого видео можно просматривать на любом устройстве.
Интерфейс программы
Последняя версия Камтазия Студио 8 требует много места на ПК/ноутбуке. Если его будет недостаточно, процесс обработки видеофайлов будет медленным. Но можно найти ранние версии программы, более компактные.
Загружать софт нужно с официального сайта. Во вкладке Products следует выбрать Free Trial — это бесплатная пробная версия программы, действительная 30 дней. Или можно сразу приобрести платный продукт. Для бесплатного использования Camtasia Studio придется создать учетную запись. Для этого нужно указать пароль и электронную почту.

После запуска Камтазия откроет главное меню. Интерфейс интуитивно понятный и простой. Наверху находятся 6 главных пунктов.

Ниже расположена панель управления, состоящая из 3 вкладок:
- «Начать запись»;
- «Импорт файлов»;
- «Вывод скринкаста в видеофайл».

Ниже рабочей области находится панель с инструментами программы:
- библиотека;
- подсказки;
- изменение масштаба;
- работа со звуком;
- добавление переходов.
На панели есть кнопка More. Кликнув по ней, пользователь получит доступ к дополнительным инструментам.


Ниже находится панель Timeline: здесь находятся инструменты для редактирования аудио и видеоматериала.

Также доступно окно предпросмотра, чтобы оценить результат и, если понадобится, внести изменения.

Подготовка к записи скринкаста
Чтобы записать скринкаст, нужно кликнуть по кнопке Record the screen. Автоматически откроется Camtasia Recorder. Ее интерфейс состоит из рабочей панели и области, в которой будет происходить создание скринкаста.
Рабочая область ограничена рамками, которые можно регулировать вручную, используя боковые маркеры, или автоматически. Перейдя во вкладку Selest area нужно кликнуть по кнопке Cuustom. Пользователи чаще выбирают размер 1280 на 720.

Программа поможет не только в записи видео с монитора устройства. С ее помощью получится сделать запись с веб-камеры. Нужная опция находится в разделе Recorder inputs — это кнопка Webcam. Перед началом записи необходимо проверить ее подключение к устройству.
Для работы со звуком понадобится кнопка Audio on/off. Ее используют для включения/отключения микрофона. Кликнув по ней, пользователь увидит список доступных устройств для записи аудио. Если для скринкаста понадобится отдельный микрофон, в этом разделе его нужно активировать. Обязательна настройка микшера громкости: ее уровень не должен превышать красной отметки, чтобы звучание было хорошего качества.

Создание видеоурока
На панели находится большая кнопка Rec, по которой следует кликнуть левой кнопкой мыши. После отсчета времени, запись скринкаста начнется автоматически. Появится подсказка о «горячей» клавише F10. Ее функция по умолчанию — остановка записи.


- После начала видеоурока интерфейс программы немного поменяется. На панели можно посмотреть временную шкалу, контроль за уровнем громкости и набор дополнительных инструментов.
- После подготовки к записи скринкаста, пользователь приступает к созданию видеоурока. Дополнительных действий выполнять не придется: программа все сделает автоматически.
- При необходимости можно воспользоваться дополнительной панелью инструментов. Если нужно удалить записываемый скринкаст, следует нажать Delete. Для приостановки видео — Pause, для окончания записи — Stop.
- Когда видеоурок будет отснят, откроется окно предпросмотра — Preview. Будут доступны две функции: Delete — удаление результата, и Produce — вывод проекта без дополнительной обработки.

Записывать скринкаст несложно, пользователь должен следить за уровнем громкости, который можно поменять на панели управления.
Редактирование отснятого материала

После запуска отснятого материала, пользователь внимательно его просматривает. Когда появляется участок, который нужно отредактировать, запись приостанавливают и вносят необходимые изменения.
Удаление фрагмента видео
Нужный фрагмент выделяют двумя маркерами и ползунком, расположенном на временной шкале. Его следует переместить к кадру, который пользователь планирует удалить. Зеленый маркер передвигают влево, а красный размещают на конечной точке фрагмента. Таким способом пользователь обозначит его границы.

Чтобы отменить действие нужно кликнуть по кнопке Undo. Также этот участок получится скопировать, выбрав опцию Copy.
Импорт дополнительных файлов
Выполнить это действие можно стандартным способом: переместив мышкой файлы во вкладку Clip Bin. Или воспользовавшись опцией Import media. Переместить объекты сразу на вкладку Timeline не получится. Чтобы импортировать файлы и использовать их в процессе редактирования, их перемещают на Clip Bin. Это могут быть видео, аудиоматериалы и изображения.
Если система отказывает в импортировании файла, значит программа не поддерживает этот формат. Разработчики Techsmith Camtasia Studio занимаются ее улучшением, поэтому утилита поддерживает большинство популярных форматов.
Пользователь должен учитывать, что перемещая файлы, нужно указывать ссылку на их расположение. Это одно из преимуществ Camtasia 8: редактирование не затронет оригинал. Разработчики советуют не перемещать или корректировать файлы, пока они используются в программе.

Чтобы переместить объект в область Timeline, нужно «захватить» его левой кнопкой мыши. Пользователь может разместить его в любом месте видеоурока. Также импортированному файлу получится задать длительность и скорость. Чтобы переход, например, от изображения к видео был плавным, нужно выбрать опцию «Переход»/Transitions.
С помощью функции «Импорт» получится создать презентацию с добавлением аудиоматериалов. В «Библиотеке» находятся шаблоны, которые можно использовать в редактировании.
Переходы
Определившись с переходом, по нему нужно кликнуть два раза левой кнопкой мыши. Получившийся эффект будет виден на превью. Чаще выбирают плавный переход — Fade. Чтобы добавить его на скринкаст, нужно выделить переход левой кнопкой мыши и добавить на Timeline. Он будет подсвечен желтым цветом.

Также можно отрегулировать длительность эффекта. Если результат не понравился, нужно просто добавить поверх другой переход. Если его требуется удалить, в контекстном меню появится соответствующая опция. Эффект можно добавить в любое место на видеоматериале.
Добавление коллаутов
Их чаще используют в обучающих видеоматериалах в качестве всплывающих подсказок. В библиотеке программы представлен большой выбор коллаутов. Кликнув по нему, он сразу будет добавлен на панель Timeline. Также коллаут доступен для предпросмотра результата. Пользователь может задать следующие параметры: длительность и плавность.
Масштабирование
С помощью этого инструмента увеличивают или уменьшают конкретный объект на кадре. Эту опцию используют для акцентирования внимания зрителя. В меню Timeline нужно найти кадр, и выделить его маркерами. На скринкасте появятся голубые стрелки: по ним получится определить длительность и анимацию масштаба.
Чтобы вернуться к изначальным параметрам, временную шкалу передвигают к моменту, когда в изменении масштаба нет необходимости. В пункте Scale/«Масштаб» указывают 100% или выбирают масштабирование медиафайлов по размеру холста. Разработчики добавили опцию «Интеллектуальный zoom».
Работа со звуком
Главная задача на этом этапе — увеличение/уменьшение громкости звука на определенных участках видеодорожки. Все необходимые опции находятся во вкладке Audio. Также пользователю доступны:
Выбрав первую опцию, получится отрегулировать перепады звука. Кликнув по ней, откроется дополнительное меню. В нем можно выбрать значения для уровня перепадов. Есть дополнительная функция — Advanced, с помощью которой получится настроить чувствительность. Кликнув по Editing tools, пользователь отрегулирует звучание на определенных участках скринкаста.
Вывод материала в готовое видео
Чтобы вывести проект нужно выбрать опцию Produce and share. Будет предложено несколько социальных сетей. В программе есть готовые шаблоны с подходящими форматами. Но параметры можно задать самостоятельно, кликнув по пункту Custom production settings.
Заключение
Это основные опции программы, которые дадут возможность почти полностью использовать ее функционал. В Интернете есть видеоуроки, в которых можно подробнее узнать о нюансах применения Techsmith Camtasia. Эта утилита станет незаменимым помощником тем, кто планирует профессионально обрабатывать видеоматериалы.
Полезное видео
Дополнительный материал по теме:
Данная программа предоставляет нам возможность создания интерактивных видеороликов, иными словами, у нас имеется возможность добавлять активные элементы в фильм, т.е. с помощью кликов по определённым участкам, находящихся прямо в окне видео, появляется возможность отдавать определённые команды компьютеру.
Пример интерактивного видео Вы можете посмотреть внизу на данной странице.
На данный момент программа даёт возможность делать и команды выноски следующих типов:
переход по клику по выноске на заданный момент времени в видео
по окончании ролика переход на начало или заданное время
по окончании ролика переход на заданный URL (открывается этом или новом окне)
переход по клику по выноске в видео на заданный URL (страница открывается в этом или новом окне)
остановка по завершению видео
Активные выноски (флеш-выноски) можно создавать в самой программе или использовать сторонние рисунки. Выноски могут иметь вид текста, затенённой области, текста на фоне, рамки и т.п., а также эта выноска может иметь вид даже пустого места.
Флеш-выноски можно создать из обычных выносок, включая текст (кроме выносок группы Sketch Motion и трёх выносок из группы Special - Blur Callout, Hightlighter Callout и Spotlight), в том числе текста, а также из любых файлов с изображениями.
Итак, как их создавать.
Из обычной выноски
Создаём выноску, как это описывается в соответствующей статье этого сайта, затем в сервис-панели отмечаем "галкой" пункт "Создать Flash-точку" (Make flash hotspot), вот и всё, выноска стала "горячей".

Обычная выноска отображается на шкале времени чёрным цветом, а горячая - бордовым.

Теперь нам надо задать действия, которые будут выполняться при клике по по этой выноске непосредственно на видео, для чего кликаем по кнопке "Свойства точки Flash" (Flash hotspot properties). Открывается следующее окно:

Пункт "Пауза в конце выноски" (Pause at end of callout) - в конце выноски воспроизведение останавливается и зритель должен щелкнуть по выноске, чтобы продолжить просмотр.
"Щёлкнуть для продолжения" (Click to continue) - для продолжения просмотра зритель должен щелкнуть по области, работает только при включенном предыдущем пункте.
"Перейти на время кадра" (Go to frame at time) - после щелчка воспроизведение начинается с определенного момента времени, которое можно ввести в поле.
"Перейти на маркер" (Go to marker) - посте щелчка зритель просматривает запись с места в видео, в котором до этого была установлена метка. Напротив этого пункта можно выбрать метку из выпадающего списка маркеров, если они, маркеры, у Вас созданы.
"Перейти по URL-адресу" (Jump to URL) - в этом случае при нажатии на область зритель будет перенаправлен по указанному Интернет-адресу.
Пункт "Открыть URL-адрес в новом окне обозревателя" (Open URL in new browser window) означает, что страница откроется в новом окне браузера.
Из изображения
Открываем папку с изображениями и мышкой перетаскиваем файл на сервис-панель в раздел Clip Bin, а оттуда уже на шкалу времени в строку "Выноски", или сразу на шкалу времени в эту строку. При этом автоматически открывается раздел "Callouts", в которой необходимо только поставить галку у пункта "Создать Flash-точку", затем кликнут по кнопке "Свойства точки Flash" и добавить действия.
Сама "горячая" выноска "Tranparemt Hotspot"
В сервис-панели выбираем раздел "Callouts", открываем список выносок и выбираем Hotspot.
Эта выноска является прозрачной, поэтому чтобы она была видна на экране, необходимо подложить под нее, например, другую выноску, например, стрелку, чтобы пользователю было понятно на что нажимать, или своё, заготовленное заранее изображение в виде кнопки. Также в эту выноску можно добавлять текст. Кроме того, с помощью этого элемента (Hotspot) можно имитировать работу в какой-либо программе, например, нажатие на пункты меню.
Создание и сохранение видео с активными элементами
Прежде всего, хочу отметить, что флеш-выноски в видео будут полностью активны только в одном формате флеш - SWF.
Для создания файла выполняем обычные действия - идём во вкладку меню Файл --> Создать и опубликовать (File --> Produce and share), либо нажать на кнопку в сервис-панели . После чего открывается окно мастера создания фильма (Production Wizard), где мы выбираем раздел "Пользовательские настройки проекта" (Custom production settings). Жмём "Далее", где выбираем MP4/FLV/SWF - вывод Flash (MP4/FLV/SWF - Flash outputs), в следующем окне выбираем формат видео SWF - это главное, остальные настройки по вкусу, в следующем окне мастера - определимся, будем ли использовать водяной знак, а также в разделе HTML, при установке галки у строки "Вложить видео в HTML" программа создаст файл с HTML-кодом для публикации видео на сайте. В последнем окне выбираем название ролика, также, для удобства следует проставить галку у "Упорядочить созданные файлы во вложенных папках", чтобы потом не искать файлы по всей папке. Жмём готово. Через некоторое время программа создаст готовое видео, которое будет находится в папке C:\Users\ИмяПользователя\Documents\Camtasia Studio\НазваниеВидео.
Файл самого видео - это НазваниеВидео.swf, а файл, с помощью которого можно предварительно посмотреть воспроизведение видео на сайте, будет называться НазваниеВидео.html, для просмотра видео в браузере надо лишь дважды кликнуть по этому файлу.

Как вы поступаете, когда вам нужно научиться чему-то новому? А если вам требуется узнать, как выполнить ремонт чего-либо? Или научиться пользоваться новым программным продуктом или сервисом?
Вероятно, вы будете искать соответствующие видео по данной тематике.
По данным исследования, 87% пользователей сообщили, что сервис YouTube важен для них тем, что даёт возможность узнать как выполнить что-то, чего они раньше не делали.
Неважно, в какой отрасли вы работаете, обучающие видеоролики – это лучший способ донесения информации, если вы всерьёз хотите обучить других людей, расширить свой бизнес или создавать свои онлайн-курсы.
Если вы желаете повысить уровень своих навыков и знаний по созданию видеоматериалов, то это руководство вам придётся по вкусу.
У вас нет времени, чтобы прочесть полную версию руководства?
Не волнуйтесь, скачайте бесплатно PDF-версию данной статьи, и читайте в удобное вам время.
Исследование показывает, что когда люди ищут ответы на свои вопросы, они предпочитают доверять найденным видеороликам. В действительности:
-
Принимая решение о покупке какой-то продукции, число пользователей, предпочитающих просматривать видео про данный, превышает число тех, кто просматривает текстовый материал о данной вещи информация усваивается на 7% быстрее ;
Что вы почерпнёте из этого пособия по созданию качественных роликов обучающей тематики:
- Часть 1: что такое обучающий ролик?
- Часть 2: распространённые ошибки, допускаемые при создание видеоматериалов
- Часть 3: как создать обучающее видео с записью экрана (скринкаста)?
- Часть 4: как снять на камеру обучающий видеоролик?
- Часть 5: действительная стоимость создания пособий; обучающих и объясняющих видеороликов?
Часть 1: что такое обучающее видео?
Обучающий ролик – это видеоматериал, который показывают процесс, передаёт знания, поясняет общую идею или же демонстрирует как делать что-либо.
Создание обучающих видео не ограничивается профессиональными специалистами по этому вопросу. По крайней мере, больше не ограничивается. Любой человек, из любой сферы деятельности может (и, вероятно, должен) создавать обучающие ролики. Примеры интерактивные видеоролики , которые могут входить в состав более обширного учебного курса.
Поясняющие видеоролики
скринкасты создавать – легко и малозатратно; экранные видео служат особой цели и зачастую их жизненный срок недолог.
Как вы можете видеть, у обучающих видео есть масса наименований. Нужно ли вам сделать практическое видео или обучающее пособие – цель остаётся той же. В отличие от других разновидностей видео – обучающие видео преподают материал. Конечно, вам не нужны скучные ролики, ваша главная цель – это то, чтобы ваши зрители поняли и научились, тому, что вы пытаетесь до них донести.
Часть 2: распространённые ошибки, допускаемые при создании видеороликов
Когда дело доходит до создания обучающих видео, при этом совершается несколько типовых ошибок – которых достаточно легко избежать.
1. Не знать свою целевую аудиторию
Знать вашу целевую аудиторию критически важно – без этого невозможно создать полезный видеоматериал. Понимание вашей ЦА будет определять ключевые решения по вашим видеороликам.
Общие сведения полезны, но следует думать об отдельных индивидуумах – представителях вашей целевой аудитории – каковы их проблемы, почему они будут просматривать ваши ролики, что им нравится и что не нравится – это поможет создать вам более конкретное и детальное видео.
Позже в данном руководстве, я покажу вам те вопросы, которые нужно задавать, дабы получить четкое представление о вашей ЦА.
Ник Ниммин
Ник на YouTube:
Шон Каннел
Шон на YouTube: THiNKmediaTV
3. Излишнее беспокойство о видеоаппаратуре
Легко запаниковать по поводу того, что у вас нет подходящих инструментов для создания качественных видео. Иметь самую навороченную аппаратуру приятно и полезно, но далеко от необходимости. Освойте базовые навыки, а затем обновляйте свой арсенал техники. Для создания отличных роликов совсем не обязательно иметь первоклассную аппаратуру, и позднее в данном пособии я докажу этот тезис, когда продемонстрирую технику, используемую нами для создания отличных видеороликов.
Эндрю Кен
Эндрю на YouTube: TubeBuddy
«Как много людей концентрируются на мысли, что у них нет подходящего оборудования или подходящей камеры, но они не думают, о том, что именно они желают донести до публики? Что я пытаюсь сказать, рассказывая о моём продукте? Зрители не хотят, чтобы им говорили: «купи вот это». Если вы можете вызвать у них какие-то переживания, донести до них, что вы делаете – все это намного более важнее любой аппаратуры».
Часть 3: как создать обучающий ролик с записью экрана
Многие, кто подошёл к созданию видеоматериалов не ожидали, что когда-то они снимать ролики – им просто подвернулась такая работа. В результате, множество людей не подходят к своему первому видеоролику с хорошо продуманным планом.
Величайший секрет всех качественных видеоматериалов – это тщательное планирование.
Перечень необходимых элементов плана по созданию обучающего видеоролика:
- Шаг 1: выявите и узнайте вашу целевую аудиторию;
- Шаг 2: напишите раскадровку и сценарий;
- Шаг 3: запишите аудио-дорожку;
- Шаг 4: сделайте запись экранного видео;
- Шаг 5: внесите нужные коррективы;
- Шаг 6: добавьте вступление к ролику;
- Шаг 7: смонтируйте все части воедино и опубликуйте ролик.
раскадровку – она нужна для краткого конспекта и визуализации того, что вы намереваетесь показать.
Некоторые проявляют недюжинные творческие способности и создают проработанные рисунки.
Честно говоря, они могут быть незамысловатыми, вроде вот этих:
Быстрые наброски прекрасно оживляют ваше видео. Для экранного видео вы можете использовать серию скриншотов (снимков экрана), чтобы примерно продемонстрировать, что вы хотите показать на экране наряду со звуковым сопровождением.
Когда вы закончите с раскадровкой и у вас на руках имеется план, можно приступить к записи, верно?
Для начала, вот несколько рекомендаций по написанию сценария.
- Пишите ваш сценарий таким образом, как будто вы объясняете что-то другу – максимально простым языком.
- Показывайте и рассказывайте. Вместо того чтобы давать прямой репортаж того, что вы делаете вроде сухого рассказа «сперва я жму сюда, а потом сюда», пусть ваши действия говорят сами за себя. Уделите время сказать что именно вы делаете и почему.
- Практика, практика и еще раз практика. Прочтите ваш сценарий вслух и отслеживайте ход процесса. Если вы споткнулись, вернитесь назад и убедитесь, что ваша речь звучит естественно.
- Получайте отзывы. Найдите того, кто может высказать правдивое мнение и пошлите ваш сценарий этому человеку. Звучит пугающе, но с того момента, как вы начнёте получать отзывы, они станут важной частью процесса создания сценариев.
Шаг 3. Запишите аудио
Имея на руках готовый сценарий, пришло время записать дикторский текст. Я использую программу «Camtasia», в которой есть удобная опция для записи голоса. Вы даже можете вставить текст сценария для чтения во время записи.
Далее, если можете, раздобудьте самый лучший микрофон . Микрофон среднего качества микрофон даст вам лучшее качество записи, нежели чем встроенный микрофон на вашем компьютере.
Затем, найдите тихое место для записи. В компании «TechSmith» у нас есть записывающая студия со звукоизоляцией, что само по себе прекрасно – но мы понимаем, что такие условия есть не у всех. Если вы хотите найти малозатратное решение – чулан или небольшой офис могут обеспечить качество звукозаписи довольно близкое к студийному.
Когда будете готовы, записывайте ваш сценарий, диктуя текст медленно и четко. Если вы допустили оговорку, не начинайте заново, просто поставьте запись на паузу, а затем начните с того места, до которого вы споткнулись. Когда вы закончите запись, вы всегда сможете удалить ошибки из неё.
Для удаления речевых ошибок и шумов из записи я рекомендую использовать программы Audacity or Adobe Audition.
Когда запись аудио-дорожки завершена, можно приступить к записи видео.
Шаг 4. Запишите экранное видео
Начните с того, что очистите дисплей ПК – закройте ненужные программы. Отключите уведомления, которые могут всплывать в самый неподходящий момент. Следуйте этим инструкциям, для того чтобы получить ясную и четкую запись экрана . Последнее, что вам нужно, после окончания записи – это обнаружить, что картинка на снимков экрана (скриншотов) или трансляцию с веб-камеры .
После того как вы закончили запись скринкаста , можно приступить к редактированию видеофайла.
Шаг 5. Редактирование видеоролика
Большинство людей полагают, что для создания пристойного ролика им потребуется профессиональный видеоредактор. Но для того чтобы приступить к работе дорогостоящие инструменты или глубокие познания не обязательны.
Вам лишь потребуется выполнить несколько шагов и рекомендаций по выбрав их с помощью кнопки «проиграть» , а затем выбрав опцию «вырезать». Для того чтобы обрезать лишние кадры в начале или конце записи перетащите указатель в требуемую позицию и воспользуйтесь опцией «вырезать».
аудио- и видеодорожки в вашем проекте.
В хорошем вступлении четко излагается тема и быстро объясняется то, чему зрители ожидают научиться.
Для того чтобы создать вступление, добавьте нужное количество времени (пустых кадров) в начало вашей видеозаписи. Удерживая клавишу «shift», потяните указатель полосы прокрутки вправо.
Затем, откройте ваш медиа-каталог и выберите вкладку «Библиотека». Из папки «графика движения – вступительные заставки» перетащите понравившееся вступление на временную шкалу.
Программа «Camtasia» имеет в своем комплекте несколько встроенных шаблонов видеовступлений, но вы можете получить полный каталог предварительно подготовленных шаблонов из
После того как вы скомпоновали ваш видеофайл, наступает самый подходящий момент, чтобы добавить музыку в ваш видеоролик. Хотя это не обязательное требование, но музыкальное сопровождение может сделать хороший видеоматериал ещё лучше. Для практических пособий и уроков стоит выбрать что-нибудь бодрящее и позитивное. Вы же хотите, чтобы ваши зрители были в хорошем расположении духа в процессе обучения?
Шаг 7. Смонтировать и опубликовать
Наконец, подумайте о том, где будет хранится ваш видеоматериал. На сегодняшний день существует
Здесь мы начинаем усложнять свою задачу. Между съёмкой
Установите камеру на штативе и расположите её так близко к объекту видеосъёмки, насколько это возможно, но так, чтобы все необходимое помещалось в кадр. Близость к объекту также позволит вам получить наилучшее качество звукозаписи, которое возможно при ведении записи на камеру смартфона.
Когда сцена подготовлена, используйте вашу раскадровки и сценарий и руководствуйтесь ими на каждом шаге.
Помните, что если у вас есть запись, сделанная камерой, то это не означает что вы не можете воспользоваться экранным видео! Некоторые из лучших обучающих пособий содержат оба типа видеоматериалов! Программный продукт «Camtasia» упрощает процесс комбинирования видео с экрана и видео, снятого на камеру в рамках одного проекта.
Часть 5: действительная стоимость создания обучающих роликов, учебных пособий и поясняющих видеоматериалов
Перед тем, как вы засучите рукава и приступите к самостоятельной работе или же передадите ваш проект в руки профессионалов, давайте немного отступим назад и убедимся в том, что над вашим видео работают правильные специалисты.
В решениях такого рода, бюджет зачастую играет ведущую роль, поэтому вы можете поразмыслить о том, какой эффект вы ожидаете получить от вашего видеоматериала.
Вот те вопросы, которые стоит задать себе, взвешивая все варианты.
- Как много видеороликов мне требуется?
- Как много денег я рассчитываю потратить?
- Будет ли данное видео локомотивом маркетинговой политики компании?
- Будет ли оно размещено на особом ресурсе, вроде лендинговой страницы (одностраничный сайт, который идеально подходит, чтобы донести четко обозначенную мысль до аудитории)?
Ниже, я обозначу преимущества и недостатки распространённых вариантов создания обучающих видеоматериалов.
Нанять отдельную компанию (отдать работу на аутсорсинг)
Компании, занимающихся видеосъемкой и монтажом – опытные профессионалы, которые подготовят объясняющий ролик отличного качества. Специалисты таких компаний работают вместе с клиентом, чтобы создать видеоролик в точности таким, каким вы желаете его видеть.
Вам это обойдется недешево. Средняя стоимость 60-секундного объясняющего видео примерно составляет $8,000 (520000 руб.). А лишь одно видеопособие, выполненное профессионалами может стоить $10,000 (650000 руб.) и больше.
Если от этого ролика зависит многое (и вам нужен только единственный ролик), вы возможно захотите нанять фирму-аутсорсера, чтобы получить видео превосходного качества. Заказчик, будь осторожен. Это будет стоить вам больших денег и займет немало времени. Более того, если вы пожелаете редактировать видеоматериал в дальнейшем, дабы использовать его на других ресурсах, вам придется доплачивать и за это.
Выполнить работу своими силами
Это мой любимый вариант, поскольку если вы создадите ваши ролики в домашних условиях, вы будете иметь больший контроль над бюджетом и получите полную свободу для творчества. Программа для записи экранного видео, такая как « полезных обучающих пособий , чтобы вы могли приступить к делу. И, заявляем официально, 100% наших учебных пособий и скринкастов мы сделали в программе Camtasia.
Видеоредактор Камтазия 9 занимает одно из первых мест в популярности программ с русским интерфейсом и позволяет создавать фильмы мало чем отличающиеся по качеству, от фильмов созданных с помощью дорогих профессиональных видеоредакторов.
Несколько видеоуроков с дублированием текстовым описанием, позволит полностью раскрыть все функциональные возможности видеоредактора для новичка. В этой статье будут описаны основные функции панели управления, копирование и перенос файлов в создаваемый проект, пример нарезки, вставки переходов и т. д.
Как работать в Camtasia studio 9
Работа в программе Camtasia studio 9, при первом открытии видеоредактора после установки, начинается с окна приветствия, которое можно отключить при последующих запусках, убрав “галочку” в нижнем левом углу.
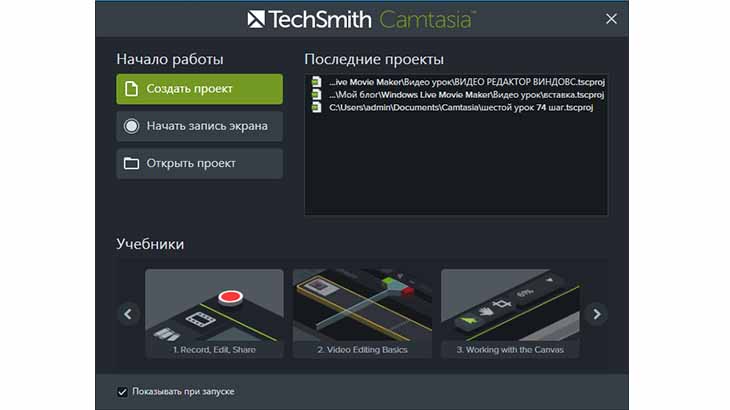
В окне можно открыть новый проект, включить приложение для видеозаписи экрана монитора и продолжить работу над сохраненным ранее в формате программы проектом.
На мой взгляд, закрывать это окно не стоит – экономится время на поиске папки (папок) в которой сохранен проект.
Рекомендую запустить функцию “начать запись с экрана” [1] и закрепить иконку запуска приложения на панели задач [2].
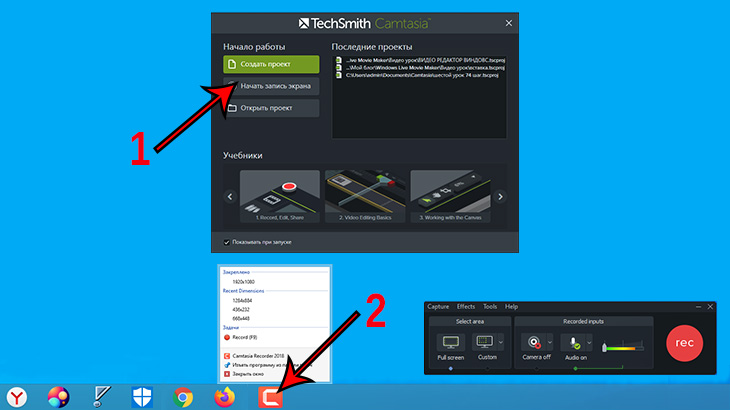
Это позволит получить моментальный доступ к функции записи с экрана, без потери времени на загрузку программы видеоредактора Камтазия 9.
После завершения записи с экрана, видеоредактор с записанным изображением открывается автоматически.
Открытое окно нового проекта условно можно разделить на три части: основные функции видеоредактора, холст видео (экран) и шкала времени с дорожками.
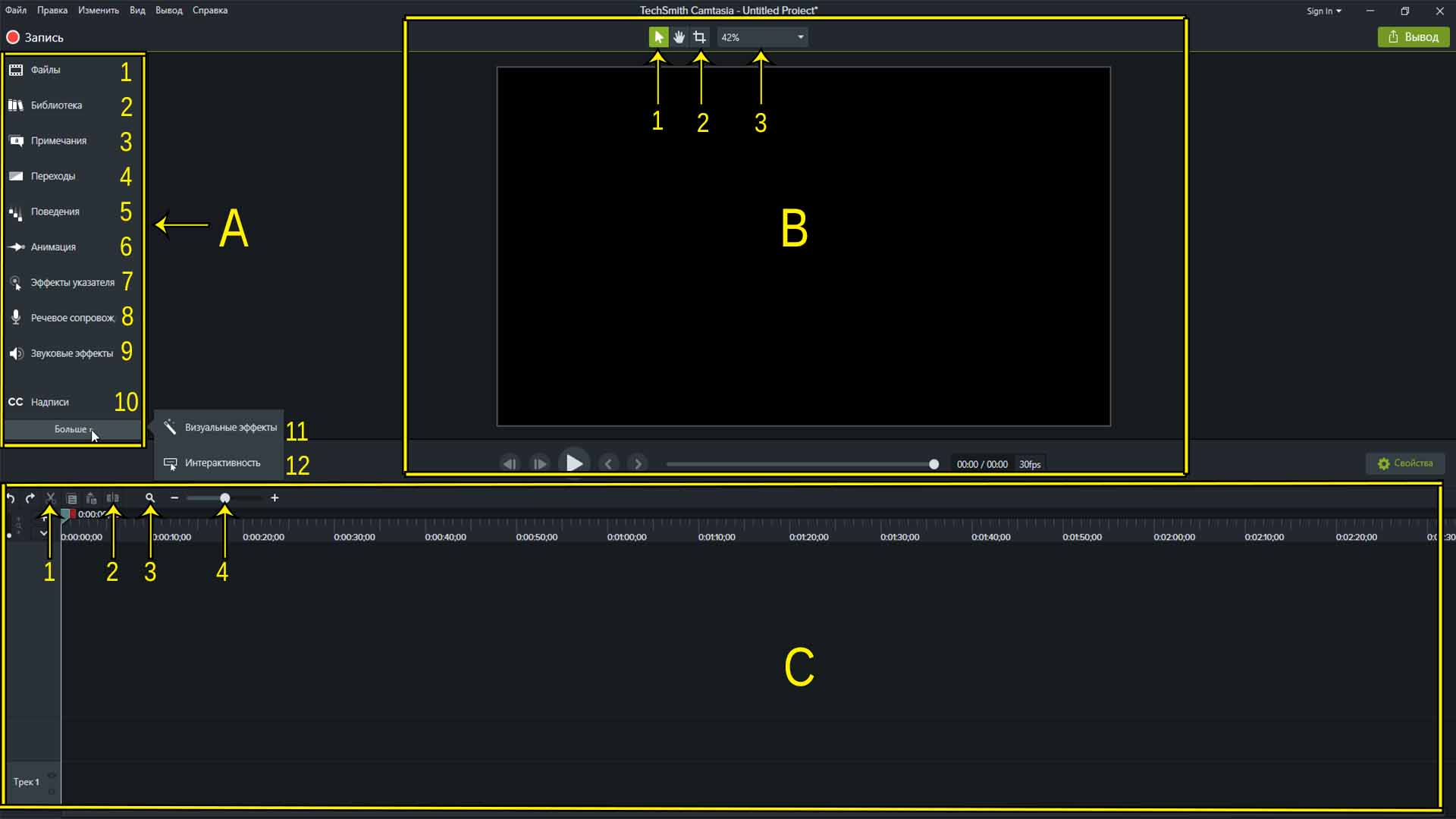
Основные функции видеоредактора
Меню основных функций программы Камтазия находится в левой части окна редактора. В меню функций видеоредактора (панель А) входят:
- Файлы – хранилище фото, видео, и аудио записей, используемых в текущем проекте.
- Библиотека – хранилище активов для использования в любом проекте.
- Примечания – добавление текстов, стрелок, фигур и бликов для улучшения создаваемого проекта.
- Переходы – добавление переходов в начало, в конец или между видео (кодеками) для сглаживания потока или индикации хода времени.
- Поведение – оживление текстов и видео с помощью анимационных заготовок. Комбинация заготовок для получения уникальных эффектов.
- Анимация – использование анимации для уменьшения, увеличения или перемещения объектов. Добавление эффектов движения для вращения, наклона, масштабирования и т. д.
- Эффекты указателя – улучшение видимости указателя мыши в записях с экрана эффектами подсветки, освещения, увеличения или звукового щелчка.
- Речевое сопровождение – запись голоса во время воспроизведения шкалы времени.
- Звуковые эффекты – улучшение качества звука. Можно изменить уровень громкости, удалить фоновый шум или изменить скорость клипа.
- Надписи – создание ADA совместимых надписей. Можно импортировать SAMI или STR или экспортировать субтитры. Параметры включают ручную или автоматическую синхронизацию текста или транскрипцию речи в текст.
- Визуальные эффекты – добавление эффектов таких как удаление цвета (зеленый экран), тонирование, коррекция цвета, тень, обводка и скорость клипа.
- Интерактивность – добавление интерактивных викторин и опросов.
При выборе необходимой функции, открывается список возможных действий, которые можно применить для редактирования видеозаписи.
При наведении курсора мыши на необходимый виджет – появляется всплывающее окно с подсказкой.
На холсте видео производится основная работа с кодеками, которые помещаются на разные дорожки шкалы времени. В меню холста видео (панель В) входят функции:
- Редактирование – в этом режиме происходит перемещение, изменение размеров и вращения видеозаписи.
- Обрезка – в этом режиме можно обрезать нежелательные области видеозаписи.
- Параметры области просмотра – регулировка уровня масштабирования области просмотра.
На шкале времени задается то количество дорожек, которое необходимо для создания фильма. Наиболее часто используемые функции управления на шкале времени:
- Вырезать – перемещение выделенного фрагмента в буфер обмена.
- Разделить – разделение выбранного файла (кодака) в точке указателя воспроизведения.
- Поиск – перенос изображения на шкале времени в область видимости.
- Масштаб – регулировка масштаба шкалы времени.
Остальные функции управления будут рассмотрены в процессе изучения программы видеоредактора Camtasia studio 9 в последующих статьях.
Копирование и перенос файлов
Копирование и перенос файлов с разных носителей, при работе в программе видеоредактора Camtasia studio 9, возможен несколькими методами:
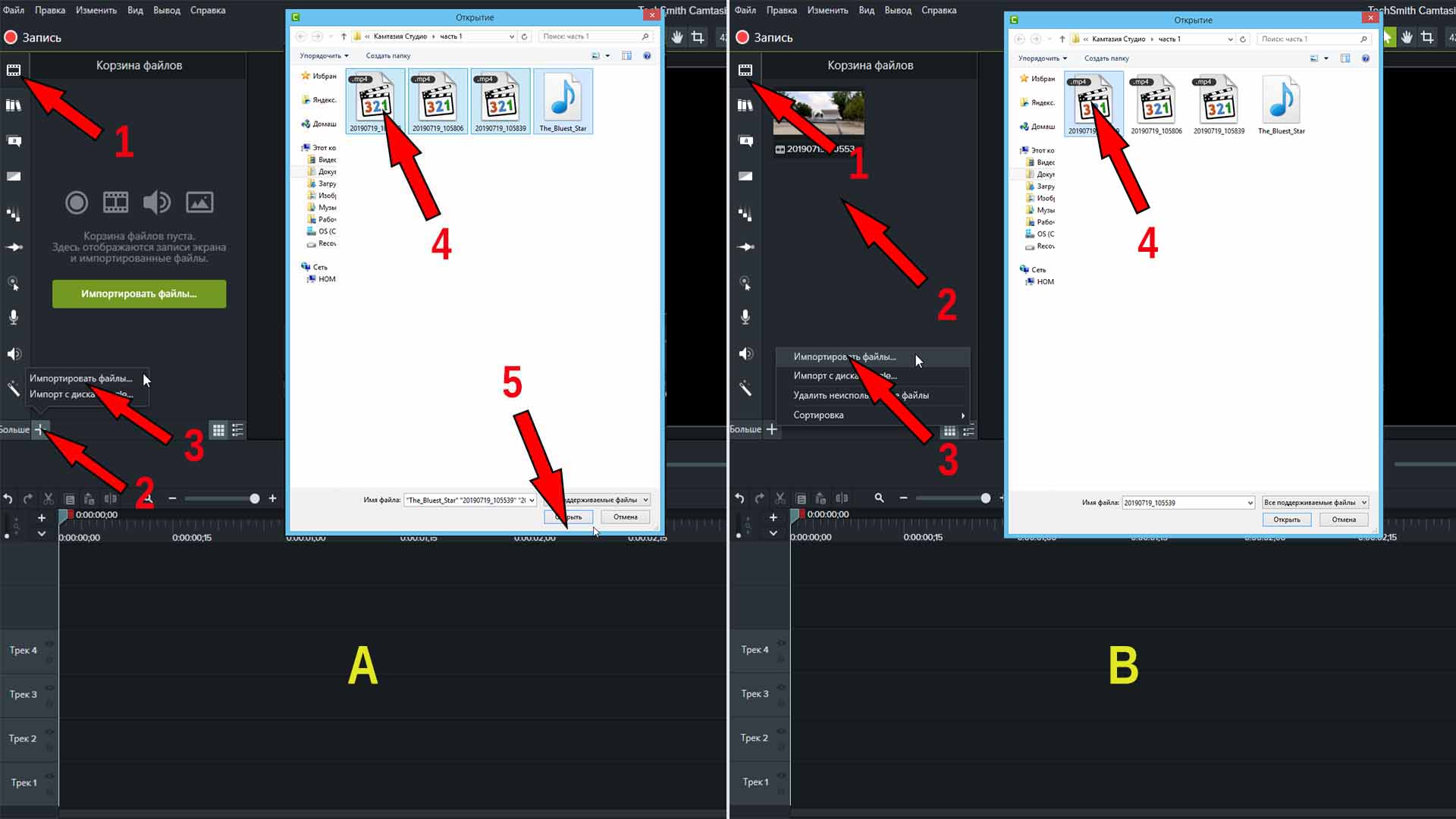
- Открыть корзину файлов.
- Кликнуть по знаку “+“.
- Из списка выбрать “Импортировать файлы”.
- В открывшемся окне выделить необходимый файл.
- Подтвердить выбор “Открыть”.
- Открыть корзину файлов.
- Кликнуть ПРАВОЙ кнопкой мыши по панели корзины.
- В открывшемся выпадающем списке выбрать “Импортировать файлы”.
- В открывшемся окне двойным щелчком ЛЕВОЙ кнопкой мыши по необходимому кодеку, перемещаем его в корзину.
Перенос файлов на шкалу времени
Для того, чтобы начать редактирование записей, их необходимо перенести на шкалу времени. Переместить кодеки на шкалу времени можно двумя способами:
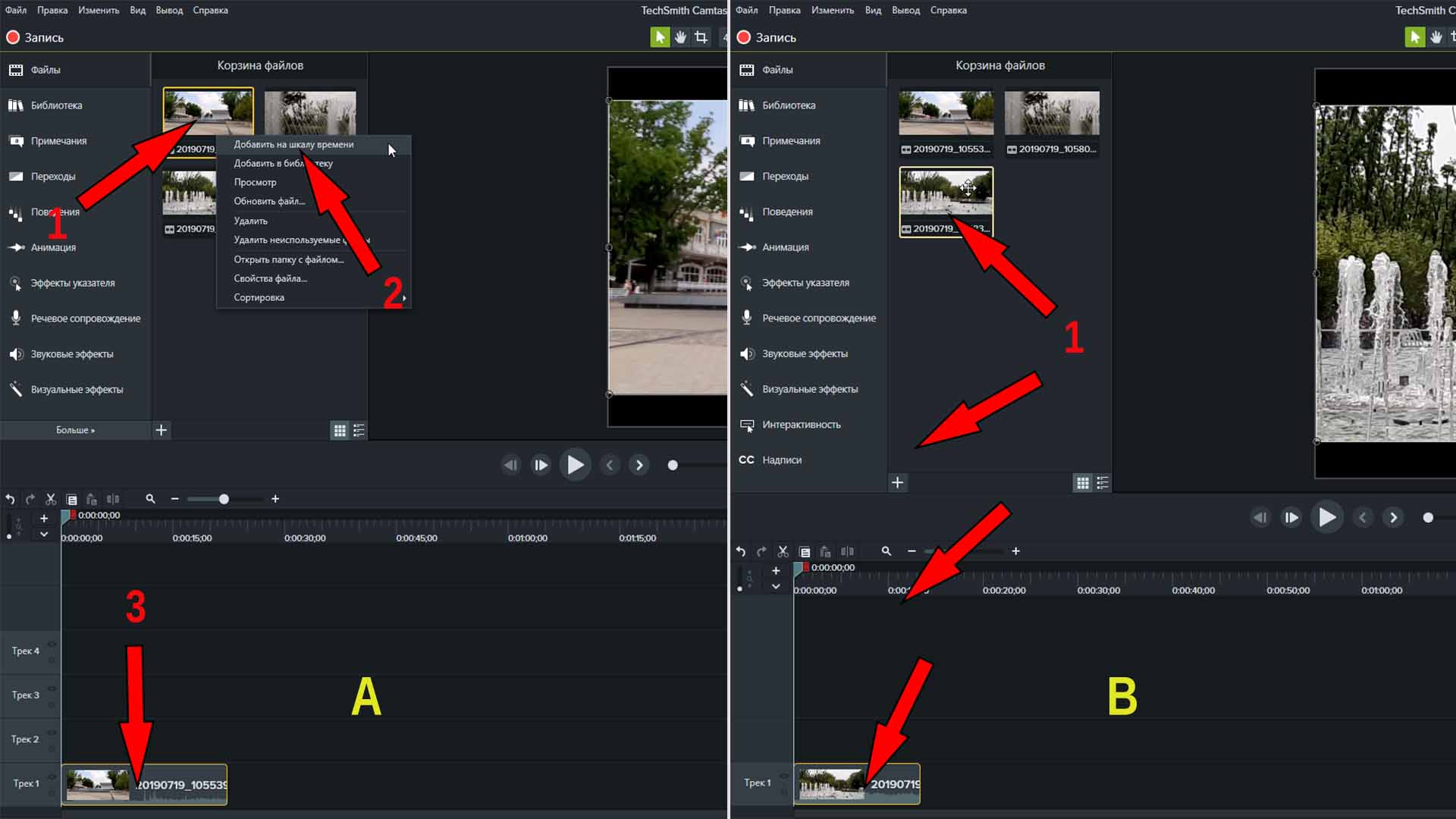
- Кликнуть по необходимому файлу ПРАВОЙ кнопкой мыши.
- Выбрать из выпадающего списка “Добавить на шкалу времени”.
- Кодак установится на шкалу времени в начало установки курсора шкалы.
Удерживая необходимый кодек левой кнопкой мыши, перетащить его в нужное место шкалы времени на необходимую дорожку.
Обрезка видео
При редактировании записи ненужные фрагменты надо удалить. Удалить или вырезать ненужный участок можно двумя способами:
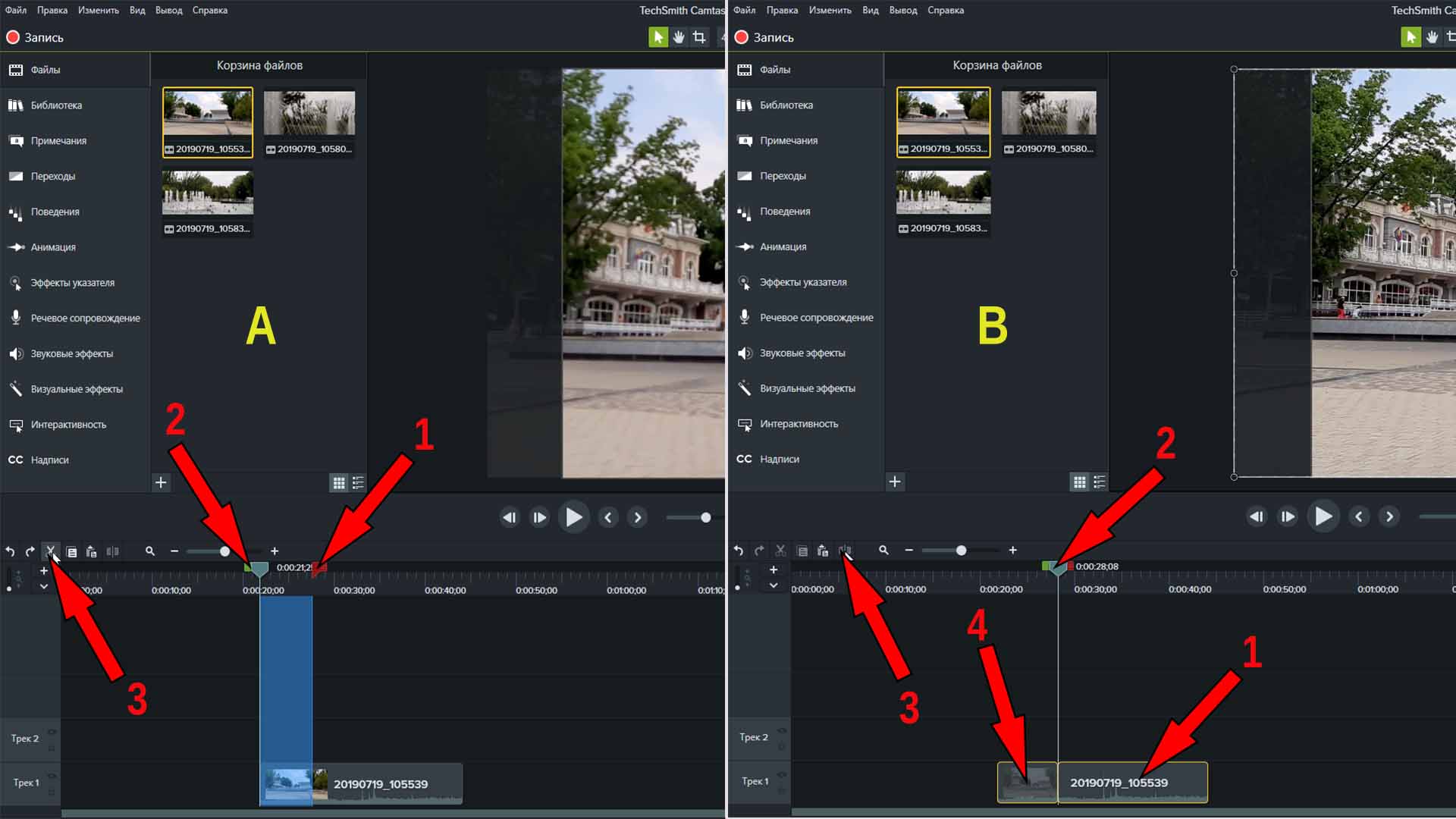
- Установить курсор шкалы времени на место разделения.
- Удерживая левой кнопкой мыши зеленый сегмент курсора, выделить вырезаемый участок.
- Используя инструмент “ножницы”, вырезать выделенный участок.
- Выделить левой кнопкой мыши необходимый видеофайл (будет подсвечен желтой окантовкой).
- Установить курсор шкалы времени на место разделения.
- Используя инструмент “Разделение” – разделить видео/аудио.
- Кликнув ПРАВОЙ кнопкой мыши по удаляемому участку и из открывшегося списка операций выбираем “удалить” или “вырезать”.
При выборе “удалить” – восстановить файл будет невозможно. При выборе “вырезать” – файл остается в буфере памяти программы и его можно будет восстановить. Для настройки времени показа слайда, надо изменить длину кодака на дорожке времени.
Вставка переходов в видео
Для сглаживания границы при просмотре между разными фрагментами видеозаписи, необходимо вставлять переходы.
В программе видеоредактора Камтазия студио 9 предлагается большое количество переходов с разными эффектами, при открытии вкладки “Переходы” [1] и наведении курсора мыши на переход, демонстрируется анимация эффекта перехода.
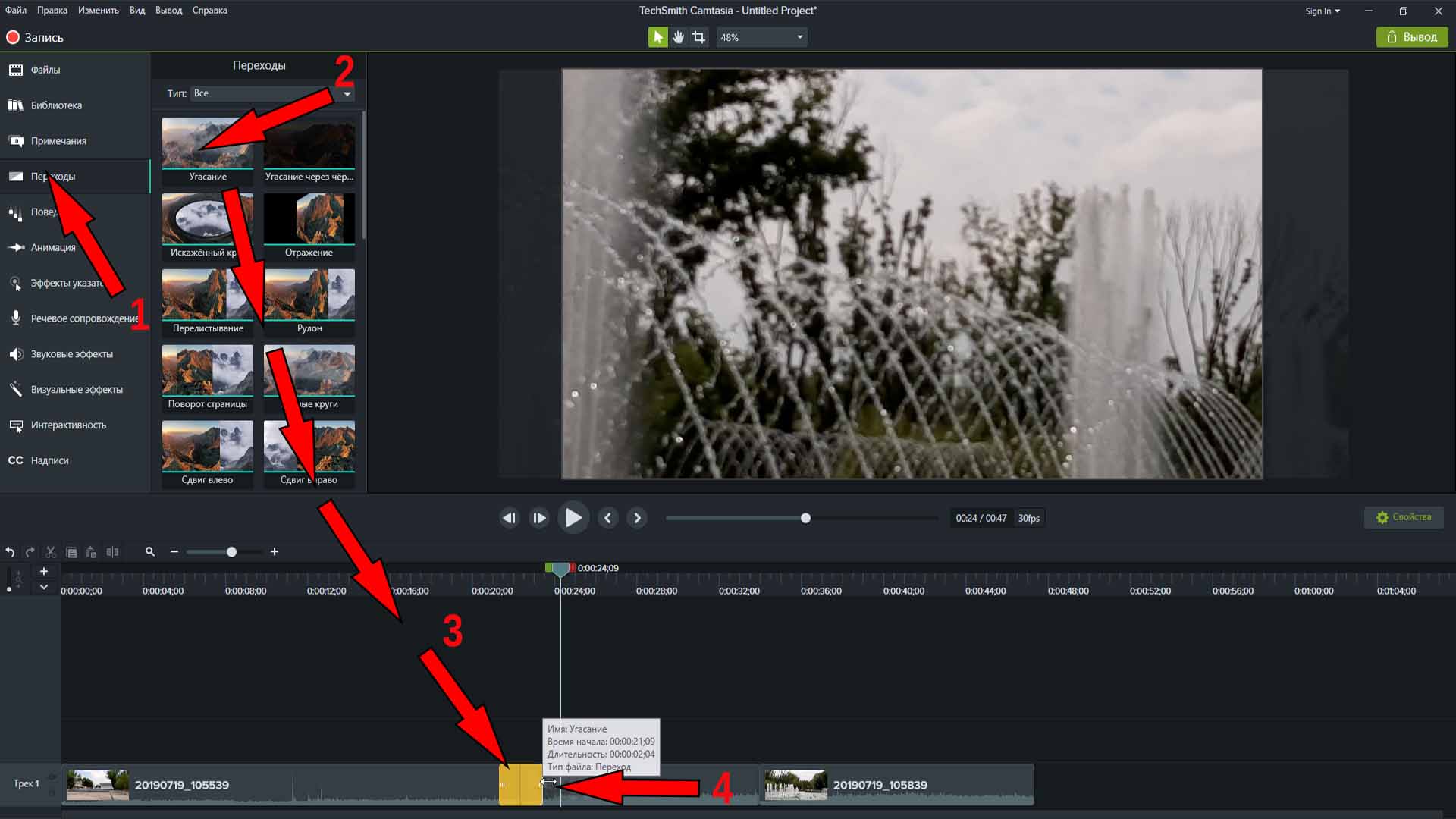
Удерживая левой кнопкой мыши выбранный переход [2], перетаскиваем его в нужный участок соединения кодаков [3]. Перемещенный переход, при его выборе на видеозаписи, будет подсвечиваться желтым цветом.
Удерживая левой кнопкой мыши границу перехода [4], можно регулировать время его действия при проигрывании видеозаписи. Кликнув ПРАВОЙ кнопкой мыши по выделенному переходу и выбрав функцию, его можно удалить.
Есть возможность одновременно применить один переход сразу ко всем границам заранее выделенных видео файлов. Как работать в программе видеоредактора Камтазия студио 9 показано на видео.
Заключение
В этой статье описаны первые, основные операции для создания фильмов в Camtasia studio 9. Функции программы Камтазия студио 9 разнообразны и многочисленны и в одной статье трудно все сразу описать.
В следующих статьях будет рассказано, как работать в Camtasia studio 9, улучшая создаваемый фильм эффектами, использованием текста, добавлением аудиофайлов и много других полезных функций видеоредактора.
Постепенно, шаг за шагом, от простого к более сложному, в рубрике “Компьютерная грамотность” познакомитесь со всеми секретами работы в видеоредакторе Камтазия студио 9. Подписывайтесь на рассылку новых статей чтобы ничего не пропустить.
Читайте также:

