Как сделать компьютер живым
Обновлено: 04.07.2024
Даю вам повод почистить рабочий стол от всякого хлама типа 10-ти папок под названием «Новая папка 123» в разных вариациях. Внутри материал в текстовом формате.
Специально вернул все настройки в исходное состояние, здесь все выглядит не особо презентабельно и пользоваться таким рабочим столом не особо приятно.
Начнем с панели задач. Жмем правой кнопкой по панели задач. Если она закреплена — открепляем.
Меняем отображение значка поиска, чтобы его поле не отнимало так много места. Можно поставить «Показать значок поиска», но я ставлю «Скрыто», все равно если открыть пуск и начать что-то писать, откроется все тот же поиск.
Убираем лишние кнопки вроде кортаны, просмотра задач и панели люди. Кортана и панель люди в принципе бесполезны, а просмотр задач, нужен только если вы используете временную шкалу для управления несколькими рабочими столами или ваш телефон связан с компьютером. Если вам будет интересно, расскажу об этом подробнее как-нибудь в другой раз.
Открываем параметры панели задач.
Если у вас ноутбук с маленьким экраном, возможно, вам будет удобно включить тумблер "Использовать маленькие кнопки панели задач". Тогда в области даты и времени будет отображаться только время.
Мне подходят большие кнопки, поэтому оставляю как есть. "Положение панели задач на экране" я оставляю "Внизу".
Если выставить «Группирование кнопок» в позиции «Всегда, скрывать метки», не будет отображаться заголовок открытой программы. При этом запущенные две одинаковые программы (например, два окна Google Chrome) сольются в одну кнопку.
На мой взгляд это неудобно, поэтому я ставлю «Никогда». Опять же, если у вас маленький экран ноутбука, можете поставить «При переполнении панели задач». Тогда окна будут группироваться только в том случае, если на панели задач заканчивается место.
Ниже открываем пункт «Выберите значки, отображаемые в панели задач». Включаем тумблер, чтобы значки открытых программ не прятались под стрелочку на панели задач. Так всегда наглядно видно, что у вас открыто и не получается ситуации, когда под стрелочкой прячется 5 непонятно для кого открытых программ.
Возвращаемся и открываем «Включение и выключение системных значков». Здесь я обычно убираю «Центр уведомлений». Потому что у меня они полностью отключены. Как это сделать можно посмотреть в моем предыдущем посте про оптимизацию системы Windows 10. Если вам нужны — оставляйте.
Возвращаемся в настройки параметров и переходим во вкладку «Цвета». Ставим темную тему, чтобы белый свет не бил по глазам и включаем «Эффекты прозрачности», чтобы привести все к одному стилю.
Оставляем галочку«Автоматический выбор главного цвета фона», чтобы винда сама выбрала подходящую цветовую палитру под обои. Ниже есть галочки для отображения цветовых элементов в меню пуск, панели задач и окнах. Их ставить не нужно, потому что тогда цвет панели задач и пуска будет выглядеть не в тему, а нам это не нужно.
С одной стороны, рабочий стол вроде как предназначен для того чтобы именно на нем были ярлыки. С другой стороны, выглядит это как-то слишком перегружено. Да еще эти щитки и стрелочки на ярлыках бросаются в глаза. Конечно, есть способы их убрать, но перемещение всего это добра в пуск и на панель задач видится мне более элегантным вариантом.
Заходим во вкладку «Пуск». Включаем тумблер «Показывать больше плиток в меню Пуск», так удобнее сортировать ярлыки в пуске. Отключаем «Список приложений в меню Пуск», все нужные программы будут в плитках.
Теперь закрепляем все нужные ярлыки плитками и оформляем как нам удобно. ПКМ по ярлыку и выбираем "Закрепить на начальном экране". Большинство плиток делаю мелкого размера, какие-то из них широкими и крупными. Подбираю так, чтобы все это хорошо выглядело вместе. Плитки собираются в группы, им можно давать названия, но я предпочитаю этого не делать. Вы можете здесь все делать под себя как вашей душе угодно.
Кроме этого, в пуск прикрепляю плитку погоды из стандартного приложения майкрософт. Если тоже хотите иметь прогноз погоды под рукой — открываем пуск и пишем «Погода», если у вас ничего не вырезано, приложение должно быть у вас установлено. Если его нет, скачайте в официальном магазине Microsoft Store. Здесь указываем свой населенный пункт, выбираем его из выпадающего списка. Тыркаем закрепить и соглашаемся.
Далее закрепляем приложения, которыми пользуемся каждый день, на панели задач. Можно просто закрепить ярлыки на панели задач, но тогда при открытии программы, у вас будет открываться заголовок на ней. Это не очень удобно, да и выглядит кривовато.
Поэтому создаем папку на любом диске, закидываем туда ярлыки. Дальше жмем правой кнопкой на панели задач > "Панели" > "Создать панель инструментов" > выбираем путь к созданной папке. Зажимаем созданную на панели задач панель ЛКМ и перетягиваем куда вам нужно. Теперь жмем по ней ПКМ. Здесь уже под себя убираем или оставляем галочки «Показывать подписи" и "Показывать заголовок». Я убираю и ставлю вид «Крупные значки».
Лайфхак: в основную панель я специально закидываю папку, которую использую как рабочую, чтобы не засорять рабочий стол.
Лайфхак2: если хотите сделать панель с ярлыками по центру, то создайте пустую панель инструментов, перенесите ее влево к пуску. После этого создайте уже панель с нужными ярлыками и разместите ее по центру.
Это хороший альтернативный способ для быстрого доступа к программам, если вы не хотите что-то выносить в пуск. Например, сюда можно вынести программы Adobe: Photoshop, Premiere Pro, After Effects, Audition и закрепить их справа или по центру.
Для этого создаем ярлыки и переносим их в другую папку, точно также создаем еще дополнительные панели инструментов на панели задач. Я ставлю крупные значки Adobe и создаю третью панель с маленькими значками, куда помещаю Anydesk, OBS и Paint.
И наконец-то ставим обои. Для этого заходим в параметры фона и загружаем со своего ПК любые с просторов гугла, которые вам больше нравятся.
Лично я использую программу Wallpaper Engine и ставлю анимированные обои. Так, конечно, рабочий стол выглядит поинтереснее, но делать это не обязательно. Особенно в этом нет смысла если у вас объективно слабый компьютер. Программа платная, купить можно в стиме. При большом желании есть бесплатные альтернативы, если вы понимаете о чем я, но не думаю что это стоит таких заморочек. При включении ПК, программа будет запускаться автоматически. Стим при этом запускаться не будет.
Если вы тоже установили Wallpaper Engine, в настройках рекомендую поставить следующие настройки. «Другое приложение выбрано» — продолжать работу. «Другое приложение развернутся» — приостановить все. «Другое приложение в полный экран» – приостановить все. С такими настройками обои будут останавливаться, когда у вас приложение в полный экран, чтобы не нагружать дополнительно систему.
Качество ставим высокое, иначе зачем вообще ставить анимированные обои. Во вкладках "Рекомендации" и "Workshop" можно искать новые обои. Оставляю ссылки на некоторые из тех, что добавил себе:
Steam Workshop::neon-lights-cyber-ninja-boy-4k-fd-1920x1080Чтобы добавить их к себе в Wallpaper engine достаточно будет просто нажать подписаться, они автоматически загрузятся и появятся в программе во вкладке «Установлено».
Также вы можете изменить цвет и размер курсора в параметрах "Специальные возможности". Здесь есть на выбор черный курсор, но он немного другой формы. Поэтому если вам нужен черный курсор стандартной формы, просто кликните на цветной курсор и добавьте черный. Сам я пользуюсь обычным белым курсором.
Еще я добавляю часы для другого часового пояса. Жмем правой кнопкой по дате и время, открываем настройки. Здесь выбираем «Часы для различных поясов» вкладка "Дополнительные часы", ставим галочку, выбираем часовой пояс и пишем название. Теперь можно нажать на часы и увидеть актуальное время в другом часовом поясе.
Переходим во вкладку «Регион», открываем «Дополнительные параметры даты, времени, региона» > «Региональный стандарты» > «Дополнительные параметры», вкладка «Дата». Тут вписываем три буквы « ddd » в графу «Краткая дата» с любой стороны, какая вам больше нравится, жмем применить. Теперь возле даты будет написан день недели.
Остался маленький штрих, можно еще улучшить вид панели задач. Для этого качаем программу TranslucentTB (exe файл), устанавливаем. Жмем правой кнопкой по значку программы, во вкладке «Regular» выбираем «Blur» или «Fluent» на свой вкус в зависимости от обоев.
Во вкладках «Maximised window» и «Start Menu opened» ставим «Enabled» и выбираем «Opaque». По умолчанию здесь стоит черный цвет, я под себя ставлю RGBA 32 32 32 1 . Вы можете сделать также либо подобрать свой цвет.
Это нужно, чтобы при открытии пуска и окон на полный экран к панели задач не применялся эффект вкладки «Regular», без этой настройки они будут сильно выделяться. Не забудьте поставить галочку "Open at Boot", чтобы программа включалась при запуске системы.
Результат на лицо, тобишь на экран, как говорится.
Конечно, вам не обязательно следовать моим настройкам точь-в-точь, в конце концов это вы будете пользоваться своим компьютером. Главное, чтобы именно вам было приятно это делать.
Буду рад, если материал оказался вам полезен. В этом случае, будет не лишним поставить лайк, подписаться на ютуб канал и вот это вот все.
Сборка "Vasyan Edition" готова.
Где? Тут же почти все виндоус настройки без излишней кастомизации
Опять эта живая хуйня для любителей выебнуться перед друзьями пустым столом
Я то как дурак обои на рабочий стол для себя ставлю, а оказывается надо ими перед кем-то выёбываться. Вот блин :(
Друзьями? Да в 99% этот стол никто не увидет
В 99% случаев я и сам свой рабочий стол не вижу.
Вот поэтому с ними никто и не дружит!
Что плохого в том что человек делает для себя комфортную среду, где он часто проводит время?
ты часто пялишься на рабочий стол?) Рабочий стол прежде всего предусмотрен для быстрого доступа к файлам или папкам, а не в качестве картины. Обои для красоты — пожалуйста, но в первую очередь — практическое удобство. А здесь предлагается убрать все ярлыки в пуск или куда-то там, зато на рабочем столе будет красивая картинка, на которую ты пялишься только при включении компа.
Очень часто я сворачиваю всё, включаю музыку и лёжа на кровати слушаю, и наблюдаю за красивыми обоями, так что да, часто.
Даже оторвавшись от компа ты всеравно пялишься в комп) пусть глаза отдохнут) не смотри туда
Я достаточно часто) Ибо никогда почти не выключаю ПК.
Всем заинтересованным сабжем рекомендую также погуглить Rainmeter. Супер кастомизабельная хреновина, в которой можно даже свои виджеты писать (хз, что за язык, но можно интуитивно разобраться, потыкав в готовые пресеты). Алсо, есть огромные комьюнити, которые делятся своими наработками на всяких Девиантартах.
ля дядя ну ты даешь! Такой забежал в статью. думаю дай вопрос задам а куда в виндоус виджеты делись! хочу стикеры для заметок. а тут бах и твой комент. магия?
магия?
Ты мой ник видел?
Стикеры остались в винде
Sticky notes в поиск пуска напиши
В целом неплохое ПО, но я побаловался и таки снес, тк выводить время большим шрифтом не особо люблю, погоду вот спрятал в пуск, а смотреть нагрузку на ПК на рабочем столе нет особого смысла. Кому-то может зайти, да.
На ноуте часто юзаю мобильный интернет, поэтому знать о том, как дела с инетом для меня часто актуально. Время (автозамена почему-то предложила слово "анус") и дату вывел на рабочий стол, потому что нижний трей автоматически скрывается и это ж надо курсором туда вести, чтобы посмотреть, а так жестом вниз всё можно свернуть и обратным жестом вернуться к работе.
В таком варианте использования - удобно. Ну здесь каждому предстоит найти свой опыт использования, конечно. Все варианты и ПО пихать в один материал было бы слишком громоздко ред.
Этот энжин у моего друга жрал 30 процентов мощьностей видеокарты 1050ти. Он ещё говорил чего это стало в играх лагать
так в настройках просто надо поставить, чтобы он прекращал работу, когда играешь, делов то)
Вот скорее всего в этом была причина. Но так как у него 2 экрана то ему как он сказал это точно не вариант
тоже сначала это парило, а потом понял, что на втором экране обычно тоже что-то открыто, поэтому там редко голый рабочий стол без анимации
чот тупанул, можно даже это сделать, просто вместо "приостановить все" в настройках "пауза на мониторе", тогда экраны отдельно от друг друга применяют настройки
стикеры можно делать для заметок?)
А можешь свой пресет скинуть и арт?
Тема называется Disen, в ней выключены все виджеты, кроме Clock и Network.
Расположение надо будет ручками установить и в настройках виджетов выбрать "Некликабельно" и "Всегда позади".
Если что, спрашивай.
Никогда вот этих огромных часов посреди экрана не понимал. Какой от них толк, если время в углу все равно показывается ¯\_(ツ)_/¯
Время в углу по дефолту свёрнуто. Когда скидываю скрин без трея у меня всегда спрашивают, мол а как ты программы запускаешь?
Хз, я так сделал, делается в пару кликов, и нужно купить 2 программы. Fences и wallpaper Engine
До и После.
Тоже неплохой вариант
Fences вообще чумовая прога. Всем крайне советую.
Это анимированные обои у тебя на пикче?
Всегда закрепляю панель задач, анимация всё время отвлекает.
Добавил бы PowerToys FancyZones для кастомизации расположения окон, Run (Alt + Space) для быстрого доступа/поиска и Shortcut guide (удерживать Win).
Win + 1 откроет первое приложение на панели задач.
Win + 2 откроет второе приложение на панели задач.
Win + shift + 1 - открыть приложение в новом окне.
Т.е если первое приложение на панели задач - хром, и он уже запущен, то при нажатии win + 1 он просто свернётся/развернется, а с этой комбинацией откроется именно новое окно.
Прост дополнил, мб кому пригодится)
Как в старые времена XP, когда еще значки разные ставили, чтобы все красиво было. Правда потом система хреново работала
Курсор сделать другой, или музыку на приветствие поставить свою. Да, вот эт было время xD
И чтобы курсор с анимациями, модный и стильный!
А еще скины на winamp, помню были крутые с анимациями открытия, закрытия
Ну Winamp хотя бы производительность не убивал)
А я и сейчас не пользуюсь стандартным курсором, стоит xFree Cursors который выглядит как в Ubuntu, он мне больше нравится)
Мне, откровенно, не близка такая кастомизация системы, поделюсь своими маленькими приятными находками на этой ниве.

Установить живые обои на рабочий стол windows можно с помощью разного рода программ и утилит в большом количестве представленных на нашем сайте. Живые обои или как некоторые их называют анимированные обои это не просто движущиеся на рабочем столе картинки, а скорее небольшие видео ролики которые можно воспроизводить прямо на рабочем столе компьютера используя специальные программы и утилиты.
Desktop Live Wallpapers - Программа для запуска живых обоев на рабочем столе для windows 10 в отличии от большинства похожих программ Desktop Live Wallpapers можно скачать Microsoft Store, что в свою очередь будет достаточным аргументом для тех кто ещё сомневается стоит ли устанавливать анимированные обои на рабочий стол windows 10.

PUSH Video Wallpaper - программа для установки живых обоев на рабочий стол Windows 10, 8.1, 8, 7, работает со множеством форматов видео файлов, позволяет создавать свои подборки видео обоев и использовать их так же в качестве заставки.

Wallpaper Engine программа которая поможет оживить рабочий стол Windows, в буквальном смысле, она была разработана немецким программистом Kristjan Skutta и предназначена в первую очередь для установки живых обоев на windows.

Программа которая поможет установить живые видео обои на рабочий стол Windows, от Stardock. Сразу стоит заметить что DeskScapes стоит 5 $ но при этом у программы есть полноценная 30 дневная Trial версия которой вполне хватит для того что бы не только попробовать но и оценить все достоинства и недостатки.

DreamScene Activator – это маленькая утилита, которая может включать и отключать функцию Dreamscene в системе Windows 7. Dreamscene позволяет устанавливать на рабочий стол, так называемые видео-обои. Эта функция была реализована в системе Vista. В операционной системе Vista Ultimate можно было установить на рабочий стол любой видео файл в популярных форматах.
Представленные на нашем сайте живые обои можно без особого труда установить на любые устройства под управлением Android, это может быть как смартфон так и современный телевизор.
Подробнее об установке анимации на Android читать ЗДЕСЬ

Для неопытных пользователей перед установкой программы «Как установить живые обои» рекомендуем создать ТОЧКУ ВОССТАНОВЛЕНИЯ.
За безопасный Интернет
Проверить безопасность файла "Как установить живые обои" с помощью G o o g l e , способ который гарантирует 100% результат. Если на странице есть рекламные баннеры G o o g l e значит страница проверена, а файл "Как установить живые обои" является безопасным. Что бы убедиться в этом отключите на время блокировщик рекламы и обновите страницу.

Многие считают, что лекарство от всех болезней — это переустановка Windows. Сорок минут втыкания в прогресс-бары — и готово! Новая система, без глюков и проблем. Безусловно, это привлекательный способ: всегда приятнее получить стабильную чистую систему, чем вычищать горы битых файлов и библиотек. Но такое могут себе позволить не все: одно дело — свой компьютер, где ты можешь сносить систему сколько душе угодно, другое дело — чужой ПК. На нем уже может стоять важный софт, драйверы, которые потом придется искать, сохраненные и забытые пароли или — на корпоративной машине — разные политики и сетевые настройки.
В общем, когда имеешь дело с каким-нибудь компьютером из бухгалтерии, где в реестре могут быть сохранены важные ключи, существующие в единственном экземпляре, лучше не начинать со сноса всего и практиковать более мягкий и созидательный подход.
Постановка задачи
Чтобы не описывать ремонт воображаемого компьютера, приведу пример реальной задачи. Имеется компьютер с процессором на сокете LGA775, 2 Гбайт ОЗУ, винчестером на 500 Гбайт и интегрированной видеокартой. Жалобы на него следующие: долго загружается, тормозит при работе с офисными приложениями, медленный интернет, самопроизвольно выключается как минимум раз в день и все время шумит вентиляторами.
Шаг первый: готовим инструменты
Когда на мой стол попадает очередной бедовый системник, я начинаю с его полной разборки. В этом может не быть необходимости, и проблема в итоге окажется софтовой, но пропылесосить и почистить компьютер никогда не помешает. Возиться с чистым нутром, если до этого дойдет, будет приятнее, да и срок жизни компьютера может заметно продлиться. К тому же при разборке можно увидеть много интересного. К примеру, вздутые конденсаторы или окончательно высохшую пасту на процессоре.
Из инструментов тебе понадобится, конечно же, крестовая отвертка, а еще рекомендую приобрести кисточку. По моему опыту лучше всего подходит кисточка для нанесения макияжа.

Кисточки для макияжа
Брать лучше всего наиболее мягкую и пушистую, но чтобы не роняла волоски. Стоят такие кисточки весьма по-разному — от 150 рублей и до нескольких тысяч. Но поскольку наносить румяна или пудриться в твои планы, скорее всего, не входит, можешь просто попросить старую и ненужную у кого-нибудь из женской части семьи.
При чистке, главное, не переусердствуй, а то жесткой кистью можно повредить платы. Еще полезным будет баллончик со сжатым воздухом, к примеру вот такой за 440 рублей.

Баллончик со сжатым воздухом Defender 30805 (для чистки ПК) 400 мл
Им можно выдуть пыль из самых труднодоступных мест, даже не разбирая компьютер. Кстати говоря, многие не очень хорошие ремонтные сервисы именно так и делают: продувают вентиляторы ноутбуков, даже не влезая внутрь, а деньги берут как за полную разборку.
Ну и для замены термопасты нам понадобится собственно паста. Самые распространенные марки — это КПТ-8 и «Алсил». Холивары о том, какая из них лучше, не утихают, а найдутся и поклонники других брендов — они скажут, что все это ерунда, и предложат что-то еще.
«Алсил» КПТ-8 Zalman в шприце
Лично я предпочитаю Zalman ZM-STG1. Это даже не тюбик, а целая баночка на 3,5 г по цене 470 рублей за штуку. В крышке есть кисточка, которой удобно намазывать пасту на «камень».
Не помешает иметь и пакетик маленьких стяжек для проводов. Цены зависят от длины и бренда. Десятисантиметровые будут стоить от 60 рублей, а вот 25 см — уже подороже: 161 рубль за упаковку с сотней штук.

Пакетик стяжек
Увы, часто попадаются бракованные стяжки с очень хлипкой застежкой, которая ломается прямо в руках. Кстати, застегнуть стяжку можно только один раз, а расстегивать не предполагается — только резать ножницами.
Пригодится и цилиндр с влажными салфетками. Они бывают разные и различаются по области их применения. Одни лучше всего подходят для протирки экрана, другие — для различной техники. Большинство мониторов имеют антибликовое покрытие, которое можно повредить спиртосодержащими салфетками, так что тут понадобятся специальные салфетки без спирта либо сухие.
Для электроники же пропитанные спиртом салфетки подходят как нельзя лучше. Они недороги — стоят около 90 рублей за 100 штук. Также рекомендую иметь под рукой сухую салфетку из микрофибры, она обойдется тебе еще рублей в 50.

Салфетки из микрофибры
В общем, все это — необходимый минимум, который не разорит тебя и пригодится в любых работах с компьютером. Если планируешь затариться инструментами более основательно, глянь статью «Карманный набор инструментов для гика: подбираем отвертки, мультитул и другие полезности».
Шаг второй: перебираем системник
Инструменты разложены, можно приступать к генеральной чистке компьютера. Первым делом, конечно же, обесточь его, раскрой и можешь начинать пылесосить, аккуратно стряхивая кисточкой пыль.
Когда первый этап завершен, отключай провода, откручивай платы расширения, доставай диски и приводы, а потом откручивай матплату от задней стенки корпуса. После этого можешь еще разок пройтись пылесосом.
В нашем случае на столе оказались следующие запчасти: материнская плата, процессор и кулер к нему, две плашки памяти по 1 Гбайт, жесткий диск и блок питания. Также я снял с корпуса вентилятор, который явно отжил свое. Выкидываем его и ставим новый.
Материнскую плату нужно осмотреть — нет ли вздутых или потекших конденсаторов — и тоже тщательно пропылесосить.

Батарея вздутых конденсаторов
От вздутых конденсаторов можно ожидать любой пакости. Разнообразные зависания, синий экран смерти, спонтанное выключение и перезагрузка. Если перепаять конденсаторы на блоке питания, в принципе, не составит особого труда, то вот с материнской платой могут возникнуть большие сложности. Проблема в том, что материнка довольно толстая плата, к тому же двусторонняя (то есть имеет дорожки с двух сторон). Выпаивать элементы нужно с применением фена, и без должного опыта вряд ли что-то получится: есть реальный шанс сдуть с платы мелкие SMD-элементы.
Некоторые умельцы выпаивают конденсаторы иголкой, прикрученной к мощному паяльнику. Но если ты такого никогда не делал, то лучшим выходом будет сдать матплату в сервис или попросить помочь рукастого знакомого.
Перед ремонтом не помешает понять, по какой причине испортились конденсаторы. Вздутость или вытекание электролита могут быть следствием как внутренних проблем, так и внешних. Если причина внешняя (слишком высокая температура в корпусе), то сначала нужно решить ее, иначе новые конденсаторы вскоре ждет та же судьба. Если же проблема с напряжением, то ее тоже нужно решать отдельно — к примеру, ремонтом или заменой блока питания. Ну и конечно, если материнка старая, то удивляться нечему — и электролитные, и полимерные конденсаторы со временем могут выходить из строя.

Вздутые конденсаторы блока питания с неприятного вида потеками
Рекомендую заодно осмотреть батарейку и проверить ее напряжение. Часто оказывается, что она давно умерла и нелишним будет поменять ее.
Если же кулер начал шуметь, избавиться от звука поможет лишь его замена. Никакие смазки здесь не спасут: они дают лишь кратковременный эффект, которого хватит разве что на ожидание доставки нового экземпляра.
Итак, старый готов вернуться в строй или же ты только что распаковал новый. Пора применять термопасту! Наносить ее удобнее всего специальной кисточкой, если она идет в комплекте с пастой. Если кисточки нет, можешь размазать субстанцию старой пластиковой картой или, к примеру, проездным на метро. Главное — чтобы слой был равномерный. Излишки пасты выдавятся самостоятельно при установке кулера.

Замена термопасты с помощью пластиковой карты
По плашкам памяти я обычно прохожу мягким ластиком, чтобы очистить контакты. Главное — не хвататься пальцами за дорожки. Память, как и многая другая электроника, очень не любит статического электричества.

Грозное оружие против окислов
Теперь пора разобрать блок питания. Стоит ли говорить, что его тоже нужно пылесосить? Почисть или замени вентилятор, если в этом есть необходимость, и внимательно осмотри плату, нет ли на ней потеков и вышедших из строя элементов. Корпус лучше всего разобрать полностью, включая переднюю крышку. Частенько там можно найти еще один вентилятор, который работает на забор воздуха. Его тоже нужно чистить и по необходимости менять. А уж сколько пыли обычно скапливается под передней пластиковой крышкой!
Как определить, жив ли блок питания и стоит ли его менять
Если компьютер вообще не включается, то, скорее всего, виноват именно блок питания. Если второго под рукой нет, то можно проверить эту теорию следующим способом. В первую очередь нужно понять, включается ли он. Для этого отсоедини его от системника и замкни скрепкой зеленый и черный провода на коннекторе, который подключается к материнке. Теперь включи блок питания и посмотри, закрутятся ли у него вентиляторы. Если да, то это хороший признак — скорее всего, пациент жив. Теперь подключай нагрузку — к примеру, жесткий диск, дисковод и вентилятор на 12 В. Снова стартуй и, вооружившись мультиметром, промеряй напряжение на ветках. Эталонное значение напряжения для черного и розового проводов — 3,3 В, черного и красного — 5 В, черного и желтого — 12 В. Допускается отклонение указанных значений ±5%. Таким образом, там, где должно быть 3,3 В, может быть от 3,14 до 3,47 В; там, где 5 В, — от 4,75 до 5,25 В. Вместо 12 В может быть от 11,4 до 12,6 В. Если отклонения больше, значит, блок питания лучше всего заменить, пока из строя не вышло что-нибудь еще.
Жесткий диск особого ухода не требует — убери с него пыль и протри салфеткой. После этого компьютер можно собирать заново.

Измеряем напряжение
Запустившись, можно промерять мультиметром напряжение по линиям (это всегда делается под полной нагрузкой, так что подключай все, что есть). Да, напряжение можно глянуть через специальный софт или в BIOS, но лично я больше доверяю мультиметру. Конечно, он не сможет построить кривую провала напряжения, но точность его измерений всегда выше.
Что делать, когда компьютер не включается
Если блок питания и материнская плата исправны и ты не забыл подключить PC speaker, то дальнейшее детектирование неисправностей упрощается. Запустившись, BIOS активирует процедуру самотестирования (power-on self test) и при обнаружении неисправностей подает звуковые сигналы. Их списки для микросхем BIOS разных производителей ты найдешь по этой ссылке.
Шаг третий: чистим Windows
После всех процедур системник стал несравнимо чище и тише. Увы, на скорости его работы это сказалось слабо: загружается он по-прежнему еле-еле. Не беда, сейчас исправим и это.
После запуска первым делом смотрим список автозагрузки и узнаем, что же там творится. Для этого я обычно использую CCleaner и Starter.
Раз уж мы затронули тему клинеров и твикеров системы, то вот еще несколько интересных. Glary Utilities — целый комбайн с кучей функций.

Огромное меню Glary Utilities
Неплох и Wise Disk Cleaner, но это более узкоспециализированный инструмент. Он удаляет мусор с жесткого диска (и отлично справляется с этим делом).

Wise Disk Cleaner
Advanced SystemCare 7 — еще один интересный вариант. Эта утилита имеет навороченный интерфейс, но пользоваться ей проще простого: можно жать на кнопку, вообще ничего не понимая, и программа все сделает за тебя.
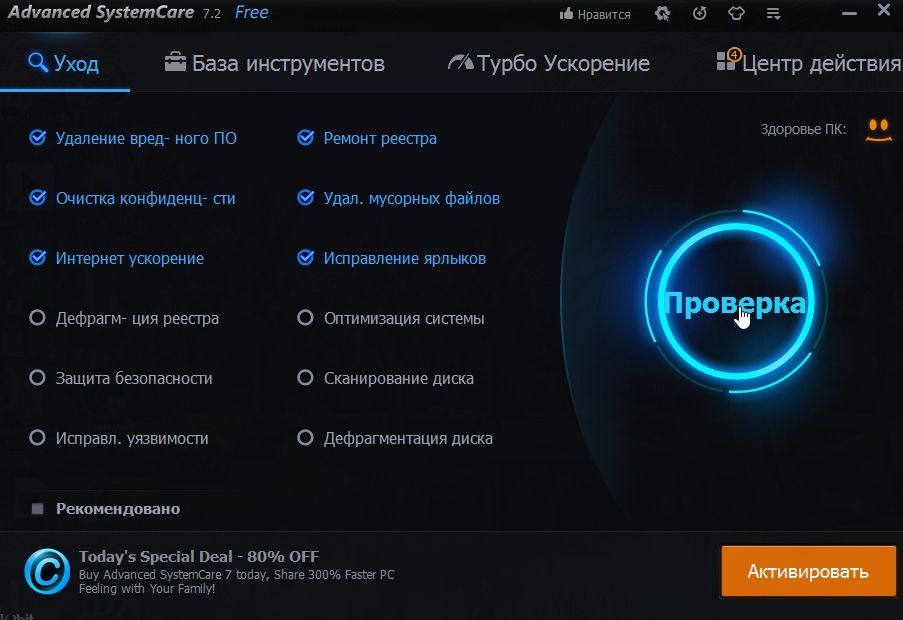
Advanced SystemCare 7
Подобных твикеров огромное количество, но в целом они выполняют одни и те же действия вроде очистки системы от мусора, настройки автозагрузки, дефрагментации диска и избавления компьютера от вредоносного или рекламного софта. Все то же самое можно проделать и самостоятельно, просто придется хорошенько покопаться в реестре.
Шаг четвертый: выявляем неисправности
К примеру, когда диск начинает активно сыпаться, в журнале можно увидеть ошибки DISK. Если такое случится, значит, беда близко и нужно принимать меры. Еще не забудь глянуть информацию SMART на предмет переназначенных секторов. Использовать для этого можно, к примеру, утилиту HDDScan.
Если результаты настораживают или же ты просто хочешь провести более тщательную проверку, то тебе в этом поможет MHDD (о тонкостях работы с ним читай в статье «Низкоуровневый ремонт. Чиним жесткий диск с MHDD»).
Если помнишь, при постановке задачи было указано, что компьютер время от времени самопроизвольно выключается. По логам можно понять, что вызвало эти выключения, а отловить сбойный процесс помогут мини-дампы системы.

Настройка дампов памяти
Расшифровать дамп тебе поможет скрипт kdfe.cmd, который можно скачать из интернета (например, здесь). Как вариант — можешь воспользоваться его онлайновой версией.
Шаг пятый: прогоняем тесты
Если никаких тревожных признаков не обнаружилось, значит, выключения были связаны с перегревом. Подтвердить это помогут нагрузочные тесты, которые, кстати, в любом случае неплохо прогнать после сборки компьютера.
Стресс-тесты входят в состав многих программ вроде Everest, AIDA64 и прочих. Про них мы уже не раз писали — к примеру, в статье «Железная надежность. Как найти и устранить аппаратные проблемы с помощью набора бесплатных утилит».
Если есть подозрение, что слабое звено — это оперативная память, переходи к тщательному тестированию. Для проверки памяти лучше всего воспользоваться программой MemTest86 и, подключая по одной плашке, тестировать по пять-восемь часов. Это, конечно, долго, но если есть глючный модуль, то это самый надежный способ вывести его на чистую воду.
Ну и нелишним будет посканировать систему каким-нибудь антивирусом — к примеру, бесплатным Dr.Web CureIt.
Шаг шестой: оптимизируем систему
Для начала стоит провести дефрагментацию диска, если ты этого еще этого не сделал. Кстати, дефрагментация в Windows любит запускаться в самый неподходящий момент и загружать систему. Помимо нее, в планировщике задач ты можешь встретить chkdsk, который периодически проверяет диск на наличие ошибок. Оставляй или отключай по своему усмотрению.
Еще можешь отключить службу индексирования файлов. Нужна она для ускорения поиска файлов за счет заранее заготовленных индексов, но на локальном компьютере это не всегда имеет смысл. Служба отключается в окне свойств диска.
В некоторых случаях стоит отключить и SuperFetch. Эта технология была представлена в Vista и присутствует в Windows 7 и 8. Если SuperFetch включен, то система будет поддерживать в оперативной памяти кеш с наиболее часто используемыми программами, что ускоряет их запуск. На пользу производительности это идет лишь на машинах с большим объемом оперативки.
Кстати, SuperFetch должен быть включен для функционирования ReadyBoost (кеширование на SSD). Если твердотельного накопителя нет, то и ReadyBoost можно спокойно выключить (ты можешь найти соответствующую строчку в списке системных служб).

Настройка параметров системы
Ну и конечно, можешь поотключать анимацию и прочие спецэффекты. С ними, понятно, система выглядит поживее, но если все тормозит, то смысла в этом мало. Чтобы придать ей совсем уж олдскульный вид и выжать из машины еще чуть-чуть производительности, смени тему на классическую, отключив Aero.

Службы системы
В дополнение можно отключить неиспользуемые системные службы. Вот список служб, которые можно переключить на ручной запуск и почти ничего не потерять.
Шаг седьмой: последние штрихи
Чтобы избежать всех проблем, лучшим решением будет вообще не включать компьютер. Шутка. На самом деле профилактические чистки внутренностей раз в пару месяцев творят чудеса, а удаление старого софта и прочего мусора с харда может неплохо сэкономить нервные клетки. И конечно, лучше пару раз в месяц запускать утилиту для просмотра SMART, чем в последний момент судорожно переносить данные с битого диска.
Напоследок можно обновить драйверы всех устройств и поставить свежие фреймворки и библиотеки. Лучше всего, само собой, качать драйверы с официальных сайтов, но лень часто берет свое, поэтому можно воспользоваться готовыми сборками драйверов, к примеру DriverPack. Хотя для домашнего компьютера с игровой видеокартой лучше все же иметь фирменные драйверы.

Автоматическая установка драйверов
Защититься от досрочной кончины электронных компонентов невозможно, но если ты серьезно подходишь к делу, то можешь написать скрипты, которые будут оповещать о нештатном поведении системы.
В общем, мониторь неполадки, чисть железо, не подпускай малварь, и ты увидишь, как тебе будут благодарны — и люди, и компьютеры.
Что такое приложение Live Tiles Anywhere?
Большинство из нас помнят «Живые плитки» как функцию меню «Пуск» Windows 10, которая никогда не использовалась. Понятно, что Microsoft не реализовала это в Windows 11. Но идея Live Tiles была не совсем неудачной.
Живые плитки представляли собой плитки квадратной формы, которые содержали изображение или число и отображали предварительный просмотр уведомлений из приложений. Они также иногда менялись и имели ссылки на запускаемые программы. Но их приложение (без каламбура) никогда не было сделано правильно, и они, как правило, оставались только в меню «Пуск».
Как установить Live Tiles Anywhere в Windows 11
Live Tiles Anywhere доступен в виде приложения в Microsoft Store.
Щелкните ссылку выше, чтобы получить Live Tiles Anywhere из вашего браузера. Либо нажмите «Пуск», введите «store» и откройте Microsoft Store.

Здесь найдите Live Tiles Anywhere и выберите его из списка доступных опций.

Затем нажмите «Получить».

Как только он будет загружен и установлен, нажмите «Открыть».

Как создать живую плитку в любом месте в Windows 11
Когда откроется Live Tiles Anywhere, вы по умолчанию окажетесь на вкладке «Custom Tiles». Здесь нажмите Create a new custom tile.

Это приведет вас к окну Tile Editor. Во-первых, щелкните элемент для выполнения на левой панели.

Здесь щелкните раскрывающееся меню.

Затем выберите Установленные приложения.

Затем нажмите «Выбрать приложение».

Выберите приложение для своей первой живой плитки и нажмите «Сохранить».

Есть несколько других параметров настройки, таких как цвет фона, цвет текста, визуальное изображение, визуальный брендинг и т. Д., Которые вы можете просмотреть.
Нажмите «Сохранить», чтобы закончить.

Затем нажмите Сохранить и закрыть.

На вкладке «Пользовательские плитки» щелкните плитку правой кнопкой мыши и выберите «Закрепить в меню« Пуск »».

При появлении запроса нажмите Да.

В настоящее время приложение не оптимизировано для отображения живых плиток в меню «Пуск» Windows 11 и не предназначено для замены компонентов пользовательского интерфейса, которые используют небольшие «значки» в качестве значков приложений. Однако, если вы используете Windows 10, вы увидите это как настоящую живую плитку.
Вы также можете поставить эту плитку на рабочий стол. Для этого щелкните плитку правой кнопкой мыши и выберите «Создать значок на рабочем столе».

Используйте живые плитки в качестве виджетов в Windows 11
После создания настраиваемой живой плитки ее можно использовать в качестве виджета для размещения в любом месте рабочего стола. Для этого щелкните живую плитку правой кнопкой мыши и выберите «Создать виджет».


Это сразу поместит виджет на рабочий стол.

Хотя идея приложения Live Tiles Anywhere еще не усовершенствована, она имеет большой потенциал. Поскольку разработчик вносит в него изменения, мы, возможно, вскоре увидим лучшую версию.

Живая заставка из анимированного файла
У “живых” или анимированных обоев существует возможность наблюдения на рабочем столе вместо постоянного изображения всевозможных визуальных или мультипликационных эффектов. Некоторые из них даже способны реагировать на играющее в этот момент музыкальное сопровождение.
Важно! Для “живой” заставки на рабочем столе компьютер должен быть сравнительно новой модели, поскольку программа затрачивает достаточно много ресурсов.
Анимированная заставка сразу же способна активироваться, и происходит отображение на рабочем столе компьютера. Однако не все анимационные картинки фигурируют на втором экране, для некоторых характерно только функционирование на основном экране.

Плюсы и минусы решения:
- Конечно, анимированный GIF установить на десктоп можно, но отображаться он будет в качестве статической картинки, поскольку система способна воспринимать только первый кадр анимационного изображения. Это является существенным минусом.
- Есть и положительный момент, который заключается в существовании достаточного количества Windows-приложений, применяя которые можно “изготовить живую” заставку из любого ассортимента анимированных GIF, подходящих по размеру и сюжету.
Важно! Существуют платные программки, например, Stardock DeskScapes. Функционирование данного приложения в течении 30 дней бесплатно, а потом, если вас устраивает данная программка, то вам придется заплатить около $10. Но также на рынке программного обеспечения можно приобрести и бесплатные программные продукты, такие как: BioniX Animated Wallpaper, DreamScene Activator, Video Wallpaper и DeskScapes 8.
Скачивая любой софт из разных источников, обязательно пользуйтесь антивирусной программой.
BioniX
Как сделать анимированную заставку на рабочий стол с помощью BioniX:
- Установить приложение на компьютер или ноутбук. После этого функционирование рассмотренной программы осуществляется отдельно от стандартного инструмента для установки обоев.
- Запустить BioniX, зайти в меню Tools, выбрать пункт Wallpaper animator.
- Указать путь к папке, в которой сохранены файлы для анимированной заставки.
- Выбрать необходимый файл. После данных действий на рабочем столе активируется живая заставка.
Важно! Не все анимированные изображения или видео отображаются в качестве обоев на втором экране. Некоторые из них функционируют только на главном десктопе.
- Настроить все параметры анимированной заставки. Программа BioniX предоставляет возможность самостоятельно настроить скорость, качество и размеры живых обоев.
- По завершении настройки параметров анимированного фона десктопа окно приложения можно свернуть. Оно автоматически переместится в трей.
- Для того чтобы изменить или удалить анимированные обои с десктопа, необходимо нажать на иконку с изображением красного дракона.
DreamScene Activator
Крохотная утилита Windows 7 DreamScene Activator обладает возможностью для операционной системы Windows 7 реализовать идею появления анимированных обоев. Как сделать анимированный рабочий стол с помощью программы DreamScene Activator:
- После того, как архив скачан и распакован, нужно осуществить запуск файла и дать ему доступ к правам администратора. Для этого необходимо сначала кликнуть на него правой кнопкой мышки, из появившегося контекстного меню выбрать пункт “Запуск от имени администратора”.
- Далее необходимо щелкнуть на кнопку Enable DreamScene.
- После данных действий в контекстном меню станет доступным новый пункт “Set as Desktop Background”. Именно он дает возможность установить в качестве обоев рабочего стола видео или анимированное изображение.
- Теперь необходимо обратиться к официальному сайту, осуществить выбор подходящего ролика для десктопа. На данном ресурсе отборные сцены рассортированы по различным категориям. Кроме того, в сети существует достаточно других источников, которые превосходно подходят для скачивания необходимых видеороликов. Нужно только поискать.
Важно! У данной методики присутствует один существенный недостаток. Названия всех папок и значков на Рабочем столе являются полупрозрачными и их сложно прочитать. Но такая ситуация очень легко исправима. Для этого нужно зайти в свойства десктопа, далее щелкнуть на кнопку “Персонализация”, после этого нажать на пункт “Фон рабочего стола”, клацнуть на вставку “Сплошные цвета” и выбрать белый цвет. После проведенной процедуры все надписи хорошо прочитываются.
Программный продукт Dreamscene не приносит никакой пользы, поскольку расходует системные ресурсы компьютерного устройства. Так как с каждым годом происходит рост производительности процессора, то можно его занять подобным действием. Тем более, при открытии какого-то окна на весь экран, происходит приостановление воспроизведения ролика, в этом случае не возникает расходования системных ресурсов.
DreamScene Video Wallpaper
Программный продукт Video Wallpaper очень прост в использовании, поэтому установление анимированных обоев не занимает много времени. Как сделать анимированные обои на десктоп с помощью программы Video Wallpaper:
- В первую очередь, необходимо скачать приложение DreamScene Video Wallpaper на ноутбук или компьютер.
- Распаковать архив, произвести запуск исполняемого файла.
- После этого, применяя указания инсталлятора, нужно установить в свою систему необходимое приложение.
- Затем на Рабочем столе появится ярлык, нажав на который можно запустить программу.
Важно! После того, как запущена программа, текущее изображение рабочего стола меняется на черный фон с надписью. Это значит, что программный продукт готов к применению.
Важно! Благодаря данному приложению, можно настраивать не только частоту смены “живых” картинок и масштаб, но и составлять собственные плейлисты.
DeskScapes 8
Существует еще один способ установления анимированных обоев на Рабочий стол. Для этого необходимо воспользоваться приложением DeskScapes. Как установить анимированные обои на десктоп с помощью программы DeskScapes 8:
- Произвести скачивание и инсталлирование программного продукта DeskScapes 8 в операционную систему компьютера или ноутбука.
- После этого нужно активировать программу в течение пробного периода, указав при этом свой электронный адрес.
- Далее на указанный адрес придет электронное письмо со ссылкой на процедуру активации в течение тридцати дней.
- После проведенной активации осуществляется возможный доступ к приложению.
- Теперь можно осуществить выбор анимационного изображения и щелкнуть на кнопку “Apply to my Desktop”.
Важно! Нельзя забывать, что применение приложения DeskScapes позволяет осуществлять установление не только видео-обоев, но и обычных картинок. Поэтому выбирая “живые картинки”, нужно обращать внимание на маленький ярлычок, который имеет вид кинопленки, отображенный с правой стороны в нижнем углу эскиза.
- Если вам не удалось подобрать подходящее анимированное изображение, то можно пролистать список и в самом конце найти ссылку, кликнув на которую можно перейти на страницу, где расположено огромное количество анимированных видео обоев.
Видеоматериал
Как видите, способов и приложений для того, чтобы сделать анимированный рабочий стол, более чем достаточно. Экспериментируйте с ними, чтобы разнообразить свои рабочие будни интересными картинками перед глазами.
Читайте также:

