Как сделать майнкрафт как на компьютере
Обновлено: 04.07.2024
Как создать сервер Minecraft на собственном компьютере
Этот способ хорош тем, что доступен бесплатно всем обладателям Minecraft. Кроме того, вы даже сможете устанавливать на свой сервер любые фанатские моды.
С другой стороны, придётся потратить некоторое время на настройку. Сервер будет активен только тогда, когда работает ваш ПК. А скорость игры — зависеть от мощности компьютера.
Как создать сервер чистой версии Minecraft без модов
Скачайте с официального сайта и установите последнюю версию Java. Без этого бесплатного приложения сервер может не работать.
Если у вас ещё нет Minecraft: Java Edition, скачайте игру с сайта разработчика и установите на компьютер. Она стоит 1 900 рублей.
Запустите Minecraft и войдите в свой аккаунт или, если его ещё нет, зарегистрируйтесь. После этого загрузите мир игры и сразу закройте её.
Создайте на компьютере папку с названием Minecraft Server.
Скачайте официальный сервер в виде файла server.jar, скопируйте его в Minecraft Server и запустите. После этого в папке появятся дополнительные файлы.
Отредактируйте документ с названием eula.txt. Для этого откройте его в блокноте, найдите параметр eula=false и замените false на true. Сохраните файл и закройте его.
Теперь отредактируйте файл с названием server.properties. Найдите в нём параметр online-mode=true и замените true на false.
Снова запустите файл server.jar. Откроется консоль, которая будет отображать состояние сервера. Пока она открыта, сервер будет работать и к нему смогут подключаться игроки.
Как создать сервер Minecraft с модами
Установите клиент Minecraft и добавьте в него моды с помощью приложения Forge. Как это сделать, читайте в инструкции Лайфхакера.
Создайте на компьютере папку с названием Minecraft Forge Server.
Снова запустите приложение Forge, но на этот раз установите сервер. В качестве целевого места выберите папку, созданную на предыдущем шаге.
Запустите файл forge-1.15.2-31.2.0.jar (цифры в названии у вас могут быть другими) в папке Minecraft Forge Server. В результате рядом с ним появятся другие элементы сервера.
Отредактируйте файл eula.txt. Откройте его в блокноте, найдите параметр eula=false и замените false на true. Сохраните файл и закройте его.
Отредактируйте файл server.properties. Найдите в нём параметр online-mode=true и замените true на false. Сохраните документ и закройте.
Откройте папку mods в директории с клиентом Minecraft: для этого воспользуйтесь клавишами Win + R, введите %appdata%\.minecraft\ и нажмите Enter. Отправьте все присутствующие здесь файлы модификаций другим игрокам и попросите каждого переместить эти моды в такую же папку на своих ПК.
Теперь скопируйте те же файлы модификаций из папки mods в другую директорию с таким же названием, которая находится в папке Minecraft Forge Server. Другим игрокам этого делать не нужно.
Снова запустите сервер с помощью файла forge-1.15.2-31.2.0.jar (цифры у вас могут отличаться). Откроется консоль, которая будет отображать состояние сервера. Пока она открыта, сервер будет работать и к нему смогут подключаться игроки.
Как подключиться к серверу Minecraft
Чтобы подключиться с других компьютеров по локальной сети или с того же ПК, на котором установлен сервер, сделайте следующее. Запустите Minecraft, выберите «Сетевая игра» → «Добавить». В поле «Адрес сервера» введите localhost и нажмите «Готово». Когда в списке отобразится новый сервер, выделите его и кликните «Подключиться».
Чтобы подключиться по интернету, сначала на компьютере с сервером нужно разрешить Minecraft использовать сетевой порт 25565. Имейте в виду: это откроет лазейку, из-за которой злоумышленникам будет проще получить удалённый доступ к компьютеру. Но иначе ваш сервер не заработает для других игроков.
Открыть порты можно в настройках роутера. Для этого нужно ввести в браузере 192.168.0.1 или другой адрес, указанный на нижней панели маршрутизатора. Там же можно увидеть логин и пароль, которые потребуются для входа.
Для примера покажем, как открыть порт 25565 в настройках роутера ZyXEL. Нужно перейти в раздел «Домашняя сеть» → «Серверы», активировать функцию «Перенаправление портов» и добавить новое правило. В качестве IP-адреса указать локальный IP компьютера, а в пункте «Порты» ввести 25565. Затем ввести в описании Minecraft для удобства и сохранить правило.
Когда откроете порт, игроки смогут подключаться к вашему серверу через интернет. Для этого каждый из них должен запустить Minecraft на своём ПК, выбрать «Сетевая игра» → «Добавить». Если подключаетесь к чистой версии, в лаунчере следует выбирать «Последняя версия» или просто Minecraft. Если к модифицированной, запускайте вместо неё Forge.
В поле «Адрес сервера» нужно ввести публичный IP вашего компьютера, добавить к нему :25565 (через двоеточие) и нажать «Готово».
Когда в списке отобразится новый сервер, нужно выделить его и кликнуть «Подключиться».
Как настроить сервер Minecraft
Вы можете менять уровень сложности, максимальное количество игроков и другие параметры сервера.
Для этого откройте в блокноте или другом текстовом редакторе файл server.properties. Затем укажите подходящие значения после знака «=» рядом с теми параметрами, которые хотите изменить. Описания настроек приведены в этой таблице.
Как получить готовый удалённый сервер Minecraft
Если вы не хотите тратить время на настройку, можете воспользоваться уже готовыми серверами. Для этого разработчики встроили в игру сервис Minecraft Realms. Он позволяет быстро создавать игровые миры и приглашать в них выбранных друзей. Серверы Realms работают в облаке и не зависят от мощности ПК, а игроки могут присоединяться, даже если создатель отключился от интернета.
Но у этого решения есть и недостатки. Сервис платный: хотя игроки могут подключаться к создателю безвозмездно, он обязан отдавать чуть больше 7 евро каждый месяц. Кроме того, серверы Minecraft Realms не поддерживают фанатские модификации.
Чтобы попробовать сервис, нужно оплатить подписку и выбрать Minecraft Realms в главном меню игры.
Этот материал впервые был опубликован в апреле 2019 года. В июне 2020-го мы обновили текст.

Здравствуйте, в этой статье я подробно расскажу о том, как можно собрать свой собственный 4-битный сумматор в игре «майнкрафт». Так что если вы далеки от радиоэлектроники, это отличный шанс узнать для себя что-то новое. WELCOME.
Обращаю внимание на то, что все приведённые схемы ниже - абсолютно рабочие и применимы в реальной жизни.
Логические операторы
Не для кого не секрет, что все процессы, которые протекают в компьютере это пачки логических нулей "0" и единиц "1". Но несмотря на такой скудный набор параметров это неплохой способ для управления всеми необходимыми компонентами компьютера.
0 (логический ноль) - тока нет
1 (логическая единица) - ток есть

ток есть и тока нет :D но только в майнкрафте
И, так как мы имеем дело только с нулями и единицами, а нам надо сконструировать целую вычислительную машину, мы воспользуемся такими штуками, как логические операторы. Логические операторы - звучит страшно, но на деле это просто и интересно. Сейчас всё покажу:
Основных всего 3, а нам больше и не понадобится.
1. Оператор "НЕ"
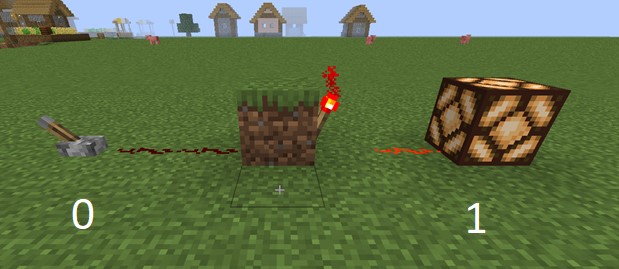
потом я эту деревню взорвала пока думала
Если на входе у нас нет тока, то на выходе ток будет. И наоборот, если на входе ток есть, то на выходе его не будет.
2. Оператор "ИЛИ"

Тоже простой оператор, в котором есть два входа по которым может идти ток, и какой бы рычаг мы не включили лампочка всегда будет гореть. То есть «или-или». При этом она так же будет работать если оба провода будут пропускать ток. И не работать если тока в них нет.
3. Оператор "И"

Данный оператор немного посложнее. Его реализация в майнкрафте выглядит вот так. Суть в чем: у него есть два входа по которым может идти ток, но лампочка загорится только в том случае, если оба провода будут проводить ток и никак иначе
Вот и всё, что нам понадобится для того, чтобы собрать сумматор любой битности.
Четверть сумматор
Начнём с простого четвертьсумматора. Эта штука может суммировать числа без переноса в следующий разряд. То есть без переноса десятка.
У нас есть два входа, которые будут представлять из себя два числа, которые будут суммироваться между собой. Если лампочка горит значит сумма = 1, если лампочка не горит значит = 0.
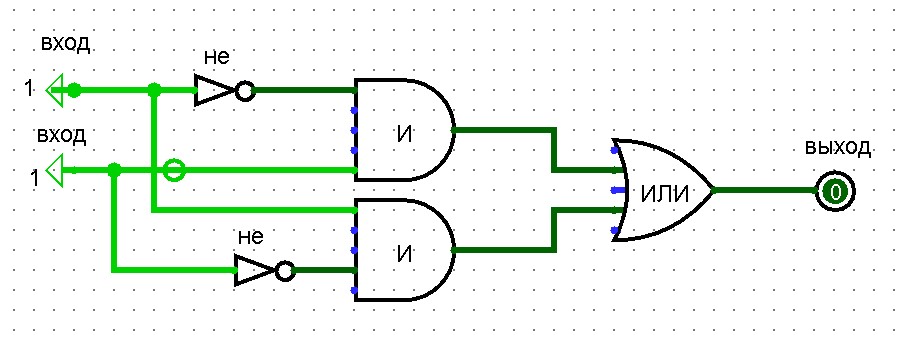
1+1 = 10 ( но так как переноса десятка нет на выходе мы получаем логический 0 )
Она очень простая и придумать её может каждый. При суммировании единицы и нуля мы получаем единицу, при суммировании двух единиц мы получаем "ноль". Разумеется, без переноса десятка.
Воссоздав всю эту схему в майнкрафте, используя логические операторы рассмотренные ранее, мы можем получить готовый и полностью рабочий четвертьсумматор:
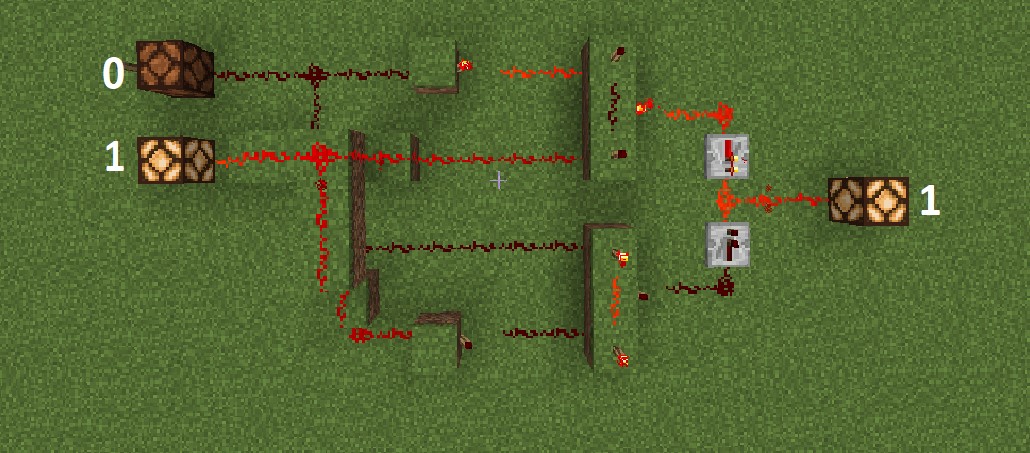
0 + 1 = 1
Но это лишь четвертьсумматор. Давайте соберём машину, которая сможет переносить десяток.
Полусумматор
Полусумматор - это уже штука, которая чем-то может напомнить калькулятор. Но всё таки он не полный и называется так, потому что не может учитывать перенос разрядов ( десятков ) других сумматоров.
Но реализовать перенос дело тоже не геморрное, и если посидеть подумать, то можно быстро его собрать.
У меня получилась такая схема:
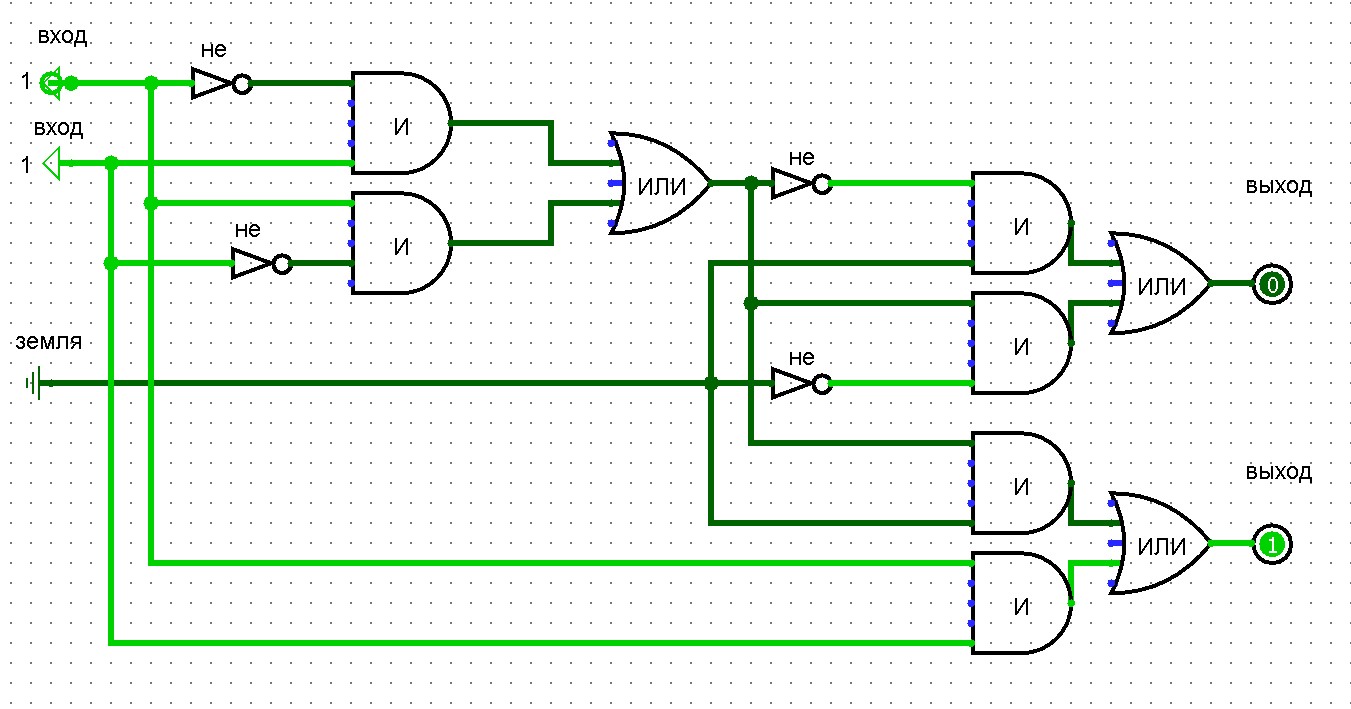
выполнено в бесплатной программе logisim
Немного пошаманив с редстоуном мы получаем готовый полусумматор:

Четырёхбитный сумматор
4-битный сумматор - это просто последовательное соединение четырёх полусумматоров.Проблема появляется только от того, что в конечной версии его неудобно читать.Но как обычно, это всё поправимо.
Разберём принцип по которому оно все будет соединяться:
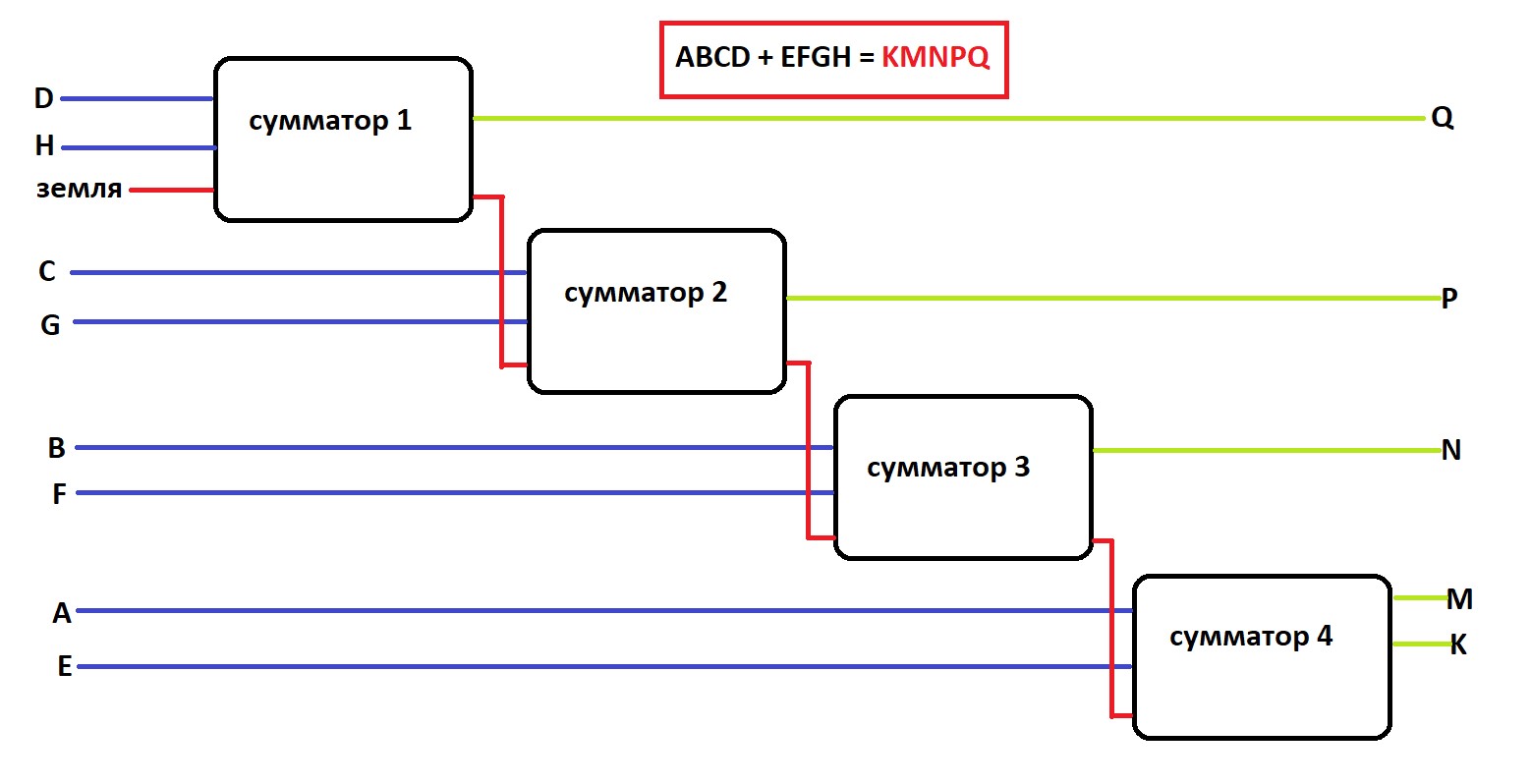
сделано в paint
Это общий вид и как всё это дело должно подключаться. То есть вместо второй лампочки мы просто ведём наш провод и используем его в качестве «земли». Я это покажу на примере своей схемы:
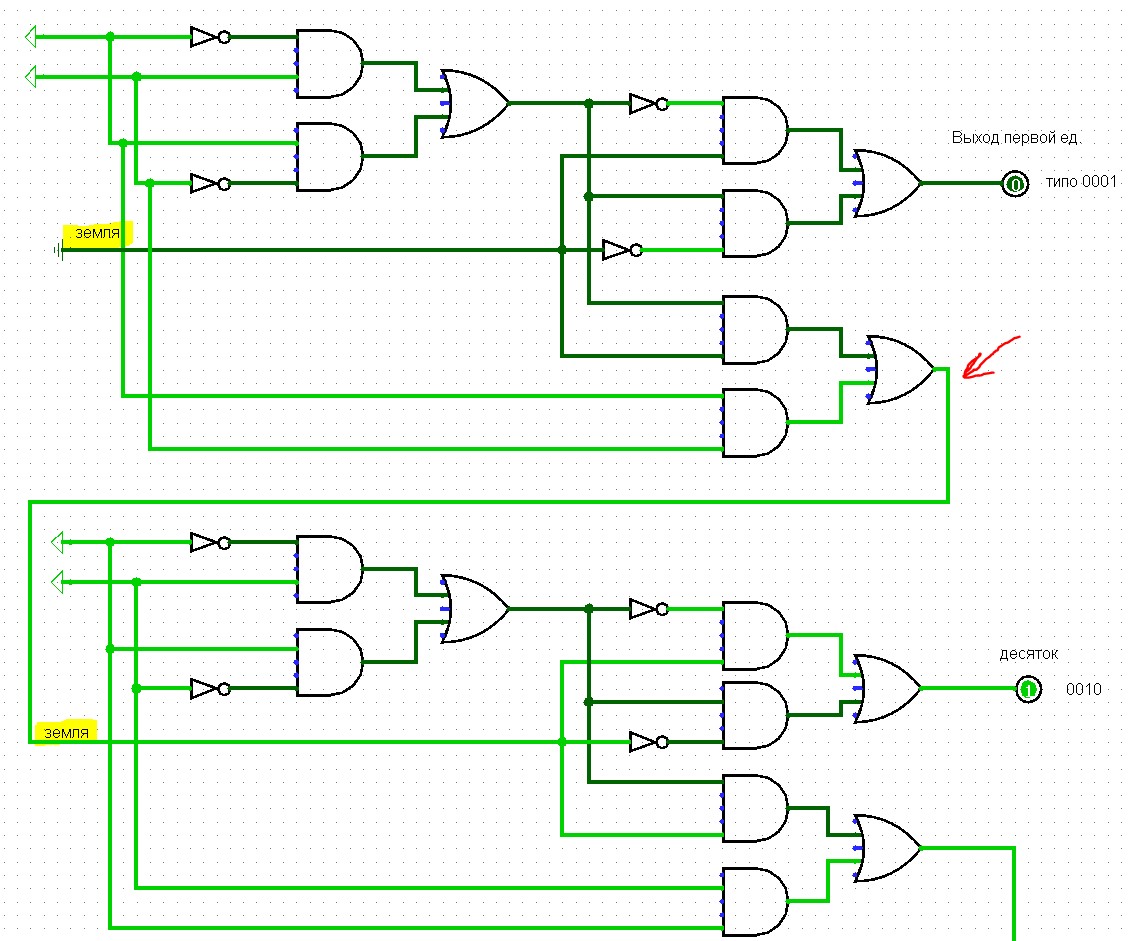
Подключая таким последовательным образом мы увеличиваем битность нашего сумматора. То есть да, так можно делать до бесконечности.
Итоговая схема получается большая поэтому сюда я её не размещу (если размещу, всё равно ничего не будет понятно), но давайте посмотрим, что вышло в майнкрафте.
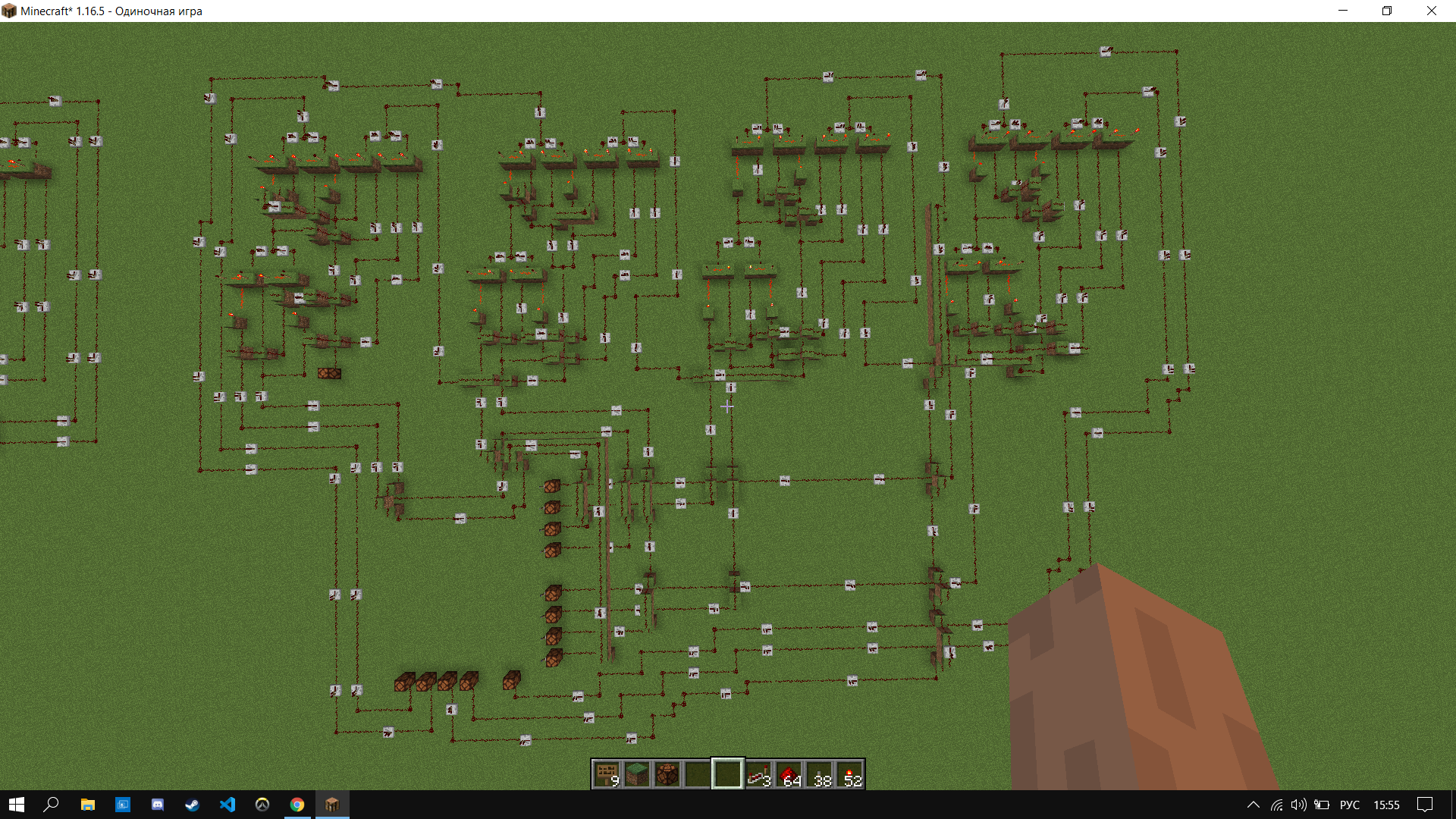
Вот так это всё у меня выглядит.
Сразу обращаю внимание на то, что я вывела все лампочки в правильном порядке, чтобы оно имело читабельный для человека вид.
Обращайте внимание на редстоун, потому что у него органичная дальность работы. Где-то 15 блоков от рычага. Так что ставьте повторители.
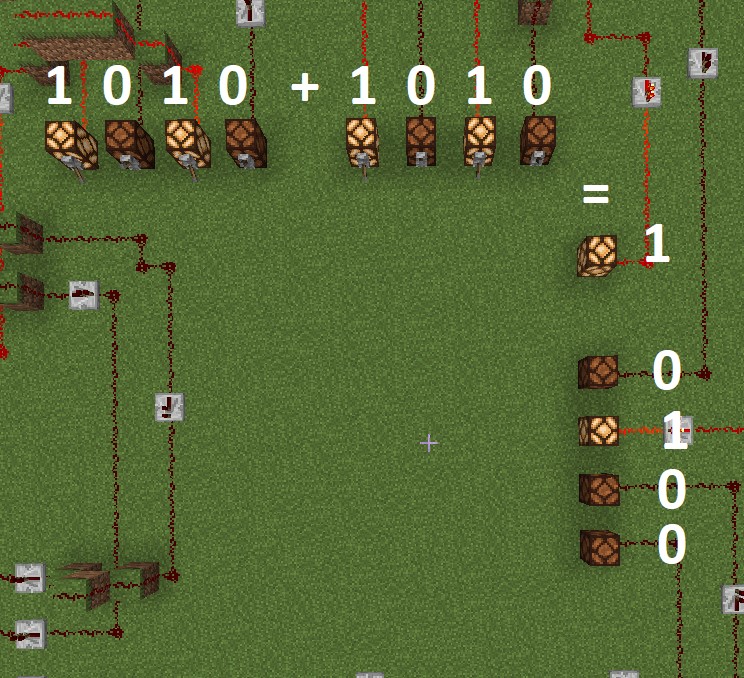
считает он правильно. Так что смело собирайте :)
Заключение
Как итог могу сказать, что майнкрафт это отличная среда для подобных поделок. По крайней мере попробовать стоит.
Благодарю всех, кто дочитал эту статью до конца. В дальнейшем я выпущу ещё одну, но только уже про самодельный компьютер с шифратором, сумматором и дешифратором, а пока всем до свидания.
Просто и по пунктам о том, как поиграть в «Майнкрафт» с друзьями.
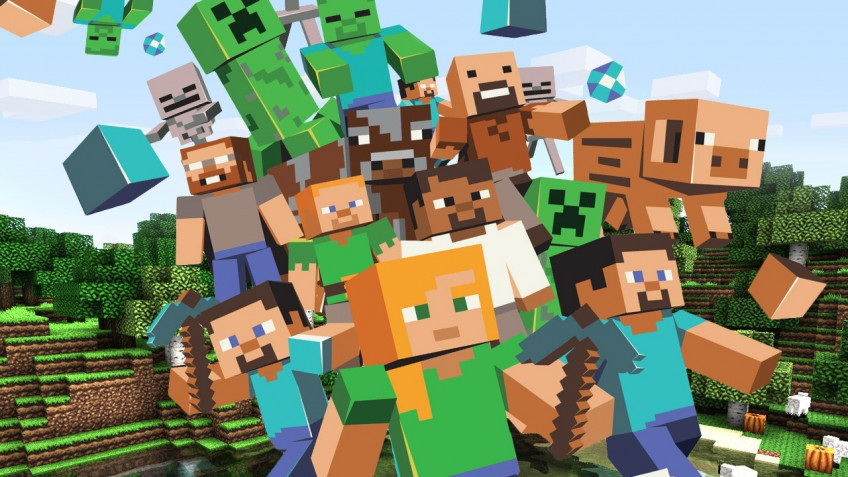



Бесконечные просторы Minecraft куда интереснее исследовать в компании друзей. Имея под боком верных соратников, можно возводить целые города, строить интересные механизмы, отыгрывать различные сценарии. Вот только простой и привычной кнопки «Играть с друзьями» в игре нет. Такое положение дел вместе с обилием версий и платформ неопытного игрока вводит в ступор.
Есть различные варианты того, как организовать игру с друзьями по сети. Например, можно купить сервер на хостинге или открыть порты и захостить на своём ПК. Но мы пойдём другим путём и покажем вам наиболее простые и действенные способы, а бонусом ещё и рассмотрим плюсы и минусы каждого из них. Начнём!
Как создать сервер с другом?

Для Minecraft: Java Edition доступен только Realms, а для всех остальных — Realms Plus. В первом случае вы получаете сервер для игры с друзьями. В подписке Plus — ещё и бесплатный доступ к 100+ избранным наборам с торговой площадки (каждый месяц добавляются новые). Это могут быть текстур-паки, наборы скинов, карты с мини-играми или заданиями на выживание. Также на Realms Plus сервер можно зайти через любую версию Minecraft (кроме Java Edition) — с консоли, телефона или ПК.
После окончания подписки мир игры будет доступен ещё 18 месяцев на случай, если вы захотите его скачать или обновить подписку.
- Можно попробовать месяц бесплатно
- Сервер онлайн 24/7, не нужно держать ПК включённым
- Стабильность и высокая скорость соединения
- Бэкапы делаются каждый час с возможностью скачать их в любой момент
- Платит только владелец сервера
- Можно играть на любых картах
- Мультиплатформенность (только для Realms Plus)
- Доступ к 100+ платным наборам (только для Realms Plus)
- Платно, подписку нужно продлевать каждый месяц или брать сразу на полгода
- Нельзя поставить моды
- Можно играть только на актуальной версии
- Максимум 10 человек одновременно
Как играть с друзьями?
Второй способ — создание LAN-сервера на своём компьютере, куда потом можно пригласить друзей. Единственное требование — вы должны быть постоянно в игре для того, чтобы всё работало.
Для Java Edition максимальное количество одновременно играющих — 8. Присоединиться к такому серверу могут только клиенты с Java Edition.
Для всех остальных платформ всё проще: вы сможете одновременно играть и с телефона, и с версии для Windows 10, и с консолей. Также для LAN-сервера на этих платформах можно установить максимальное количество игроков вплоть до 30. Делается это с помощью команды /setmaxplayers, которую нужно прописать в чате.
Чем больше людей на сервере, тем мощнее нужно железо. А качество соединения будет зависеть от скорости интернета создателя и расстояния между ним и подключающимися игроками.
- Абсолютно бесплатно
- Легко создать
- Можно играть на любых картах с любыми модами
- Можно играть на любой версии
- Мультиплатформенность (для всех, кроме Java Edition)
- 30 человек одновременно (для всех, кроме Java Edition)
- Сохранения хранятся у хоста, бэкапы нужно делать вручную
- Качество соединения зависит от многих вещей и не всегда стабильно
- Нужно быть в игре, чтобы другие игроки могли зайти на сервер
- Максимум 8 человек одновременно (для Java Edition)
Как создать мир?
Так как же в итоге сделать этот LAN-сервер? Очень просто!
Если вы находитесь рядом или просто хотите поиграть с телефона и ПК, то для первого шага достаточно будет подключиться к одной сети Wi-Fi.
Если такой возможности нет, то тут нам поможет программа для объединения удаленных компьютеров в локальную сеть. Например, всем известная Hamachi или её аналог — Radmin VPN. В первом случае в сеть можно объединить только 5 человек (в бесплатной версии) и нужно регистрироваться. Во втором же случае регистрация не требуется и объединить можно до 150 человек.
Шаг 1. Скачиваем программу с официального сайта. Если нужно, регистрируемся в ней.
Для создания сети нужно проделать следующие действия:
- Нажимаем на кнопку «Сеть».
- Переходим к «Создать сеть».
- Вводим название и пароль сети (их же отправляем подключающимся), нажимаем «Создать».
- Для подключения к созданной сети:
- Нажимаем на «Сеть», а потом — на «Присоединиться к существующей сети».
- Вводим полученные название и пароль и жмём «Присоединиться»



Шаг 2. Заходим в Minecraft нужной нам версии. Обратите внимание, версия и установленные моды у всех игроков должны быть одинаковыми.
Java Edition
- Заходим в одиночную игру.
- Создаём мир с любыми настройками.
- Жмём ESC и выбираем «Открыть для сети».
- Настраиваем режим игры и читы (если включить, то они будут доступны всем игрокам).
- Жмём «Открыть мир для сети».
- В чате появится номер порта (у вас он будет другим). Отправляем его тем, кто хочет подключиться.




Заходим в Hamachi или Radmin VPN. Если игра уже открыта для LAN, можно просто зайти в сетевую игру и немного подождать. Сервер появится в списке и к нему можно будет подключиться. Если этого не произошло:
- Нажимаем ПКМ на того, кто создал сеть, и выбираем «Копировать IP-адрес».
- В Minecraft заходим в сетевую игру.
- Нажимаем «По адресу».
- Вводим скопированный IP-адрес, ставим двоеточие и добавляем адрес порта, который нам отправил хост.
- Жмём «Подключиться».



Bedrock Edition
Для создания сервера в Bedrock Edition (игра из Windows Store, Pocket Edition, версии для консолей):
- Заходим в настройки.
- В блоке «Multiplayer» функции «Multiplayer Game» и «Broadcast to LAN» должны быть включены.
- Возвращаемся в главное меню и нажимаем «Play».
- Выбираем или создаём новый мир.



- Заходим в настройки.
- Проверяем, чтобы функция «Multiplayer Game» была включена.
- Возвращаемся в главное меню и нажимаем «Play».
- Сверху выбираем вкладку «Friends» и ждём (в ней должен появиться созданный сервер).

- Заходим в Hamachi или Radmin VPN, нажимаем ПКМ на создателя сети и выбираем «Копировать IP адрес».
- Возвращаемся в Minecraft и сверху выбираем вкладку «Servers».
- В поле «Name» вводим любое название, в поле «IP/Address» — скопированный адрес, «Port» оставляем, как он есть.
- Жмём «Add Server».

Теперь внизу во вкладке «Friends» у вас появится только что добавленный сервер.
Вот и всё! Надеемся, что вам помог наш гайд и вы получите большое удовольствие от приключений вместе с друзьями!

Все мультиплеерные онлайн-игры работают на отдельных серверах. Бывает, что предлагаемые параметры пользователя не устраивают. В таких случаях оптимальным вариантом будет установка собственного сервера. Сегодня расскажем о том, какими способами можно создать сервер Minecraft.
Зачем создавать свой сервер в Майнкрафт

Создавая собственный сервер в Minecraft, пользователь получает практически безграничный контроль над игровым процессом. В нем можно создавать собственные правила, устанавливать какие-либо моды или фильтры, приглашать своих друзей в приват и так далее. Это не так сложно и дорого, как может показаться на первый взгляд. Но это не все преимущества, есть еще несколько:
- Гибкая настройка конфигураций.
- Собственная библиотека материалов, которую можно пополнять на свое усмотрение.
- Выбор любого удобного способа создания и обслуживания сервера.
- Возможность заработать на аренде. Этот вариант наиболее распространен, так как позволяет окупить все затраты, связанные с поддержкой игрового сервера.
- Возможность создать приватный сервер только для друзей.
Как создать внутренний сервер в Realms
Майнкрафт – очень крупная игра с огромной базой пользователей. Естественно, что разработчики игры Mojang AB совместно с Microsoft создали готовое решение для создания сервера – Realms. На данный момент оно доступно в виде ежемесячной подписки Realms Plus и стоит 7,99 долларов США. В дополнение еще прилагается куча пакетов текстур, скинов и мэшапов, облачное хранилище, пятьдесят миров Майнкрафт, а еще одновременное подключение к серверу до 10 игроков.
Плюсы : Так как это предложение от официальных разработчиков, пользователю не придется заботиться о защите, постоянно обновлять ПО или создавать резервные копии. Все эти заботы на себя возложили разработчики.
Минусы у подобного сервера тоже имеются. Пользоваться сервером Realms смогут только владельцы лицензионной версии игры. Устанавливать различные плагины и моды на такой сервер невозможно.
Вдобавок, на мобильных устройствах, консолях и Windows 10 предусмотрена своя версия Minecraft. На Mac и Linux придется устанавливать Minecraft: Java Edition с другой версией кода. Эти два варианта несовместимы друг с другом, разрабатываются по отдельности и имеют разный функционал. Не отличается только цена, но, если вы используете обе версии, переплачивать придется вдвойне.

Как создать сервер Minecraft на специализированном хостинге бесплатно
Помимо официальных разработчиков, серверные услуги в игре Minecraft предлагают и другие компании. Некоторые из них предоставляют услуги бесплатно. Взамен пользователю просто придется просматривать назойливые рекламные баннеры. Пример подобной компании, предоставляющей бесплатные серверы, – Aternos .

Одно из явных преимуществ в сравнении с предыдущим сервером – добавление модификаций и плагинов на усмотрение пользователя. Есть еще возможность подключения с неофициальных версий игры.
В числе минусов присутствует сложность в настройке подобного сервера. Придется вручную устанавливать разные параметры; моды и плагины подключаются тоже самостоятельно игроком. Компании, бывает, внедряют дополнительные услуги, за которые придется платить. Стабильность в работе таких серверов тоже не так часто встретишь, все же зависит от хостинга.
Именно данный сервер, Aternos, отличается еще и нестабильной скоростью работы. Также приходится постоянно ждать своей очереди, потому что желающих воспользоваться бесплатным сервером немало. Реклама в процессе будет выскакивать « на каждом шагу » .
По поводу компаний с полностью платными услугами – у каждой из них цена и функционал могут отличаться. Среднюю стоимость вычислить практически нереально, выбор остается за игроком. Например, Advens предоставляет серверные услуги по цене от 800 рублей, а игровой хостинг MyArena предоставляет тарифы с оплатой за слоты и ресурсы.
Как создать домашний сервер для Minecraft

Создать сервер Майнкрафт можно и самостоятельно на компьютере, без посредников. Как говорится, дешево и сердито. Единственным требованием в таком случае будет только статический IP-адрес. Для его приобретения необходимо обратиться к провайдеру. После остается только создать собственный одиночный мир и открыть к нему доступ. Друзьям останется только подключиться через установленный IP.
Плюсы – можно устанавливать любые моды и плагины, применять любые конфигурации, проводить детальную настройку мира.
Но чтобы все работало хорошо, компьютер должен обладать неслабыми характеристиками. Это скорее минус . Если начинка недостаточно мощная и производительная, создавать сервер на своем ПК будет не лучшей идеей. Любые операции будут сопровождаться постоянными багами и подтормаживанием.
Кроме того, важно иметь стабильное и высокоскоростное подключение к интернету. Рекомендуется иметь свободный пропускной канал для исключения лагов и высоких пингов. Но это все равно не гарантирует стабильную работу, скорость в итоге останется низкой. Подобный сервер полностью зависит от характеристик компьютера, домашнего интернета и электричества.
Как создать сервер Minecraft на Windows без модов
Прежде всего нужно скачать и установить последнюю версию Java на компьютер. Без него сервер не будет работать. Приложение бесплатное.

Далее потребуется купить и скачать Minecraft: Java Edition с официального сайта разработчика. После нужно установить игру и запустить ее.

Пользователь должен войти в свой аккаунт. Если его нет, тогда следует зарегистрироваться. Как только авторизация будет завершена, надо прогрузить мир игры и сразу же закрыть ее.
Потом нужно создать на компьютере папку, назвав ее Minecraft Server. Далее потребуется скачать сервер с официального сайта . Файл будет в формате server.jar. Его понадобится скопировать в созданную папку и запустить вот такой командой через командную строку:
На момент написания статьи актуальна версия сервера 1.16.2.
Сразу после этого появятся дополнительные файлы. В их числе будет документ с названием eula.txt. Нужно открыть его в блокноте, найти в списке параметр eula=false, поменять значение на true и закрыть файл, сохранив изменения.

Примерно то же самое надо проделать с документом под названием server.properties. Открыть в блокноте, поменять в параметре online-mode=true значение, оно должно быть отмечено как false. Потом следует сохранение изменений и повторный запуск файла server.jar.
Далее откроется консоль, где будет показано состояние сервера. Пока эта самая консоль активна, сервер будет работать, и другие пользователи смогут без проблем к нему подключаться.
Как создать сервер Minecraft на Windows с модами
Сперва надо установить клиент Minecraft и добавить в него моды с помощью бесплатного приложения Forge . Его версия должна совпадать со скачанной версией игры. Устанавливать программу следует в ту же папку, в которой находится Майнкрафт.
Теперь надо создать на компьютере папку под названием Minecraft Forge Server. Далее запускается Forge (файл формата jar) и устанавливается сервер. В качестве расположения выбирается только что созданная папка.

Потом надо отредактировать через блокнот некоторые значения в файлах. Например, в eula.txt в строке eula=false нужно выставить значение true и сохранить изменения. Примерно то же следует проделать с документом server.properties, только там в параметре online-mode значение true меняется на false.

Последний этап настройки – эти самые файлы из папки mods перемещаются в другую с точно таким же названием, только расположенную в директории Minecraft Forge Server.
Снова запускаем клиент. Откроется консоль, и в ней будет отображаться состояние сервера. Теперь можно смело подключать новых игроков и приступать к игре.

Как создать сервер в Майнкрафт на Linux
Чтобы создать сервер Майнкрафт для игры с друзьями необходимо, чтобы были установлены дистрибутивы Linux с версиями не выше указанных – Ubuntu 18.04 и CentOS 7. Еще для установки сервера требуется наличие свежей версии Java. Проверить ее можно, дав в «Терминале» такую команду:
Если Java на компьютере не установлена, в той же командной строке можно дать запрос на установку. В Ubuntu это будет выглядеть так:
В CentOS команда должна быть введена вот так:
Как только Java будет скачан и инсталлирован, потребуется установить Screen, позволяющий одновременно работать с несколькими окнами в одной сессии. Вот так надо вводить команду на установку на Ubuntu:
А вот для CentOS следует вводить запрос таким образом:
Теперь надо осуществить подключение к серверу по SSH. Для входа можно использовать «Терминал». Для подключения нужно активировать такой запрос, правильно подставив, конечно же, указанные значения:
После активации команды будут запрошены логин и пароль.
Можно приступать к установке сервера Minecraft. Для начала создается отдельная папка, где будут храниться все конфигурационные файлы игры. Это необязательно, конечно, но для лучшей организации работы системы будет нелишним. Создать папку можно по команде:
После успешного завершения процесса понадобится открыть папку, для этого вводим запрос такой формы:
Еще перед скачиванием конфигурационных файлов надо будет установить wget. Вот как выглядит команда для такой операции на Ubuntu:
А вот как должен выглядеть запрос на дистрибутиве CentOS:
После завершения установки инструмент wget будет использован для загрузки файла свойств с сервера Minecraft. Дать при этом надо такой запрос:
Теперь надо загрузить файл конфигурации с официального сайта игры. Обычно команда на установку и ссылка на скачивание даются на соответствующей странице .
Но на этом настройка не завершена. Надо еще подтвердить лицензионное соглашение через файл eula. Открываем лицензионное соглашение в текстовом редакторе, находим строку eula=false, меняем ее на eula=true и сохраняем изменения.
Сразу после этого можно приступать к запуску сервера. Чтобы он работал в фоновом режиме, потребуется активировать Screen вот такой командой:
Пора запускать новый установленный сервер! Активируем вот такой запрос в «Терминале»:
Уточняем, что для запуска сервера минимальное значение ОЗУ составляет 1024 МБ. Именно поэтому данная цифра была прописана после -Xmx и -Xms. А если вам этого мало, просто поменяйте значение на любое другое, оптимальное для вас.
Мощные игровые серверы для Minecraft от 3 руб./час
От 4 Гб ОЗУ, от 80 Гб на скоростном NVMe и стабильные 200 Мбит/сек
Запускаем Minecraft на VDS или выделенном сервере

Сделать сервер Майнкрафт можно через хостинг. Для этого потребуется сервер с достаточно мощным железом. В таком случае нужно будет скачать серверную версию Minecraft и удаленно установить ее на арендованное оборудование.
В хостинге Timeweb можно купить готовый выделенный сервер или самостоятельно подобрать конфигурацию. Правда, этот вариант не самый дешевый. Если у вас ограничен бюджет, можно подключить VDS сервер . Это отличный вариант для начинающих геймеров.
Из минусов – это не самый простой способ, для его реализации требуются определенные знания и навыки в администрировании. При работе могут возникать какие-либо трудности и нюансы, также вполне допустимо возникновение проблем в процессе запуска и настройки сервера.
Но результат определенно того стоит – пользователь сможет реализовать на таком сервере любые возможности для игры, использовать любые шаблоны, моды и защитное ПО. Такой сервер доступен круглосуточно и не зависит от того, включен ваш компьютер или нет. Такой сервер можно будет использовать для игры с друзьями или продавать.
О том, как создать сервер Minecraft на VDS на базе платформы CentOS 7, ранее было рассказано в другой статье.
Создание сервера Minecraft на VDS с Ubuntu 18.04
Чтобы создать сервер Майнкрафт для игры с другом потребуется заранее установить на сервер дистрибутив Ubuntu 18.04 и включить поддержку SSH. В хостинге Timeweb можно выбрать тариф с оптимальными параметрами и ценами. Если выяснится, что этих характеристик недостаточно, вы сможете выбрать тариф с большей производительностью.
Первым делом после подготовки сервера надо установить Java. Рекомендуется версия 8 OpenJDK для Java, в частности, headless JRE. Это минимальная версия, не имеющая поддержки графического интерфейса в приложении. Именно поэтому она отлично подходит для запуска приложений Java на сервере. Для скачивания и установки надо ввести следующую команду:
Еще нужно будет скачать приложение Screen (о его назначении говорилось выше), для этого дается следующий запрос:
После того как все необходимо ПО установлено, потребуется активировать брандмауэр для разрешения трафика на сервер Minecraft. В игре по умолчанию используется порт 25565. Чтобы внедрить это правило, запускается такая команда:
Наконец пришло время для скачивания и установки сервера Minecraft. Для этого используем утилиту wget. Открываем сайт разработчика для загрузки сервера , копируем ссылку на загрузку и вставляем ее после утилиты. Примерно так это будет выглядеть:
Как только загрузка завершится, потребуется принять лицензионное соглашение через файл. Надо для этого открыть в текстовом редакторе nano файл eula.txt. Затем следует найти параметр eula=false и поменять значение на true. Теперь можно приступать к запуску файла jar. Открываем приложение screen и даем в нем вот такую команду:
В течение нескольких секунд будет совершена инициализация. Потом выйдут результаты, примерно вот такие:
Это значит, что подключение сервера завершилось.

Заключение
Сделать свой сервер Майнкрафт для игры с другом можно несколькими способами. У каждого из них есть свои плюсы и минусы, различные возможности и ограничения. Выбирать стоит исходя из характеристик установленного железа и собственных потребностей, будь то установка плагинов и модов. Ну и финансовых возможностей, разумеется.

Набор статей на нашем сайте был бы неполным, если бы отсутствовал мануал по установке игры. Давайте в виде подробной пошаговой инструкции рассмотрим, как установить Minecraft на ПК. тем более что сделать это очень просто.
Установка Java
Первое, что нужно будет сделать, это установить библиотеку, без которой не может работать пиксельный мир. Поэтому рекомендуем действовать по следующему сценарию:

- В первую очередь переходим на официальный сайт Oracle и уже оттуда скачиваем нужный нам фреймворк. Запускаем исполняемый компонент, сделав двойной левый клик на нем.

- Откроется инсталлятор Java и нам нужно будет лишь запустить установку. Нажимаем предназначенную для этого кнопку.

- Дожидаемся завершения копирования всех нужных для работы библиотеки файлов по своим местам.

- Закрываем инсталлятор и таким образом заканчиваем процедуру установки J

Теперь, когда нужная нам библиотека установлена, можно переходить к инсталляции специального приложения, которое абсолютно бесплатно и в автоматическом режиме позволит установить Майнкрафт на компьютер.
Инсталляция TLauncher
Как известно, Minecraft – это лицензионный продукт, который стоит денег. Для того чтобы не платить и получить игру бесплатно, используется специальное приложение, которое называется лаунчером. Давайте установим последний:
- Существует большое количество различных лаунчеров для установки Minecraft. Воспользуемся самым популярным из них, который позволит сделать это без вирусов. Загрузите приложение c данной странички. Когда скачивание будет завершено, запускаем установку программы.

- На первом этапе просто переходим к следующему шагу, нажав обозначенную красной линией кнопку.

- Принимаем лицензионное соглашение приложения, установив флажок в позицию, обозначенную цифрой «1», и нажал кнопку «Продолжить».

- Убираем флажки напротив пунктов установки рекламного программного обеспечения и переходим дальше.



- На следующем этапе настраиваем автоматический запуск лаунчера и добавление ярлыка на рабочий стол Windows.

Эта же утилита позволяет установить Minecraft Windows 10 Edition.
На нашем сайте вы найдете большой обзор других популярных лаунчеров, при помощи которых можно запустить пиксельный мир на любом PC или ноутбуке.
Устанавливаем игру
Теперь можно перейти к инсталляции Minecraft для ПК. Так как ранее мы установили лаунчер, дальнейший процесс будет очень простым:
- Придумываем любой игровой ник или прописываем уже существующее имя в поле, отмеченное цифрой «1». Выбираем версию Minecraft, которую хотим установить. Запускаем автоматическое скачивание игры, кликнув по кнопке, отмеченной тройкой.

- В результате запустится скачивание и установка игры. Дожидаемся завершения процесса, длительность которого всецело зависит от скорости подключения к сети.

- Последнее, что останется сделать, это запустить саму игру. Для этого кликаем по обозначенной ниже кнопке.

- Уже через несколько секунд игра будет запущена, и вы сможете насладиться безграничным пиксельным миром на все 100%.

Данный софт имеет огромное количество дополнительных возможностей. Например, мы можем в автоматическом режиме установить любые модификации, карты, скины, текстуры, шейдеры и так далее.
Присутствует возможность поиграть на одном из предназначенных для этого серверов.
Видеоинструкция
Если кому-то лень читать длинные пошаговые инструкции, можете просто посмотреть обучающий ролик, в котором автор максимально наглядно показывает процесс установки Minecraft на собственном ПК.
В заключение
На этом наша статья может быть завершена, так как поставленный в ее начале вопрос раскрыт на 100%. Остается лишь добавить, что если в процессе у пользователя появятся какие-то вопросы, вы можете практически мгновенно получить на них ответы, если перейдете ниже и оставите развернутый комментарий, максимально тщательно описав сложившуюся ситуацию.
Читайте также:

