Как сделать маску в сони вегас про 13
Обновлено: 07.07.2024
Есть задача: сделать уши как у летучей мыши для вампира из «Сумерек». Попробуем разобраться.
В первую очередь рисуем маску. Нажимаем на квадратик, чтобы появился инструмент для работы со всякими пространственными передвижениями внутри кадра.
После чего ставим галочку на «Mask» и русиуем ее вокруг уха. То, что у меня в проекте есть подключенные эффекты, не обращайте внимание, это пока к делу не относится.
Но вот беда! Эдвард в кадре передвинулся, а маска-то осталась!
Значит нам нужно и ее сдвинуть. Чтобы это произошло как можно точнее, нужно приблизить изображение. Крутим колесико мыши вверх. По умолчанию в Sony Vegas это действие приблизит картинку к нам. После чего нажимаем Ctrl и при помощи появившейся вместо курсора руки сдвигаем картинку в удобное для нас место
Очень полезная фича : маску можно двигать целиком, а не по точкам, если мы ее выделим всю. Это делается при нажатии на Alt и любую из точек маски. Также вся маска выделяется при удалении любого из якорей.
Когда она желтая, то есть выделенная, то передвинуть ее целиком можно при нажатой клавише Ctrl
Однако не забывайте, что иногда все-таки придется корректировать отдельные точки.
Итак, маска одного уха у нас есть. Ставим галочку на ее включении, проверяем, стоит ли в свойствах показа «Позитив» (Positive) и дублируем дорожку.
Теперь есть две одинаковые дорожки с вырезанными ушами. То есть с масками. Снова работаем с первой, то есть с верхней.
Примечание : «позитив» - это когда мы будем видеть только нашу маску, в данном случае ухо. Негатив сделает так, что вместо уха будет черная дыра или нижележащая дорожка.
Нажимаем на кубик движения по оси «Y» или на кубик «X», чтобы разблокировать или заблокировать движение (растяжение) по горизонтали. Вытягиваем картинку, тянется, конечно же весь кадр, но нам видно только одно ухо, тк на нем и была поставлена маска.
Начинаем глумиться…
Но потом останавливаемся и делаем так, чтобы было хоть чуток правдоподобно
Обратите внимание, что если отключить временно верхнюю дорожку, то на нижней будет изображение без изменений и ухо слишком красное, что смотрится не совсем кавайно.
Для этого в ВЕРХНЮЮ дорожку, то есть туда, где уже сидит наша маска, добавляем эффект Color Balance и там ползунками добиваемся правдоподобия.
Обратите внимание: на нижней дорожке нет никаких эффектов, они там уже не нужны, это нижний слой, холст, на котором мы как художники рисуем свой шедевр!
Ну а дальше вам предстоит самая нудная и кропотливая работа – практически покадрово маску передвигать за изображением головы.
Не забывайте , что у маски есть еще и полезное свойство размытия границ. Это чуть ниже «позитивного мода». Границы можно размывать внутрь, наружу и вообще, а процентами регулируется интенсивность размытия.
Если вы работали с фоторедакторами, вам будет достаточно просто разобраться в понятиях масок. Если же вы видите такой термин впервые, мы готовы рассказать обо всех нюансах использования данных режимов.
Маска слоя - это та часть кадра, которая размещается на верхнем слое и накрывает собой нижний.
Особенности верхних дорожек не дают нам увидеть нижний слой. Однако если какой-либо верхний участок сделать прозрачный, нам удастся рассмотреть то, что находится под ним.
Давайте же попробуем это сделать.
Чтобы научиться взаимодействовать с маской, нам нужно зайти в рубрику Event Pan/Crop. Помечаем опцию Mask характерным флажком, тем самым приводя ее в активированный режим. Это дает нам возможность разрабатывать и редактировать маски.

Попробуйте нажать на клавишу Normal Edit Tool. Это позволяет сместить область для работы и сделать новую область для масок. Чтобы придать ей нужное контурное обрамление, пользуемся инструментом «Перо».
Разработка маски предусматривает необходимость выделения нужного участка рисунка, пользуясь узлами масок. Нажав левой кнопкой мыши на рабочий участок помогает разработать узел. Понадобится создать определенное количество этих самых узлов и соединить их во единую цепь. Это действие и создаст нужную нам маску.


Заходим в опционал предварительного просмотра. Участок кадра, который мы выделяли, так и остался непрозрачным. Более того, он накрывает собой нижний слой. Что мы имеем? Двуслойный кадр. Черный треугольник как раз и представляет собой маску для второго слоя, который в данный момент отображен лишь частично.
Далее нам нужно рассмотреть несколько параметров использования масок. Mode – это опция, которая помогает сделать прозрачный участок. Positive – вся область за контуром становится прозрачной. Negative – участок во внутренней части контура автоматически становится прозрачным. Disabled –опция, которая полностью отменяет отображение контура. Anti Alias помогает включить или снять сглаживание границ. Opacity может сделать маску непрозрачной. Fither размывает границы маски.
Обращаем внимание на основные точки. Под временной шкалой располагаются две полоски, которые помогают контролировать ключевые точки. Верхняя помогает разрабатывать панорамы. Нижняя – опционал масок. Благодаря нижней линии, пользователь сможет сделать маску анимированной или же попросту изменить ее заданные размеры.
Войти
Авторизуясь в LiveJournal с помощью стороннего сервиса вы принимаете условия Пользовательского соглашения LiveJournal
Уроки, обзоры и размышления об продуктах Adobe, и не только
Маска в Sony Vegas
Вот сколько ни работаю - всё продолжаю удивляться возможностям этой замечательной программы. Вот вроде бы и простая, и лёгкая, а обладает всему возможностями профессионального видеоредактора и вполне может поспорить с Adobe Premier по функционалу. А если учесть то, что Премьер в разы тяжелее и тормозит на слабых машинах, то Вегас, пожалуй, будет лучше его в разы. В десятой версии, если я не ошибаюсь, добавилась возможность делать ещё видео для. стереоскопического 3D или как-то так. Пожалуй, эта фунцкия мне ещё долго не понадобится, но то, что она есть, определённо радует.
Так вот, монтируя предыдущее видео, мне потребовалось показать одну часть из клипа, а остальное сделать прозрачным, так чтобы на этом месте виднелись видеоролики с нижних слоёв. Конечно, я мог бы сделать это в Adobe After Effects, но это заняло бы немного больше времени, да и рендеринг в нём требует гораздо больше системных ресурсов. Обычно даже если этот процесс завершается, компьютер продолжает тормозить в течение нескольких минут после закрытия программы. О возможности делать маску непоседственно в Sony Vegas я догадывался, но применить её на практике пока месть не было подходящего случая. А сейчас, просто введя в поиске ютуба Sony Vegas Mask, я нашёл видеоролик от какого-то гнусавого англоязычного школьника. К счастью, суть я уловил с первых же секунд. Настройка маски происходит в том же окошке, что делается зум и обрезка изображения:
Режим маски включается установкой галочки возле Mask, слева от временной шкалы. После этого слева вы получите массу инструменов для рисования маски. Главный - перо, работает аналогично инструменту перо в любой адобовской программе. Итого, рисуем закрытую область - и на экране будет видно лишь то, что находится в её пределах. Маску можно анимировать, ровно как и зум, при помои ключевых кадров, которые расставляются на таймлайне. При этом анимируются как её размеры, так и углы, под которыми расположены кривые в ключевых точках. К сожалению, возможности маски значительно ограничены по сравнению с маской в After Effects (например, нельзя её инвертировать или размыть по краям), но для быстрых задач она нам подходит как нельзя лучше.
Если вы надумали переехать с рашки в Болгарию, то вам наверняка стоит задуматься о том, чтобы купить квартиру в болгарии. Если имеется такая возможность, конечно, потому как жить в съёмной квартире вовсе не так комфортно, как в своей собственной. А для лучше сохранности ваших денег, драгоценностей и ценных бумаг рекомендую вам купить сейф, который надёжно защитит их от рук недоброжелателей.
Подпишись на RSS и будь в центре событий!
Оперативная рассылка Новостей сайта!
Наши ленты RSS



Войти через uID

В прошлом уроке мы с вами научились использовать черно-белую маску в программе Sony Vegas.
А сегодня я расскажу, как быстро и без особых усилий сделать маску самому. После того как мы сделаем и используем маску у нас получится видеокомпозиция представленная на рис. 1.

Итак, нам нужно создать маску с двумя сердцами. Чтобы не рисовать сердце самому мы поищем его в интернете. Напишем в Яндексе «сердце клипарт» и в режиме просмотра «картинки» выбираем понравившееся сердце.
При выборе изображения для маски, предпочтение нужно отдать сердцу с четкими и контрастными краями, находящееся на одноцветном фоне рис.2.
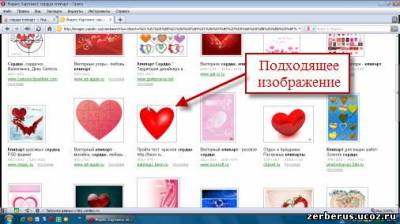
Когда выбор сделан, кликнем по понравившемуся изображению. Яндекс откроет новую страницу со ссылками на данное изображение, находящееся на разных сайтах. Здесь нужно нажать на ссылку с самым большим разрешением рис. 3 и сохранить картинку на компьютер.
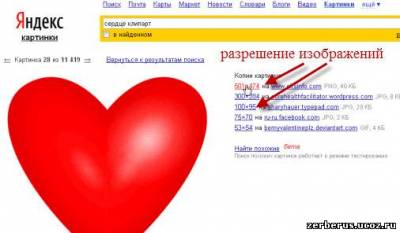
Делать маску мы будем в программе Adobe Photoshop, хотя вполне подойдет и любая другая программа имеющая инструменты кисть, ластик и волшебная палочка. Из бесплатных лучше всего подойдет GIMP 2.
Открываем наше сердце в Photoshop или GIMP. Выбираем инструмент волшебная палочка (рис. 4) и выделяем фон. С помощь выделения мы ограничиваем действие других инструментов, и они действуют только на выделенной области.
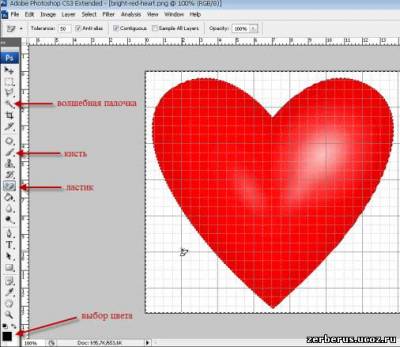
С помощью инструмента ластик, стираем выделенный фон вокруг сердца.
Теперь нам нужно закрасить сердце черным цветом. Для этого нам нужно сделать так, чтобы было выделено сердце, а не фон. В меню select выбираем команду inverse (выделение/инвертировать). Эта команда меняет местами невыделенную область с выделенной, в результате чего будет выделено только сердце.
Возьмем инструмент кисть, и закрасим черным цветом сердце. Обратите внимание, что для создания маски нужен абсолютно черный цвет. Чтобы выбрать его нужно сделать двойной клик на квадратике "выбор цвета" (см. рис. 4) в низу панели инструментов, и в появившемся окне ввести код черного цвета 000000 (рис. 5).
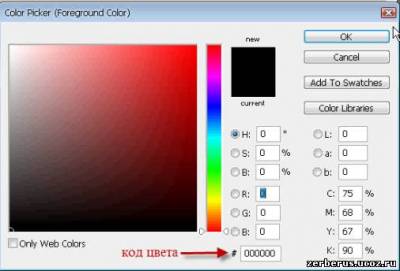
После того как мы закрасили сердце, нам нужно создать новый документ с таким разрешением которое имеет наше видео. Для этого в меню file выбираем команду new и выставляем настройки как на рис. 6.
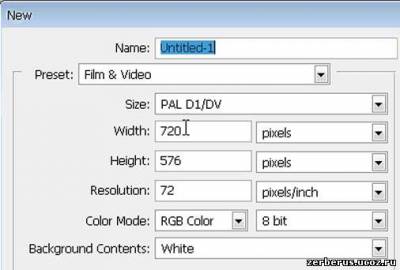
Перетащим сердце на вновь созданный документ. Если нужно изменяем размер сердца (в меню edit (правка) выбираем команду transform/scale (преобразование/масштаб)), и выставляем его в нужное положение.
Наша маска уже имеет одно сердце. Что бы сделать второе нам нужно его скопировать. Для этого в меню layer (слой) жмем на команду layer via copy (копировать на новый слой). Берем второе сердце и выставляем его в нужное место (рис.7).
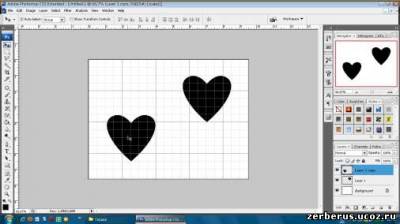
Сохраняем маску (file/save as) в формате jpeg в максимальном качестве.
Маска готова. Делаем на основе этой маски видеокомпозицию, так как это рассказывалось в уроке Черно-белая маска.
Здесь вместо одной дорожки заднего плана можно использовать две, предварительно уменьшив размер дорожек, и поставив их, как показано на рис. 1.
Читайте также:

