Как сделать материал брезента с тенями 3д макс
Обновлено: 06.07.2024
Материал Raytrace используется при создании фотореалистичных прозрачных и отражающих материалов: стекла, воды, разнообразных полированных металлических и неметаллических поверхностей. Кроме того, он позволяет создавать очень точные отражения на неровных поверхностях и дополнительно обладает рядом интересных возможностей, таких как туман внутри объекта, цветная плотность и др. Материал отличается очень большим число параметров и настраивается непросто. Одним из существенных отличий материалов данного типа от стандартных является иной принцип определения степени влияния параметра на материал, которое задается не числом, а цветом — от черного (минимального) до белого (максимального).
Для небольшого эксперимента с данным материалом создайте два объекта — куб и шар, причем куб должен частично закрывать шар. Кубу присвойте обычный стандартный материал, а для шара создайте материал типа Raytrace (рис. 60) — видно, что пока материал ничем интересным не отличается. Установите темно-синий цвет для канала Diffuse и измените цвет прозрачности (Transparency) на серый (рис. 61) — куб станет одновременно и отражать и преломлять лучи (рис. 62).
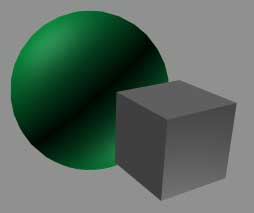
Рис. 60. Исходные объекты

Рис. 61. Настройка параметров свитка Raytrace Basic Parameters

Рис. 62. Вид сцены при минимальном отражении и средней прозрачности
Откройте свиток Extended Parameters и в разделе Density (Плотность) поставьте галочку рядом с параметром Color (Цвет плотности). Установите для данного параметра значения Start равным 10 и End равным 25, а в соответствующем окне выберите красный цвет (рис. 63). Визуализированная сцена, на которой внутри куба появится плотное цветное облако (так называемая цветная плотность), представлена на рис. 64. Теперь отключите флажок Color и вместо него активизируйте флажок Fog (Туман) — установите для данного параметра те же значения Start и End и задайте голубой цвет (рис. 65). После рендеринга вы увидите, что внутреннее пространство куба окажется заполненным голубым туманом (рис. 66). Дополнительно наложите на туман текстурную карту (в данном случае выбрана текстура Swirl) и туман будет выглядеть еще интереснее (рис. 67).

Рис. 63. Настройка параметров свитка Extended Parameters для цветной плотности
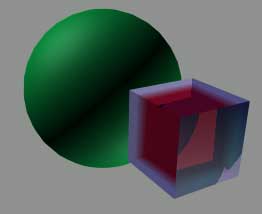
Рис. 64. Вид сцены с цветной плотностью

Рис. 65. Настройка параметров свитка Extended Parameters для цветного тумана
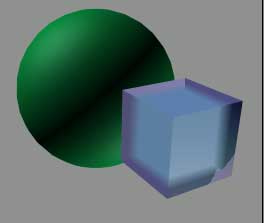
Рис. 66. Вид сцены с тонированным туманом
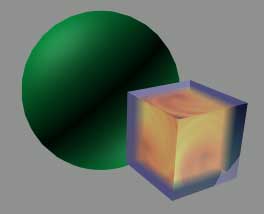
Рис. 67. Вид сцены с текстурным туманом
А теперь поэкспериментируем с отражением и преломлением. Вначале дополните сцену плоскостью и назначьте ей подходящий материал. При проведении рендеринга вы увидите, что никакого отражения плоскости на кубе нет (рис. 68), так как по умолчанию устанавливается минимальная степень отражения. Вернитесь в свиток Raytrace Basic Parameters и установите в цветовом окошке Reflect чисто белый цвет (рис. 69) — это приведет к стопроцентному отражению (рис. 70). Захватом отражения можно управлять — для этого включите в секции Falloff End Distance флажок Reflect и установите для него, например, значение 170 (данное значение зависит от размещения объектов и их размера в конкретной сцене). Это приведет к тому, что отражение будет сходить на нет на указанном расстоянии от отражающего предмета — в данном случае отражение плоскости будет присутствовать только на нижней части соответствующей стороны куба (рис. 71). При желании можно дополнительно исключить ненужные предметы из отражения — для этого следует щелкнуть на кнопке Local Exclude (Локальное исключение), выделить из списка всех объектов (левый список) исключаемые и переместить их в список исключенных объектов (правый список).
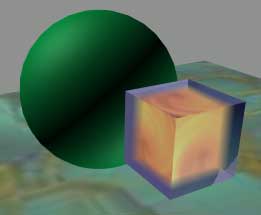
Рис. 68. Вид сцены при отсутствии отражения

Рис. 69. Настройка параметров свитка Raytrace Basic Parameters
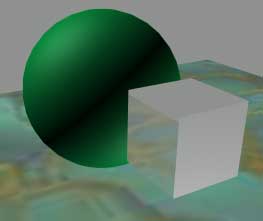
Рис. 70. Вид сцены с полным отражением
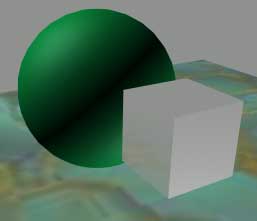
Рис. 71. Вид сцены с ограниченным в диаметре отражением
Теперь разберемся с преломлением. В свитке Extended Parameters в разделе Density отключите флажок Fog. В свитке Raytrace Basic Parameters для параметров Reflect и Transparency установите темно-серый цвет (рис. 72) и визуализируйте сцену — в результате куб снова станет темно-синим и наполовину прозрачным, а сквозь него будут отображаться отдельные фрагменты шара с преломлением (рис. 73). Откройте свиток Raytracer Controls (Настройки отражения) и удалите уберите галочку Raytrace Refractions — это приведет к тому, что предметы будут только отражать, но уже не преломлять (рис. 74).

Рис. 72. Настройка параметров свитка Raytrace Basic Parameters
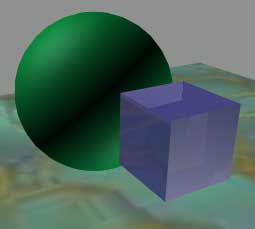
Рис. 73. Вид сцены: материал куба частично прозрачен, отражает и преломляет
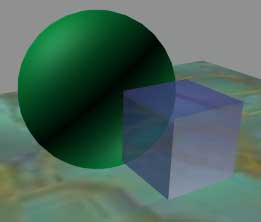
Рис. 74. Вид сцены с частичным отражением, но без преломления
Результат будет еще интереснее, если предварительно наложить на сцену фоновое изображение. Откройте меню Rendering=>Environment (Рендеринг=>Окружение), щелкните на кнопке Environment Map, в открывшемся списке дважды щелкните на строке Bitmap и укажите графический файл в качестве фона. В окнах проекций данного фонового изображения не будет видно, но оно будет отображаться при визуализации сцены. В качестве объектов сцены создайте плоскость и стоящий на ней чайник. Теперь нужно подготовить такие материалы, чтобы на плоскости отражались фон, а на основной поверхности чайника — только фрагменты его ручки. Это значит, что для плоскости никаких ограничений на отражение нет, а у чайника отражающая способность должна быть невелика и должен быть выставлен запрет на отображение плоскости. Для материала чайника преломление отключено, а для плоскости — включено. Возможные варианты настройки основных параметров материалов показаны на рис. 75 и 76, а визуализированная сцена — на рис. 77.
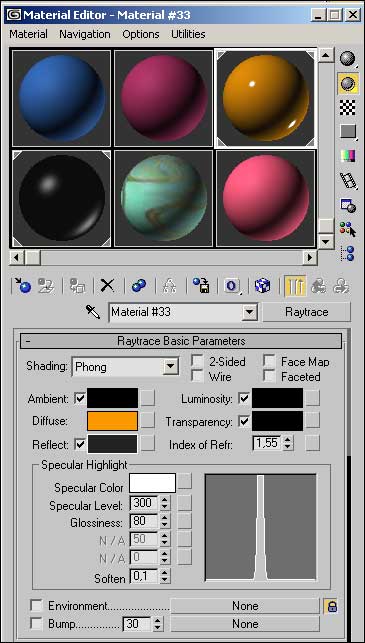
Рис. 75. Настройка параметров свитка Raytrace Basic Parameters для чайника

Рис. 76. Настройка параметров свитка Raytrace Basic Parameters для плоскости

Рис. 77. Чайник на плоскости
Материал Matte/Shadow
Материал Matte/Shadow принципиально отличается от других типов материалов, так как не визуализируется. Назначение данного материала — не отображение поверхности в каком-то определенно виде, а, наоборот, ее скрытие. Объект, которому присвоен материал Matte/Shadow, становится своеобразным отверстием на сцене, позволяющим отсекать любую геометрию позади себя и проявлять фон. Это дает возможность моделировать совмещение заднего фона (Background) и объектов в сцене. Причем объекты, которым назначен материал Matte/Shadow, становятся прозрачными до фонового изображения, а остальные предметы могут отбрасывать на них тень — создается иллюзия, что объекты отбрасывают тень прямо на фон.
Для примера попробуем взять произвольное изображение в качестве фона сцены, внедрить в сцену простейший объект и добиться того, чтобы тень от объекта падала на фон. В качестве фона возьмем рис. 78. Вначале создадим на его основе текстурную карту — откройте редактор материалов, активизируйте свободный слот, щелкните на кнопке Get Material и в разделе New выберите Bitmap, в качестве текстурной карты укажите соответствующий файл на диске. Учитывая, что карта будет накладываться на фон, переключите ее с текстурного отображения (Texture) на отображение в виде карты окружения (Environ Mapping), установив для нее тип Screen (рис. 79). Установите созданную текстурную карту в качестве фона. Для этого откройте меню Rendering=> Environment (Рендеринг=>Окружение), щелкните на кнопке карты None, в открывшемся окне Material/Map Browser переключитесь на вариант Mtl Editor и выделите только что созданную карту.

Рис. 78. Фоновое изображение
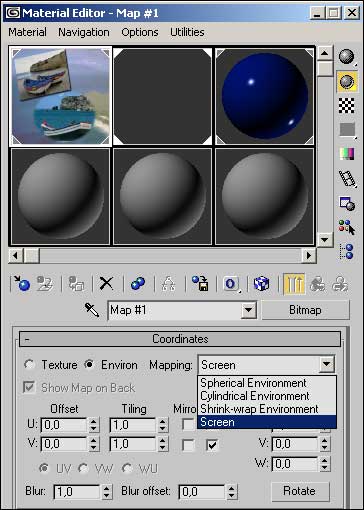
Рис. 79. Подключение текстурной карты в качестве фонового изображения
Поверхность, на которую объекты будут отбрасываться тень, сформируем на основе обычной плоскости. Создайте плоскость и разместите ее нужным образом — для удобства ориентации лучше сделать фон видимым в окне проекции Perspective. Для этого воспользуйтесь командой Views=>ViewPort Background, щелкните на кнопке Files (Файлы) и укажите файл для фона (рис. 80). В нашем случае форма и положение плоскости не очень актуальны — она просто должна находиться в правой нижней части сцены. Однако чаще всего параметры объекта с материалом Matte/Shadow приходится скрупулезно подгонять так, чтобы вместить его в определенную ограниченную зону фонового изображения, что без включения видимости фона невозможно. Создайте несколько объектов, которые по замыслу должны отбрасывать тень (рис. 81).

Рис. 80. Включение видимости фонового изображения

Рис. 81. Исходный вид сцены
Добавьте источник света типа Omni, разместив его так, чтобы вся сцена оказалась освещенной. Для этого активизируйте вкладку Light (Источники света) панели Create и создайте в окне любого окна проекции источник света точно так же, как создаете обычные объекты. Отрегулируйте его положение. Не снимая выделения с источника света, откройте вкладку Modify и в свитке General Parameters включите флажок Shadows (Тени) для отображения теней (рис. 82).
Рис. 82. Настройка отображения теней
Вызовите редактор материалов, выделите свободный слот, кликните на кнопке Standard и установите материал Matte/Shadow. Проверьте, чтобы в параметрах материала была включена опция Receive Shadows (Получить тени). Выделите плоскость, назначьте ей данный материал и визуализируйте сцену (рис. 83). На данном рисунке видно, что объекты действительно отбрасывают тени на фоновое изображение, но сами тени чересчур яркие. Интенсивностью отображения теней несложно регулировать путем изменения цвета тени в свитке Matte/Shadow Basic Parameters — можно просто изменить выставляемый по умолчанию черный цвет на ту или иную градацию серого либо, что еще лучше, определить цвет теней на конкретном фоновом изображении и ввести для искусственной тени те же самые значения цвета. Для этого щелкните правой кнопкой мыши на интересующем цвете в окне рендеринга (рис. 84), запомните появившиеся в открывшемся окне параметры, а затем укажите их в свитке Matte/Shadow Basic Parameters (рис. 85). Кроме того, учитывая, что тень от правой части объекта Torus Knot падает на совершенно иной фрагмент фона (а значит, цвет тени должен быть другим), переместите объекты более приемлемым образом, и после визуализации вы увидите, что тени стали более естественными (рис. 86).
приветствую!
Помогите пожлуйста решить проблему - при назначении материала Matte Shadow на плоскость, эта плоскость становиться темной и прозрачной хотя и принимает тень?

dodjey
В свойствах объекта уберите отбрасывание тени. Это поможет, если плоскость находится над другой плоскостью или объектом.
Или попробуйте без Matte Shadow материала обойтись, в свойствах плоскости VRay Properties

Поставить галочку Matte object, Alpha Contribution -1 и ниже галочки поставить Shadows и Affect Alpha, это виреевский способ маскировки объекта без изменения материалов. Так же виреевский материал есть VRayMaterial Wrapper
у меня всё так как в ролике. и все равно темный plane.
возможно его темнота тоже . тень.можно сохранить рендер с альфой, в шопе по альфе лишнее удалить и чистую фотку подложить
понял вас, спасибо!
но сначала у меня все четко получилось. может где-нить какую галку воткнул.
буду пробовать. победить должен :-)
кто знает? есть сцена в ней 2 объекта: певый зеркальный бокс, второй врей план с vray wrapper. на все светит vraysun. так вот проблемав том что в зеркальном боксе не отражаются тени которые есть на врей плане

или другой вариант: отражение тени есть, но вместе с материалом врей план, (предполагаю это связано с альфа каналами) но ума не приложу как сделать что бы тень была на зеркальном боксе, а материал врей плейна отсутствовал.

Данная сцена (макс 2011)
Я открыл ваш файл, поставил в мате vrayplane галку matte for refl/refr, а в материале бокса выбрал в группе отражений не all channels, а color only.

Ребят, помогите, плиз!
Уже перепробовал все комбинации галочек.
Предположим в сцене есть 3 объекта: plane с материалом wrapper (настройки на скриншоте), на ней стоит, предположим, глянцевый или зеркальный бокс, сверху светит vraylight, который настроен исключительно под отбрасывание тени от бокса. Освещает сцену hdri карта.
Задача: Сделать так, что бы материал плоскости (base-material на wrapper-е) не отражался на боксе, то-есть, что бы на боксе отражалась только карта hdri и отбрасываемая на плоскость боксом тень. Сейчас бокс имеет такие отражения, как будто стоит на обыкновенной плоскости, то-есть внизу на боксе отражение от неё. Нужно что бы материал плоскости был "невидимый", как-будто бы плоскости вообще нет и бокс весит в воздухе, но при этом, всё-же, отбрасывал тень на эту плоскость, и что бы эта тень, разумеется, отражалась на боксе))
Среди стандартных источников света три источника (а именно Spot, Direct и Omni) позволяют нам выбрать тип просчитываемых теней. Если мы используем штатный стандартный визуализатор Default Scanline Renderer (DSR), то интерес для нас будут представлять: Advanced ray-traced shadows, Area shadows, Ray-traced shadows, Shadow maps.
При выборе типа тени среди свитков параметров ИС появляется свиток параметров тени, название которого начинается с наименования типа.
Shadow Map
Самый простой и нетребовательный к расчетным ресурсам тип теней.

- Расстояние объекта от отбрасываемой тени
- Размер карты, на основе которой расчитывается тень. Чем больше карта, тем качественнее расчитываемая тень. Лучше использовать числа порядка 2 n
- Размытие кромки тени. Увеличение параметра позволяет избавиться от зубчатого края кромки при низком разрешении карты
- Параметр, отвечающий за управление значением Bias. По умолчанию отключено (наилучший результат в большинстве случаев). В случае с анимацией может помочь включение опции
- Если выключено, то свет проходит через поверхность, если натыкается на полигоны, обращенные от него нормалями. Включение опции позволяет получить корректные тени
На Рис.1 верхний ряд изображений наглядно показывает изменение качества тени при увеличении параметра Size. Даже значительное увеличение размера карты не решает проблемы зубцов на краях тени, хотя безусловно рисунок тени становится более проработанным.
Во втором ряду во всех трех случаях размер карты остается одинаковым, но меняется параметр Sample Range. Постепенно увеличивая его, мы избавились от зубчатости, размыв кромку тени.

Рис.1 Изменение качества тени типа Shadow Map при различных параметрах
Ray-Traced Shadows
Тени этого типа расчитываются на основе алгоритма трассировки. Имеют четкие края и практически не поддаются настройке.
Тень Ray-Traced Shadow более точная относительно Shadow Map. К тому же она способны учитывать прозрачность объекта, но тем временем «сухая» и четкая, что смотрится не очень естественно в большинстве случаев. Ray-Traced Shadow более требовательна к ресурсам компьютера, чем Shadow Map.

- Расстояние объекта от отбрасываемой тени
- Если выключено, то свет проходит через поверхность, если натыкается на полигоны обращенные от него нормалями. Включение опции позволяет получить корректные тени
- Глубина трасировки – параметр, отвечающий за проработку тени. Увеличение этого значения может значительно увеличить время визуализации
Ray-Traced Shadows с ИС типа Omni займут больше времени на визуализацию чем связка Ray-Traced Shadows + Spot (или Directional)

Рис.2 Тени Ray-Traced Shadows от непрозрачного и прозрачного объектов
Advanced Ray-Traced Shadows
Тени этого типа очень похожи на тени Ray-Traced Shadows, но как понятно из названия имеют более продвинутые настройки, позволяющие получать более естественные и корректные расчеты.

- Метод генерации тени
Simple – одиночный луч выходит из ИС. Тень не поддерживает какого-либо сглаживания и настройки качества
1-Pass Antialias – иммитируется испускание пучка лучей. Причем такое же кол-во лучей отражается от каждой освещенной поверхности (Кол-во лучей регулируется Shadow Quality).
2-Pass Antialias – Аналогично, но испускается два пучка лучей. - Если выключено, то свет проходит через поверхность, если натыкается на полигоны обращенные от него нормалями. Включение опции позволяет получить корректные тени
- Количество лучей испускаемых освещенной поверхностью
- Количество вторичных лучей испускаемых освещенной поверхностью
- Радиус (в пикселях) размытия кромки тени. Увеличение параметра повышает качество размытия. Если приразмытии кромки потерялись мелкие детали, скорректируйте сей казус увеличением Shadow Integrity
- Расстояние объекта от отбрасываемой тени
- Параметр, управляющий хаотичностью лучей. Изначально лучи направляются по строгой сетке, что может вызвать неприятные артефакты. Внесение хаоса сделает изображение тени более естественным
Рекомендуемые значения 0,5-1,0. Но более размытые тени потребуют большего значения Jitter Amount
Area Shadows
Этот тип теней позволяет учитывать габариты источника света, благодаря чему можно получать естественные протяженные тени, которые «расщепляются» и размываются при удалении от объекта. Такие тени 3dsMax получает путем смешения ряда «сэмплов» (образцов) теней. Чем больше «сэмплов» и лучше смешение, тем качественнее просчитанная тень.

- Форма мнимого источника света, позволяющая определить характер тени.
Simple – одиночный луч выходит из ИС. Тень не поддерживает какого-либо сглаживания и настройки качества.
Rectangle Light – иммитируется испускание света с прямоугольной области.
Disc Light – ИС ведет себя так, как если бы он приобрел форму диска.
Box Light – имитация кубического ИС.
Sphere Light – имитация сферического ИС. - Если выключено, то свет проходит через поверхность, если натыкается на полигоны, обращенные от него нормалями. Включение опции позволяет получить корректные тени.
- Управляет количеством испускаемых лучей (нелинейно). Чем выше число, тем больше лучей, тем выше качество тени.
- Параметр, отвечающий за качество тени. Для рационального расчета, всегда устанавливайте число выше, чем Shadow Integrity.
- Радиус (в пикселях) размытия кромки тени. Увеличение параметра повышает качество размытия. Если приразмытии кромки потерялись мелкие детали, скорректируйте сей казус увеличением Shadow Integrity.
- Расстояние объекта от отбрасываемой тени.
- Параметр, управляющий хаотичностью лучей. Изначально лучи направляются по строгой сетке, что может вызвать неприятные артефакты. Внесение хаоса сделает изображение тени более естественным.
- Габариты мнимого источника. Length - длина, Width – ширина, Height (активна только для Box Light и Sphere Light) - высота.
Взглянем на Рис.3. На первом фрагменте. Несколько «сэмплов» тени наложены друг на друга без какого-либо смешения. На втором фрагменте они уже смешаны (Jitter Amount изменен с 0,0 на 6,0). Смешанные «сэмплы» воспринимаются как более естественная тень, но качество ее оставляет желать лучшего. Третий фрагмент показывает тень с отличным качеством (Shadow Integrity и Shadow Quality изменены с единичных значений на 8 и 10 соответственно).
Второй ряд на Рис.3. иллюстрирует, как меняется характер тени, если мы увеличиваем размеры мнимого источника. В данном случае у нас мнимый источник типа Rectangle Light (плоский прямоугольный). При увеличении площади источника размытие тени увеличивается.

Рис.3 Изменение качества тени типа Area Shadow при различных параметрах
Некоторые значения параметров имеют рекомендательный характер, но все ограничивается лишь вашей фантазией. Самый лучший способ разобраться – это эксперимент. Не бойтесь проводить опыты со светом. Уловите настроение будущей картинки и сдаитесь за настройки.
На Рис.4. шахматный конь с материалом на основе простой процедурной текстуры Wood. Три источника света подкрашенные в разные цвета. Простая постановка, тем не менее, фигурка смотрится неплохо.

Рис.4 Шахматная фигура «Конь». Предметная визуализация
Резюме
Освещение – один из важнейших этапов в работе над трехмерной сценой. С первого взгляда может показаться, что сухую информацию урока невозможно приложить к творческой работе. Однако же при должной смекалке и трудолюбии можно добиться невероятных результатов. В конце концов все цифровые изображения всего лишь наборы нулей и единиц, а 3dsMax всего лишь ваш очередной инструмент, ровно как карандаш или кисть.

3. На текущем этапе каждый вводит свои значения, у всех они разные. В Lengths Segs я вписал значение 25, и то же число в Width Segs. Можете ввести те же значения, что у меня, но я не стал создавать слишком много сегментов, потому что позже собираюсь применить модификатор Turbosmooth.

4. Поместите плоскоть над столом.

5. Выберите из списка модификаторов 3d max модификатор Turbosmooth. В его настройках установите значение параметра Iterations на 2, этого будет достаточно. Или, если хотите добиться лучшего качества, введите туда 3 или 4, если потребуется. Кстати, я немного уменьшил размер плоскости. При этом количество полигонов не уменьшилось, и я просто сразу не заметил, что плоскость была слишком большой.

6. Добавьте к выделенной плоскости модификатор Cloth, выбрав его из списка модификаторов 3d max.

7. Затем, в кликнув по плоскости правой кнопкой мыши, выберите из подменю пункт Object Properties.

8. Появится небольшое окно. В левой части окна расположен список со всеми объектами в сцене, взаимодействующими в процессе просчёта ткани модификатором Cloth. На данный момент взаимодействует только сама скатерть (в данном случае "plane01", поскольку я не изменял название). Теперь кликните по кнопке Add Object и добавьте сюда модель стола (в моём случае она называется "Line01"). И да, между прочим, если вы только начали изучать 3d max и названия объектов у вас не совпадают с моими, то не стоит паниковать :)

9. Теперь оба объекта должны быть в списке. Давайте начнём со скатерти. Выделите из списка скатерть и установите флажок "Cloth". Затем, в Presets можно выбрать материал ткани, из которого должна быть сделана модель скатерти, или, если хотите, можете сами создать свой собственный материал ткани. Просто немного поиграйтесь с настройками и вы поймёте назначение каждой настройки и их функции. В этом уроке я выбрал тип материала Flannel, т.е. фланель.

10. Теперь перейдём к модели стола. Просто выделите стол в списке, поставьте галочку Collision, и кликните ОК.

11. После того как вы нажали кнопку ОК, в меню справа кликните кнопку Simulate. Если результат вам не понравится, щёлкните кнопку Erase Simulation и измените настройки, но я не думаю, что в этом будет необходимость.

Это были основы работы с модификатором Cloth для создания ткани в 3d max. На изображении показан конечный результат, где к скатерти уже была добавлена текстура:
Читайте также:

