Как сделать общую папку между виртуальной машиной и компьютером hyper v
Обновлено: 04.07.2024
Только что установил Hyper-V на Windows 8 и гостевую ОС Ubuntu 12.04.
Исходя из VirtualBox, я ищу лучший способ для совместного использования каталога на хосте / Windows с гостевой Ubuntu.
Ubuntu 14.04 в операционной системе Windows 8.1 позволяет просматривать папки.Плохая новость заключается в том, что, в отличие от VirtualBox или VMWare, который позволяет вам определять «Общие папки», которые являются каталогами на вашем хосте, которые доступны гостю, Windows 8 Hyper-V вообще не предоставляет такую функцию.
Хорошая новость заключается в том, что, поскольку в Hyper-V нет такой функции, как «из коробки», для нее не понадобятся специальные инструменты, например, для монтажа. vboxsf файловые системы. Вы просто проходите официальный / стандартный путь, получая доступ к общим папкам вашего хоста как к сетевым общим папкам.
smbclient командная строка SMB/CIFS клиенты для Unix, это инструмент командной строки для доступа к общим папкам хоста Windows. Ниже приведены два примера, которые я нашел. Опять же, ничего особенного, доступ к нему так же, как и к любым другим общим сетевым папкам Windows.
Я отправлю репост в разделе «Настройка общей папки» по второй ссылке:
Нам нужно поделиться папкой на хосте с гостем. Гость может смонтировать это при загрузке. В этом уроке я предполагаю, что мы делимся им из этого места %USERPROFILE%\workspace
В ВМ отредактируйте /etc/fstab :
Кроме того, добавьте файл учетных данных для монтирования для работы. Поместите туда следующее содержание:
Это должно быть так.
Дополнительные ссылки для монтажа на основе графического интерфейса:
Если сначала это не сработало, попробуйте сначала с клиентом на базе Windows получить доступ к общим папкам хоста. Опять же, ничего особенного, доступ к нему так же, как и к любым другим общим сетевым папкам Windows. То есть, некоторые инструкции говорят, что вы «Должен быть создан внутренний виртуальный коммутатор через диспетчер виртуальных коммутаторов» использовать общий ресурс хоста, в этом нет необходимости, и он вообще не дает никаких преимуществ / преимуществ, поскольку мы просто обращаемся к нему как к обычной общей сетевой папке Windows. Напомним, вот шаги:
На хосте Hyper-V создайте общую папку и назначьте всем пользователям разрешение на изменение.
На виртуальной машине, работающей на хосте, откройте Центр управления сетями и общим доступом и включите общий доступ к файлам и принтерам.
На виртуальной машине нажмите Пуск и введите \\host_name\share_name где host_name имя вашего хоста Hyper-V и share_name это имя общего ресурса, который вы создали.
Нажмите клавишу ВВОД, и в виртуальной машине откроется окно проводника, отображающее содержимое общей папки на хосте.
Теперь вы можете копировать файлы с виртуальной машины на хост и наоборот при необходимости.
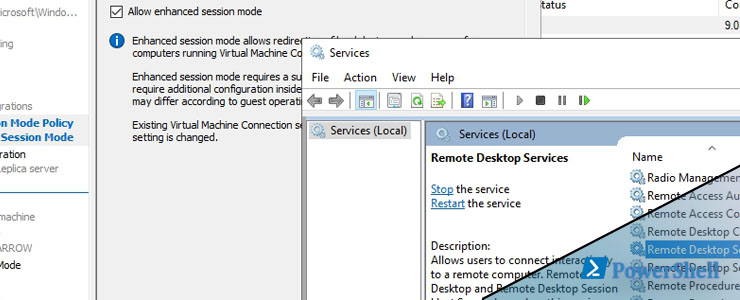
Для передачи файлов через буфер обмена в Hyper V виртуальную машину есть несколько способов. Каждый из них отличается от версии операционной системы и условий в которых вы его хотите использовать, но любой из них позволяет копировать файлы в виртуальную машину с хоста и обратно.
Первый вариант работает с версий ВМ Windows Server 2012 R2 и Windows 8.1 и называется Enhanced Session Mode (ESM). Эта возможность работает по тому же принципу, что и RDP, то есть мы можем использовать не только буфер обмена, но и USB устройства, принтеры и так далее. Отличия от RDP в том, что мы не используем сеть в данном случае, но если у вас настроены политики ограничивающие RDP подключения они могут быть причиной ошибок.
По умолчанию Enhanced Session Mode включен. Мы можем проверить ее если зайдем в настройки Hyper V:
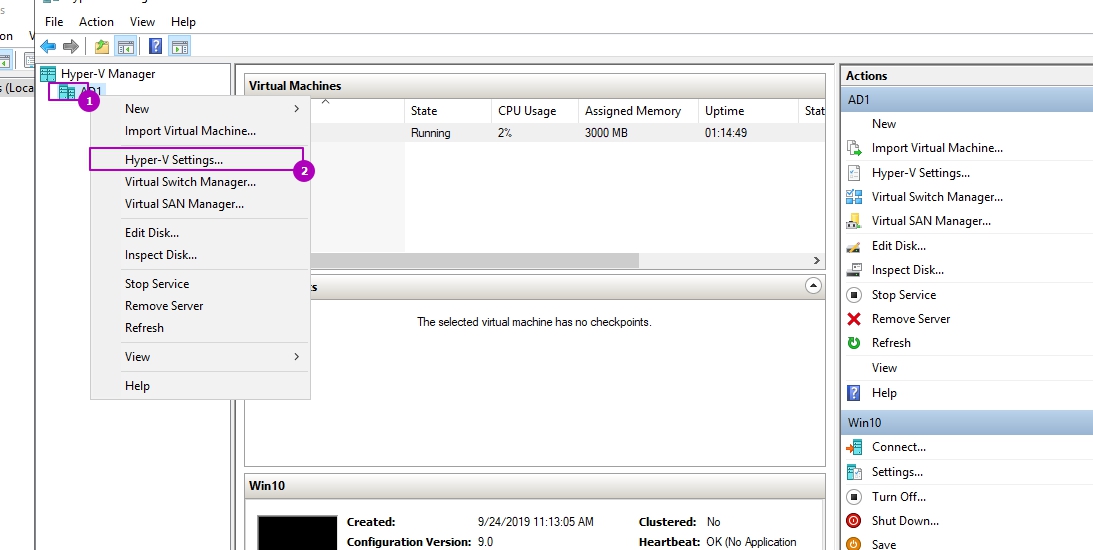
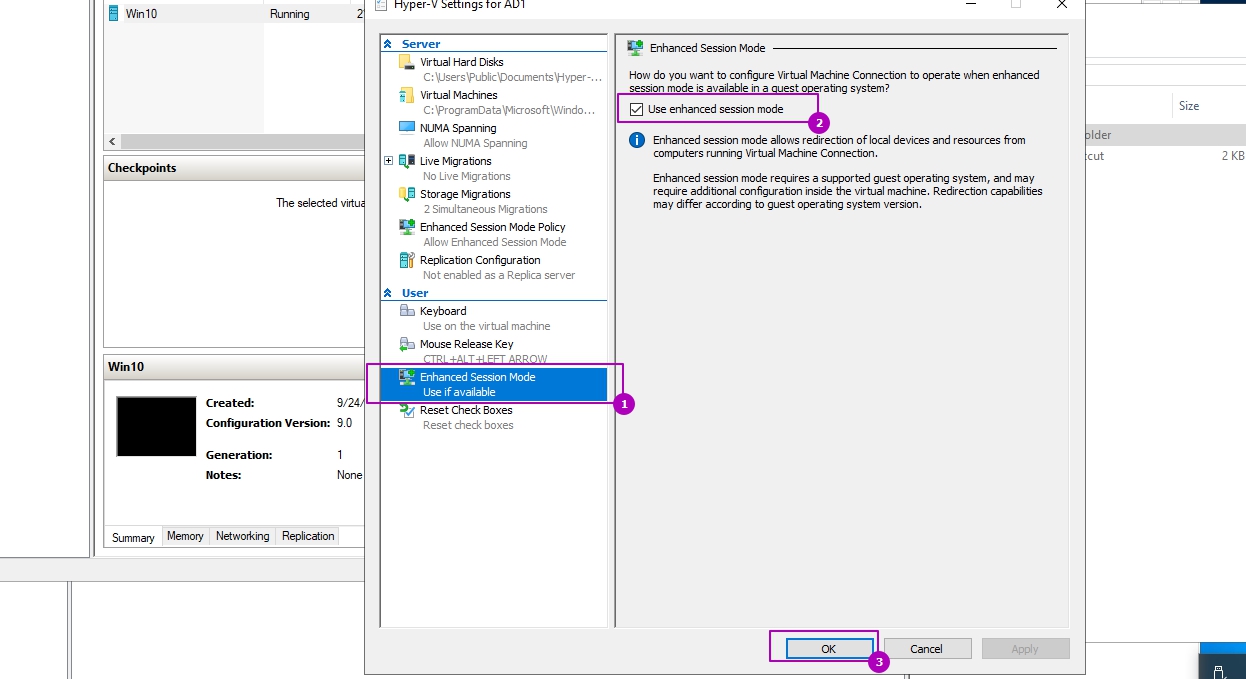
Или выполнить аналогичное через Powershell:
Настройка расширенного сеанса Hyper V (ESM) устанавливается только на уровне сервера, но что бы у нас работала возможность копирования нужно включить и пакет интеграции Hyper V, который по умолчанию отключен. Эта служба интеграции называется Guest services (Гостевая служба), и она включается у каждой виртуально машины отдельно. Для ее включения зайдем в настройки виртуально машины:

И включить гостевую службу:
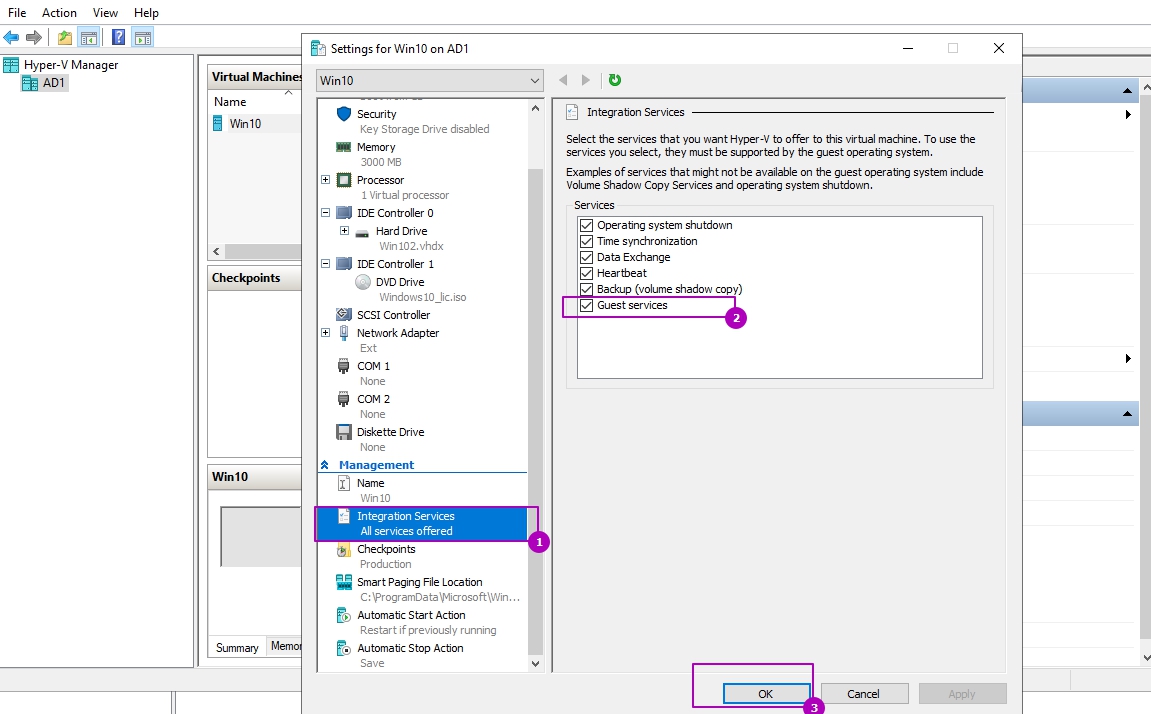
Аналогичную настройку через Powershell можно сделать так:
Последнее что нужно сделать - это включить службу "Remote Desktop Services":
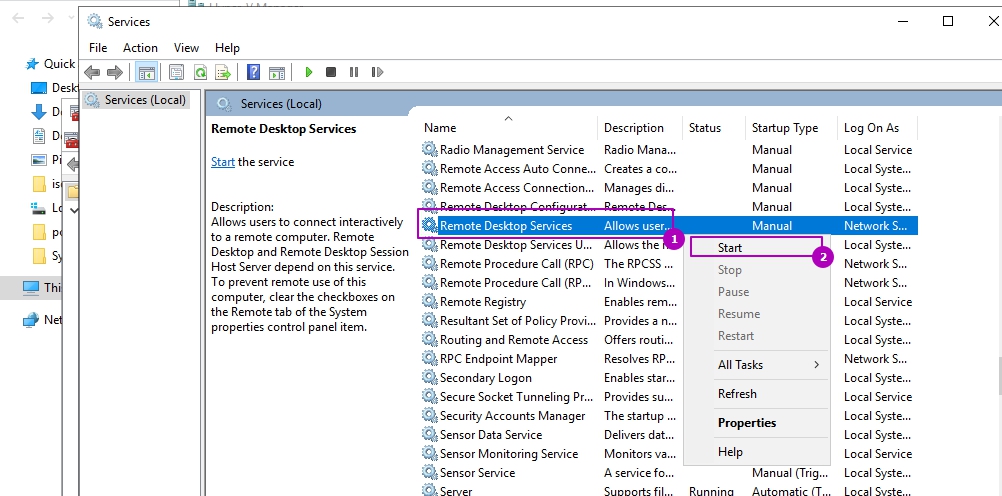
Можно установить и в консоли PS:
Теперь включим виртуальную машину и подключимся к ней:
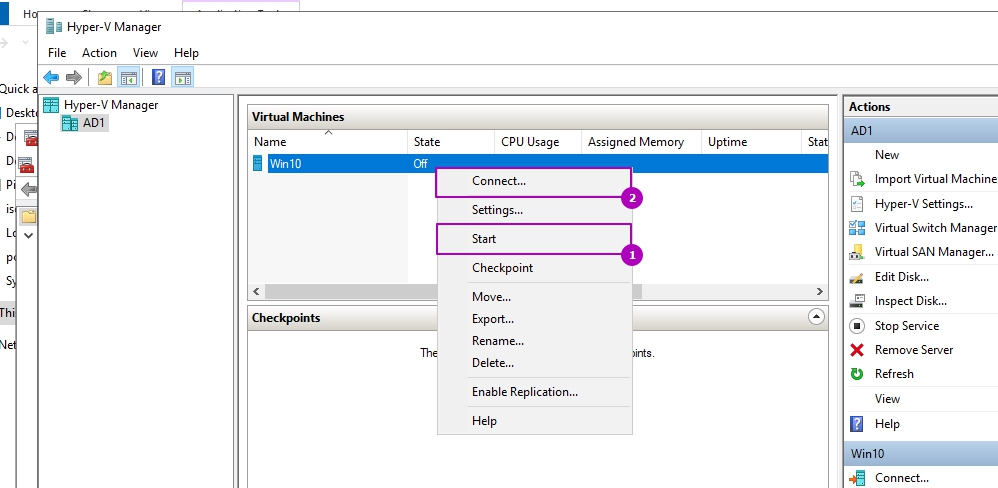
О том что у нас включен режим расширенного сеанса можно увидеть по следующему окну. Если мы хотим проверить, что возможность использования буфера у нас включена нужно зайти в дополнительные настройки:
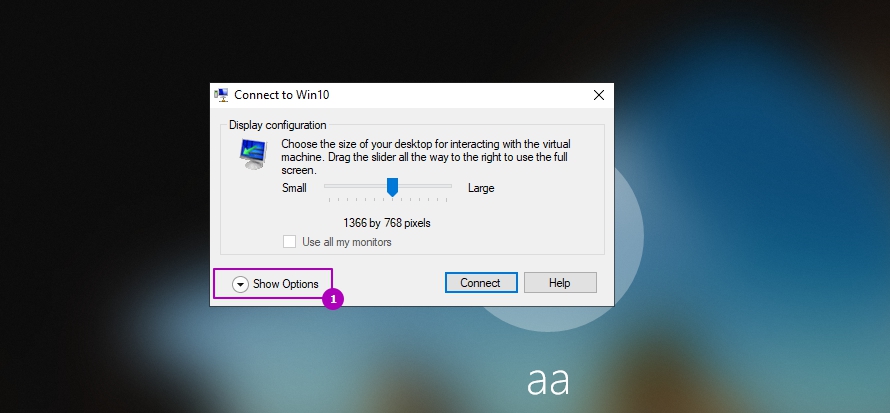
На второй закладке стоит галочка под Clipboard (Буфер обмена) - это то что нам нужно:
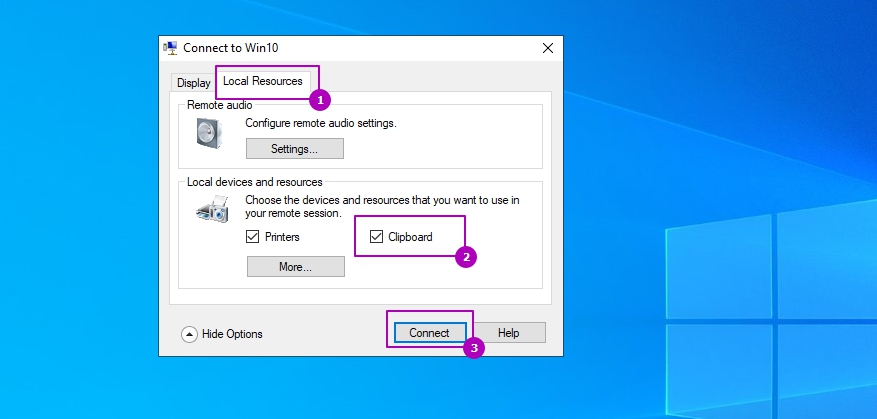
После этого у нас будет работать в Hyper V буфер обмена путем копирования/вставки, а перетаскивание файлов в виртуальную машину работать не будет, так как такого функционала нет.
Мы так же можем использовать Powershell:
Microsoft описывает проблему, при которой копирование так же не будет работать и оно связано с политиками. По следующему пути нужно изменить политику с "Do not allow drive redirection" на "Disabled" или "Not Configured":
Такого пути в групповых политиках я у себя не нашел.
Передача файлов в Hyper V через публичную папку
Второй вариант это создать в Hyper V виртуальную сеть через внутренний коммутатор. Внутренний или Internal коммутатор не использует физический сетевой адаптер и разрешает пользоваться таким типом соединения хосту Hyper V и виртуальным машинам. Таким образом затрачиваемые ресурсы, при копировании в Hyper V большого объема данных, не будут сильно отличаться от первого способа.
Для создания внутреннего коммутатора нужно зайти в окно управления свичами:
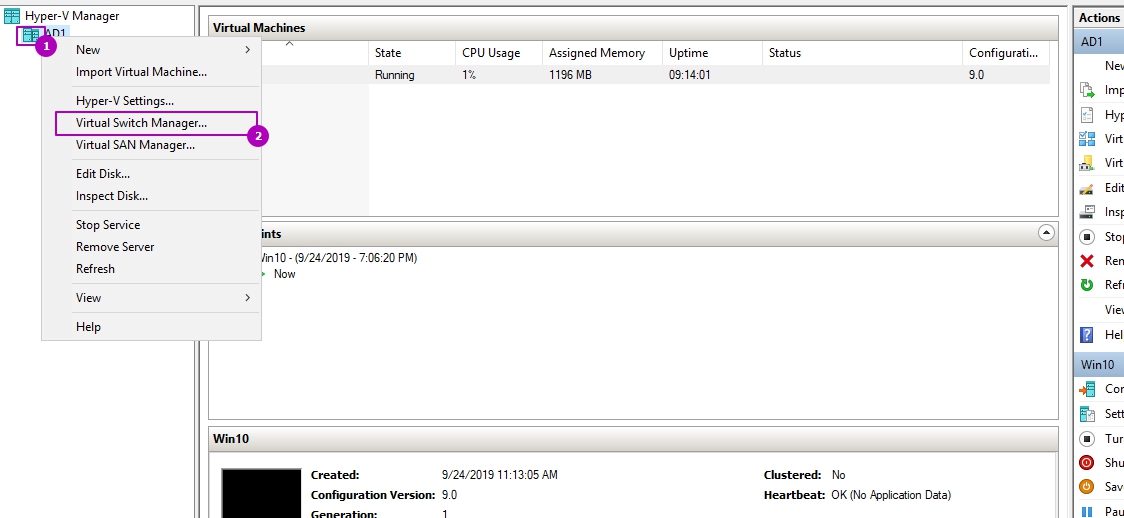
В новом окне выбрать "Internal" или "Частный":
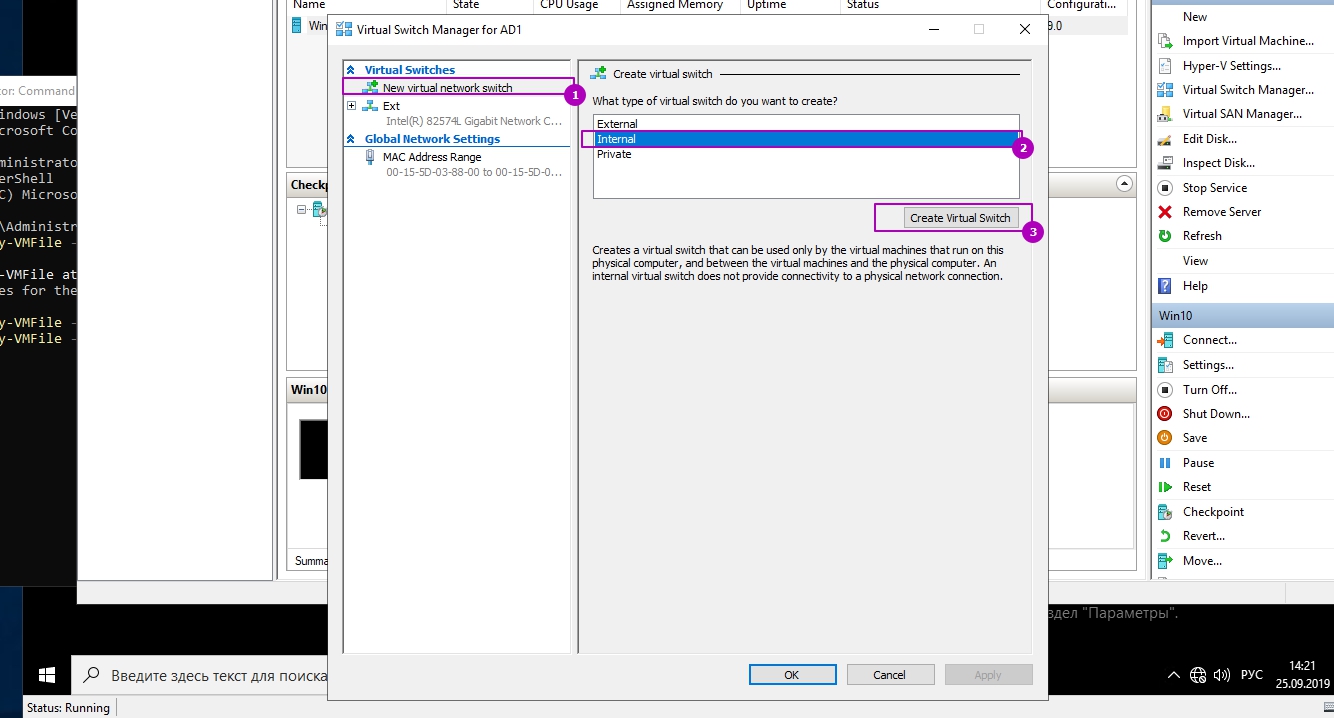
Ввести имя коммутатора и подтвердить создание:
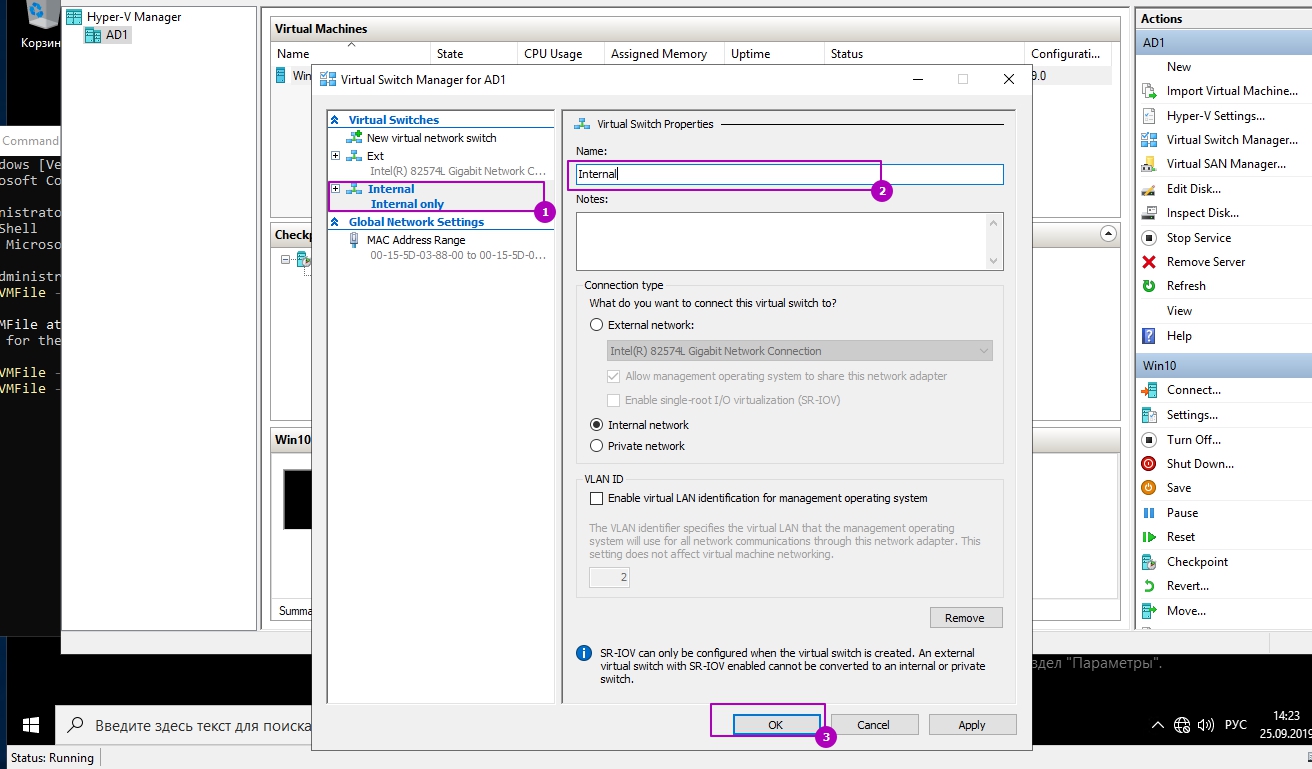
Это делается в Powershell одной командой:
После этого для каждой виртуальной машины, с которой мы хотим обмениваться данными, нужно подключить адаптер к этому коммутатору. Для этого зайдем в настройки виртуальной машины:

Теперь создадим виртуальный сетевой адаптер:
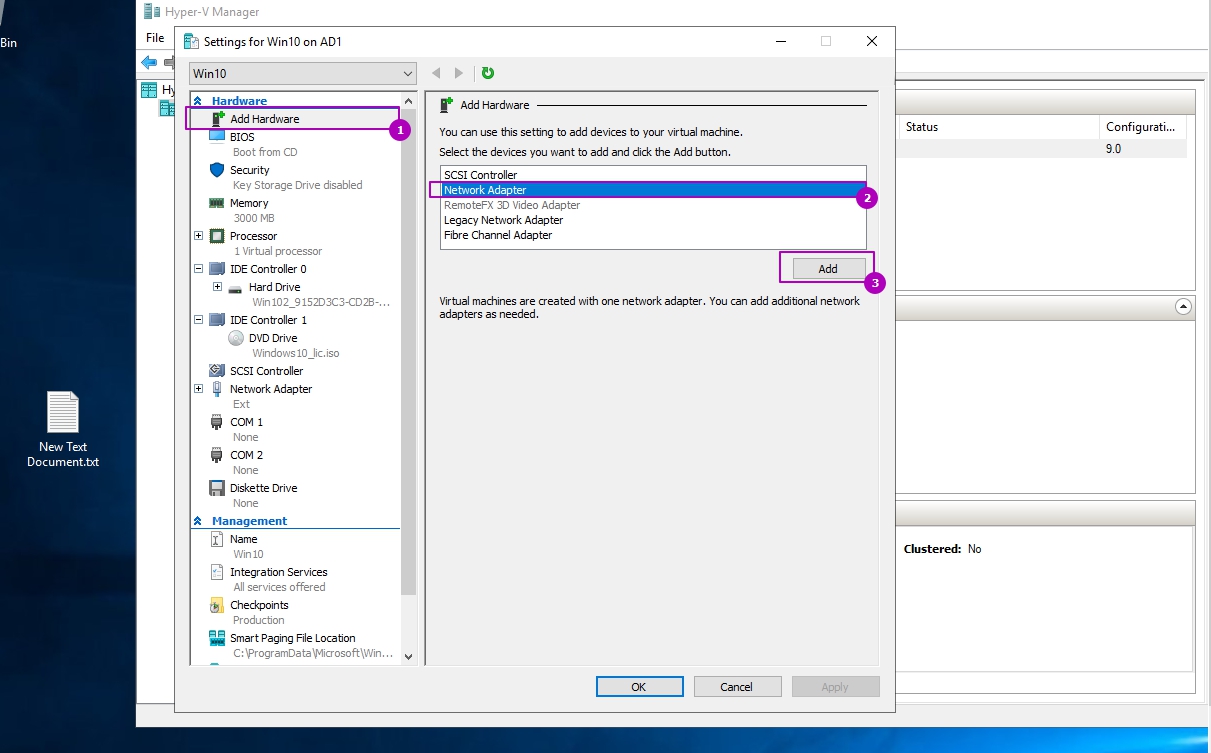
Теперь подключим адаптер к коммутатору:
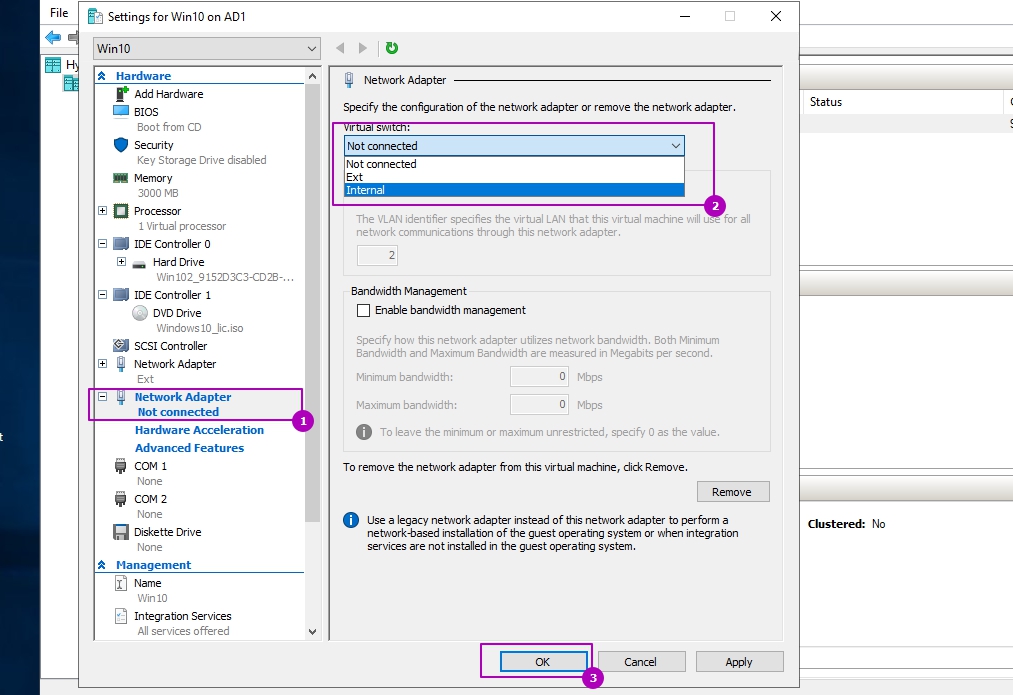
В случае с Powershell это так же одна команда:
В виртуальных машинах отобразится новое подключение и возможно потребуется настроить IP адрес, так как скорее всего у нас не будет доступ к DHCP серверу. Далее можно подключаться к машинам по сетевому пути.
Копирование файлов в Hyper V через виртуальный диск
Этот способ заключается в подключении виртуального диска отключенной ВМ. Мы можем создать новый диск или использовать системный диск операционной системы. Я крайне не рекомендую использовать этот способ, так как в случае существования чекпоинтов/снэпшотов на этой ВМ или если вы забудете размонтировать диск, это может привести к необратимым последствиям.
Вы можете создать диск воспользовавшись статьей "Создание виртуальных дисков в Hyper V". Папку, где лежит виртуальный диск можно увидеть через настройки виртуальной машины:
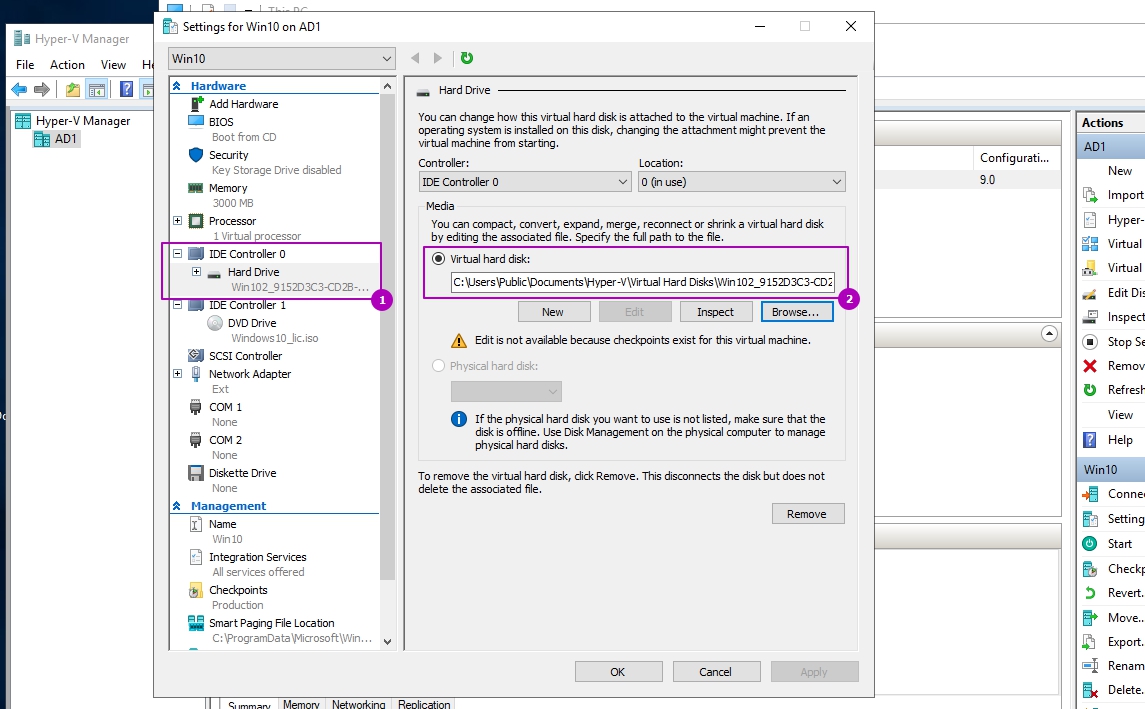
Если путь заканчивается на avhdx, то вы используете контрольную точку. Для монтирования диска нужно перейти по пути и выбрать Mount у vhd/vhdx файла:
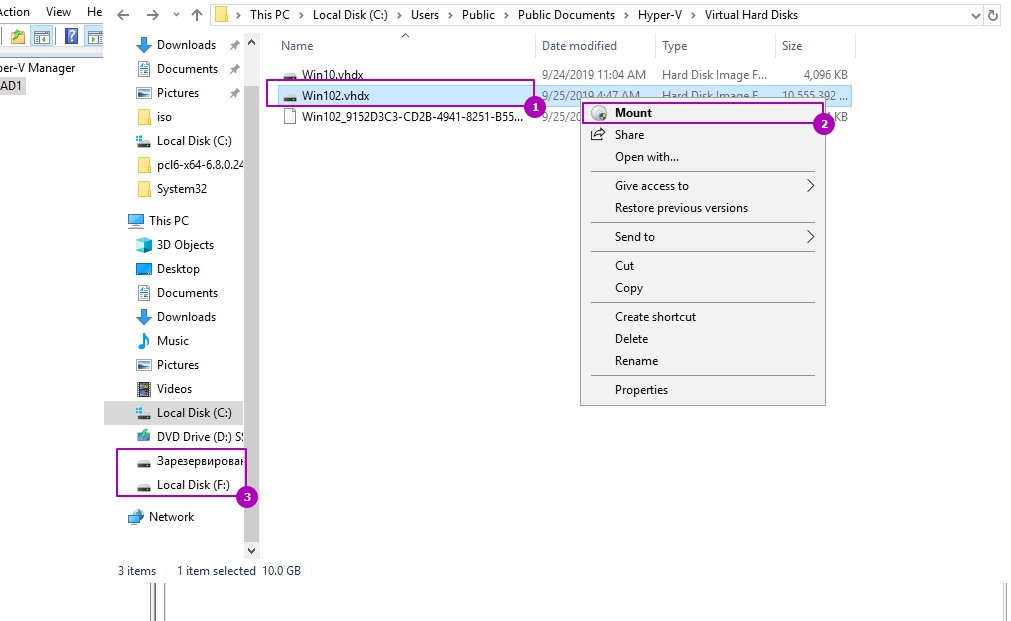
В моем случае появилось два раздела, так как это системный диск. Для размонтирования дисков нужно кликнуть по разделу и нажать Eject.
Если хотите выполнить команду через Powershell, то это можно сделать так:
Командлет выше подразумевает, что у вас подключен один диск. В случае нескольких дисков запустите:
Копирование в Hyper V используя буфер обмена с RDP
Последний способ подключения работает через "Подключению к удаленному рабочему столу" или RDP. Для такой возможности копирования, кроме открытых портов и включенной возможности в свойствах компьютера дополнительных требований нет. Так же стоит проверить галочку в свойствах подключения RDP:
Доступно только для виртуальных машин Windows.
Режим расширенного сеанса позволяет подключать Hyper-V к виртуальным машин с помощью протокола удаленного рабочего стола (RDP). Это не только это повышает удобство работы с виртуальной машины, подключая ее с помощью протокола RDP, но и позволяет виртуальной машине использовать устройства совместно с компьютером. Так как RDP включен по умолчанию в Windows 10, вы, вероятно, уже используете этот протокол для подключения виртуальных машин Windows. В данной статье описываются некоторые из преимуществ и скрытые параметры диалогового окна настройки подключения.
RDP и режим расширенного сеанса предоставляют следующие возможности.
- Изменение размера виртуальных машин и поддержка высокого разрешения
- Улучшенная интеграция виртуальных машин
- Общий буфер обмена
- Общий доступ к файлам с помощью перетаскивания, копирования и вставки
- Микрофоны и динамики
- USB-устройства;
- Диски с данными (включая C:)
- принтеры;
В этой статье показано, как узнать тип сеанса, перейти в режим расширенного сеанса и настроить параметры сеанса.
Проверка типа сеанса
Вы можете узнать текущий тип подключения , используя значок режима расширенного сеанса в верхней части средства подключения к виртуальной машине (VMConnect). Эта кнопка также позволяет переключаться между базовым сеансом и режимом расширенного сеанса.
icon Состояние подключения ![]()
В настоящее время используется режим расширенного сеанса. Щелкните этот значок, чтобы повторно подключиться к виртуальной машине в базовом режиме. ![]()
В настоящее время используется базовый режим сеанса, при этом доступен режим расширенного сеанса. Щелкните этот значок, чтобы повторно подключиться к виртуальной машине в режиме расширенного сеанса. ![]()
В настоящее время используется базовый режим. Режим расширенного сеанса недоступен для этой виртуальной машины. Настройка виртуальной машины для Удаленного рабочего стола
Для работы в режиме расширенного сеанса нужно включить удаленный рабочий стол на виртуальной машине. Выполните поиск по фразе "параметры удаленного рабочего стола" в приложении "Параметры" или меню "Пуск". Установите переключатель "Включить удаленный рабочий стол" в положение "Вкл".
![Включите удаленный рабочий стол.]()
Для более поздних версий, чем Windows 10, версия 2004, потребуется дополнительный параметр. К таким версиям относится и Windows 11. Если в окне подключения виртуальной машины отображается фон без запроса на вход, необходимо внести еще одно изменение.
Сначала снова войдите на виртуальную машину в простом режиме. Выполните поиск по фразе "параметры входа" в приложении "Параметры" или меню "Пуск". На этой странице отключите параметр Require Windows Hello sign-in for Microsoft accounts (Требовать входа Windows Hello для учетных записей Майкрософт).
Windows 11 Windows 10 ![Отключение требования выполнить вход Windows Hello для Win 11]()
![Отключение требования выполнить вход Windows Hello]()
Теперь выйдите с виртуальной машины или перезагрузите ее, прежде чем закрывать окно подключения виртуальной машины.
Общий доступ к дискам и устройствам
Возможности общего доступа в расширенном режиме сеанса скрыты в этом неприметном окне подключения, которое открывается при подключении к виртуальной машине:
![]()
По умолчанию виртуальные машины с включенным режимом расширенного сеанса будут совместно использовать буфер обмена и принтеры. Они по умолчанию передают звук виртуальной машины на динамики компьютера.
Чтобы включить совместное использование устройств на виртуальной машине или изменить параметры по умолчанию, выполните следующие действия.
![]()
![]()
Общий доступ к хранилищу и USB-устройствам
По умолчанию виртуальные машины в режиме расширенного сеанса совместно используют принтеры, буфер обмена, смарт-карты и другие устройства безопасности, чтобы вы могли применять более безопасные средства входа в систему на виртуальной машине.
![]()
Для совместного использования других устройств, таких как USB-устройства или диска C:, выберите меню "Дополнительно. ":
![]()
Здесь можно выбрать устройства, которые будут совместно использоваться с виртуальной машиной. Особенно полезным будет общий системный диск (Windows C:).
Совместное использование звуковых устройств (динамиков и микрофона)
По умолчанию виртуальные машины в режиме расширенного сеанса передают звук на динамики компьютера. Виртуальная машина также использует звуковое устройство, выбранное на хост-компьютере.
Чтобы изменить эти параметры или включить сквозную передачу микрофона (для записи звука на виртуальной машине), выполните следующие действия.
![]()
Откройте меню "Параметры. " для настройки параметров удаленного звука
![]()
Теперь настройте параметры звука и микрофона
Поскольку виртуальная машина, скорее всего, выполняется локально, параметры "Воспроизвести на этом компьютере" и "Воспроизвести на удаленном компьютере" дают одни и те же результаты.
Повторный запуск параметров подключения
Если диалоговое окно разрешений и общего доступа к устройствам не открывается, попробуйте запустить VMConnect независимо в меню Windows или из командной строки от имени администратора.
Еще в Windows 8 появилась технология виртуализации Hyper-V, ранее доступная только в серверных ОС Microsoft. Это решение выглядит более удачным, чем входившая в Windows 7 виртуальная машина Windows Virtual PC. Сегодня я расскажу, как в Windows с помощью Hyper-V создать виртуальную машину, а также настроить в ней Интернет, локальную сеть и обмен файлами.
На DevCon’12 мы сидели с Денисом Дягилевым (MVP по виртуализации) в зоне «Спроси эксперта», а на нашем стенде был планшет Samsung с Windows 8. Денис предложил провести время с пользой и установить Windows на виртуальную машину, задействовав встроенный гипервизор.
На пути к нашей цели мы успешно преодолели все препятствия вроде поиска дистрибутива и создания ISO из набора файлов на флешке, а также подбора пароля администратора на планшете ;) При этом все действия производились исключительно пальцами, что автоматически переводит их в разряд подвига.
Если же на современном компьютере у вас под рукой есть образ Windows в формате ISO и мышь с клавиатурой, то через 5-7 минут вы сможете приступить к установке системы на виртуальную машину.
[+] Содержание
Общие сведения о Hyper-V в Windows
Поскольку гипервизор является новинкой в клиентских системах, отмечу несколько моментов.
- доступен только в 64-разрядной Windows не ниже профессионального издания
- является единственной на данный момент технологией виртуализации Microsoft, поддерживающей 64-разрядные гостевые системы
- в клиентских системах поддерживает режимы сна и гибернации, в отличие от серверного гипервизора
- это вам не VirtualBox! © :)
Системные требования для работы Hyper-V в Windows
Если ваш процессор поддерживает требуемые технологии виртуализации, компонент Hyper-V установится без проблем.
У процессора должна быть в наличии и включена в BIOS:
- Аппаратная виртуализация. У Intel эта технология называется Intel-VT (может обозначаться как VMX), а у AMD – соответственно AMD-V (SVM).
- Трансляция адресов второго уровня, SLAT (Intel EPT или AMD RVI)
Кроме Coreinfo можно использовать фирменную утилиту Intel (у AMD есть аналогичная).
Вы также можете заглянуть в таблицу поддержки технологий виртуализации на сайте производителя вашего процессора: Intel | AMD.
Включение компонента Hyper-V
Hyper-V представляет собой компонент операционной системы, который изначально отключен. Опытные пользователи могут включить его одной командой PowerShell:
Если вы предпочитаете графический интерфейс, нажмите Win + R , введите OptionalFeatures и нажмите Enter .
![Hyper-V в Windows]()
В открывшемся окне отметьте флажком Hyper-V.
Так или иначе, компонент станет доступен после перезагрузки системы. Из проблем с установкой в Windows 8 RP пока была замечена циклическая перезагрузка по вине драйверов контроллера USB 3.0, которая на некоторых системах решалась отключением USB 3.0 в BIOS.
Создание и настройка виртуальной машины
Нажмите Win + R , введите virtmgmt.msc и нажмите Enter , чтобы открыть диспетчер Hyper-V. Из меню Действия выберите Создать – Виртуальная машина.
Мастер создания виртуальной машины предельно прост, однако я отмечу некоторые моменты для тех, кто любит подробные инструкции с картинками. Шаг настройки сети я сейчас пропущу, поскольку ниже буду разбирать этот вопрос подробнее.
Стандартное расположение для виртуальных машин – папка ProgramData, но его можно изменить.
![Hyper-V в Windows]()
Если у вас уже есть виртуальный диск в формате VHD, можете подключить его. Я, кстати, так и сделал, воспользовавшись диском, созданным ранее для Virtual Box.
![Hyper-V в Windows]()
Когда вы указываете имеющийся VHD, из мастера пропадает шаг, на котором задается носитель для установки системы.
![Hyper-V в Windows]()
Однако путь к ISO можно указать и позже, открыв параметры виртуальной машины в главном окне диспетчера Hyper-V.
Запуск виртуальной машины и установка Windows на нее
Здесь тоже все просто, но немного непривычно для тех, кто ранее не сталкивался с Hyper-V.
В диспетчере Hyper-V:
- для запуска виртуальной машины нажмите «Пуск»
- для взаимодействия с ней нажмите «Подключить» или дважды щелкните эскиз машины
Когда в параметрах машины указан загрузочный ISO-образ Windows, вы увидите на экране знакомую надпись Press any key to boot… Дальше вы уже сами справитесь, но если вам нужны пошаговые инструкции по установке, они есть на OSZone для Windows 7 и Windows 8.
Если операционная система на физической машине новее той, что установлена на виртуальной, рекомендуется обновить компоненты интеграции (спасибо, Артем). Для этого подключитесь в диспетчере Hyper-V к виртуальной машине, нажмите Ctrl + I и запустите setup.exe.
Настройка доступа в Интернет и локальной сети
Инструкции из этого раздела необходимы лишь в том случае, если вас не устраивает появившийся в Windows 10 1709 коммутатор по умолчанию (Default Switch), который нельзя удалить или переименовать. При использовании Default Switch в случае подключения хоста к VPN виртуальная машина также использует VPN. В этом заключается одно из главных отличий от внешнего коммутатора, создание которого я опишу дальше.
В меню Действия выберите Настройка виртуальных коммутаторов. Откроется окно, в котором можно создать коммутатор одного из трех типов. Чтобы ваша виртуальная машина могла выходить в Интернет, создайте внешний коммутатор.
Теперь нужно задать имя коммутатора и выбрать сетевой адаптер, если у вас их больше одного. Дома я использую беспроводную сеть, поэтому выбрал адаптер Wi-Fi.
Остается лишь указать созданный коммутатор в параметрах сетевого подключения виртуальной машины.
Теперь в установленной Windows у вас будет подключение к Интернету и локальная сеть между физической и виртуальной машинами.
На рисунке выше вы видите:
- слева – результат добавления виртуального коммутатора в Hyper-V на физической машине, т.е. сетевой мост и виртуальный адаптер
- справа – доступ в Интернет и подключение к локальной сети на виртуальной машине
Как видите, настройка Интернета и локальной сети не столько сложна, сколько непривычна для пользователей клиентских ОС Microsoft.
Обмен файлами между физической и виртуальными машинами
По ходу работы с виртуальной машиной регулярно возникает необходимость скопировать на нее файлы с физической, либо наоборот. Я опишу несколько способов решения этой задачи.
Общие сетевые папки
Этот способ работает во всех изданиях Windows 10. Поскольку в нашем распоряжении есть локальная сеть, можно использовать общие папки для обмена файлами. Фактически инструкции ниже сводятся к основам создания общих папок.
Доступ с виртуальной машины на физическую
Картинка стоит тысячи слов, как говорят американцы.
![Hyper-V в Windows]()
На рисунке показан проводник виртуальной машины (VIRTUAL-PC), откуда осуществляется доступ к физической машине (VADIK-PC). Как только вы введете учетные данные аккаунта, доступ к его профилю будет в вашем распоряжении.
Возможно, вы захотите сделать общей папку, расположенную на физической машине вне своего профиля. Для этого достаточно задействовать стандартные средства предоставления общего доступа, но этот процесс я объясню уже на примере доступа к произвольной папке виртуальной машины.
Доступ с физической машины на виртуальную
Допустим, в корне диска виртуальной машины есть папка Shared. Щелкните по ней правой кнопкой мыши и выберите Общий доступ – Отдельные люди (или Конкретные пользователи в Windows 7).
Теперь вы можете открыть общую папку по сети в проводнике, в том числе введя в адресную строку адрес вида \\имя-компьютера\имя-папки.
Подключение к удаленному рабочему столу виртуальной рабочей машины
В Hyper-V между физической и виртуальной машиной невозможен обмен файлами путем копирования и вставки. Можно лишь вставлять скопированный на физической машине текст сочетанием клавиш Ctrl + V . Однако после запуска виртуальной машины можно соединяться с ней посредством RDP вместо того чтобы открывать ее из диспетчера Hyper-V. Этот способ работает в изданиях Pro и выше.
Действия на виртуальной машине
Сначала нужно разрешить на виртуальной машине подключения к удаленному рабочему столу в свойствах системы. Нажмите Win + R и выполните:
Затем разрешите подключение, как показано на рисунке.
![Hyper-V в Windows]()
Остается лишь выяснить IP-адрес виртуальной машины командой ipconfig
![Hyper-V в Windows]()
Действия на физической машине
Нажмите Win + R и введите mstsc и раскройте параметры входа.
![Hyper-V в Windows]()
В открывшемся окне:
- Введите IP-адрес виртуальной машины (обязательно).
- Укажите имя пользователя, в чью учетную запись будет выполнен вход.
- Включите запоминание учетных данных.
- Сохраните параметры подключения.
Вы также можете задать на вкладке «Экран» разрешение меньше того, что используется в физической машине.
Теперь можно обмениваться файлами между физической и виртуальной машинами привычными сочетаниями клавиш Ctrl + C и Ctrl + V .
Советы по использованию Hyper-V
Напоследок я хотел бы виртуализировать несколько рекомендаций Дениса Дягилева по работе с Hyper-V.
Используйте RDP для подключения к виртуальным машинам.
Это не только позволит обмениваться файлами между физической и виртуальной машиной путем копирования и вставки, но и сэкономит системные ресурсы, которые потребляет vmconnect при подключении к виртуальной машине в диспетчере Hyper-V или из командной строки.
Если вы планируете регулярно использовать RDP для подключения к различным виртуальным машинам, закрепите программу на панели задач. Тогда в списке переходов будет сохраняться список машин.
![Hyper-V в Windows]()
Будьте внимательны со снимками
С помощью Hyper-V можно создавать снимки виртуальной машины, благодаря использованию технологии дифференциальных дисков. Однако логика работы снимков практически обратна той, что ожидает от нее человек, еще ни разу не наступавший на грабли.
![Hyper-V в Windows]()
Александр Косивченко (MVP по виртуализации) подробно, хотя и несколько сумбурно, описал принцип работы снимков Hyper-V на Хабре.
Используйте импорт виртуальных машин при необходимости
Импорт будет более интересен ИТ-специалистам, но мне случайно довелось воспользоваться этой функцией. После создания виртуальной машины я переименовал букву диска, на которой она хранилась, после чего диспетчер Hyper-V ее потерял.
Оглядевшись в оснастке, я увидел опцию импорта и моментально восстановил машину.
![Hyper-V в Windows]()
Причем я даже не подозревал, что выполненные мною действия стали возможны лишь за счет появления новой возможности в Hyper-V :)
Hyper-V vs. VirtualBox
Разбираясь с Hyper-V, я невольно сравнивал решение Microsoft для клиентской операционной системы с Oracle VirtualBox.
С точки зрения типичных задач домашних пользователей (тестирование установки системы, ознакомление с ней, проверка работы приложений) эти решения практически не отличаются друг от друга. Но VirtualBox можно использовать в домашних изданиях Windows 10, в то время как Hyper-V в них недоступен.
VirtualBox не имеет столь жестких аппаратных требований, а его графические возможности даже шире, поскольку имеется поддержка аппаратного ускорения 3D (хотя я никогда ей не пользовался).
Что касается графического интерфейса, то это исключительно дело вкуса. Наверное, пришедший из серверных ОС гипервизор выглядит более аскетично, но параметры и настройка виртуальных машин в целом очень похожи.
Наличие Hyper-V в Windows в первую очередь порадует ИТ-специалистов, привыкших к этой технологии. Для домашних пользователей – это хорошая возможность воспользоваться встроенными средствами системы и расширить свой кругозор, приобщившись к серверным технологиям Microsoft.
Опрос
Я познакомился с виртуальными машинами в 2004 году, когда начал заниматься автоустановкой Windows. С тех пор они стали неотъемлемой частью моей повседневной работы, включая тестирование системных настроек, программ и т.п.
В комментариях расскажите, каким решением для виртуализации вы пользуетесь и с какой целью!
Я хочу поблагодарить Дениса Дягилева за помощь в подготовке этого материала. Одним из преимуществ программы MVP является знакомство с лучшими специалистами по технологиям Microsoft. Это означает, что в частном порядке можно получить грамотную консультацию по любому вопросу ;)
Денис также любезно предложил свою помощь в проведении дискуссии. Поэтому если у вас возникнут технические вопросы по этой статье, вы можете рассчитывать на квалифицированные ответы.
Я хочу специально подчеркнуть, что комментарии не предназначены для обсуждения графического интерфейса и прочих нововведений в Windows 8. Своим взглядом на эти моменты и личным опытом работы в Windows 8 RP на десктопе я обязательно поделюсь с вами. Но для этого мне нужно поработать в системе какое-то время, потому что обзор на следующий день после установки может быть лишь поверхностным. Когда запись выйдет, вы сможете выплеснуть ненависть или восторг в комментариях. А пока я прошу вас не выходить за рамки темы виртуализации.
Результаты голосования утеряны в связи с прекращением работы веб-сервиса опросов.
Вадим - владелец этого блога, и почти все записи здесь вышли из-под его пера. Подробности о блоге и авторе здесь. Поддержать автора вы можете тут.
Вас также может заинтересовать:
Подпишитесь на канал и читайте интересные записи чаще! Есть вопросы? Задайте их в чате.
![Как передавать файлы между гостевой виртуальной машиной и хост-компьютером]()
Использование виртуальной машины может значительно повысить вашу производительность. Но часто возникает проблема: копировать текст или файлы с главного компьютера на гостевой компьютер или наоборот.
Дело в том, что это не так сложно, как кажется на первый взгляд. Вот как можно передавать файлы между гостевой операционной системой вашей виртуальной машины и хост-ПК, используя VirtualBox или VMware.
Как вы можете обмениваться данными между хост-компьютером и виртуальной машиной
![Обмен данными с USB на виртуальной машине]()
Виртуальная машина — это программная среда, которая эмулирует оборудование, необходимое для установки операционной системы (ОС). В общих чертах, это позволяет вам установить операционную систему на существующую ОС, очень похожую на приложение.
Наше руководство по виртуальным машинам объясняет это более подробно.
Вы не будете удивлены вариантами обмена данными между хост-компьютером и любой гостевой операционной системой, работающей на виртуальной машине. Что может вас удивить, так это то, как сложно их настроить. Ваши варианты:
- Скопировать и вставить
- USB-накопитель
- Сетевой ресурс
Очевидно, что каждый вариант лучше всего подходит для определенного типа данных. Например, копирование и вставка лучше всего подходят для совместного использования текстовых и небольших файлов, таких как копирование кода из браузера на хост-компьютере в сеанс терминала в гостевой ОС.
Ниже мы рассмотрим обмен данными с помощью этих трех методов на виртуальных машинах. работая на Oracle VirtualBox и VMware Workstation Player.
Копировать и вставить данные
Самый простой вариант — скопировать данные с хост-компьютера и вставить их в окно гостевой виртуальной машины. Или скопируйте с гостевой виртуальной машины и в открытый файловый браузер на хосте. Но так ли просто, как кажется?
К счастью, да, это так.
Скопируйте и вставьте данные в VirtualBox
Если вы используете VirtualBox, при работающей виртуальной машине выберите « Устройства»> «Перетаскивание» . Здесь вы можете выбрать между Host to Guest, Guest to Host и Двунаправленным. Также есть опция по умолчанию, Отключено. Для достижения наилучших результатов используйте двунаправленный .
Это все, что нужно сделать.
Как копировать и вставлять данные в VMware
Пользователям VMware необходимо сначала установить пакет VMware Tools, который предоставляет дополнительные функции. Вы можете начать это через VM> Install VMware Tools . Если вы еще не загрузили VMware Tools, вам будут даны инструкции для этого.
Затем вы можете включить копирование и вставку в ВМ> Настройки > Параметры . Выберите гостевую изоляцию , затем включите копирование и вставку и подтвердите, нажав OK .
Такой способ обмена данными между гостевой и хост-операционной системами лучше всего подходит для небольших файлов. Вы также можете поделиться текстовыми строками, URL-адресами и тому подобное. Держитесь подальше от больших файлов — у вас есть другие варианты для них.
Флешка
Использование USB-накопителя для передачи данных между двумя физическими машинами — давняя традиция. Флэш-накопители USB по сути заменили 3,5-дюймовые дискеты в начале 2000-х годов.
Но как вы можете использовать USB-накопитель для обмена данными между виртуальной машиной и хост-компьютером?
Делитесь файлами с USB-накопителя в VirtualBox
После этого вставьте USB-устройство, которое хотите использовать. Затем откройте VirtualBox и нажмите « Файл»> «Настройки» , затем « Расширения» и нажмите « +» . Перейдите к загруженному пакету расширений, нажмите « Открыть» , а затем при появлении запроса установите . Следуйте инструкциям, чтобы завершить процесс. Затем вы можете проверить, что USB включен в меню «Настройки»> «USB» .
![Проверьте поддержку USB в VirtualBox]()
С добавленной поддержкой USB вам нужно будет ее включить. В главном окне VirtualBox щелкните правой кнопкой мыши виртуальную машину, которую хотите использовать, и выберите « Настройки»> « USB» . Нажмите +, затем найдите устройство USB. Он будет доступен при запуске виртуальной машины. Дополнительные диски могут быть добавлены таким же образом.
Копирование файлов с USB в VMware
В VMware, когда устройство USB подключено, а виртуальная машина является активным окном, устройство обнаруживается. Однако в этом сценарии он не будет обнаружен хост-компьютером. Чтобы это произошло, извлеките диск, сверните виртуальную машину и снова подключитесь.
Это просто, но может запутаться, если вы забудете, к какой операционной системе подключен USB-накопитель.
Этот вариант лучше всего подходит для больших файлов. Конечно, вы ограничены емкостью устройства USB, так что имейте это в виду. Какое бы программное обеспечение VM вы ни использовали, безопасное извлечение USB-устройств рекомендуется как на хост-компьютере, так и на гостевой виртуальной машине.
Создать общий диск
Третий вариант — настроить сетевой ресурс на хост-компьютере, к которому может обращаться гостевая виртуальная машина. Это означает, что часть жесткого диска вашего компьютера должна быть доступна по локальной сети. С этой настройкой виртуальная машина может затем подключиться к сети и получить доступ к диску.
Хотя физически все на одном компьютере, это увеличивает емкость обмена данными с вашей виртуальной машиной.
Создать общий доступ в VirtualBox
Вы должны были уже загрузить гостевые дополнения VirtualBox. Это должно быть установлено через Устройства> Установить гостевые дополнения , где вы должны найти соответствующий EXE-файл. Следуйте инструкциям до конца, выбрав параметры по умолчанию, затем нажмите «Готово» .
Запустите VirtualBox и откройте Устройства> Общие папки> Настройки общих папок . Нажмите «+», затем в « Путь к папке» щелкните стрелку и выберите « Другое» . Найдите (ОС хоста) папку, которую вы используете в качестве общего ресурса, выделите ее, затем выберите «Папка» .
![Совместное использование папок между хост-ОС и гостевыми виртуальными машинами]()
В окне «Добавить общий ресурс» присвойте общему ресурсу имя (при этом рекомендуется использовать то же имя в гостевой ОС, что и в основной ОС). Проверьте Авто-монтирование и сделайте постоянным , затем ОК .
В гостевой ОС вы найдете общий ресурс, настроенный в обычном месте для сетевых ресурсов. Например, в Windows 10 это будет в разделе «Расположение сети» в проводнике Windows.
Совместное использование сетевого диска в VMWare
Общий доступ к данным через диск включен в VMware по умолчанию. Все, что вам нужно сделать, это выполнить обычные для конкретной ОС шаги, чтобы настроить сетевой ресурс. Например, если вы работали с Windows в качестве хоста, а Linux в качестве гостевой ОС, выполните следующие действия для обмена файлами между Windows и Linux. обмениваться файлами между Windows и Linux обмениваться файлами между Windows и Linux.
Это будет работать для Windows, Linux и BSD.
Обратите внимание, что общий доступ к папкам недоступен в бесплатном VMware Player.
Хотя это наиболее сложный вариант настройки, вы сможете без труда обмениваться большими файлами. К ним могут относиться установщики, файлы образов дисков и видеоролики высокого разрешения.
Обмен данными для максимизации производительности виртуальных машин
Не всем нужно использовать виртуальную машину, но те из нас, кому почти всегда нужно обмениваться данными. Если вы не копируете файлы с хоста на гостевую ОС, есть причина для копирования данных с виртуальной машины. Обычно это происходит, когда вы собираетесь уничтожить виртуальную машину и хотите сделать резервную копию ваших данных.
Изучение того, как обмениваться данными между виртуальной машиной и хост-ОС, поможет значительно повысить эффективность использования вашей виртуальной машины. Эти советы по повышению производительности виртуальных машин. советов по повышению производительности виртуальных машин. советов по повышению производительности также поможет.
Читайте также:





























