Как сделать пандус в 3д макс
Обновлено: 04.07.2024
есть ли возможность построения пандуса в архикаде? пробовали создать его с помощью элемента "лестницы" - не удалось т.к. пандус сложной формы "улитка" с разными радиусами.
Так есть же в основной библиотеке пандусы (прямолинейный, криволинейные). Объекты параметрические см. параметры. (угол подъема, радиус, . и т. д.)
в стандартной версии, т.е. без плагинов нельзя. А вот ежели поставить дополнительно например ArchiForma то можно.
ЗЫ. мой ответ относится к версиям 10 и ранее, вроде как 11 никаких плагинов не надо, но за это я не ручаюсь
А это не плагин, а библиотечный элемент. И в 10 он есть. Любой пандус можно создать Инструментом 3D сетка. Можно и Архиформой - вот это плагин.
Дело в том, что пандус-железобетонная плита подземной части здания (спуск в паркинг) и задача состоит в том, чтобы геометрический объем максимально соответствовал действительности, т.к. мы используем программный комплекс для подсчета объемов, для которого необходима «архикадовская» 3d модель. Может быть я делаю что то не то, но я уже пытался воспользоваться «зd сеткой» - задавая превышение (по оси z) верхним точкам 3d сетки с одной из сторон они поднимаются на заданную высоту, а нижние при этом остаются на заданной первоначально отметке и ни каким образом не меняют свое положение.
| Дело в том, что пандус-железобетонная плита подземной части здания (спуск в паркинг) и задача состоит в том, чтобы геометрический объем максимально соответствовал действительности, т.к. мы используем программный комплекс для подсчета объемов, для которого необходима «архикадовская» 3d модель. |
И чем Вас не устраивают пандусы из встроенной библиотеки?
| Может быть я делаю что то не то, но я уже пытался воспользоваться «зd сеткой» - задавая превышение (по оси z) верхним точкам 3d сетки с одной из сторон они поднимаются на заданную высоту, а нижние при этом остаются на заданной первоначально отметке и ни каким образом не меняют свое положение. |
Последний раз редактировалось Beart, 10.12.2007 в 16:34 .
Да, 3D сеткой, если пандус плита не выйдет. Для прямых участков пандуса можно использовать StairMaker: Файл > Библиотеки и объекты > Новый с использованием > StairMaker
еще есть 3D Max, там можно нарисовать все, что хочется (причем если речь идет о пандусе-впринципе не сложном объекте, то на это уйдет не много времени). А потом полученный объект вставить в ArchiCad.
Если интересно и есть время попробуйте построить в реальной модели.
Это не сложно. У вас известны радиусы поворотов и длины криволинейных участков пандуса - Вводите их в параметры. Принцип - в чередовании криволинейных и прямолинейных пандусов. Регулируйте высоту подъёма и соберите по принципу пазла. Подкорректируйте в 3D окне (за специальные узловые точки). В моём примере были использованы все три объекта пандуса (см. выше). Горизонтальные поверхности выполнены при помощи инструмента перекрытие. Изучите возможности параметров объектов..
Спасибо за советы, думаю что теперь я смогу его построить!
. мы используем программный комплекс для подсчета объемов, для которого необходима «архикадовская» 3d модель.
С этого места поподробнее: что за программа? как работает?
У мя есть дополнения к архикаду каму нада обрашайтесь в аську.226-199-425.

Состав: 3д сборка, все отдельными деталями с историей, все габариты сняты с нового вентилятора (РОВЕН), с чертежами в РЭ есть разночтения.
Софт: КОМПАС-3D 13 SP2
Состав: 3D Сборка
Заднее навесное устройство трактора Т-25 (упрощенная конструкция)Софт: AutoCAD 2020
Состав: План типового этажа М(1:100), План подвала М(1:100), Схема элеваторного узла, экспликация элеваторного узла, общий вид чугунного элеватора типа ВТИ, Конструктивные характеристики чугунного элеватора типа ВТИ Аксонометрическая схема системы отопления М(1:50) Узел А (Схема присоединения отопительного прибора к теплопроводам системы отопления), Узел Б (Система присоединения стояков к магистралям)
Расчёт системы отопления жилого здания в г. ВолгоградСофт: AutoCAD 2018
Состав: План этажа, план фундаментов, спецификации элементов заполнения оконных и дверных проемов, экспликация помещений, фасады, разрезы, план перекрытий, генеральный план, ПЗ
Софт: КОМПАС-3D 20
Состав: 3D Cборка
Софт: AutoCAD 2013
Софт: КОМПАС-3D 18.1
Состав: 3-D Сборка
Софт: КОМПАС-3D 18.1
Софт: SolidWorks 2018
Состав: зд сборка
Софт: SolidWorks 2019
Состав: 3D сборка, и деталировка
Софт: КОМПАС-3D 19
Состав: Пояснительная записка. План наружных сетей газопровода и инженерно-геологическое строение площадки. Внутридомовой газопровод. Аксонометрическая схема газопровода. Профиль подземного газопровода, бесколодезная врезка в действ. газопровод, схема установки ГРПШ-25 и план ограждения. Схема установки ГРПШ-25 и план ограждения. План трассы газопровода и технологические схемы производства работ.
Разработка проекта газоснабжения природным газом здания общественного питания по адресу ул. Луначарского в г. Кирово-Чепецк.Софт: SolidWorks 2018
Состав: 3 д модель
Софт: КОМПАС-3D 19
Состав: Колонна (СБ), Технологическая карта сборки и сварки, Сварочный стенд (ОВ), Гидромотор для сварочного стенда (СБ), Спецификация на гидромотор, План цеха, спецификация к плану цеха, Технико-экономический анализ (данный плакат требует рисунки 1-4, рисунки вложены в архиве). Пояснительная записка.

Концепция Edit Poly предполагает наличие у любого объекта 5 составляющих его каркаса — точки (Vertex), полигоны (Polygons) и пр. Для каждого из подобъектов в Edit Poly 3D Max команды существенно отличаются, так как элементы каркаса обладают уникальными характеристиками. Важно понимать, на каком подуровне работать, чтобы выполнить ту или иную трансформацию.
Переключаться между подобъектами можно различными способами:
1. Через кнопки, расположенные в свитке Selection.

3. Нажимая цифры с 1 по 5 на клавиатуре. Самый удобный способ, но для его использования необходимо помнить последовательность расположения подобъектов в списке.
В первой половине урока мы покажем наиболее важные и часто применяемые функции. Начнем по порядку — с подуровня Vertex. Во второй части статьи будут раскрыты некоторые нюансы работы в Edit Poly, которые облегчат понимание принципа концепции для более осознанных действий по трансформации объектов, а также достижения желаемого результата с минимальными затратами времени и усилий (повышения продуктивности).
Подуровень VERTEX (вершина, здесь и далее в переводе с англ.)
Инструмент Cut (разрезать) — необходим для создания ребер путем деления полигона. Резать можно от точки к точке или от ребра к ребру. Нарезать дополнительную сетку приходится достаточно часто, чтобы получить возможность для локального редактирования, как правило, — добавления новых более мелких деталей. Любые операции сводятся к манипуляции сеткой, поэтому, работая в Edit Poly 3D Max, как добавить тот или иной элемент нужно знать. Если возникает потребность создать ребро, которое расположено строго вертикально или горизонтально, то нужно использовать инструмент Slice Plane. После его активации в видовом окне появляется плоскость, которая обозначает линию разреза. Установите плоскость в необходимое положение, и нажмите кнопку Slice, чтобы выполнить разрез. Collapse следует использовать для объединения нескольких точек в одну. Для ускорения работы используйте сочетание клавиш Ctrl + Alt + C.Инструмент Collapse объединяет точки в одну, расположенную по усредненным координатам. Это не всегда удобно, более того часто происходит нарушение симметрии или некой закономерности расположения узлов. Это несовсем коректный способ способ удаления точки через Edit Poly. Одна из них в любом случае останется.
Чтобы объединить точки по месту расположения одной из них — используйте инструмент Target Weld (целевое сваривание). В это случае процесс будет происходить под вашим полным контролем.
Инструмент Connect (соединение) соединяет 2 точки, которые относятся к одному полигону, новым ребром. Действие аналогично функции рассмотренного ранее Cut, но с одним существенным отличием — это делается не вручную, а значит шанс разрезать полигон как-то не так (например, захватив случайную точку) сводится к минимуму. Weld (сваривание) автоматически объединяет точки, находящиеся в границах определенной области, размеры которой пользователь задает параметрически в настройках инструмента.
Make Planar располагает точки строго в одной плоскости. Чтобы управлять процессом, и размещать вершины таким образом, чтобы их координаты совпадали относительно конкретной оси, то ее нужно выбрать принудительно. Например, чтобы они были на одном уровне относительно «земли», нужно нажать клавишу Z.
Уровень EDGE (ребра)
Часто применяется техника построения модели, когда активировав подобъектный уровень Edge, создание новых полигонов происходит вытягиванием их из ребер. Попробуйте, как работает данная функция. Создайте Plane (плоскость). Количество сегментов у сторон поставьте равным 1. Откройте список подобъектов. Выберите Edge. Далее выделите ребро, и зажав клавишу Shift потяните его. Образуется новый полигон.
Connect в 3ds Max Edit Poly — важный и один из наиболее применяемых инструментов. Если выделить два ребра принадлежащих одному полигону, то при помощи Connect можно очень быстро создать еще одно, которое будет идти от середины до середины доноров. Обратите внимание, что если выделить несколько последовательно расположенных элементов, то эффект будет таким же.
Если между двумя ребрами нужно построить несколько сегментов, то через Settings возможно и это.

Инструмент Connect помогает создавать новые кольцевые сегменты, что крайне удобно в процессе моделирования.
Очень полезный инструмент Chamfer (фаска) необходим для создания фасок или закруглений вместо выделенных ребер. Параметры нового элемента задаются после нажатия на кнопку Chamfer движением мыши. Если задействовать Settings, то можно ввести параметры фаски числами, а также увеличить количество сегментов.


Border (граница). Одним нажатием выделяются все ребра, расположенные по краям открытых полигонов (то есть не соединенных с другими).

Уровень Polygon (полигоны)
Extrude (выдавливание) один из наиболее применяемых инструментов, без понимания действия которого не обойтись. Через Settings задают числовое значение размера выдавливания, а также его направление.
Крайне важная группа инструментов — (Выделение)
Как вы поняли, работа с подобъектами возможна только после их выделения. Если модель сложная и объемная, с большим количеством элементов, то сделать это непросто и, как правило, занимает очень много времени. На выручку приходят инструменты из группы (Выделение).
Grow — после нажатия кнопки область выделение увеличивается на 1 ряд полигонов во всех направлениях.


К сожалению, Loop не универсален. Если на пути встречается точка, из которой выходит 3 или более 5 ребер, то алгоритм не сработает.
С 2013 версии 3ds Max последовательность выделенных ребер можно получить благодаря двойному клику ЛКМ на одном из них.
Команда Ring помогает выделить все параллельные ребра по периметру объекта.
Экспорт выделения. Если выделение какого либо элемента нужно сохранить, но трансформации требуется подвергнуть другой подобъект (находящийся в области выделения), то вы всегда можете перемещаться по списку. Достаточно в перечне кликнуть по интересующему разделу с нажатым Ctrl.
Если удерживать Ctrl+Shift, то на следующий уровень вы сможете перенести все за исключением границы.
Ignore Backfacing запрещает выделение рамкой элементов, которые не видны нам в данный момент (находятся с обратной стороны объекта).
By Angle (по углу). Тонкий инструмент. Удобен при достаточно сложной топологии поверхности объекта. С его помощью можно выделять элементы, которые соединены под определенным углом относительно друг друга.
Стоит отметить, что теоретическое знание модификатора Edit Poly 3D Max не гарантирует высокого уровня моделирования, поэтому стоит начинать изучение программы с бесплатного курса, чтобы понять, это ваше или нет. Огромную роль играет практика. 3ds Max достаточно сложная программа, в которой решение задачи доступно множеством способов. Только опыт поможет определить наиболее рациональный из них. Также важно представлять, каким образом реальные объекты могут быть описаны при помощи полигонов. Это умение тоже зависит от практического опыта. Неважно, сколько вы прочтете или посмотрите уроков. Профессионалом они вас не сделают. Теоретическая подготовка важна, но без самостоятельной практики, поиска решения задач, экспериментов – она бесполезна. Не отчаивайтесь, если создание простых моделей на начальных этапах у вас занимает массу времени. Через некоторое время ваши навыки значительно улучшатся, если проявить упорство и терпение.
Сейчас мы будем разбираться с инструментами «Create Empty», «Create Default», «Create from Current» и «Configure Project Paths» в разделе «Project».
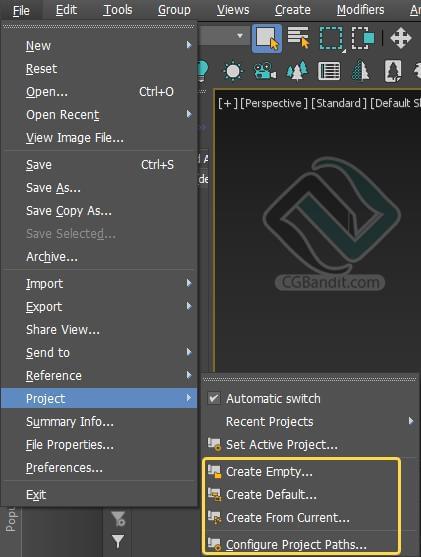
Когда вы открываете файл 3д макса может выйти данное окно, оно означает что 3д макс не может найти пути к внешним текстурам сцены которую вы открыли.
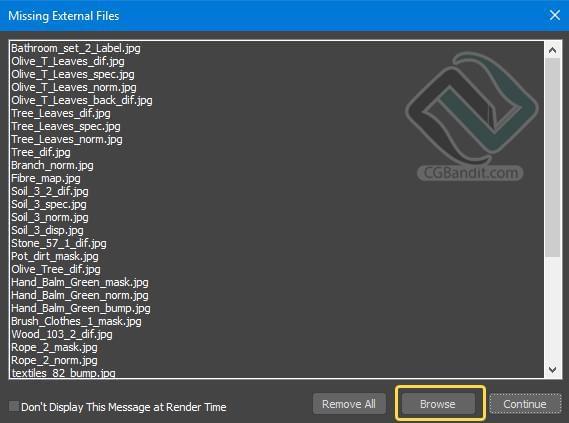
В данном окне говорится что 3д макс не может найти данные пути к текстурам.
Чаще всего такое окно появляется при открытии скачанных моделей и чужих сцен. Или когда вы открываете вашу старую сцену.
Хочу дать вам небольшой совет. Держите сам файл сцены и все материалы к ней в единой папке. Тогда такой проблемы не будет.
Если данное окно появилось, то нам нужно в ручную показать 3д максу где находятся потерянные текстуры. Жмем «Browse» в окошке «Missing external files», затем «Add».
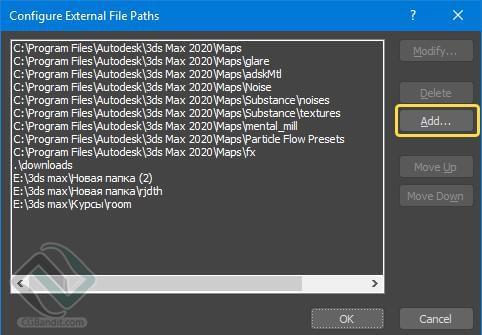
Выделяем папку где находятся текстуры и жмем «Use Rath», так же нужно поставить галочку «Add Subpaths». Данная галочка прописывает в путь все подпапки в папке которую вы выбрали.

Нужно указать пути не к самим файлам 3д макса, а к папке в которой он находится. После этого нажимаем «Use Path».
Затем жмем «ок», после этой процедуры все текстуры, к которым 3д макс потерял пути нашлись и они заново перезаписались.
Если вы указали правильное расположение к нужным текстурам, то это окно у вас станет пустым.
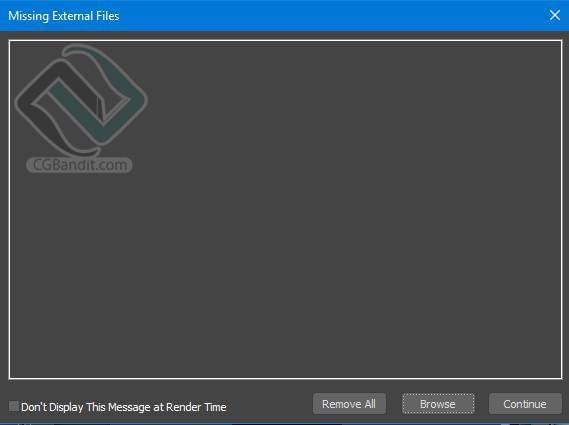
Давайте детально разберем «Configure Project Paths». Его нужно открыть через верхнюю панель.
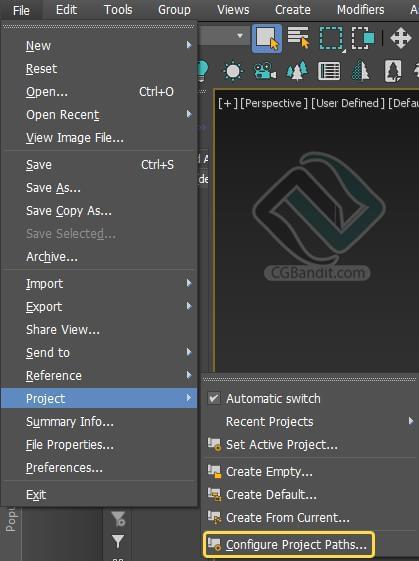
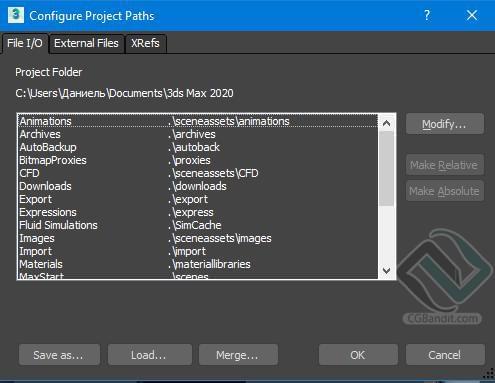
Сверху окна есть три вкладки: «File I/O», «External Files», «XRefs».
В этих вкладках у нас хранятся пути отдельных файлов нашей сцены.
File I/O
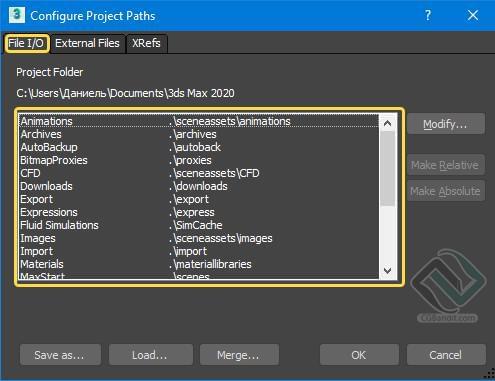
В данном окне указано расположение где хранятся файлы пользователя. Перед нами выходит список по формату файлов, и тут же видно по какому пути они сохраняются:
Animations - файлы анимации, включая XAF, XMM, BIP, FIG, MFE и так далее.
Archives – Архивные файлы.
AutoBackup - файлы автоматического резервного копирования. Если вы используете функцию автоматического резервного копирования, используйте либо каталог \autoback, который специфичен для каждой запущенной версии 3ds Max, либо каталог, который не используется ни на одной другой машине.
BitmapProxies - прокси-растровые изображения. См. Диалоговое окно "Глобальные настройки и значения по умолчанию для прокси-серверов растровых изображений".
Export - экспортированные файлы.
Expressions - текстовые файлы, используемые контроллерами выражений.
Images - файлы изображений.
Import - импортированные файлы.
Materials - файлы библиотек материалов (MAT).
MaxStart - maxstart.max, который обеспечивает начальные настройки сцены 3ds Max.
Photometric - фотометрические файлы, которые определяют различные характеристики фотометрических источников света.
Previews - предварительный просмотр.
RenderAssets - визуализации файлов ресурсов, включая карты теней, фотонные карты, MI-файлы и проходы отрисовки.
RenderOutput - вывод данных.
RenderPresets - предустановленные файлы визуализации.
Scenes - Максовские файлы сцен.
Sounds - Загружает звуковые файлы.
VideoPost - Загружает и сохраняет очереди видео-постов.
В данном окне можно изменить путь по которому сохраняется отдельный формата файла. Выделяем строку путь которой хотим изменить и нажимаем «Modify». К примеру, выбираем путь по которому у нас будут сохраняться автосохранения 3д макса.
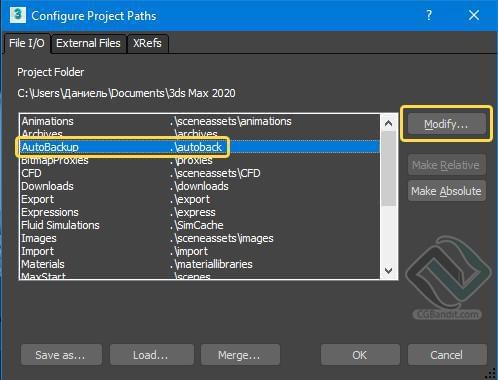
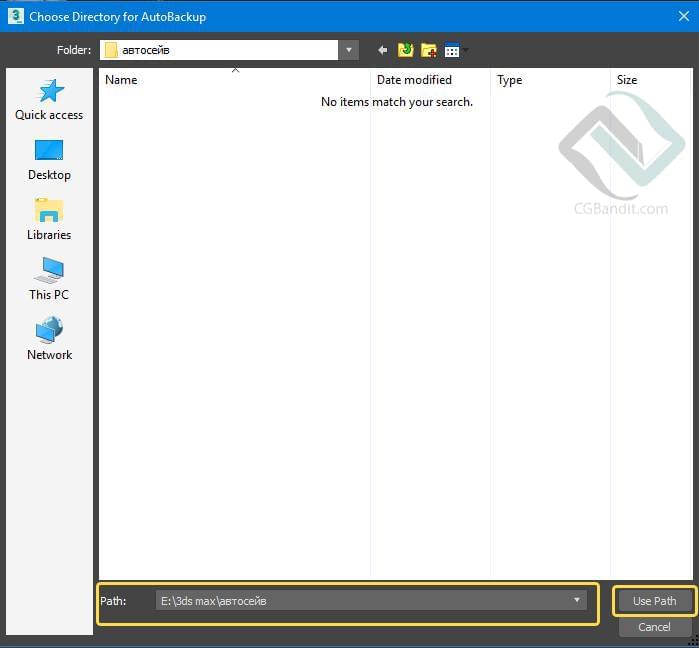
External files
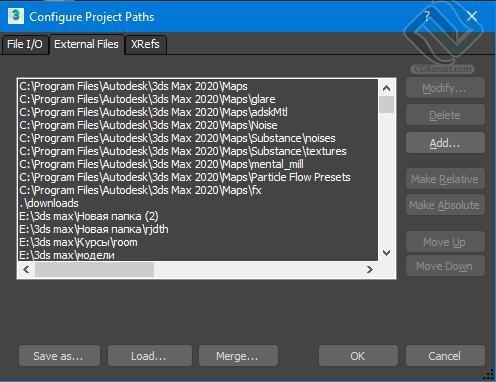
В данном окне указаны расположения путей к внешним файлам (текстурам и моделям. Как раз, таки что мы прописывали до этого).
XRefs
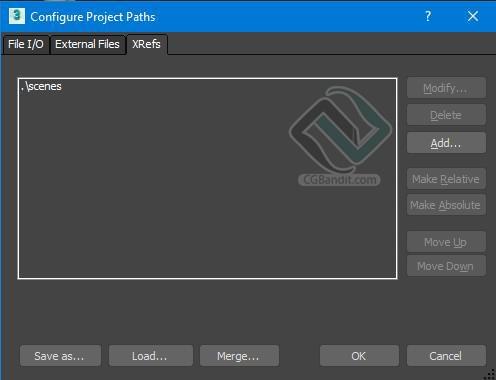
Если говорить простым языком – здесь находятся пути ссылок к файлам на компьютере.
Рассмотрим еще несколько инструментов.
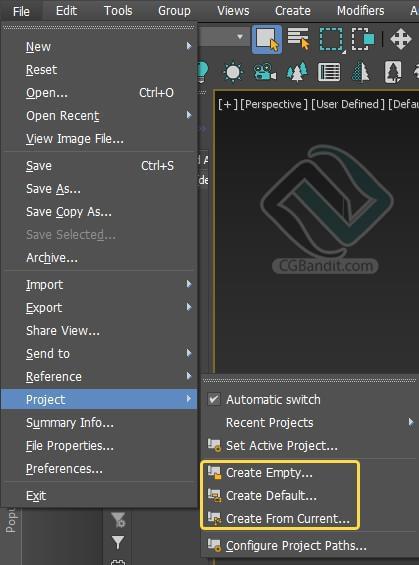
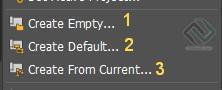
Создает новую сцену без структуры либо иерархии, выбрав за основу единсвенный основной каталог с помощью диалогового окна.
2. Create Default
Создает новую сцену со структурой папок по умолчанию, так же с помощью диалогового окна.
3. Create from Current
Создает новую сцену использовав структуру текущей сцены, все так же с помощью диалогового окна.
Читайте также:

