Как сделать перетекание в coreldraw
Обновлено: 04.07.2024
Эффект перетекания создает серию объектов между двумя управляющими объектами. Управляющими объектами могут быть замкнутые и незамкнутые кривые или группа объектов. Если управляющие объекты совпадают по форме и цвету, то эффект создает серию из одинаковых копий, в противном случае происходит постепенное преобразование одного объекта в другой. Используя это интересное свойство инструмента, можно создавать объемные эффекты или объекты сложной формы. В настоящей статье мы рассмотрим технологию построения эффекта перетекания и приведем несколько примеров его применения.
Простое перетекание
- маркеры управляющих объектов используются для изменения положения первого и последнего объектов в перетекании, причем расстояние между объектами группы изменяется автоматически (рис. 2);
- маркеры ускорения применяются для изменения цвета и расстояния между объектами группы. Например, при смещении вправо маркера ускорения объекта (верхний треугольник) группа объектов сместится ко второму управляющему объекту (кругу), а при смещении вправо маркера ускорения цвета (нижний треугольник) зеленый цвет объектов группы будет преобладать над красным (рис. 3).
Многоточечное перетекание
Каждый объект группы перетекания можно назначить дочерним объектом и редактировать как управляющий объект, что, в свою очередь, повлияет на внешний вид эффекта перетекания. Рассмотрим пример.
Создадим простое перетекание между двумя фигурами, затем выполним двойной щелчок по объекту группы, который будет являться точкой разъединения. На рис. 11а таких объектов два (они обозначены зелеными стрелками). Затем сместим маркеры дочерних объектов. На рис. 11б перемещены дочерние и один управляющий объекты. Обратите внимание, что любой дочерний объект можно редактировать как управляющий, при этом объекты группы перетекания автоматически будут перерисованы (рис. 11в).
Рис. 11. Перетекание с двумя точками разъединения (а); изменение положения дочерних и управляющего объектов (б); результат редактирования дочернего объекта (в)
Для разъединения можно использовать также кнопку Split (Разъединить) на пристыковываемой панели Blend (Перетекание) или на панели инструментов. В результате нажатия этой кнопки указатель мыши отображается в виде изогнутой стрелки, которой следует выполнить щелчок по требуемому объекту из группы перетекания (рис. 12).
Рис. 12. Использование кнопки Split для разъединения перетекания
Чтобы соединить перетекание, выполним двойной щелчок по маркеру дочернего объекта.
Составное перетекание
Составное перетекание используется между тремя и более объектами. Необходимо предварительно подготовить управляющие объекты, а потом последовательно соединить их в режиме работы инструмента Blend (Перетекание). В результате этого мы получим несколько отдельных, связанных между собой эффектов перетекания, каждый из которых имеет свои управляющие объекты. Рассмотрим пример рисования гантели.
Создадим несколько овалов — будущих управляющих объектов, зальем их фонтанной заливкой (рис. 13а).
Затем выберем инструмент Blend (Перетекание) и последовательно соединим овалы слева направо (рис. 13б). В результате мы получим изображение, представленное на рис. 13в. И в завершение эффекта создадим копию последнего управляющего объекта, отразим его по горизонтали и назначим самый тонкий абрис (рис. 13г).
Рис. 13. Исходные объекты для составного перетекания (а); последовательность соединения овалов (б); результат применения эффекта перетекания (в); итоговое изображение гантели (г)
Перетекание вдоль пути
Эффект перетекания можно расположить не только вдоль прямолинейного пути или ломаной линии — в качестве пути можно использовать также замкнутую или разомкнутую кривую. Такое перетекание формируется в два этапа: сначала строится простое перетекание между двумя фигурами, а потом оно привязывается к заранее построенной кривой. Рассмотрим пример рисования гусеницы.
Создадим обычное перетекание между двумя фигурами. Нарисуем кривую, вдоль которой мы собираемся расположить овалы. Затем на панели свойств инструмента или в пристыковываемой панели Blend (Перетекание) нажмем кнопку Path Properties (Свойства пути) и выберем команду New Path (Новый путь). В результате указатель изменится на изогнутую стрелку, которой следует щелкнуть по кривой (рис. 14а).
Рис. 14. Процесс назначения нового пути для простого перетекания (а); привязывание перетекания к незамкнутой кривой с помощью команды New Path (б); итоговое изображение гусеницы (в)
Если фигуры расположились не по всей длине пути, просто перетащим управляющие объекты к концам кривой. В результате наших манипуляций фигуры должны быть нанизаны на всю кривую (рис. 14б).
К перетеканию вдоль пути применимы все обычные действия: вращение управляющих объектов и объектов группы, изменение ускорения цвета и объекта, перекраска перетекания и т.д. Немного отредактировав полученный эффект и дорисовав рожицу, получим готовое изображение гусеницы (рис. 14в).
Отметим, что перетекание также можно автоматически разместить вдоль всего пути. Для этого необходимо установить флажок Blend along full path (Перетекание вдоль пути) на панели свойств инструмента или на пристыковываемой панели Blend (Перетекание) — рис. 15.
Рис. 15. Автоматическое размещение перетекания вдоль всего пути: а — на панели свойств инструмента Blend; б — на панели Blend
Вращение объектов перетекания вдоль пути
Редактирование пути перетекания
Путь, на котором уже нанизаны объекты перетекания, можно редактировать, как обычную кривую. Но сначала его необходимо выделить — для этого используется команда Show Path (Показать путь) на панели свойств или на пристыковываемой панели Blend (Перетекание) — рис. 17.
Рис. 17. Выделение пути с помощью команды Show Path: а — на панели свойств инструмента Blend б — на панели Blend
Рис. 18. Пример редактирования пути перетекания
После выделения с путем можно выполнять различные действия, например редактировать узлы и направляющие кривой (рис. 18).
Если требуется сделать путь невидимым в конечном эффекте, отмените для него цвет абриса. А когда вам понадобится его редактировать, выполните команду Show Path (Показать путь).
Отмена перетекания
Для отмены эффекта перетекания нажмите последнюю кнопку на панели свойств инструмента или выполните команду Effects (Эффекты) → Clear Blend (Удалить перетекание).
Как видите, возможности эффекта перетекания делают его действительно очень полезным и незаменимым инструментом для дизайнера при работе с объектами в редакторе CorelDRAW.
Инструмент «Перетекание» является одним из основополагающих и самых практичных инструментов в CorelDRAW. Перетекание — это трансформация одного объекта в другой, которая представлена прогрессией форм и цветов. Результаты работы с этим инструментом очень интересны.
-
Нарисуем прямую линию и выберем «Сверхтонкий абрис» (в окне свойств абриса (F12) или на панели свойств).
Давайте поэкспериментируем. Нарисуем квадрат (для этого нужно протащить инструмент прямоугольника, удерживая клавишу Ctrl) и изменим цвет абриса на синий. Дублируем объект (щелкните «+» на цифровой клавиатуре или воспользуйтесь командой копирования и вставки) и изменим цвет нового квадрата на голубой.
Выделим оба квадрата и выберем пункт «Перетекание» в меню «Эффекты». Откроется окно настройки «Перетекание». Не меняя ничего в настройках по умолчанию, щелкнем кнопку «Применить».
На первый взгляд ничего не произошло. Это действительно так, ведь объекты выровнены и имеют одинаковый размер. А теперь выделите только один квадрат и поверните его на 180º (на панели свойств). Хотя поворот на 180º не изменил форму квадрата, он изменил направление перетекания за счет перемещения узлов.
Теперь, выделив тот же квадрат, задайте поворот 270°.
Затем, выделив все тот же квадрат, снова выберите опцию «Отразить по горизонтали».
Выберите группу перетекания. В окне настройки «Перетекание» измените направление перетекания на 180º, активируйте опцию «Петля» и нажмите кнопку «Применить».
Снова выделите тот же квадрат и измените направление перетекания на 180º. У нас получился круг!
Установка разных значений приведет к различным результатам. И это все — с помощью всего двух квадратов!
Выберем значение 50 для количества шагов, а 360 — для направления перетекания по петле. У нас получился вот такой бублик!
Изменение направления перетекания на 180º даст абсолютно иной результат.
С помощью поворота, отражения или перемещения одного из объектов вы сможете создавать разнообразные новые формы и эффекты.

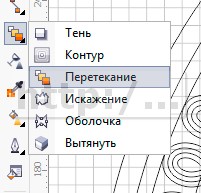


Рис.1
Следует заметить, что данный инструмент очень полезен и имеет богатый функционал. Использование данного инструмента значительно упрощает некоторые моменты в черчении и создание резьбы с повторяющимися элементами для фрезерно гравировального станка .
Давайте рассмотрим некоторые примеры того, что мы можем делать данным инструментом.
1. Полезная и простая функция инструмента "Перетекание" - это возможность автоматического деления отрезков и окружностей на равные части. См. Рис.2
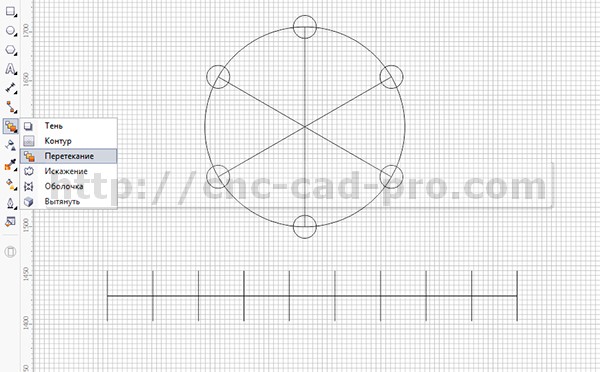
Рис.2
Распределение повторяющихся элементов резьбы по заданным кривым . См. Рис.3
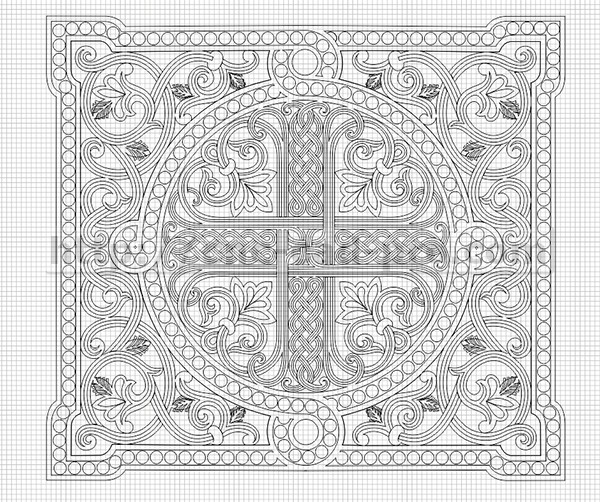
Рис.3 В распределении окружностей на филенке использовался инструмент "Перетекание"

Рис.3 Для распределения элементов резьбы по окружности использовался инструмент "Перетекание"
Распределение повторяющихся элементов резьбы по прямым. См. Рис. 4

Рис.4
Равномерное автоматическое распределение повторяющихся элементов в чертеже. См. Рис. 5

Рис.5 Для распределения ручек и филенок комода использовался инструмент "Перетекание"
Рассмотрим инструмент "Перетекание"на практическом уроке создания рамки для резьбы на фрезерно гравировальном станке . См. Рис. 6

Рис.6
Создадим простой элемент в CorelDRAW используя инструмент "Кривая через 3 точки"(обратите внимание, что центральный и наружные вектора должны быть замкнутыми). См. Рис. 7
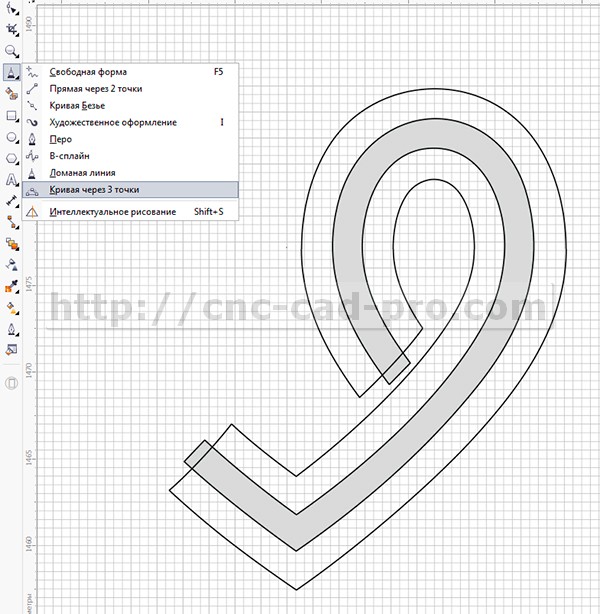
Рис.7
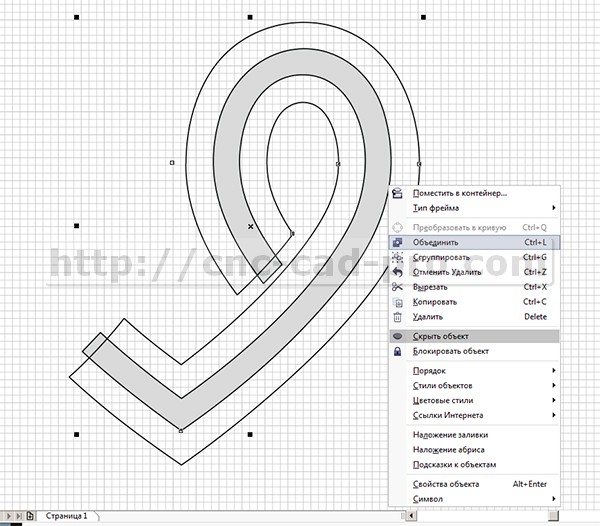
Рис.8

Рис.8.2
Далее создайте копию объекта . Для этого выделите объект , далее протяните правой кнопкой мыши выделенный объект в сторону , и в появившемся меню выберите пункт "копировать" (также для создания копии можно воспользоваться кнопкой "+" на клавиатуре).
Воспользуйтесь инструментом "Перетекание". Для этого выделите первый объект далее возьмите инструмент "Перетекание" и укажите этим инструментов второй объект. См. Рис. 9
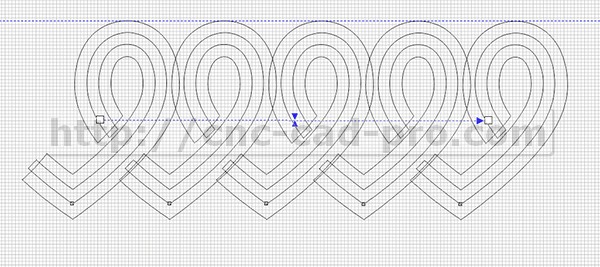
Рис.9
Построим окружности которые будут нам служить визуально границами резьбы и путем для распределения элементов резьбы. Размеры окружности смотрите на рисунке 10. Также обратите свой внимание что красная окружность это будет путь распределения элементов ЧПУ резьбы , расстояние между синими окружностями - это поле фразировки , оно чуть больше чем высота элемента резьбы.

Рис.10
Распределим элементы резьбы вдоль красной окружности. Для этого преобразуйте ее в в кривую (правая кнопка мыши "Преобразовать в кривую") . Далее выберете ранее созданный объект перетекания (нажмите мышкой по любому из элементов , кроме первого и последнего) , далее в меню сверху выберите инструмент "Свойство пути"-"Новый путь". См. Рис. 11.
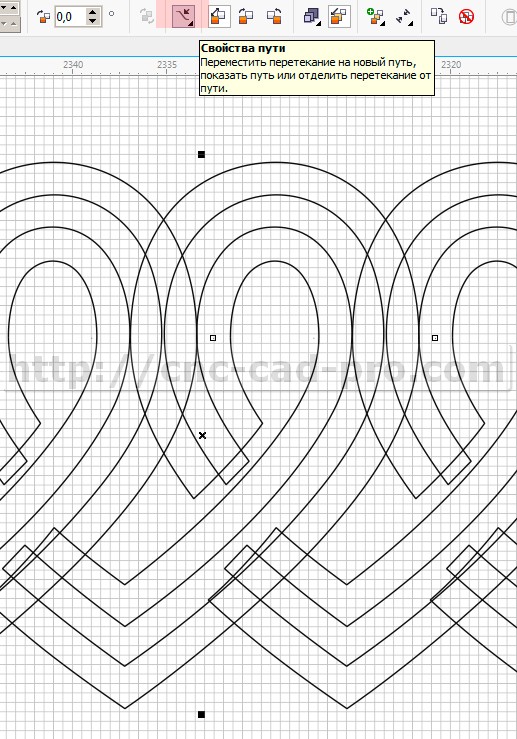
Рис.11
Далее укажите путь перетекания (красная окружность). См.Рис 12
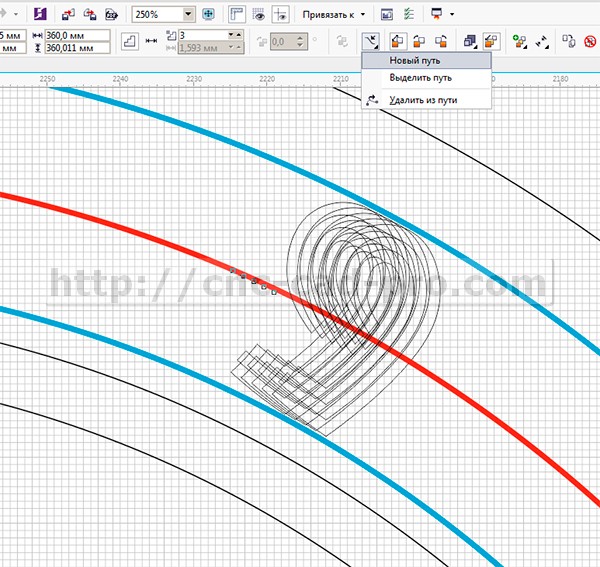
Рис.12
Далее в настройках инструмента установите параметры "Перетекание вдоль пути" и "Повернуть все объекты" также установите количество объектов в перетекании 67. См. Рис. 13
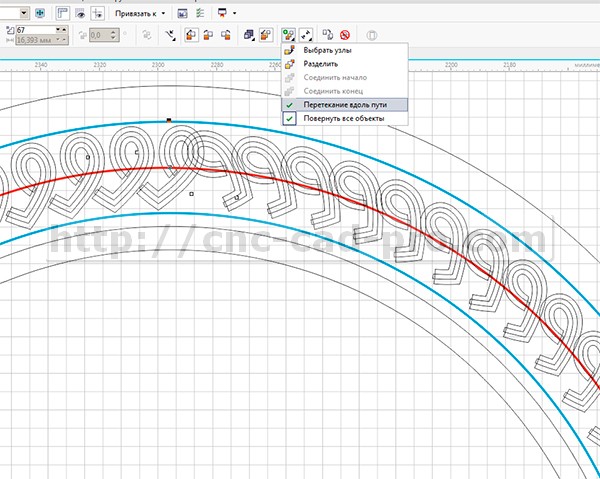
Рис.13
Если у вас как и у меня последний объект в группе повернут не соответствующим образом , поверните его. См. Рис. 14
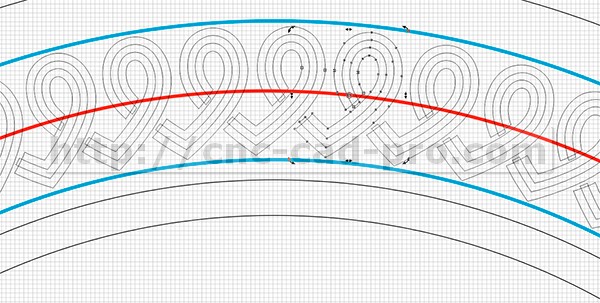
Рис.14
Проверьте правильность автоматического расположения элементов резьбы. Хотелось бы заметить что иногда инструмент "Перетекание" на сложных элементах отрабатывает не корректно. Если вы заметили ошибки в распределении элементов резьбы.Добавьте вручную узлы на красную окружность (путь перетекания) в местах ошибок. (F10 далее двойной клик мыши по вектору где вы хотите добавить узел).
В завершение урока рассмотрим некоторые настройки инструмента "Перетекание".
"Выделить начало" "Выделить конец" - позволяют выделить первый элемент и последний в группе элементов полученных перетеканием. См. Рис.15

Рис.15
Инструмент "Ускорение" - позволяет задать неравномерность перетекания объектов. См. Рис. 16
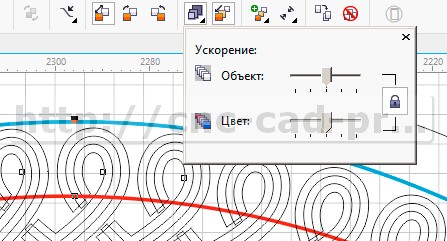
Рис.16
Если вам больше не нужны свойства инструмента вы можете разрушить группу перетекания . Для этого нажмите правой кнопкой мыши по любому объекту между первым и последним в группе и в появившемся меню выберите пункт "Разъединить Группа с перетеканием по пути". См . Рис. 17.

Рис.17
Надеюсь вам урок был полезен.Какие фрезы использовать при гравировке рамки на ЧПУ см. Рис.18

Рис.18
Также рекомендую вам ознакомиться со следующим статьями:
"CORELDRAW. ИНТЕРАКТИВНОЕ ПЕРЕТЕКАНИЕ. ИМИТАЦИЯ ОБЪЕМА"
Эффект "Интерактивное перетекание"
Инструмент "Интерактивное перетекание" относится к категории интерактивных инструментов, находящихся на панели инструментов.

При помощи данного инструмента можно выполнить "морфинг" (плавное перетекание) различных по форме и цвету объектов. При этом назначается путь, частота и характер перетекания.
Рассмотрим работу инструмента на примере перетекания двух объектов:
На рис.1 слева приведено изображение синего квадрата и близкого к нему по размеру красного круга. На правой части этого же рисунка показан результат применения инструмента "Интерактивное перетекание" при следующих параметрах его работы: "Число шагов в перетекании" = 4; "Вид перетекания" = прямое; "Ускорение" = 0;

В данном примере перетекание осуществляется по прямой, проведенной из центра одной фигуры в центр другой. Для того, чтобы назначить другую траекторию, по которой будет осуществляться преобразование объектов, необходимо нарисовать кривую, и совместить центр одного объекта с точкой начала, а центр другого объекта - с точкой конца кривой. Затем выбрать данную кривую в качестве нового пути перетекания (рис. 2).

Реалистичность эффекта перетекания можно добиться за счет использования таких дополнительных атрибутов, которые определяют характер использования данного инструмента, как "Смешать вдоль всего пути" и "Повернуть все объекты", которые задаются вкладкой (рис. 3).
Эффект "Интерактивная прозрачность"
Инструмент "Интерактивная прозрачность" также относится к группе интерактивных инструментов и позволяет сделать объект частично прозрачным Для управления эффектом применяются настройки панели свойств.

Щелчком на первой кнопке панели свойств вызывается окно, в котором можно задать тип заливки прозрачности. Заливка накладывается на цвет объекта и моделирует степень прозрачности.
Операция заморозки приводит превращению объекта с эффектом прозрачности в растровое изображение с копированием свойства прозрачности.
Рассмотрим работу данного инструмента на примере комбинации двух объектов:
| Фоновый объект | Объект переднего плана |
Применим к объекту переднего плана эффект "Интерактивная прозрачность", выбрав тип заливки "Радиальная", и разместим объект перед фоновым объектом.
 |
Кроме стандартных, можно также применять и более сложные заливки, относящиеся к тому же типу:
 |
Инструмент "Заливка"
Инструмент "Заливка" выделяется в отдельную группу и состоит из следующих элементов:

- Сплошная заливка цветом. Позволяет выбрать цвет согласно используемой цветовой модели.
- Градиентная заливка. Позволяет окрасить объект с использованием различных цветов и способов перетекания одного цвета в другой.

Порядок выполнения работы
1. Выполнить имитацию объема с использованием инструмента "Интерактивное перетекание" на примере изображения "Златая цепь"
1.1. Получить звено цепи (вид сверху)
1.1.1. Построить прямоугольник с закругленными краями и продублировать получившуюся фигуру.
1.1.2. Установить толщину обводки одного прямоугольника, равной 24 пункта (24 Point)
1.1.3. Удалить заливку с получившейся фигуры: для этого в группе Fill (Заливка) в панели графики выбрать No Fill (Удалить заливку).
1.1.4. Установить цвет обводки, близкий к "золотому". (С5 М2 Y63 К8).
 |
1.1.5. Установить минимальную толщину обводки второго прямоугольника и назначить ей белый цвет. Разместить второй прямоугольник поверх первого.
1.1.6. Применить эффект интерактивного перетекания к двум прямоугольникам ("Число шагов в перетекании" = 20).
1.1.6. Выполнить команду Arrange ? Break Apart для разбиения получившейся группы на три объекта: желтый и белый прямоугольники и результат применение инструмента "Интерактивное перетекание".
1.1.7. Аналогично получить изображение звена цепи (вид сбоку).
1.1.8. Нарисовать кривую, по которой будет строиться цепь и продублировать ее.
1.1.9. Разместить на концах кривой по одному звену (вид сверху).
1.1.10. Выполнить интерактивное перетекание от одного звена к другому. При этом, число шагов перетекания должно быть подобрано таким образом, чтобы иметь возможность разместить промежуточные звенья.
1.1.11. Выбрать кривую в качестве нового пути и установить флаг "Повернуть все объекты".
1.1.12. Обрезать с двух сторон дубликат кривой - пути.
1.1.13. Выполнить операцию получения звеньев цепи (вид сбоку).
1.1.14. Совместить два ряда звеньев.
1.1.15. Для предания большей реалистичности откорректировать крайние звенья (вид сбоку).
1.1.15. Удалить абрис линий-пути.
1.2. Получить следующее изображение цепи:

2. Выполнить имитацию объема с использованием инструментов "Градиентная заливка" и "Интерактивная прозрачность" на примере изображения "Сердце".
2.1. Получить изображение сердца, применив к нему радиальную заливку.
 |
2.2. Получить дубликат "сердца" с использованием линейного градиента окрашивания.
 |
2.3. Применить ко второму дубликату эффект "Интерактивная прозрачность", выбрав тип "Базовая" и поместить его поверх первого.
2.4. Получить изображение блика согласно следующей последовательности:
2.5. Поместить блик на "Сердце", применив к нему эффект "Интерактивная прозрачность", тип "Линейная"

3. Выполнить имитацию объема с использованием инструментов "Градиентная заливка" и "Интерактивное перетекание" на примере изображения "Сердце".
3.1. Получить изображение сердца и его уменьшенную копию.
3.2. Залить большую фигуру с использованием линейной градиентной заливки, а маленькое "Сердце
| Каталог | Индекс раздела |
3.3. Совместить обе части и применить к ним эффект "Интерактивное перетекание"
3.4. Получить другой вариант этого изображения.
4. Выполнить имитацию объема на примере изображения "Сердце".
4.1. Получить изображение сердца и его дубликат.
4.2. Разместить дубликаты друг над другом и вырезать из нижнего объекта верхний.
4.3. Получить копию сформированной фигуры, отразив ее по горизонтали и окрасить ее в черный цвет.
4.4. Изображение сердца окрасить в ярко-красный цвет.
4.5. Разместить три полученные фигуры согласно следующему рисунку:
4.6. Удалить абрис с фигур, имитирующих блики и тень и разложить их в растр (преобразовать их в битовое изображение) (команда Битовое изображение / Конвертировать в битовое изображение). К каждому битовому изображению применить фильтр "Гаусовое размытие".
Читайте также:

