Как сделать пирамиду в повер поинт
Обновлено: 05.07.2024
Триггер в переводе с английского означает – спусковой крючок, затвор. В презентации триггер — это объект на слайде (надпись, фигура), при нажатии на который запускается анимация одного или нескольких объектов. Использование триггеров в презентации позволяет запускать анимацию объектов в произвольном порядке , а не по очереди, как это происходит обычно. С помощью триггера можно задать действие любому объекту. Щелчок левой кнопкой мыши по объекту анимирует его, заставляя выполнять заранее заданное действие. Наличие триггеров значительно повышает интерактивность презентации.
Цель работы: Формирование знаний, умений и навыков использования триггеров в программе PowerPoint , возможность практического применения полученных знаний.
Задание: Создать презентацию «Пирамида», используя эффекты анимации и триггеры в программе MS Power Point .
Создаем новую презентацию MS Power Point 2007.
Создаем первый слайд с макетом « Только заголовок ». В поле « Заголовок » вводим надпись «Строим пирамиду».
Создаем первый кубик на поле слайда: вкладка Вставка – Фигуры - Основные фигуры – Куб.

Копируем кубики (выделяем и перетаскиваем кубик, нажав левую кнопку мыши, нажав и удерживая клавишу Ctrl на клавиатуре).
Раскрашиваем кубики в разные цвета.
Строим пирамиду из кубиков.

Вставляем на поле слайда клавишу «Старт». Вкладка Вставка –Фигуры - Основные фигуры - Багетная рамка . Щелчком правой кнопки мыши по багетной рамке выбираем пункт Изменить текст . Вводим надпись «Старт».


Дублируем слайд 1. Для этого щелкаем правой кнопкой мыши по слайду в левой области экрана и выбираем пункт « дублировать слайд ».
Возвращаемся к слайду 1. Настраиваем анимацию. Для этого выделяем все кубики левой кнопкой мыши, нажав и удерживая клавишу Shift на клавиатуре. Используем вкладку Анимация - настройка анимации - добавить эффект – вход - выскакивание.
В графе Скорость выбираем быстро , в графе начало - после предыдущего.

Назначаем триггер от клавиши «Старт» на левый нижний кубик. Для этого в области анимации нажимаем на надпись Куб 5 (это и есть левый нижний кубик) и в выпавшем окне выбираем вкладку Время . В появившемся окне выбираем Начало по щелчку . В области Переключатели отмечаем Начать выполнение эффекта при щелчке . При выборе этой строчки появится возможность выбрать нужный объект из списка (Багетная рамка:Старт). Нажимаем ОК.

Выстраиваем анимации остальных кубиков в нужном порядке.
Область анимации выглядит следующим образом.
Проверяем правильность сборки пирамиды при нажатии кнопки «Старт» в режиме показа слайдов. Вкладка Показ слайдов – С начала.
Есть вероятность случайного щелчка мышью мимо настроенного объекта с триггером. Тогда произойдет смена слайда на следующий. Чтобы это исключить, надо убрать "галочку" во вкладке Анимация - Смена слайдов "По щелчку".
Создаем кнопку перехода на второй слайд. Вкладка Вставка – Фигуры - Основные фигуры - управляющие кнопки - кнопка «далее».


Переходим ко второму слайду. В поле «Заголовок» меняем текст заголовка на «Разбираем пирамиду».

Настраиваем анимацию для кубиков. Для этого выделяем все кубики. Далее вкладка Анимация - настройка анимации - добавить эффект –выход - вылет по спирали. Скорость - быстро, начало - после предыдущего.

Назначаем триггер от клавиши «Старт» на самый верхний кубик пирамиды. Порядок действий аналогично пункту 10.
Выстраиваем анимации остальных кубиков в нужном порядке.

Проверяем работу триггера и правильность разборки пирамиды при нажатии кнопки «Старт».
Проверяем работу всей презентации: вкладка Показ слайдов –
Пирамида Диаграммы часто используются для представления связанных с фундамента отношений. Например, схема пирамиды может быть обращено представить демографические переменные, данные об объемах продаж, связанные, риски, связанные с предприятия, семейные структуры, пищевых диаграмм и т.д.
Изготовление Диаграмма 3D Пирамиды в PowerPoint (Видеоурок)
Следующий учебник по презентации процесса показывает, как можно построить 3D круговой диаграммы пирамиды в PowerPoint. Если вам нужно нарисовать такую диаграмму для показа пирамиду риска рекламы, демографические детали или для диаграмм продаж, вы можете легко сделать и настроить профессиональный вид пирамиды схемы, используя метод, описанный в видео, приведенной ниже.
Диаграммы Readymade Пирамида для профессионального использования
Вы можете сэкономить много времени, используя готовые, настраиваемые шаблоны пирамиды диаграммы. Генеральный директор обновления процессом презентации является отличным ресурсом с бесконечным числом бизнес-диаграмм, подходящих для бизнес-профессионалов, ИТ-специалистов, предпринимателей, руководителей компаний, директоров по информационным технологиям, CFO, и т.д.
Вы можете использовать этот пакет, чтобы выбрать и выбрать диаграммы для использования в презентации, с вариантами, начиная от редактируемые пирамиды диаграмм, круговых диаграмм в сроки, дорожную карту слайды, макеты сравнения и ряд других удобных, доступных для редактирования слайдов, подходящих для бесконечного числа презентации темы.
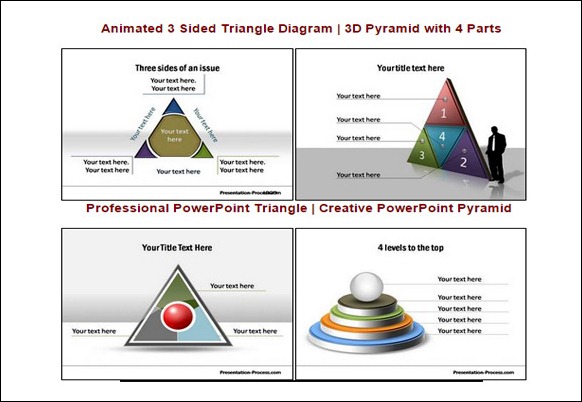
Более 750 редактируемые Бизнес Диаграммы
Обладая более чем 700 настраиваемых шаблонов слайдов, вы обязательно найдете подходящую схему расположения в соответствии с вашими потребностями. Некоторые макеты даже были созданы для более конкретного типа типов диаграмм, таких как дорожные карты и временными рамками, в то время как другие диаграммы можно манипулировать для представления ваших идей и статистики в творческой манере путем использования общих макетов и заполнителей.
Данные макеты легко настраиваемым и даже основные элементы скольжения и быть отредактирован с помощью опции меню PowerPoint ленты.
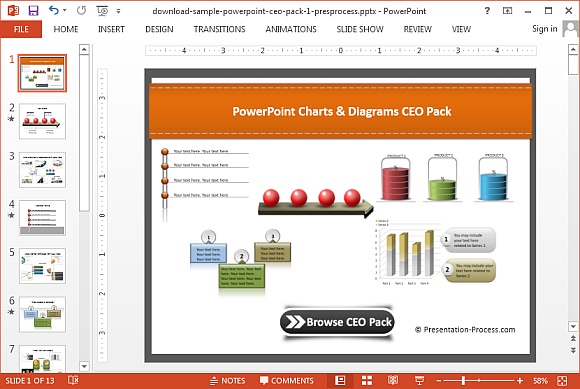
Вы можете скачать этот пакет для CEO PowerPoint по ссылке ниже и даже заказать его с на компакт-диске.
Менее чем за 1 минуту вы можете создать простой дизайн 3D Пирамида с помощью PowerPoint формы. Этот учебник поможет вам о том, как сделать 3D иллюстрации Пирамида с помощью PowerPoint форм и стилей.

Шаг 1 — Добавление 2D треугольник
В первую очередь мы начинаем добавлять простую форму треугольника 2D в слайд.

Шаг 2 — Изменение 3D-параметры
Теперь мы можем изменить свойства равнобедренного треугольника , включая варианты 3D — формате и ротации. На следующем рисунке вы можете увидеть , как мы вращать объект с помощью 3D опции.

Шаг 3 — Добавление эффекта Bevel к треугольнику
Теперь давайте добавим эффект фаски. Благодаря эффекту скосом мы можем сделать 3D-пирамида с любой желаемой высоте. Введите диалоговое окно Формат Shape, а затем chosoe 3D формат. Затем установите Top скос и изменять значения ширины и высоты.

На приведенном ниже рисунке показан тип стиля скоса и ценности, которые мы использовали для этой демонстрации.

Шаг 4 — Добавьте тень
Как мы сделали с конструкцией 3D Конус для PowerPoint, вы можете добавить эффект тени. Мы создали эту тень с помощью PowerPoint формы и градиенты, но вы можете легко настроить тень в диалоговом окне формы Формат тоже. Вот конечный результат.


Как создавать фигуры 3D в PowerPoint?
Раньше мне казалось что это не реально создать такое в PowerPoint, но оказывается что очень даже возможно. Фигуры 3D дают возможность делать презентаций на уровни профессионала, выглядит нагляднее и приятно конечно же себе самому когда видишь свой шедевр. Ну что, начнём мы создавать шарик в формате 3D, спрашиваете почему именно Шарик? Да так , просто нравится . Увидите как из простой фигуры Овал получится настоящий шарик.
Заходим в раздел ” Меню” и здесь находим кнопку “Фигуры” или же её можно найти и в разделе “Вставка” на “Главная ”



Нажимаем на “Овал” и делаем такой кружочек.

Нужно на него нажать и появится ещё один раздел “Формат” и открываем его, то есть этот раздел появляется только при активирование самой фигуры.

Быстрая и очень удобная кнопка для созданий фигуры 3D.

Здесь конечно можно выбирать и другие стили оформления фигур, добавить только линии, иле же заливка с линий, но по скольку у нас другая тема мы выбираем только темы последнего ряда.

И получилась у нас вот такой вариант.

А если нам нужны другие цвета то нажимаем на “Другие заливки темы” или же просто на “Заливка фигуры”.


А если хотим выбирать другие рельефы, нажимаем на “Эффекты для Фигур” и потом на “Рельеф” и выбираем понравившейся вариант.

Не знаю как вам, но мне то что получилась не очень нравится, когда спешишь, нужно быстро закончить презентацию можно конечно и так оставить, но когда есть время и любишь помучится и увидеть в конце концов красивый шедевр, тогда идём другим путём. Нажимаем на наш кружочик и правым нажатием мышки открываем окошку и нажимаем на “Формат фигуры…”

И появляется вот такая окошка.Чтобы выглядела реалистичнее нам нужна тень, на это и нажимаем, потом на “Заготовки” и из “Перспектива” выбираем один из вариантов .

Потом можно поиграться с “прозрачностью”, “размером”, “углом”, “расстоянием” тени.
Поигрались с тенью теперь нажимаем на “Формат объёмной фигуры” и вставим эти цифры:
Нажимаем на “Материал” и из “Стандартные” нажимаем на 3 вариант, можно 4 вариант и из “Полупрозрачных” можно пробовать все варианты. Почему именно эти варианты? Именно эти по моему самые красивые но вы уже как хотите.
Теперь с каждым из этих вариантов по отдельности пробуйте из “Освещение” каждый вариант и увидите сами эффект.
Где написано “Угол” выбираем угол освещения.
У нас уже всё готова, но если появились обстоятельства которые заставляют вас менять фигуру с таким же форматом. Как нам быть? Да очень просто. Нажимаем на нашу шарик и потом на кнопку “Изменить фигуру”
Просто выбираем и увидите как выглядит другие фигуры с таким же форматом.
In less than 1 minute you can create a simple 3D Pyramid design using PowerPoint shapes. This tutorial will guide you on how to make a 3D Pyramid illustration using PowerPoint shapes and styles.
Step 1 – Add the 2D triangle
First of all we start adding a simple 2D triangle shape into the slide.
Step 2 – Change the 3D Options
Now we can change the properties of the isosceles triangle including the 3D format options and rotation. In the following figure you can see how we rotate the object using 3D options.
Step 3 – Add a Bevel Effect to the Triangle
Now, let’s add a bevel effect. Thanks to the bevel effect we can make the 3D pyramid with any desired height. Enter the Format Shape dialog box and then chosoe 3D Format. Then adjust the Top Bevel and change the width and height values.



The following figure shows the type of bevel style and values we have used for this demo.
Step 4 – Add the drop shadow
As we did with the 3D Cone design for PowerPoint, you can add a drop shadow effect. We have created this shadow using PowerPoint shapes and gradients but you can easily adjust the shadow in the Format shape dialog box, too. Here is the final result.
Презентация Microsoft PowerPoint всегда лучше смотрится с такими объектами, как графика SmartArt. Когда вы вставляете пирамиду в свой дизайн, вы можете добавить визуальной привлекательности и рассказать историю меньшим количеством слов. Кроме того, пирамида обычно используется в презентациях, чтобы показать иерархическую взаимосвязь концепций. На разных уровнях могут отображаться разные пропорциональные роли или шаги в процессе или процедуре. Самый большой компонент находится на верхнем или нижнем уровне, в зависимости от ваших предпочтений.
С помощью графики SmartArt Microsoft позволяет быстро создавать высококачественные визуальные представления информации без знания графического дизайна всего за несколько шагов.
О графике SmartArt
Графика SmartArt доступна в приложениях Microsoft 365, включая PowerPoint, Excel, Outlook и Word. Вы можете копировать и вставлять графику SmartArt как изображения в других приложениях. С помощью графики SmartArt вы можете вносить изменения в дизайн, используя такие эффекты, как тени, отражения и плавные края. Также доступны эффекты третьего измерения, такие как скосы и вращения.
При выборе макета для графического элемента SmartArt необходимо учитывать важные моменты. Вы должны спросить себя, что вы хотите передать и как вы хотите, чтобы информация отображалась.
Вставить пирамиду
Для начала вам нужно открыть свою презентацию в Microsoft Powerpoint. Оттуда в идеале вы должны начать с чистого слайда.
- Нажми на Вставлять вкладка в PowerPoint.
- Выбирать SmartArt.
- Выберите пирамида.
- Выбери свой пирамида среди шаблонов.
- Нажмите ОК.
Настройка пирамиды
Прямо сейчас у вас есть базовый слайд без текста или другой информации. Это скоро изменится. После того, как ваш SmartArt будет вставлен, вы можете изменить графику с помощью инструмента SmartArt Design, который теперь находится в строке меню PowerPoint. Отсюда вы можете изменить макет, цвета и стиль интерактивной пирамиды. Наведите указатель мыши на основные варианты, чтобы просмотреть изменения в пирамиде.
После редактирования пирамиды щелкните объект, чтобы отредактировать каждое текстовое поле в соответствии с вашими потребностями. Выберите «Формат» в строке меню PowerPoint, чтобы внести изменения в дизайн текста.
С PowerPoint можно сделать многое, о чем вы, возможно, даже не задумывались. Например, знаете ли вы, что можете сделать презентацию PowerPoint доступной только для чтения или что вы можете преобразовать документ Word в презентацию PowerPoint?
Бизнес-пользователи могут выбрать один из планов Basic, Standard и Premium, начиная с 5 долларов США за пользователя в месяц.
Читайте также:


