Как сделать путь к файлу на английском
Обновлено: 05.07.2024
Вы выбираете имя каталога (Share name), путь к папке (Folder path), комментарий (Comment), лимит пользователя (User limit) и даже созданный на основе доступа статус нумерации.
You choose the Share name, Folder path, Comment, User limit and even the Access-based Enumeration status.
This is the path to the folder that will be used for Bayesian analysis of known spam messages.
Здесь должен быть путь к папке, к которой вы хотите подключиться.
Файл должен содержать только одну строку: путь к папке.
Путь к папке, в которой должны сохраняться изображения.
Путь к папке, содержащей информацию об автоматической установки.
The path to the folder containing the unattended installation information.
Enter the path to the folder containing the text files that the database uses.
Введите путь к папке, в которой требуется создать серверный образ.
Type the path of the folder where you would like to create the server image.
Введите путь к папке, в которую требуется установить продукт.
Type the path of the folder where you would like to install this product.
В демонстрационной базе данных часто используется макрос $COMMONDOCS$, который указывает путь к папке с общими документами.
Demo database often uses the $COMMONDOCS$ macros which refer to the Common Documents folder.
В мастере Create Distribution Share Wizard, введите или выберите путь к папке в вашей локальной файловой системы.
In the Create Distribution Share Wizard, type or browse to the path of a folder on your local file system.
Был указан путь к папке, однако мастеру требуется путь к файлу пакета. Укажите путь к файлу.
You have specified a folder, but the wizard needs a path to a package file. Specify a path to a file.
Введите имя веб- папки. Укажите также адрес сервера, порт и путь к папке и нажмите кнопку Сохранить и подключиться.
Enter a name for this WebFolder as well as a server address, port and folder path to use and press the Save & Connect button.
Длина имени файла в параметре/CreateUnattend не может превышать 200 знаков. Если папка не была указана, в общую длину входит путь к папке, из которой была запущена программа установки.
The filename used with the/CreateUnattend switch cannot be over 200 characters long. If a directory was not specified this total length will also include the length of the directory where setup was launched from.
Укажите или выберите путь к папке, содержащей текстовые файлы, которые нужно синхронизировать. Все файлы с расширением. txt в этой папке будут синхронизированы с базами документов на КПК.
Enter here, or select clicking the file picker button, the name and location of the folder used to find and synchronize text files. All files with extension. txt located in this folder will be synced to Palm DOC databases in your handheld.
If you plan to give a typical set of rights to several users, create a user group, grant it access rights and include users to the group.
Скорее всего, путь к папке с ICC- профилями указан неправильно. Для того, чтобы указать его заново, выберите «Да», в противном случае выберите «Нет» (функция управления цветом будет отключена до тех пор, пока эта проблема не будет решена).
The ICC profiles folder seems to be invalid. If you want to try setting it again, choose "Yes" here, otherwise choose "No", and the "Color Management" feature will be disabled until you solve this issue.
На шаге Папка назначения укажите путь к папке, в которую вы хотите установить программу. По умолчанию указана папка C:\Program Files\DrWeb for Kerio WinRoute.
Run the installation file, choose the language of installation and then follow the InstallShield Wizard prompts.
Результатов: 20 . Точных совпадений: 20 . Затраченное время: 31 мс
Перевод голосом, функции оффлайн, синонимы, спряжение, обучающие игры
В этой инструкции я покажу, как скопировать полный путь к файлу в Windows 10. Иногда нам для поиска информации или работы других программ, необходимо скопировать путь расположения файла, папки или каталога. Чтобы найти определенный файл в иерархии каталогов, необходимо указать абсолютный путь к нему.
Как посмотреть путь к файлу?
С помощью Shift

Например, путь к рабочему столу Windows 10 на моем компьютере имеет вид ⇒ C:\Users\Alex\Desktop, а к папке Temp ⇒ C:\Program Files (x86)\Temp
Через свойства папки или файла
Следующим способом удобно смотреть расположение папки или документа, но скопировать весь путь не получиться, так как последняя директория в пути не указывается.

Например путь к графическому изображению help.jpg
вместо ⇒E:\Фотоматериалы и изображения\Иконки\help.jpg
будет выглядеть как ⇒
E:\Фотоматериалы и изображения\Иконки
Узнаем путь к файлу в командной строке Windows
- Открываем командную строку. Сделать это можно, нажав комбинацию клавиш Win+R и в открывшейся строке ввести cmd.
- Перетаскиваем иконку файла или папки в основное окно программы cmd.exe.
- Полный путь до файла будет скопирован в окно командной строки. Если это будет файл запуска, например exe, то при нажатии кнопки Ввод (Enter) запуститься программа.
Для примера создадим документ Word с именем Doc3 и поместим его в любую папку и посмотрим его путь в командной строке.

Как скопировать путь к файлу на Mac
Пути к файлам и папкам на Маке можно узнать так же, как и в Виндовс через Shift, только названия кнопок другие ⇒

В буфер обмена скопируется полный путь к файлу например ⇒
Скопировать полный путь до любого файла достаточно просто и с этим справится любой пользователь ПК или ноутбука.
Абсолютный и относительный пути
Путь (от англ. path) — набор символов, показывающий расположение файла или каталога в файловой системе.
Например, в следующей записи G:\EPIM Pro\Необходимые программы\ABBYY FineReader 10.0.102.95 Pro\readme.txt
readme.txt — это имя файла, а G:\EPIM Pro\Необходимые программы\ABBYY FineReader 10.0.102.95 Pro — путь к нему.
Полный (абсолютный) путь к файлу начинается с логического имени диска. Далее идут имена вложенных друг в друга папок (их может быть сколько угодно много). В последней папке содержится требуемый файл.
Стандартный путь состоит из трех компонентов ⇒
Если присутствуют все три компонента, путь является абсолютным. Полный путь всегда начинается с корневого каталога.
Если буква тома или диска не указана и имя каталога начинается с символа разделителя, то такой путь задан относительно корня текущего диска. В противном случае путь задан относительно текущего каталога.
В следующей таблице показаны некоторые возможные пути к каталогам и файлам ⇒

Наверняка вы уже сталкивались с необходимостью вставки на своём сайте изображений, видео или какого-то файла для скачивания. При решении этой задачи много проблем возникает именно из-за неправильно прописанного пути к файлу. Давайте разбираться как же правильно прописать путь к файлу.
Навигация по статье:
Путь к файлу это своего рода его адрес содержащий в себе цепочку (последовательность) папок, внутри которых он находится. Путь может быть абсолютным и относительным.
Что такое абсолютный путь к файлу?
Например, для картинки image.jpg, которая лежит в папке images на вашем хостинге абсолютный путь будет выглядеть так:
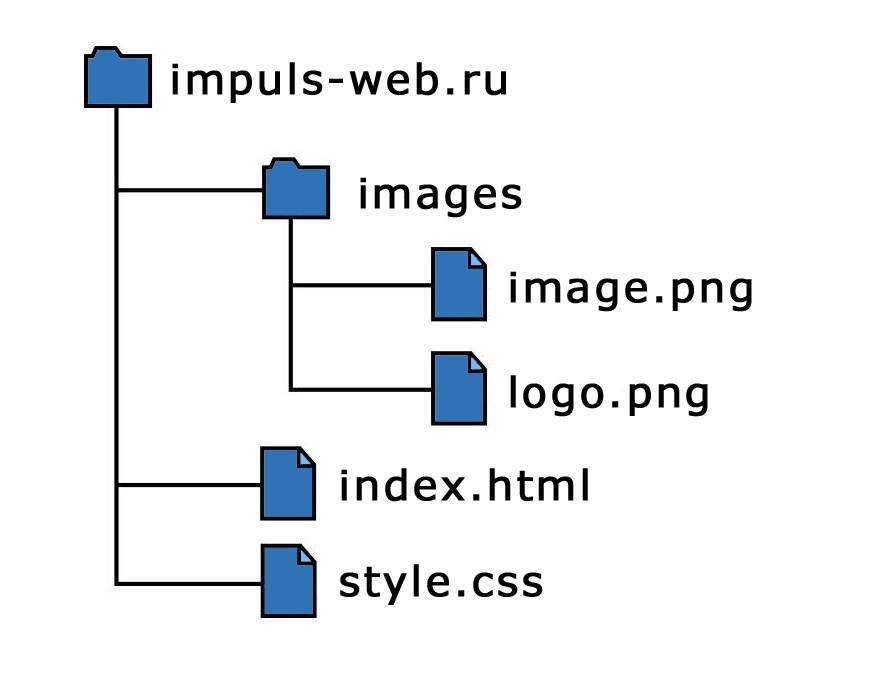
Посмотреть этот путь можно в адресной строке:
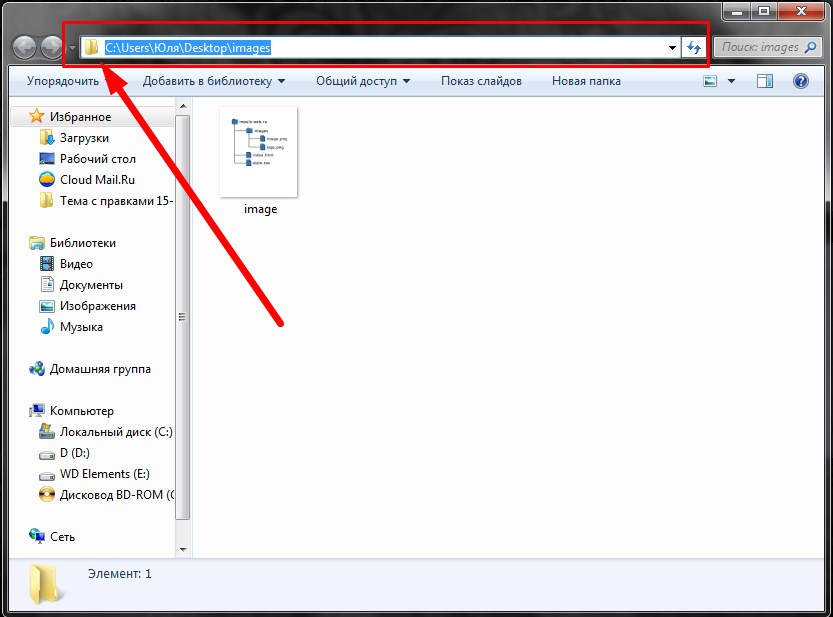
Как определить абсолютный путь к файлу у себя на хостинге?
Часто при подключению к сайту по FTP или файловый менеджер на хостинге у вас открывается корневая папка, в которой находится куча других папок и не всегда понятно где находится сама папка с доменом, куда загружать файл и какие папки указывать в абсолютном пути.
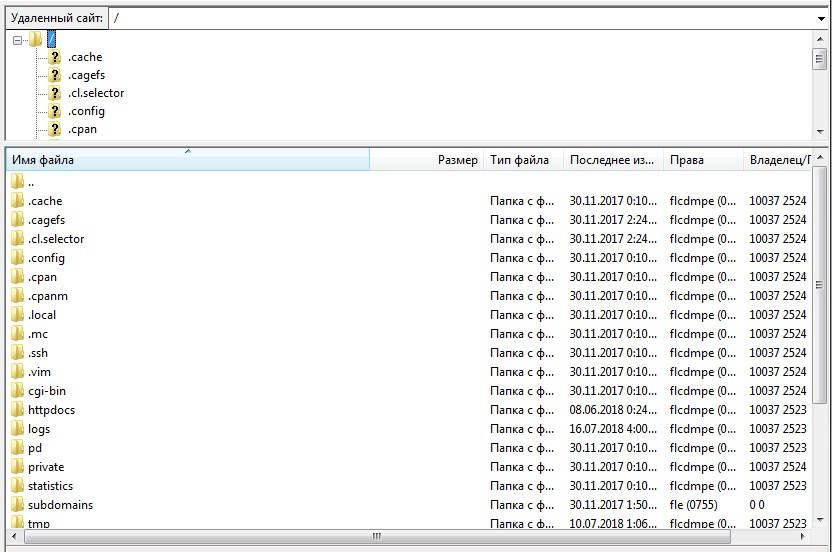
В этом случае нам нужно:
-
1. Найти папку, в которой лежат файлы сайта.
Например, в случае с CMS WordPress в ней должны находиться папки «wp-admin», «wp-content» и так далее.
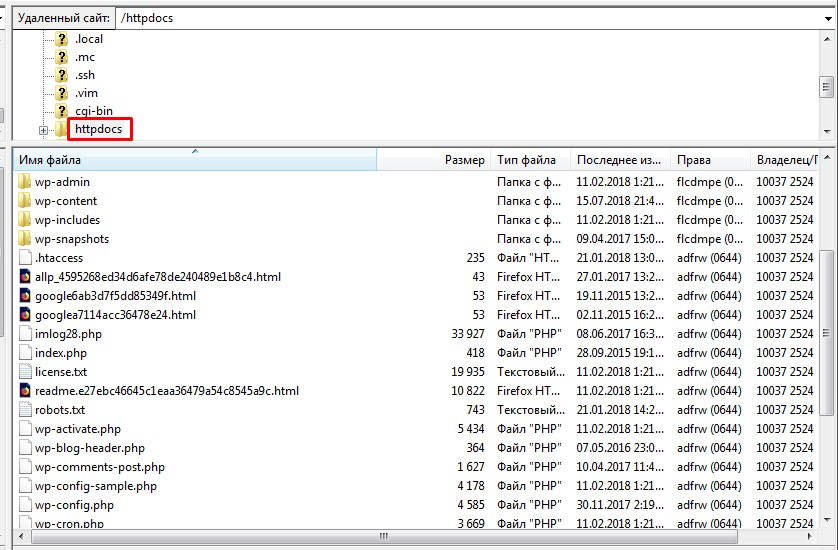
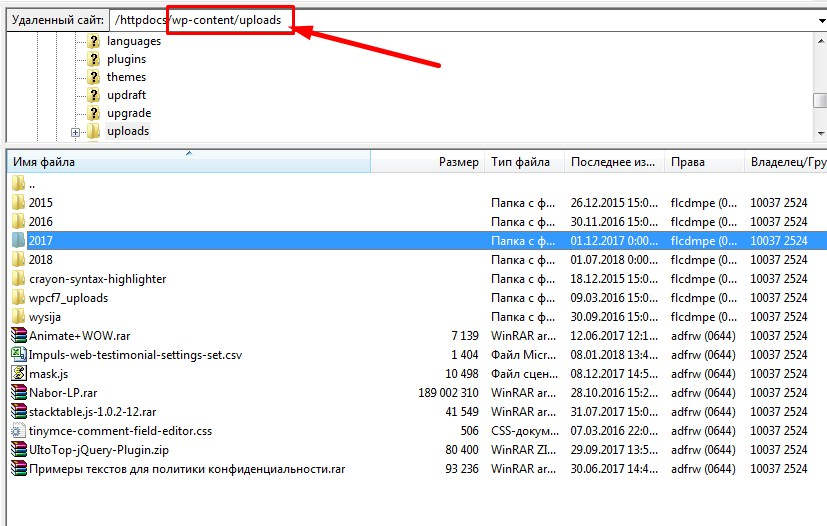
Потом приписываем к нему скопированный адрес папки с загруженным файлом и в конце пишем название его название и расширение.
Особенности абсолютного пути:
Что такое относительный путь к файлу?
С эти немного сложнее. Относительный путь к файлу указывается относительно расположения того файла в коде которого он указывается. Давайте разберём на конкретных примерах.
Пример 1.
Допустим, мы вставляем картинку в index.html, который лежит в папке с доменом. Там же в папке с доменом находится папка images с нашей картинкой.
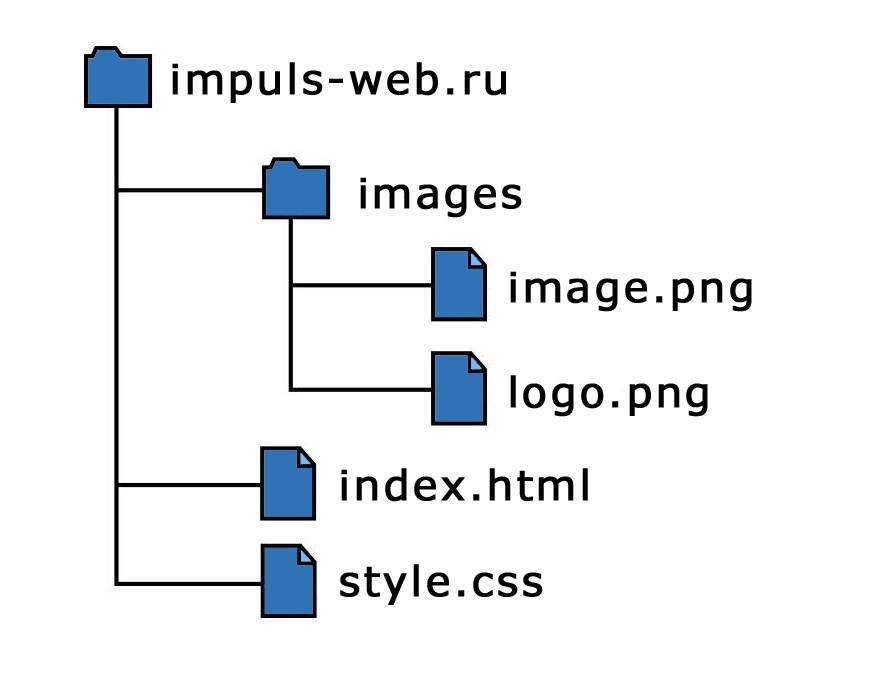
Относительный путь будет выглядеть так:
Пример 2.
Нам нужно указать относительный путь к картинке в файле style.css, который лежит в папке CSS. При этом сама картинка находится не папке images.
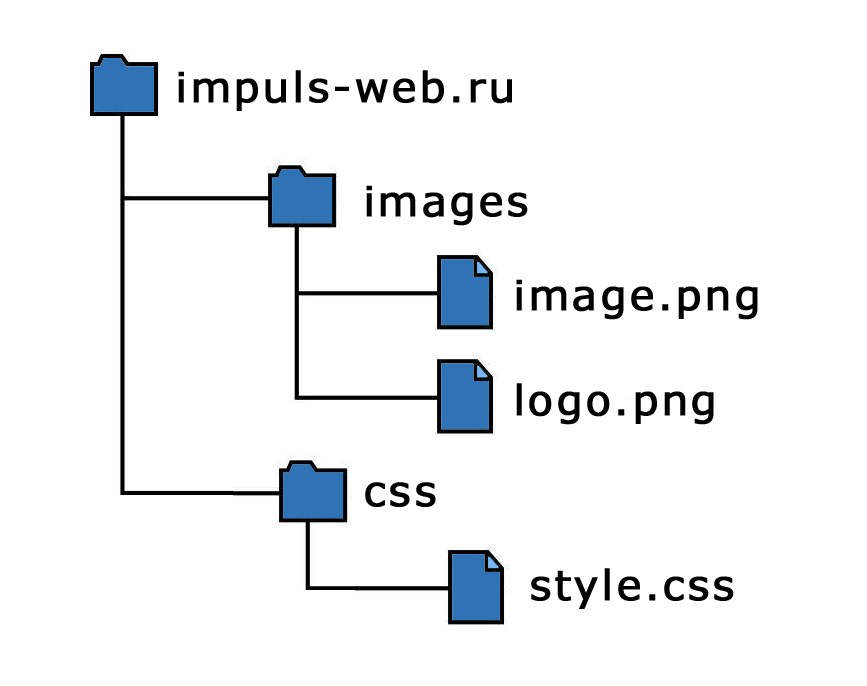
В этом случае если мы просто напишем /images/image.jpg, как в предыдущем примере, то это не сработает!
Браузер будет воспринимать эту запись так: «Зайди в папку images, которая лежит рядом с файлом style.css и возьми там файл image.jpg». Проблема в том, что в рядом с style.css нет никакой папки images! Она находится на уровень выше.
В таком случае мы должны как бы сказать браузеру: «Сначала выйди из папки CSS, в которой лежит style.css в котором мы указываем наш абсолютный путь, а потом зайди в папку images и возьми там файл image.jpg»
На языке кода команда «выйди из папки» будет выглядеть так: ../
В итоге получим:
Относительный путь указывается относительно того файла в коде которого вы указываете этот путь. То есть вы должны «объяснить» браузеру куда ему нужно идти чтобы найти нужный файл. При этом началом его «маршрута» будет местонахождения того файла, в котором вы пишете код.Пример 3.
Если нужная картинка лежит рядом с файлом, в коде которого вы пишете путь, то это будет выглядеть так:
Особенности относительного пути:
Определение пути к файлу в WordPress и других CMS
При работе с движками для отображения определённых файлов на сайте вам нужно указывать пути к ним или в админке или коде темы или шаблона.
Если вы вносите правки в коде, то указывать относительный путь вы должны относительно файла index.php который лежит в папке с доменом.
Получается, что вы вносите правки в файле шаблона, но путь должны указывать как будто бы вы работаете с index.php в корне сайта. Такова особенность работы движков.
Если вы указываете адрес внутри скрипта или CSS файла, то путь указывается относительно этого файла.
Так же в WordPerss есть специальные функции, которые избавят вас от необходимости бродить по папкам и гадать какой адрес нужно указывать. Эти функции возвращают абсолютный путь к папке с темой. Их несколько, но я обычно использую вот эту:
Относительные - ведут отсчет от корня сайта или текущего документа.
При обращении к каталогу без явного указания названия файла (то, что пишется в конце, после /fail.html) обычно открывается индексный файл - index.html. Это стоит помнить, чтобы всегда вы могли защитить свой сайт от мошенников. Об этом я рассказываю в настройках WP.
Абсолютные ссылки обычно применяются для указания документа на другом сетевом ресурсе, впрочем, допустимо делать абсолютные ссылки и внутри текущего сайта. Однако подобное практикуется нечасто, поскольку такие ссылки достаточно длинные и громоздкие. Поэтому внутри сайта преимущественно используются относительные ссылки.
Если вы забыли как правильно написать ссылку в коде , то следует вернуться к этому посту.
Рассмотрим создание относительных ссылок более подробно.
Вариант 1 Фалы располагаются в одной папке?

Здесь все просто. Нужно сделать ссылку из исходного на ссылаемый. То есть вот так:


Здесь путь такой

Здесь нужно выйти - ../ из одной и второй ../ папки и там уже найти файл
Как видите, ничего трудного нет в этом, если знать, как правильно обозначить путь к файлу.
Хочется предупредить, что этот метод указания пути к файлу не работает на локальном компьютере и годится, только для серверов.
Зато на компьютере вообще все проще простого.
Сейчас я вам расскажу пару фишек о том, как легко и точно прописать путь к файлу.
- Выбираете нужный вам файл
- Зажмите кнопку Shift и щелкаете правой кнопкой мыши.
- В открывшемся меню выбираете копировать путь к файлу.
- Вставляете сразу после = без кавычек. Они подставятся автоматически.

Если вы пользуетесь командной строкой на компьютере. Лично у меня она даже закреплена в панели задач. То..
- Открываете командную строку
- Просто перетаскиваете туда нужный файл
- Получаете точный путь к вашему файлу. Копируйте и наслаждайтесь!

На этом все на сегодня. Хочется добавить. что при создании папок и файлов не стоит пользоваться кириллицей и тем более пробелом, или разными регистрами символов.
Пробуйте, экспериментируйте и делитесь своими "фишками" и "кейсами".
Читайте также:

