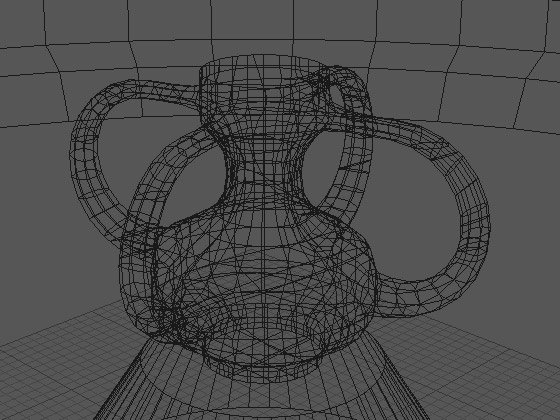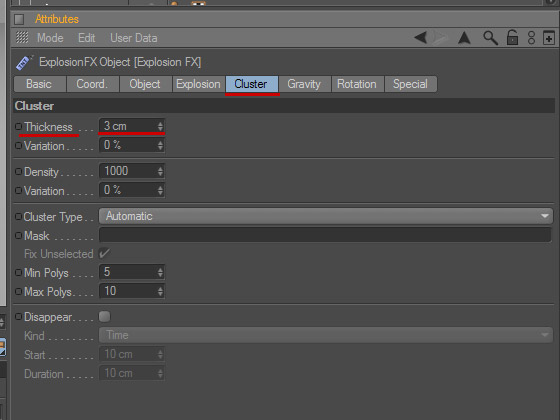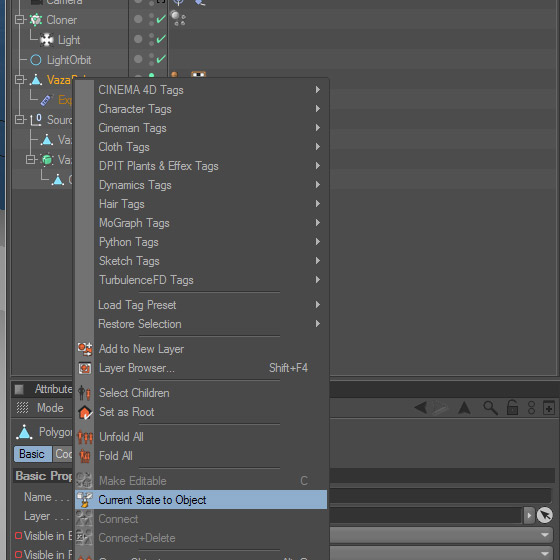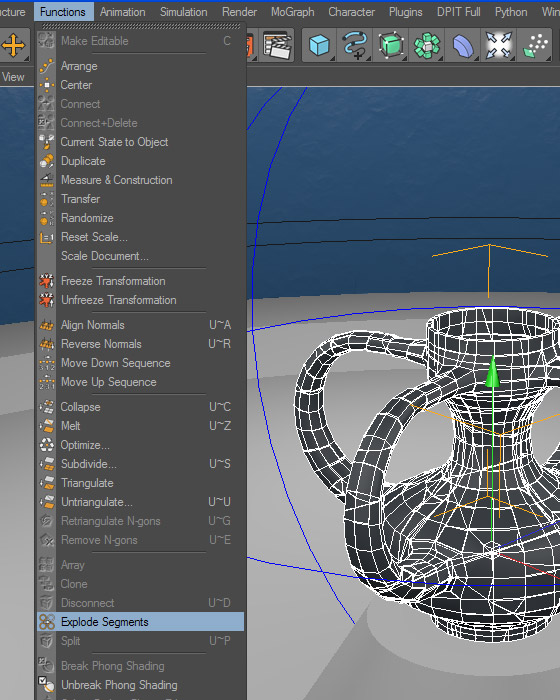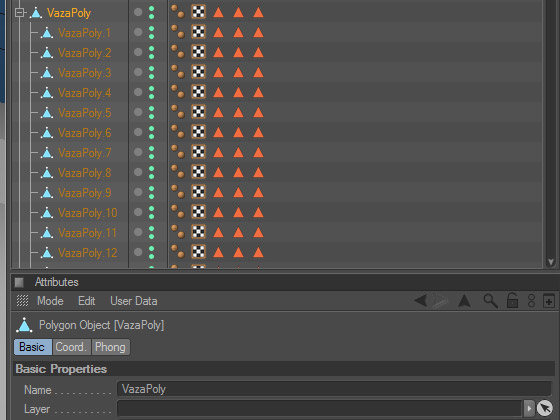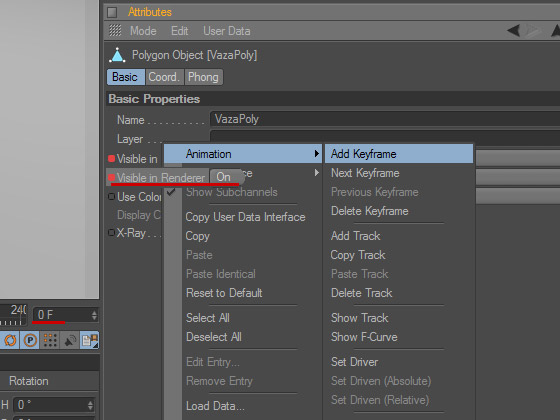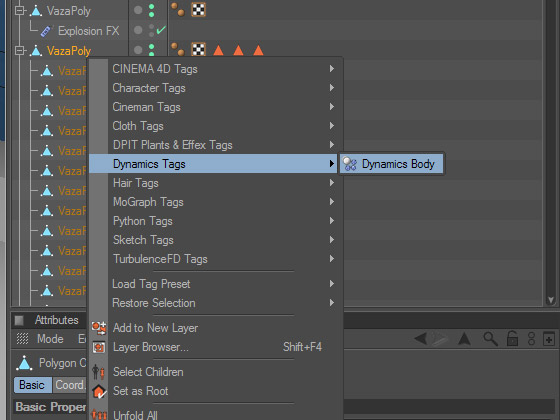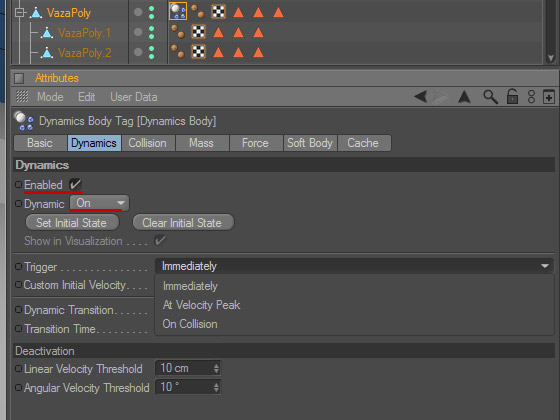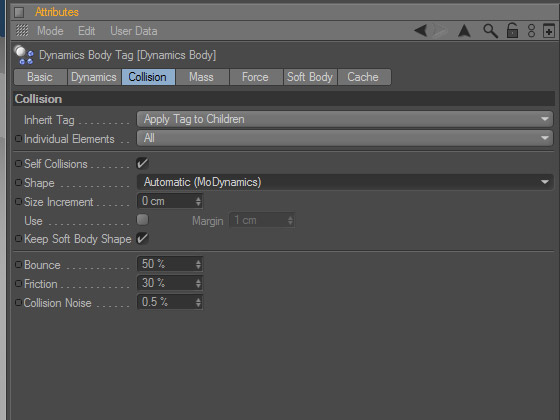Как сделать разрушенный текст в cinema 4d
Обновлено: 04.07.2024
Текущая версия After Effects (22.0) поддерживает только Cinema 4D версии R24 (установщик предоставляется). Однако актуальная версия Cinema 4D R25 совместима с After Effects более ранних версий, чем 22.0. Если рабочий процесс требует использования функций, доступных только в Cinema 4D R25, используйте After Effects 2021 г. (версия 18.4 или выше). В будущих выпусках After Effects 2022 будет добавлена поддержка функций, доступных только в версии R25.
В этом документе пойдет речь о CINEMA 4D и Cineware
Тесная интеграция с CINEMA 4D позволяет использовать Adobe After Effects совместно с Maxon CINEMA 4D. В After Effects можно создать файл CINEMA 4D ( C4D ) и работать со сложными 3D-элементами, сценами и анимациями.
Для обеспечения совместимости ядро рендеринга Maxon CINEMA 4D устанавливается вместе с Adobe After Effects. Это позволяет выполнять рендеринг файлов CINEMA 4D. На каждом слое можно управлять определенными аспектами рендеринга, камерой и содержимым сцены. Этот налаженный технологический процесс не требует создания промежуточных файлов или файлов наборов изображений.
Maxon CINEMA 4D R24 устанавливается вместе с After Effects в папке с названием Maxon Cinema 4D R24. Файлы CINEMA 4D можно создавать, редактировать и импортировать. Для создания экструдированного текста и сплайнов можно использовать такие инструменты, как заглавные буквы и фаска.
- Внешний модуль Cineware можно использовать как обычно, импортируя и экспортируя файлы проектов .c4d. Это особенно полезно при рендеринге с использованием файлов R24.
- Модуль рендеринга Cineware по умолчанию предоставляет те же возможности рендеринга, что и Cinema 4D R24.
Приложение CINEMA 4D предоставляет возможность редактировать, создавать и использовать собственные файлы Cinema 4D. По умолчанию используется наиболее поздняя версия установленного приложения CINEMA 4D.
Чтобы научиться использовать CINEMA 4D Lite с камерами и источниками света в After Effects, см. это учебное пособие.
Установка Cinema 4D
Установите After Effects как обычно. Процесс установки приостанавливается на компоненте Maxon Cinema 4D R24, достигнув 80 %.
Удаление Cinema 4D
Вручную перетащите папку Maxon Cinema 4D R24 на значок «Корзина».
- Windows:
- Используйте деинсталлятор из папки Maxon Cinema 4D R24.
- Также можно использовать элементы «Панель управления\Программы\Программы и компоненты» или «Параметры системы > Установка и удаление программ».
- Mac: /Users/имя_пользователя/Library/Preferences/MAXON
- Windows: C:\Users\имя_пользователя\AppData\Roaming\MAXON
Не рекомендуется удалять одну только папку Maxon, так как это повлияет на функциональные возможности After Effect Cineware и 3D-рендеринга.
Существует несколько способов создания, импорта и редактирования файлов CINEMA 4D в After Effects.
Импорт файлов CINEMA 4D
Чтобы импортировать файлы CINEMA 4D в After Effects, выполните указанные ниже действия.
Выберите Файл > Импорт > Файл .
Выберите файл CINEMA 4D и нажмите Импорт . Файл будет помещен на панель Проект в качестве элемента видеоряда. Можно поместить элемент видеоряда в текущую композицию или создать соответствующую композицию.
При размещении на панели проекта видеоряда в новой композиции с использованием значка новой композиции создается новая композиция, которая соответствует настройкам файла Cinema 4D. Затем создается слой CINEMA 4D, и на нем — 3D-сцена. Если перенести видеоряд в существующую композицию, он будет принят с использованием размера/пропорций композиции.
Перед импортом включите настройки Сохранить многоугольники для меланжа и Сохранить анимацию для меланжа в настройках приложения CINEMA 4D. Эти настройки оказываются особенно полезными в случае зависимости кадров CINEMA 4D от предыдущих кадров.
Редактирование файлов CINEMA 4D
В окне «Проект» можно изменить файлы CINEMA 4D, помещенные в композиции, а также исходные элементы CINEMA 4D. Файлы открываются в приложении CINEMA 4D Если имеется другая версия CINEMA 4D, то для редактирования файлов будет использоваться она. См. раздел Редактирование видеоряда в исходном приложении.
Можно выбрать нужную версию CINEMA 4D для использования с командой Редактировать оригинал . См. раздел Работа с разными экземплярами CINEMA 4D в Cineware Effect.
Создание файлов CINEMA 4D
В After Effects можно создавать файлы CINEMA 4D. Для этого выберите Файл > Создать > Файл Maxon CINEMA 4D или Слой > Создать > Файл Maxon CINEMA 4D .
Укажите имя и расположение файла.
Откроется приложение CINEMA 4D.
Создайте сцену C4D и выберите Файл > Сохранить для сохранения файла.
Подробнее см. в этом видеоролике Джеффа Сенгстака (Jeff Sengstack). Создание файлов CINEMA 4D.
Экспорт в Maxon CINEMA 4D и интегрированная обработка правок с помощью канала Live 3D
Можно экспортировать композиции с анимированным 3D-текстом и слоями-фигурами в Maxon CINEMA 4D с помощью канала After Effects Live 3D в рамках интегрированного рабочего процесса для 3D.
Слои 3D-фигур экспортируются в виде экструдированных сплайнов и включают в себя анимацию свойств слоя-фигуры.
При выборе варианта «Экструдировать текст как фигуры» трехмерные текстовые слои экспортируются как экструдированные сплайны в файл .c4d. Этот параметр сохраняет точность слоя: форматирование символов и абзацев и анимацию свойств текстового слоя. Нельзя изменить шрифт и текстовое содержимое в CINEMA 4D.
При выборе варианта «Сохранить редактируемый текст» трехмерные текстовые слои экспортируются как экструдированные текстовые объекты в файл .c4d. В этом случае можно изменять шрифт и текст в CINEMA 4D. В то же время, этот вариант обеспечивает ограниченную поддержку форматирования символов и абзацев, а также анимации свойств текстового слоя. Не поддерживаются следующие функции анимации текста: аниматоры текста, кернинг, отслеживание, вертикальный текст, текст абзаца и текст по контуру.
Обводки 3D-текста и слои-фигуры экспортируются в файл .c4d. В то время как модуль 3D-рендеринга с трассировкой лучей в After Effects не преобразует обводки для слоев 3D-текста, обводки экспортируются, если они включены. Чтобы просмотреть обводки слоев 3D-текста перед экспортом убедитесь, что выбран режим рендеринга композиции «Classic 3D».
Экспорт в Maxon CINEMA 4D
Чтобы выполнить экспорт в функции CINEMA 4D, выполните следующие действия.
Выберите Файл > Экспорт > Средство экспорта Maxon CINEMA 4D и сохраните файл C4D.
В диалоговом окне Экспорт в Maxon CINEMA 4D выберите один из следующих вариантов:
- «Экструдировать текст как фигуры»: создает файл .c4d с основной экструзией.
- «Сохранить редактируемый текст»: экспортирует слои 3D-текста как экструдированные текстовые объекты в файле .c4d, что позволяет изменять шрифт и текст в CINEMA 4D.
- Если маловероятно, что текст изменится после экспорта, рекомендуется выбрать вариант «CINEMA 4D: экструдировать текст как фигуры» в диалоговом окне «Экспорт текста».
- При экспорте координаты сцены для родительского нулевого объекта сдвигаются так, чтобы центр композиции After Effects соответствовал центру CINEMA 4D в точке с координатами 0,0,0.
- Экспортированные файлы .c4d сохраняются в версии 17.0 CINEMA 4D.
Импорт и редактирование файла .c4d в Maxon CINEMA 4D
Можно импортировать созданный файл .c4d в композицию After Effects для редактирования. Выберите «Редактировать» > «Редактировать оригинал», чтобы отредактировать файл .c4d в CINEMA 4D.
При импорте и добавлении в композицию файла .c4d, созданного средством экспорта версии Cineware 3.1, можно просмотреть сцену через камеру After Effects. Для этого сначала необходимо добавить камеру, а затем добавить настройку «Камера» в эффекте Cineware и выбрать вариант «Камера композиции по центру».
Все добавляемые к композиции слои After Effects 3D выравниваются со слоем сцены CINEMA 4D после экспорта. Извлеченные данные 3D-сцены из файла .c4d, например нулевые объекты, камеры и источники света, также выравниваются при условии, что все новые объекты, добавленные в файл .c4d, группируются под тем же родительским нулевым объектом, который создан в экспортированном файле .c4d.
Чтобы открыть экспортированный файл Cinema 4D в After Effects и CINEMA 4D для внесения дополнительных правок, выполните следующие действия:
Выберите Файл > Импорт и укажите файл C4D, который требуется импортировать в композицию.
Чтобы настроить 3D-элементы, используя CINEMA 4D, выберите слой Cineware , затем выберите команду Редактировать > Редактировать оригинал (или нажмите сочетание клавиш Command+E в Mac OS или Ctrl+E в Windows). Файл C4D откроется в приложении CINEMA 4D, входящем в состав After Effects CC.
Внесите изменения и сохраните файл. Композиция After Effects автоматически обновляется в соответствии со всеми изменениями.
Интеграция модуля CineRender, который основано на ядре рендеринга CINEMA 4D, позволяет выполнять рендеринг слоев на основе файлов CINEMA 4D прямо в программе After Effects. Эффект Cineware позволяет управлять настройками рендеринга и обеспечивает определенный контроль над сочетанием качества/скорости рендеринга. Можно также указать камеры, проходы или слои C4D, используемые для рендеринга. Эффект Cineware автоматически применяется при создании слоя на основе видеоряда C4D в композиции. Каждый слой CINEMA 4D имеет собственные настройки рендеринга и отображения.
Синхронизация слоя
При добавлении нескольких экземпляров слоя сцены CINEMA 4D в композицию, включая многопроходные слои, можно выбрать слои CINEMA 4D, которые требуется синхронизировать с остальными слоями в композиции.
Когда установлен флажок Синхронизировать слой AE вверху на панели «Элементы управления эффектами», настройки рендеринга и параметры камеры во всех экземплярах слоя автоматически синхронизируются, но слои CINEMA 4D можно настраивать по отдельности. Если для определенного слоя сцены CINEMA 4D этот флажок снят, то ни одна из настроек этого слоя не будет синхронизироваться с остальными слоями в композиции.
Live Link
Live Link обеспечивает синхронизацию таймлайнов CINEMA 4D и After Effects.
Для работы с Live Link нажмите кнопку «Включить» для Live Link. Текущий файл будет открыт в указанной версии CINEMA 4D. Чтобы включить Live Link в CINEMA 4D, введите команду «Редактировать» > «Установки» > «Связь» > «Live Link», затем выберите пункт «Включать Live Link при запуске». Синхронизация таймлайнов выполняется при переключении между After Effects и CINEMA 4D. Когда выбирается другой слой C4D в After Effects, нажмите кнопку Enable (Включить), чтобы синхронизировать этот слой.
Настройки рендеринга
Настройки рендеринга Cineware определяют, как следует выполнять рендеринг сцены в After Effects. Эти настройки позволяют ускорить рендеринг, позволяя при этом выполнять другие действия.
Определяет используемый модуль рендеринга. Возможны следующие варианты.
- Текущий . Использует стандартный модуль рендеринга, указанный в файле C4D. Для редактирования этих настроек используйте приложение CINEMA 4D.
- Текущий (черновое качество) . Использует стандартный модуль рендеринга, но отключает замедляющие настройки, такие как сглаживание, для более быстрого взаимодействия.
- Окно просмотра (черновое качество) . Использует настройки для обеспечения наиболее быстрого рендеринга, позволяя менять Настройки отображения . Шейдеры и многопроходные операции не отображаются. Используйте этот модуль рендеринга, чтобы продолжить работу с композицией.
- Окно просмотра . Аппаратно ускоренный рендеринг обеспечивает более высокое качество и более высокую скорость по сравнению с рендерингом «Окно просмотра (черновое качество)». Этот модуль рендеринга в CINEWARE поддерживает тот же повышенный уровень качества OpenGL, как и CINEMA 4D в отношении свойств «Прозрачность», «Тени», «Эффекты завершающей обработки» и «Шумы».
Если при сохранении файла .c4d в полной розничной версии CINEMA 4D в настройках рендеринга выбран физический или аппаратный рендеринг, файл рендерится с этими настройками в случаях, когда в CINEWARE выбран режим рендеринга «Текущий» или «Текущий (черновое качество)».
Этот параметр доступен только при использовании модуля рендеринга Окно просмотра (черновое качество) . Доступные параметры: Текущие тени , Каркас и Рамка . Режимы «Каркас» и «Рамка» предоставляют упрощенное представление сцены.
Выберите этот параметр, чтобы ускорить рендеринг, исключив из него текстуры и шейдеры.
Выберите этот параметр, чтобы ускорить рендеринг, исключив из нее предварительные расчеты для вычисления динамики движения или моделирование частиц. Не включайте этот параметр для итогового рендеринга.
Хранить текстуры в ОЗУ
Выберите этот параметр для кэширования текстур в ОЗУ, чтобы они не загружались с диска повторно и более быстро открывались. С другой стороны, кэширование больших текстур снижает объем доступной памяти.
Очистить память: стирается память сервера рендеринга. На протяжении периода времени скорость отклика сервера рендеринга может ухудшаться, так как он продолжает хранить обрабатываемые сцены. Очистка памяти, которую сервер рендеринга использует в качестве внутреннего кэша, может увеличить продолжительность предпросмотра сложных сцен в After Effects.
Настройки проекта
Эффект Cineware поддерживает следующие настройки проекта:
- Камера
- Слои CINEMA 4D
- Несколько проходов (линейный рабочий процесс)
- Команды
Выберите камеру, которая будет использоваться для рендеринга.
Камера CINEMA 4D . Используется камера, определенная как камера представления рендеринга в CINEMA 4D, или камера по умолчанию, если определенная камера не указана.
Выбрать камеру CINEMA 4D . Используйте этот параметр для выбора камеры. Если этот параметр доступен, щелкните элемент «Задать камеру».
Камера композиции по центру . используйте этот параметр, чтобы задействовать камеру After Effects и повторно вычислить координаты CINEMA 4D и адаптировать их к координатам After Effects. При импорте существующего файла C4D (как правило, моделируется около 0,0,0) для рендеринга с использованием новой камеры After Effects (которая центрируется по композиции) используйте модель C4D по центру композиции After Effects. В противном случае модель может быть неожиданно смещена в силу разницы начал.
Камера композиции . Используйте этот параметр для включения активной камеры After Effects. Чтобы этот параметр был доступен, необходимо добавить камеру After Effects. Например, используйте этот параметр для камеры, добавленной путем извлечения из проекта CINEMA 4D (поскольку такие камеры ссылаются на координатную систему CINEMA 4D, согласно которой точка 0,0,0 находится в центре окна просмотра CINEMA 4D). Этот параметр подходит для камер, добавленных в After Effects с помощью команды Слой > Создать > Камера .
Выбор камеры. если сцена CINEMA 4D содержит камеры помимо камеры по умолчанию, нажмите на эту кнопку и выберите камеру.
Выбор дубля. данный параметр включен, если файл c4d содержит дубли. Можно создавать несколько дублей сцены и изменять любой параметр в дубле. Если текущий модуль рендеринга не поддерживает выбор дублей, используется основной дубль.
Включите и выберите слои CINEMA 4D для рендеринга.
Несколько проходов (линейный рабочий процесс)
Используйте параметр Несколько проходов Cinema 4D для определения проходов рендеринга. Функции с несколькими проходами доступны только для стандартного модуля рендеринга.
Несколько проходов предоставляют возможность быстро вносить точные изменения в сцену C4D путем составления различных типов проходов в After Effects, например изменения теней или отражений в сцене. Чтобы результаты соответствовали настройке проекта CINEMA 4D Линейный рабочий процесс по умолчанию, необходимо работать в проекте с наложением цветов в линейном свете (в линейном рабочем пространстве с управлением цветами или с применением набора Смешивать цвета, используя гамму 1.0 в диалоговом окне Настройки проекта ).
Установить несколько проходов
Щелкните для выбора прохода, рендеринг которого следует выбрать на этом слое. Этот параметр доступен только в том случае, если включен параметр «Несколько проходов» в CINEMA 4D.
Определенные несколько проходов
Если этот параметр включен, он напрямую добавляет проходы, добавленные в файле .c4d . В их число могут входить проходы, отличные от слоев изображений.
Добавить слои изображений
Используйте этот параметр для создания слоев с несколькими проходами с определенными режимами наложения в зависимости от настройки Определенные несколько проходов . Если параметр «Определенные несколько проходов» включен, то параметр Добавить слои изображений позволяет добавлять только проходы, заданные в настройках рендеринга CINEMA 4D, а не все поддерживаемые типы.
При добавлении слоев изображений первоначально выбранный слой будет помещен в нижнюю часть стека таймлайна, а к его названию добавится определение Изображение RGBA, обозначающее слой с несколькими проходами.
Обладая, как и большинство трёхмерщиков, неутолимой жаждой виртуального разрушения, мы с вами то и дело стремимся что-нибудь эдакое максиально эффектно разбить. В одном из предыдущих уроков, если вы помните, объектом для разрушения нам послужил межгалактический грузовик, однако там наша с вами задача упрощалась за счёт того, что действие происходило в космическом пространстве, где (условно говоря) отсутствовали гравитация и взаимодействие с окружающим предметами — осколки грузовика просто разлетались в стороны, и на этом сцена заканчивалась.
Ну а как быть, если мы с вами хотим не просто разбить предмет, но и изобразить в анимации взаимодействие осколков с окружающей обстановкой? Как заставить осколки падать на пол, подскакивать, подпрыгивать и вообще вести себя по всем законам земной физики? Ведь модификатор взрыва в Cinema 4D с физикой не дружит — он просто разносит полигоны объекта в стороны, и на этом считает свою задачу выполненной. В свою очередь, физика в Cinema 4D отлично отрабатывает задачу взаимодействия отдельных элементов между собой и с окружающими предметами, но — увы! — не умеет превращать трёхмерную модель в набор отдельных элементов. Как быть?
![Реалистичный разлёт осколков]()
В данном уроке я расскажу вам об одном из сравнительно несложных способов решить данную задачу.
Когда речь идёт о наборе отдельных полигональных элементов, никакой сложности у нас с назначением им физики не возникает: объединяем элементы в группу и назначаем последней тег динамики со значениями «Apply Tag To Children» и «All» параметров «Inherit Tag» и «Individual Elements» соответственно во вкладке «Collision» — именно так мы с вами настраивали физическую модель автомобиля в предыдущем уроке.
Вывод очевиден: всё, что нам требуется для создания реалистичного разлёта осколков разбитой трёхмерной модели — это в определённый момент времени превратить цельную модель в набор осколков.
Будем исходить из того, что у нас с вами уже имеется некая модель, подготовленная для разрушения — как это сделать, подробно описано в уроке по моделированию взрыва межгалактического грузовика, ссылка на который приведена выше. То есть наша с вами модель уже порезана на неровные полигональные сегменты, и ей уже присвоен модификатор взрыва «Explosion FX». Однако, в отличие от моделирования взрыва в космосе, наши действия будут построены по иному алгоритму. На сей раз задачи, которые мы с вами поручим модификатору «Explosion FX» — это, во-первых, едва заметно, чуть-чуть, в самой первой фазе разделить трёхмерную модель на осколки, с тем чтобы сразу же передать управление физической модели Cinema 4D, которая будет управлять физическим поведением осколков, и во-вторых, придать толщину стенкам исходной модели.
![Подготовленная к разрушению трёхмерная модель]()
Приступаем. Располагаем модель в том месте, где она будет раскалываться на части, и назначаем ей модификатор «Explosion FX» со значением «0» параметра «Time» во вкладке «Object». Это сделано затем, чтобы присвоенный модели модификатор с самого начала придал поверхности нашей модели толщину (соответствующее свойство «Thickness» можно найти во вкладке «Cluster» свойств модификатора). К слову говоря — надеюсь, вам понятно, что в исходном варианте модель для разрушения должна быть «тонкостенной», не имеющей физической толщины стенки, об этой толщине, как мы с вами видим, позаботится модификатор «Explosion FX». Сам модификатор располагаем в центре разрушаемой модели.
![Указываем толщину поверхности трёхмерной модели]()
Начинаем подготовку. Изменяем значение параметра «Time» модификатора «Explosion FX» — вместо нуля указываем какое-нибудь небольшое значение, подбирая его таким образом, чтобы на поверхности модели визуально обозначилось начало деформации поверхности и её разделения на осколки.
![Подбираем значение «Time» модификатора для минимальной начальной деформации модели]()
Здесь непременно следует учесть один тонкий момент: подбирая значение параметра «Time», вы фактически создаёте первую фазу разлёта осколков, и в зависимости от того, насколько высокую скорость разлёта осколков вы хотите изобразить впоследствии при помощи настройки физической модели, вам необходимо правильно подобрать начальную фазу деформации модели, чтобы последующий разлёт осколков выглядел как естественное продолжение деформации её поверхности, без резкого скачка скорости.
Подобрав начальную фазу деформации поверхности модели, переходим к следующему шагу — к так называемому «спеканию» осколков, то есть трансформации деформированной модификатором «Explosion FX» модели в группу отдельных элементов. Выделяем наименование слегка деформированной модификатором «Explosion FX» модели в менеджере объектов, щёлкаем на наименовании правой клавишей мыши и в выпадающем контекстном меню выбираем пункт «Current State To Object». Обратите внимание: выделять и преобразовывать в новый объект следует именно модель, а не подчинённый ей модификатор взрыва!
![Создаём копию модели — будущий набор отдельных элементов-осколков]()
Следующий нюанс, который также может вас смутить при выполнении этой операции: выделив наименование модели в менеджере объектов, вы увидите в рабочем окне модель без каких-либо следов деформации поверхности — это Cinema 4D показывает вам исходную модель, чтобы дать чёткое представление о первоначальной геометрии деформируемого объекта — но преобразование в новую модель создаст деформированную копию вашей модели.
Итак, у вас появилась слегка деформированная копия модели. Осталось превратить её в набор отдельных элементов. Выделяем её наименование в менеджере объектов, после чего переводим взгляд на верхнее меню Cinema 4D, в котором больше всего нас интересует пункт «Functions» — в выпадающем из этого пункта меню нам нужно найти подпункт «Explode Segments» (букв. «Взорвать сегменты», т. е. сделать каждый сегмент отдельной моделью).
![Разделяем сегменты модели на группу отдельных элементов]()
Если вы всё сделали верно, то Cinema 4D на некоторое время задумается, после чего деформированная копия модели разрушаемого объекта в менеджере объектов превратится в группу полигональных элементов. Будьте готовы к тому, что количество элементов может оказаться весьма приличным — у меня, к примеру, получилось в результате вышеописанной операции более пятисот осколков.
![Группа осколков в менеджере объектов]()
Теперь хорошо бы вернуться к свойствам модификатора «Explosion FX», присвоенного исходной модели, и вернуть его параметру «Time» значение «0». Удалять сам модификатор не советую — ведь за ним по-прежнему сохраняется задача создания толщины стенок исходной модели, и если его удалить — в кадре может появиться весьма интересный эффект превращения «тонкостенной» бесплотной модели в «толстостенную», что будет выглядеть по меньшей мере странно.
Далее необходимо решить, в какой момент времени начнётся разрушение модели. Выбрав подходящий кадр, мы с вами сделаем следующее: спрячем из кадра оригинальную модель, и подменим её на группу осколков, расположенных в соответствии со слегка деформированной поверхностью модели — в анимации это будет выглядеть как начало разрушения. Для этого мы переходим в начало анимации, затем выбираем оригинальную модель и закрепляем значение «On» параметра «Visible in Renderer» («Видно при рендере») во вкладке «Basic» её свойств как ключевой кадр.
![Закрепляем видимость исходной модели в начале анимации как ключевой кадр]()
Переходим в выбранный нами в качестве начала разрушения фрейм и меняем значение параметра «Visible in Renderer» свойств исходной модели на «Off», затем также закрепляем это значение как ключевой кадр. Интерполяция для этого значения, как вы догадываетесь, не предусмотрена — исходная модель не будет постепенно таять в кадре (что, к примеру, можно сделать при помощи свойства «Transparency» текстуры модели), она просто дискретно исчезнет в тот момент, когда значение параметра «Visible in Renderer» изменится с «On» на «Off».
Исходную модель в нужный нам момент мы спрятали, теперь необходимо подменить её на группу осколков. Находим группу, открываем вкладку «Basic» её свойств и точно так же указываем два значения параметра «Visible in Renderer», только в первом кадре анимации значение параметра будет задано как «Off» (при котором осколки спрятаны), а в выбранный нами момент для начала разрушения — сменится на противоположное.
Что ещё мы с вами забыли? Настроить физическую модель разлёта осколков, разумеется. Без этого осколки не разлетятся, а модель будет выглядеть на протяжении анимации просто как треснувшая, но сохранившая почти первоначальную форму. Ищем в менеджере объектов наименование группы осколков и назначаем ей тег динамики.
![Назначаем группе осколков тег динамики]()
Рядом с наименованием группы появится пиктограмма тега динамики — выделяем её и переходим к настройке физической модели. Начнём с вкладки «Dynamics» свойств тега — в этой вкладке необходимо убедиться, что активирован параметр «Enabled» (рядом должна стоять галочка), выбрать значение «On» для параметра «Dynamic», и значение «Immediately» («Немедленно») для параметра «Trigger».
![Настраиваем физическую модель разлёта осколков]()
Переходим к вкладке «Collision» («Взаимодействие») — в ней нужно выбрать значение «Apply Tag To Children» («Применять тег к дочерним объектам») для параметра «Inherit Tag» («Наследование тега»), «All» («Всё») для параметра «Individual Elements» («Отдельные элементы») и «Automatic (MoDYnamics)» для параметра «Shape» («Геометрия»), а также обязательно отметить галочкой параметр «Self Collisions» — чтобы осколки при разлёте не проходили друг сквозь друга без взаимодействия.
![Настройка взаимодействия осколков с окружающими объектами]()
Всё, группа осколков готова к взаимодействиям. Осталось создать и настроить физическую модель окружающей обстановки — это могут быть стены, пол или расположенные рядом предметы (а также в том числе, кстати говоря, и поверхности, обладающие свойствами ткани — например, эластичностью, упругостью и т. п.)
Последнее, что нам остаётся сделать — это решить, как именно будут двигаться осколки модели: просто осыпаться вниз (для этого у нас всё готово), или же стремительно разлетаться в разные стороны словно при взрыве — это можно сделать самыми разными способами, от уменьшения временного масштаба динамики и силы гравитации трёхмерной сцены, до размещения вокруг осколков модели, со значением «Automatic» параметра «Shape» в теге динамики (в этом случае Cinema 4D воспримет окружающую осколки модель как монолитную — то есть не пустотелую — и во что бы то ни стало с максимальнум усилием постарается высвободить как бы завязшую внутри неё группу осколков).
В общем, при желании можно получить что-то вроде нижеприведённой анимации.
По словам актёра, он был своего рода героем, который вместе со зрителями реагировал на нелепые ситуации.
Об этой детали, как и о многих других историях со съёмочной площадки, рассказали в недавно опубликованной книге The Ultimate Oral History of The Office, которую написал актёр Брайан Баумгартнер, сыгравший в ситкоме Кевина Мэлоуна.
Среди одних из самых узнаваемых черт американского «Офиса» было то, как актёр Джон Красински, сыгравший торгового представителя Джима Халперта, время от времени смотрел прямо в камеру, как бы обращаясь к зрителям. Обычно к такому приёму, разрушая «четвёртую стену», обращались во время нелепых и смешных ситуаций, на которые по-разному реагировал Халперт.
Со временем этот трюк Красински стал неотъемлемой частью шоу, что авторы начали давать разным взглядам номера, чтобы быстро проговаривать нужную цифру, тем самым давая команду актёру и упрощая съёмочный процесс. Об этом для книги рассказал оператор-постановщик «Офиса» Мэтт Сон.
У нас была своя шутка, к примеру, мы говорили Джону цифру «четыре», после чего он выдавал нам особый взгляд в камеру. Да, эти взгляды были пронумерованы. Их было несколько и в зависимости от сцены мы бы сказали Джону что-то вроде: «Давай, покажи номер четыре».
Сам Красински отметил, что его персонаж был чем-то вроде «окна», связывавшего мир сериала с аудиторией, и мог смеяться над нелепыми сценами вместе со зрителями.
Я помню, как мы разговаривали об этом с создателем шоу Грегом Дэниелсом. Я был «окном в аудиторию». Я был персонажем, который должен был реагировать вместе со зрителями. Чтобы как раз тогда, когда вы сами думали, что ситуация становится смешной, я мог посмотреть в камеру и как бы сказать: «Ты прав, это действительно смешно».
Взгляды Красински в камеру стали популярны и за пределами шоу. Картинки с фразой looks at camera like I'm in the Office (смотрю в камеру, будто я в «Офисе») стали использовать в качестве мемов для описания абсурдных, смешных и просто непонятных ситуаций.
Текущая версия After Effects (22.0) поддерживает только Cinema 4D версии R24 (установщик предоставляется). Однако актуальная версия Cinema 4D R25 совместима с After Effects более ранних версий, чем 22.0. Если рабочий процесс требует использования функций, доступных только в Cinema 4D R25, используйте After Effects 2021 г. (версия 18.4 или выше). В будущих выпусках After Effects 2022 будет добавлена поддержка функций, доступных только в версии R25.
В этом документе пойдет речь о CINEMA 4D и Cineware
Тесная интеграция с CINEMA 4D позволяет использовать Adobe After Effects совместно с Maxon CINEMA 4D. В After Effects можно создать файл CINEMA 4D ( C4D ) и работать со сложными 3D-элементами, сценами и анимациями.
Для обеспечения совместимости ядро рендеринга Maxon CINEMA 4D устанавливается вместе с Adobe After Effects. Это позволяет выполнять рендеринг файлов CINEMA 4D. На каждом слое можно управлять определенными аспектами рендеринга, камерой и содержимым сцены. Этот налаженный технологический процесс не требует создания промежуточных файлов или файлов наборов изображений.
Maxon CINEMA 4D R24 устанавливается вместе с After Effects в папке с названием Maxon Cinema 4D R24. Файлы CINEMA 4D можно создавать, редактировать и импортировать. Для создания экструдированного текста и сплайнов можно использовать такие инструменты, как заглавные буквы и фаска.
- Внешний модуль Cineware можно использовать как обычно, импортируя и экспортируя файлы проектов .c4d. Это особенно полезно при рендеринге с использованием файлов R24.
- Модуль рендеринга Cineware по умолчанию предоставляет те же возможности рендеринга, что и Cinema 4D R24.
Приложение CINEMA 4D предоставляет возможность редактировать, создавать и использовать собственные файлы Cinema 4D. По умолчанию используется наиболее поздняя версия установленного приложения CINEMA 4D.
Чтобы научиться использовать CINEMA 4D Lite с камерами и источниками света в After Effects, см. это учебное пособие.
Установка Cinema 4D
Установите After Effects как обычно. Процесс установки приостанавливается на компоненте Maxon Cinema 4D R24, достигнув 80 %.
Удаление Cinema 4D
Вручную перетащите папку Maxon Cinema 4D R24 на значок «Корзина».
- Windows:
- Используйте деинсталлятор из папки Maxon Cinema 4D R24.
- Также можно использовать элементы «Панель управления\Программы\Программы и компоненты» или «Параметры системы > Установка и удаление программ».
- Mac: /Users/имя_пользователя/Library/Preferences/MAXON
- Windows: C:\Users\имя_пользователя\AppData\Roaming\MAXON
Не рекомендуется удалять одну только папку Maxon, так как это повлияет на функциональные возможности After Effect Cineware и 3D-рендеринга.
Существует несколько способов создания, импорта и редактирования файлов CINEMA 4D в After Effects.
Импорт файлов CINEMA 4D
Чтобы импортировать файлы CINEMA 4D в After Effects, выполните указанные ниже действия.
Выберите Файл > Импорт > Файл .
Выберите файл CINEMA 4D и нажмите Импорт . Файл будет помещен на панель Проект в качестве элемента видеоряда. Можно поместить элемент видеоряда в текущую композицию или создать соответствующую композицию.
При размещении на панели проекта видеоряда в новой композиции с использованием значка новой композиции создается новая композиция, которая соответствует настройкам файла Cinema 4D. Затем создается слой CINEMA 4D, и на нем — 3D-сцена. Если перенести видеоряд в существующую композицию, он будет принят с использованием размера/пропорций композиции.
Перед импортом включите настройки Сохранить многоугольники для меланжа и Сохранить анимацию для меланжа в настройках приложения CINEMA 4D. Эти настройки оказываются особенно полезными в случае зависимости кадров CINEMA 4D от предыдущих кадров.
Редактирование файлов CINEMA 4D
В окне «Проект» можно изменить файлы CINEMA 4D, помещенные в композиции, а также исходные элементы CINEMA 4D. Файлы открываются в приложении CINEMA 4D Если имеется другая версия CINEMA 4D, то для редактирования файлов будет использоваться она. См. раздел Редактирование видеоряда в исходном приложении.
Можно выбрать нужную версию CINEMA 4D для использования с командой Редактировать оригинал . См. раздел Работа с разными экземплярами CINEMA 4D в Cineware Effect.
Создание файлов CINEMA 4D
В After Effects можно создавать файлы CINEMA 4D. Для этого выберите Файл > Создать > Файл Maxon CINEMA 4D или Слой > Создать > Файл Maxon CINEMA 4D .
Укажите имя и расположение файла.
Откроется приложение CINEMA 4D.
Создайте сцену C4D и выберите Файл > Сохранить для сохранения файла.
Подробнее см. в этом видеоролике Джеффа Сенгстака (Jeff Sengstack). Создание файлов CINEMA 4D.
Экспорт в Maxon CINEMA 4D и интегрированная обработка правок с помощью канала Live 3D
Можно экспортировать композиции с анимированным 3D-текстом и слоями-фигурами в Maxon CINEMA 4D с помощью канала After Effects Live 3D в рамках интегрированного рабочего процесса для 3D.
Слои 3D-фигур экспортируются в виде экструдированных сплайнов и включают в себя анимацию свойств слоя-фигуры.
При выборе варианта «Экструдировать текст как фигуры» трехмерные текстовые слои экспортируются как экструдированные сплайны в файл .c4d. Этот параметр сохраняет точность слоя: форматирование символов и абзацев и анимацию свойств текстового слоя. Нельзя изменить шрифт и текстовое содержимое в CINEMA 4D.
При выборе варианта «Сохранить редактируемый текст» трехмерные текстовые слои экспортируются как экструдированные текстовые объекты в файл .c4d. В этом случае можно изменять шрифт и текст в CINEMA 4D. В то же время, этот вариант обеспечивает ограниченную поддержку форматирования символов и абзацев, а также анимации свойств текстового слоя. Не поддерживаются следующие функции анимации текста: аниматоры текста, кернинг, отслеживание, вертикальный текст, текст абзаца и текст по контуру.
Обводки 3D-текста и слои-фигуры экспортируются в файл .c4d. В то время как модуль 3D-рендеринга с трассировкой лучей в After Effects не преобразует обводки для слоев 3D-текста, обводки экспортируются, если они включены. Чтобы просмотреть обводки слоев 3D-текста перед экспортом убедитесь, что выбран режим рендеринга композиции «Classic 3D».
Экспорт в Maxon CINEMA 4D
Чтобы выполнить экспорт в функции CINEMA 4D, выполните следующие действия.
Выберите Файл > Экспорт > Средство экспорта Maxon CINEMA 4D и сохраните файл C4D.
В диалоговом окне Экспорт в Maxon CINEMA 4D выберите один из следующих вариантов:
- «Экструдировать текст как фигуры»: создает файл .c4d с основной экструзией.
- «Сохранить редактируемый текст»: экспортирует слои 3D-текста как экструдированные текстовые объекты в файле .c4d, что позволяет изменять шрифт и текст в CINEMA 4D.
- Если маловероятно, что текст изменится после экспорта, рекомендуется выбрать вариант «CINEMA 4D: экструдировать текст как фигуры» в диалоговом окне «Экспорт текста».
- При экспорте координаты сцены для родительского нулевого объекта сдвигаются так, чтобы центр композиции After Effects соответствовал центру CINEMA 4D в точке с координатами 0,0,0.
- Экспортированные файлы .c4d сохраняются в версии 17.0 CINEMA 4D.
Импорт и редактирование файла .c4d в Maxon CINEMA 4D
Можно импортировать созданный файл .c4d в композицию After Effects для редактирования. Выберите «Редактировать» > «Редактировать оригинал», чтобы отредактировать файл .c4d в CINEMA 4D.
При импорте и добавлении в композицию файла .c4d, созданного средством экспорта версии Cineware 3.1, можно просмотреть сцену через камеру After Effects. Для этого сначала необходимо добавить камеру, а затем добавить настройку «Камера» в эффекте Cineware и выбрать вариант «Камера композиции по центру».
Все добавляемые к композиции слои After Effects 3D выравниваются со слоем сцены CINEMA 4D после экспорта. Извлеченные данные 3D-сцены из файла .c4d, например нулевые объекты, камеры и источники света, также выравниваются при условии, что все новые объекты, добавленные в файл .c4d, группируются под тем же родительским нулевым объектом, который создан в экспортированном файле .c4d.
Чтобы открыть экспортированный файл Cinema 4D в After Effects и CINEMA 4D для внесения дополнительных правок, выполните следующие действия:
Выберите Файл > Импорт и укажите файл C4D, который требуется импортировать в композицию.
Чтобы настроить 3D-элементы, используя CINEMA 4D, выберите слой Cineware , затем выберите команду Редактировать > Редактировать оригинал (или нажмите сочетание клавиш Command+E в Mac OS или Ctrl+E в Windows). Файл C4D откроется в приложении CINEMA 4D, входящем в состав After Effects CC.
Внесите изменения и сохраните файл. Композиция After Effects автоматически обновляется в соответствии со всеми изменениями.
Интеграция модуля CineRender, который основано на ядре рендеринга CINEMA 4D, позволяет выполнять рендеринг слоев на основе файлов CINEMA 4D прямо в программе After Effects. Эффект Cineware позволяет управлять настройками рендеринга и обеспечивает определенный контроль над сочетанием качества/скорости рендеринга. Можно также указать камеры, проходы или слои C4D, используемые для рендеринга. Эффект Cineware автоматически применяется при создании слоя на основе видеоряда C4D в композиции. Каждый слой CINEMA 4D имеет собственные настройки рендеринга и отображения.
Синхронизация слоя
При добавлении нескольких экземпляров слоя сцены CINEMA 4D в композицию, включая многопроходные слои, можно выбрать слои CINEMA 4D, которые требуется синхронизировать с остальными слоями в композиции.
Когда установлен флажок Синхронизировать слой AE вверху на панели «Элементы управления эффектами», настройки рендеринга и параметры камеры во всех экземплярах слоя автоматически синхронизируются, но слои CINEMA 4D можно настраивать по отдельности. Если для определенного слоя сцены CINEMA 4D этот флажок снят, то ни одна из настроек этого слоя не будет синхронизироваться с остальными слоями в композиции.
Live Link
Live Link обеспечивает синхронизацию таймлайнов CINEMA 4D и After Effects.
Для работы с Live Link нажмите кнопку «Включить» для Live Link. Текущий файл будет открыт в указанной версии CINEMA 4D. Чтобы включить Live Link в CINEMA 4D, введите команду «Редактировать» > «Установки» > «Связь» > «Live Link», затем выберите пункт «Включать Live Link при запуске». Синхронизация таймлайнов выполняется при переключении между After Effects и CINEMA 4D. Когда выбирается другой слой C4D в After Effects, нажмите кнопку Enable (Включить), чтобы синхронизировать этот слой.
Настройки рендеринга
Настройки рендеринга Cineware определяют, как следует выполнять рендеринг сцены в After Effects. Эти настройки позволяют ускорить рендеринг, позволяя при этом выполнять другие действия.
Определяет используемый модуль рендеринга. Возможны следующие варианты.
- Текущий . Использует стандартный модуль рендеринга, указанный в файле C4D. Для редактирования этих настроек используйте приложение CINEMA 4D.
- Текущий (черновое качество) . Использует стандартный модуль рендеринга, но отключает замедляющие настройки, такие как сглаживание, для более быстрого взаимодействия.
- Окно просмотра (черновое качество) . Использует настройки для обеспечения наиболее быстрого рендеринга, позволяя менять Настройки отображения . Шейдеры и многопроходные операции не отображаются. Используйте этот модуль рендеринга, чтобы продолжить работу с композицией.
- Окно просмотра . Аппаратно ускоренный рендеринг обеспечивает более высокое качество и более высокую скорость по сравнению с рендерингом «Окно просмотра (черновое качество)». Этот модуль рендеринга в CINEWARE поддерживает тот же повышенный уровень качества OpenGL, как и CINEMA 4D в отношении свойств «Прозрачность», «Тени», «Эффекты завершающей обработки» и «Шумы».
Если при сохранении файла .c4d в полной розничной версии CINEMA 4D в настройках рендеринга выбран физический или аппаратный рендеринг, файл рендерится с этими настройками в случаях, когда в CINEWARE выбран режим рендеринга «Текущий» или «Текущий (черновое качество)».
Этот параметр доступен только при использовании модуля рендеринга Окно просмотра (черновое качество) . Доступные параметры: Текущие тени , Каркас и Рамка . Режимы «Каркас» и «Рамка» предоставляют упрощенное представление сцены.
Выберите этот параметр, чтобы ускорить рендеринг, исключив из него текстуры и шейдеры.
Выберите этот параметр, чтобы ускорить рендеринг, исключив из нее предварительные расчеты для вычисления динамики движения или моделирование частиц. Не включайте этот параметр для итогового рендеринга.
Хранить текстуры в ОЗУ
Выберите этот параметр для кэширования текстур в ОЗУ, чтобы они не загружались с диска повторно и более быстро открывались. С другой стороны, кэширование больших текстур снижает объем доступной памяти.
Очистить память: стирается память сервера рендеринга. На протяжении периода времени скорость отклика сервера рендеринга может ухудшаться, так как он продолжает хранить обрабатываемые сцены. Очистка памяти, которую сервер рендеринга использует в качестве внутреннего кэша, может увеличить продолжительность предпросмотра сложных сцен в After Effects.
Настройки проекта
Эффект Cineware поддерживает следующие настройки проекта:
- Камера
- Слои CINEMA 4D
- Несколько проходов (линейный рабочий процесс)
- Команды
Выберите камеру, которая будет использоваться для рендеринга.
Камера CINEMA 4D . Используется камера, определенная как камера представления рендеринга в CINEMA 4D, или камера по умолчанию, если определенная камера не указана.
Выбрать камеру CINEMA 4D . Используйте этот параметр для выбора камеры. Если этот параметр доступен, щелкните элемент «Задать камеру».
Камера композиции по центру . используйте этот параметр, чтобы задействовать камеру After Effects и повторно вычислить координаты CINEMA 4D и адаптировать их к координатам After Effects. При импорте существующего файла C4D (как правило, моделируется около 0,0,0) для рендеринга с использованием новой камеры After Effects (которая центрируется по композиции) используйте модель C4D по центру композиции After Effects. В противном случае модель может быть неожиданно смещена в силу разницы начал.
Камера композиции . Используйте этот параметр для включения активной камеры After Effects. Чтобы этот параметр был доступен, необходимо добавить камеру After Effects. Например, используйте этот параметр для камеры, добавленной путем извлечения из проекта CINEMA 4D (поскольку такие камеры ссылаются на координатную систему CINEMA 4D, согласно которой точка 0,0,0 находится в центре окна просмотра CINEMA 4D). Этот параметр подходит для камер, добавленных в After Effects с помощью команды Слой > Создать > Камера .
Выбор камеры. если сцена CINEMA 4D содержит камеры помимо камеры по умолчанию, нажмите на эту кнопку и выберите камеру.
Выбор дубля. данный параметр включен, если файл c4d содержит дубли. Можно создавать несколько дублей сцены и изменять любой параметр в дубле. Если текущий модуль рендеринга не поддерживает выбор дублей, используется основной дубль.
Включите и выберите слои CINEMA 4D для рендеринга.
Несколько проходов (линейный рабочий процесс)
Используйте параметр Несколько проходов Cinema 4D для определения проходов рендеринга. Функции с несколькими проходами доступны только для стандартного модуля рендеринга.
Несколько проходов предоставляют возможность быстро вносить точные изменения в сцену C4D путем составления различных типов проходов в After Effects, например изменения теней или отражений в сцене. Чтобы результаты соответствовали настройке проекта CINEMA 4D Линейный рабочий процесс по умолчанию, необходимо работать в проекте с наложением цветов в линейном свете (в линейном рабочем пространстве с управлением цветами или с применением набора Смешивать цвета, используя гамму 1.0 в диалоговом окне Настройки проекта ).
Установить несколько проходов
Щелкните для выбора прохода, рендеринг которого следует выбрать на этом слое. Этот параметр доступен только в том случае, если включен параметр «Несколько проходов» в CINEMA 4D.
Определенные несколько проходов
Если этот параметр включен, он напрямую добавляет проходы, добавленные в файле .c4d . В их число могут входить проходы, отличные от слоев изображений.
Добавить слои изображений
Используйте этот параметр для создания слоев с несколькими проходами с определенными режимами наложения в зависимости от настройки Определенные несколько проходов . Если параметр «Определенные несколько проходов» включен, то параметр Добавить слои изображений позволяет добавлять только проходы, заданные в настройках рендеринга CINEMA 4D, а не все поддерживаемые типы.
При добавлении слоев изображений первоначально выбранный слой будет помещен в нижнюю часть стека таймлайна, а к его названию добавится определение Изображение RGBA, обозначающее слой с несколькими проходами.
Читайте также: