Как сделать реферат на компьютере wordpad
Обновлено: 07.07.2024
С написанием рефератов сталкивается каждый учащийся и почти на всех ступенях получения образования. Но не все знают, что в программе Word содержатся шаблоны для оформления работы. Важно, чтобы реферат соответствовал всем заявленным нормам по ГОСТ. Именно поэтому писать и оформлять реферат удобнее через программу Microsoft Word.
Как правильно и продуктивно ей пользоваться, мы расскажем в данной статье.
Программа для рефератов Microsoft Word: правила пользования
Пользоваться программой Word не сложно. Интерфейс достаточно прост и любую функцию можно найти на панели управления, что расположена сверху. Практика показывает, что большинство учащихся и так выполняет все рефераты с помощью данной программы.
Как сделать оглавление в Word
Не все учащиеся знают, как легко и просто оформить оглавление реферата с помощью Microsoft Word 10. Это можно сделать следующим образом:
чтобы вставить заголовки, следует поставить курсор на нужное место и зайти во вкладку «Ссылки»;
нажать на раздел «Добавить текст»;
выбрать стиль (главное, чтобы он не был очень броским и хорошо читался);
таким же образом вставить оставшиеся заголовки.
Помните, в реферате могут присутствовать и подзаголовки. Для них стоит выбрать отличающийся стиль.
В ГОСТ требования к оглавлению не описаны, а это значит, что стоит соблюдать требования учебного заведения.

Как сделать рамку реферата в Microsoft Word
Рамка является хорошим дополнением к документу, придает ему более цельный вид. Добавлять рамку к реферату совершенно не обязательно, но уж если Ворд позволяет это сделать, так почему же не улучшить документ визуально? Стоит обратить внимание на то, что реферат должен иметь определенные поля, а значит и рамка должна располагаться на определенном расстоянии от краев документа.
Вставить обрамление несложно, если знать последовательность действий:
найти и нажать на раздел «Поля/Настраиваемые поля»;
после этого на экране появится диалоговое окно, куда можно ввести параметры для отступа. По стандарту, поля реферата оформляются следующим образом: левое – 3 см, правое – 1 см, все остальные – 2 см, переплет должен быть слева, а ориентация – строго книжная;
затем найти раздел «Разметка страницы» – «Границы страниц» – «Рамка»
в появившемся окне выставить параметры;
нажать на клавишу ОК.
Если Вы хотите применить рамку для конкретного раздела, выбрать в «Разметка страницы» пункт «Применить к этому разделу» и тогда рамка появится только на выбранном листе. Правильная установка границ – необходимое требование к каждой работе.

Как выровнять текст
Весь текст по умолчанию выравнивается по левому краю, но существуют ситуации, когда необходимо выровнять иначе:
на верхнее панели управления следует найти четыре кнопочки, изображение на которых соответствует способу выравнивания (по левому краю, по центру, по правому краю и по ширине страницы);
необходимо выделить текст, что должен быть выровнен, и выбрать одно из предложенных расположений.
Не стоит пытаться выровнять текст с помощью клавиши пробела, энтер или таб, это лишь отнимет большое количество времени и не приведет к желаемому результату.
Как делать сноски в Microsoft Word
Сноски являются неотъемлемой частью реферата: с помощью них можно пояснить значение слова, сослаться на издание или интернет-ресурс.
Для того, чтобы сделать сноску, необходимо:
зайти в раздел «Ссылки, что расположен сверху на панели управления;
выделить слово или предложение, на которое необходимо сделать ссылку;
нажать на раздел «Вставить сноску», после чего программа перенаправит вниз страницы, куда будет предложено написать необходимую информацию. Сноски располагаются в строгом порядке.
Важно! Делать сноски можно только с помощью арабских цифр, использование звездочек допускается лишь в неформальных документах! Сноска, чаще всего, располагается рядом с номером страницы
Существуют и специальные комбинации клавиш, которые помогают упростить создание сносок и делать их как в конце текущей страницы, так и в конце всего документа.
Чтобы сноска появилась в конце страницы, необходимо выделить текст и нажать на комбинацию клавиш: «Ctrl+Alt+F».
Если же необходимо сделать так, чтобы сноска появилась в самом конце документа, то можно воспользоваться комбинацией – «Ctrl+Alt+D».

Как создать формулы в Microsoft Word
Если работа пишется на какую-либо тему, относящуюся к точным наукам, появляется необходимость продемонстрировать решение задачи или просто вставить формулу. Очень сложно это сделать с помощью обычной клавиатуры и поэтому создатели Ворда придумали специальный «Редактор формул».
Чтобы в текст вставить формулу, необходимо:
в верхнем меню выбрать раздел «Вставка»;
нажать на кнопку «Символы», что расположена справа;
программа предложит вставить «Уравнение» или «Символ», для вставки формулы необходимо выбрать раздел «Уравнение»;
система выдаст уже имеющиеся в базе формулы, среди которых можно найти необходимую. Если же Вы не нашли, что искали, то можно воспользоваться дополнительными уравнениями с «Загрузки», самостоятельно ввести или же совершить рукописный ввод формулы.

Возможные ошибки при работе с программой
Среднестатистический человек, что ежедневно работает с программой Ворд, не располагает полной информацией о ее возможностях и пользуются лишь 20% функционала. Это приводит к тому, что проделывается большое количество ненужной работы.
Самые частые ошибки, что допускаются при работе с Microsoft Word:
Пренебрежение автоматизацией: реферат – сложный документ, что содержит огромное количество разделов, заголовков, глав и так далее. Среднестатистический пользователь выставляет шрифт и форматирование текста вручную и не знает о том, что это можно автоматизировать. Создавать и изменять содержание можно так же с помощью автоматизации, ведь программа в состоянии самостоятельно определять заголовки и даже вносить изменения.
Отсутствие ссылок и связей. Мало кто знает, но в ворде можно также создавать ссылки, нажав на которые пользователь сразу попадет на нужный ему раздел. Это делается с помощью функции «Закладки».
Работать с таблицами могут так же далеко не все пользователи, а ведь таблицу можно оформлять точно так же, как и обычный текст: выставлять тени, цвет и так далее.
Часто задаваемые вопросы
Можно ли добиться необходимого оформления реферата или доклада (по всем стандартам) с помощью другого текстового редактора?
Реферат и его основные составляющие (титульный лист, оглавление, основная часть, список литературы и так далее) могут быть оформлены с помощью других программ. Если это сделать правильно, то никто и не заметит, что реферат был написан не в Ворде. Дело в том, что Microsoft Word является самой автоматизированной и шаблонной программой. Если учащийся выполнил задание в другой программе – это не проблема, главное следовать инструкции.
Существует большое количество сайтов в интернете, где данная программа находится в свободном доступе. Реально ли, действительно, найти лицензионную программу в свободном доступе?
Как было сказано ранее, существует лишь один официальный ресурс, с которого можно загрузить программу. На других сайтах так же встречаются бесплатные версии. Однако чаще всего такие версии либо рассчитаны на месяц, либо являются нелицензионными и имеют ограниченный функционал.
Что делать если в ворде отсутствуют вышеописанные пункты?
Если у вас в настройках отсутствуют вышеописанные разделы, значит на вашем устройстве установлен не лицензионный Microsoft Word. В этом случае придется делать все вручную или же найти официальную версию офиса.
Как сделать реферат на компьютере, волнует не только современных студентов, но и школьников. Все активнее данный вид работы задается ученикам разных классов. Реферат представляет собой письменный анализ по определенной теме.
Как сделать реферат на компьютере
Написать студенческую работу обладателям компьютера в век интернета очень просто. Для этого необходимо:
ознакомиться с книгами, статьями и чужими работами по заданной теме;
выбрать основное, найти проблемы, подумать над их решением;
на основании прочитанного составить план написания реферата, который после легко модернизировать в содержание;
в текстовом редакторе собрать текст реферата из понравившихся отрывков и своего мнения;
отформатировать содержимое полученного документа в соответствии с требованиями учебного заведения.
При оформлении кому-то сначала удобно набирать текст в редакторе, а уже по завершению приводить к стандарту. Другие сразу задают нужные параметры. Если работа пишется впервые – исправлений автором будет много.
Перед началом работы над рефератом, задайте параметры в соответствии с требованиями к оформлению:
Величина полей: слева 30 мм, справа 10 см, сверху и снизу по 20 мм.
Выравните весь текст по ширине.
Настройте автоматический перенос слов.
Пронумеруйте листы реферата.
Большим плюсом использования современной техники является возможность сразу писать без ошибок – умная машина покажет студенту, где он мог пропустить букву или вставить не ту.
В какой программе делать реферат для распечатки
Реферат представляет собой вариант простейшей научной работы, включающий в себя следующие элементы:
список использованных источников;
приложение (если есть).
Программ для работы с текстом существует большое множество, все они отличаются теми или иными возможностями. Самой распространённой и установленной на каждом рабочем и домашнем компьютере считается Microsoft Word. В ней содержатся все необходимые инструменты для работы с текстами собственного авторства. Большой набор опций позволит не только напечатать содержимое реферата, но и вставить таблицы, диаграммы, формулы, пронумеровать страницы и еще много всего интересного.

Процесс распечатки документа, созданного в этой программе очень прост. Все они хранятся в меню «Файл». Выбирается «Печать» и устанавливаются необходимые характеристики, такие как:
количество страниц на листе;
Как сделать реферат в wordpad
WordPad – приложение для редактирования текстов. Представляет собой упрощенный вариант всем известного Microsoft Word.
Wordpad является текстовым процессом. Это значит, что подходит для работы с текстом и его возможности шире, чем у обычного «Блокнота». Открыть Wordpad можно через меню «Пуск», выбрать «Программы» – «Стандартные»

Интерфейс программы напоминает внешний вид Microsoft Word, являясь его упрощенной версией. В левом верхнем углу находится панель быстрого доступа и название того документа, который редактируется. Функции панели можно изменять по своему желанию, добавляя из списка возможных команд.
При помощи данной программы можно:
искать и заменять текст;
отображать линейку и строку состояния;
управлять переносом по словам и единицами измерения.
WordРad обладает всем необходимым набором инструментов для написания и оформления научного текста. Сделать это будет достаточно просто. Подписать номера страниц, изменить шрифт, проставить поля и другое.
Другие программы для создания реферата
При работе с текстами могут использоваться и другие программы:
Каждая из них обладает каким-то уникальным качеством, которое подойдет для написания рефератов.
OpenOffice
Пакет OpenOffice – качественный аналог MicrosoftOffice, обладающий особыми свойствами, которые позволили ему занять серьезные позиции среди потребителей.
Пакет OpenOffice содержит большое количество необходимых инструментов для работы и создания текстов разного уровня сложности и направления. Конечно, большинству пользователей привычен Microsoft Word, но для расширения кругозора, опыта и достижения иных целей все чаще преподаватели и учителя в школе знакомят учащихся с программой OpenOffice. Особым ее преимуществом является общая доступность, иначе говоря, программу можно установить на свой компьютер бесплатно. Совместима она с основными операционными системами, что развивает ее популярность. В состав программы входят самые необходимые компоненты для качественного редактирования текстов на более чем 40 языках:
инструмент для создания электронных таблиц;
приложение для создания картинок и формул.
Только у Outlook нет аналога в OpenOffice. После загрузки данной программы на компьютер, написать реферат не составит труда.

Google Документы
Google Документы – интересное и современное средство для работы с текстами, их редактирования и совместного доступа нескольким лицам при особых условиях. Можно изменять и добавлять:
Приложение доступно бесплатно. Возможно работать через телефон. Для этого нужно просто скачать приложение на гаджет. При редактировании и написании текстов все изменения сохраняются без дополнительного участия автора, при этом можно ознакомиться с историей корректировок, внесенных другими пользователями с информацией, кто и какие внес изменения. Созданные тексты можно сохранять в формате doc. С помощью программы вносятся такие необходимые изменения как:
добавление колонтитулов, нумерация страниц;
работа с заголовками;
вывод на печать результат.
Самые новые версии позволяют работать с таблицами в тексте.

Notebook
Самое основное предназначение у данной программы – создание презентаций из нескольких листов, последовательность которых можно менять, и не только это.
Возможности Smart Notebook широки:
работа с файлами;
оформление и создание страниц;
создание объектов: фигуры, линии, таблицы, схем;
добавление авторских материалов.
По большей части подходит для проведения уроков, давая возможность изменять текущие изображения. Такая подача информации очень интересна и современна.

Microsoft Excel
В основном, Microsoft Excel пригодится для проведения расчетов разного уровня сложности. Можно создавать информацию в табличном виде, а также в виде графиков и диаграмм на основе введенных в соответствующие ячейки данные.

PowerPoint
Программа для создания презентаций, которая известна даже школьникам, называется PowerPoint. Она помогает создавать красочное дополнение к докладу и отражает основные идеи научной работы. PowerPoint обладает большим количеством инструментов, позволяющих создать яркие слайды с добавленными в них:
графиками и диаграммами;
ссылками на сайты.
Для оформления слайдов используются шаблоны. PowerPoint – отличное средство красиво и ярко представить публике доклад, реферат, курсовую и любую иную информацию, которая станет понятнее и интереснее с таким сопровождением.
С самых первых версий Windows поставляется с очень полезным инструментом редактирования текста под названием WordPad. Это приложение можно считать облегчённой версией Microsoft Word или более продвинутым приложением, чем текстовый редактор Блокнот. С выходом новых версий Windows WordPad становится более удобным и получает больше возможностей. Этот инструмент позволяет создавать, редактировать, просматривать и печатать текстовые документы. В этой статье будет показано как работать с WordPad, где его найти и как им пользоваться: создать, сохранить новый документ и распечатать.
WordPad сравнение новых версий и старых
Начиная с Windows 95 WordPad входит в состав всех версий данной ОС. Приложение всегда было удобным инструментом для лёгкого и быстрого редактирования документов. В старых версиях интерфейс состоял из множества небольших меню и кнопок.

Новые версии WordPad более дружелюбны для обычного пользователя в связи с лентой бар, появившейся в первый в Microsoft Office 2007. WordPad же получил свою ленту меню с выпуском Windows 7.

В настоящее время WordPad также, как и в Windows 7 выглядит в Windows 8 и Windows 10 за исключением некоторых визуальных отличий.

В старых версиях WordPad необычные команды были спрятаны в меню. При необходимости вставить дату и время в документ не было доступной кнопки на панели инструментов. Нужно было использовать меню вставка. В новых версиях WordPad просто нужно нажать на кнопку.

Ещё одним не маловажным дополнением к современной версии WordPad является панель быстрого доступа, расположенная в верхней части окна и содержащая несколько важных кнопок:
- Сохранить (CTRL + S) – сохранение активного документа;
- Отменить (CTRL + Z) – отмена последних действий;
- Вернуть (CTRL + Y) – повторенное выполнение последнего действия.
Рядом с ними находится кнопка Настройка панели быстрого доступа . Тут можно внести некоторые изменения, включить или отключить кнопки. Простым нажатием на значок похожий на стрелку, откроется выпадающее меню.

Другим способом добавления кнопок на панель быстрого доступа, является щелчок правой кнопки мыши или удержание любой из опций на ленте, и выбор функции Добавить на панель быстрого доступа .

Важной особенностью в современной версии является возможность просмотра и редактирования документов, созданных в Microsoft Office 2007, 2010, 2013 (docx) и Open Office (odt), но более старые пакеты MS Office (.doc) WordPad не в состоянии открыть. Для открытия файлов, созданных в старых версиях MS Word нужно использовать приложение Word Viwer.
Но вряд ли ограничения в открытии устаревших документов Word будут существенным недостатком для современного пользователя ПК.
Где найти и как открыть WordPad?
Приложение можно открыть, используя несколько методов:
В Windows 7 его можно найти в меню Пуск , в папке Стандартные или воспользовавшись поиском введя «WordPad».

В Windows 10 следует перейти в меню Пуск и выбрать Все приложения .

Немного прокрутив вниз нужно открыть папку Стандартные – Windows . В этом списке находится приложение WordPad.

Но самым быстрым способом открытия WordPad будет ввод этого слова в Поиск. Для открытия окна поиска, нужно щёлкнуть мышью или коснуться значка «Лупа» на панели задач.

Дальше в строку поиска ввести «WordPad» и выбрать для запуска соответствующий результат.

Также, как и другие приложения в Windows 10, WordPad можно закрепить на панели задач и на начальном экране, щёлкнув правой кнопкой мыши или коснуться и удерживать до появления меню.

Обзор интерфейса WordPad
Окно WordPad включает ленту, которая чем-то напоминает ленту в MS Office 2007, 2010 и 2013. На изображении ниже представлено деление на определённые области.

Главное меню – Файл, предлагает основные варианты для создания нового документа, открытия уже существующего, сохранения документа, печати и настройки размера страницы. Принцип работы версий WordPad в 7, 8 и 10 версиях Windows схож.

Первая закладка носит название Главная и предлагает ряд действий, сгруппированных в соответствии с задачами.
Первая секция – Буфер обмена, включает в себя набор кнопок, которые позволяют скопировать вставить или вырезать элементы из документа.

Возможно наиболее важными секциями в этой вкладке являются Шрифт и Абзац, предлагающие изменить шрифт, размер или цвет текста, выравнивание интервал.

Дальше находится секция Вставка, где можно найти варианты вставки изображения, даты и времени, и различных объектов.

Заключительная секция – Правка, предлагает варианты: поиск, замену и возможность выделить всё.

Вкладка Вид, предполагает несколько вариантов отображения: изменение масштаба, возможность показать или скрыть, а также перенос и единицы измерения.

Как создать документ WordPad
Создание документа WordPad подразумевает его открытие и ввод в него текста.

Для форматирования текста нужно использовать ленту, описанную выше. Когда ввод текста завершён, для сохранения документа нужно перейти к меню Файл и выбрать Сохранить как . Тут можно воспользоваться одним из пяти вариантов сохранения документа.

Нужно выбрать предпочтительный формат, после этого выбрать будущее место расположение файла. Теперь можно нажать на кнопку Сохранить .

Как открыть документ WordPad
Для открытия ранее созданного документа WordPad нужно перейти в меню Файл и коснуться или нажать или Открыть .

Откроется окно, в котором нужно перейти к файлу, выбрать его и нажать Открыть .

Для открытия последних используемых документов, тех в которых недавно были произведены изменения, нужно снова открыть меню Файл . В правой части отобразится список этих документов.

Печать документов WordPad
При необходимости распечатать документ WordPad, нужно обратиться к меню Файл и навести курсор на Печать для открытия дополнительного меню.

Если выбрать Предварительный просмотр , то можно увидеть, как будет выглядеть документ до его печати.
Если выбрать Печать , появится новое окно, в котором можно выбрать нужный принтер, диапазон страниц и число копий для документа. Кнопка Печать предполагает одноимённое действие.

Вариант Быстрая печать означает мгновенную отправку печати на принтер, установленный по умолчанию.
Современная версия WordPad входящая в комплект Windows 10, а также 7 и 8 получили несколько важных усовершенствований, если сравнивать с более старыми версиями, с точки зрения возможностей и удобства. Это приложение может заменить Microsoft Word для обычного пользователя, обеспечивая все основные документы для просмотра и редактирования документов. Данный материал дал понятие того, как работать в WordPad, с помощью которого можно использовать документы, ранее созданные в Microsoft Word 2007,2010 и 2013 с расширением «.docx».
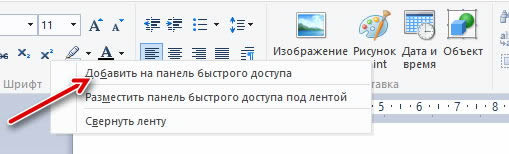
WordPad – это программа для редактирования текста, которую можно использовать для создания и редактирования документов. В отличие от документов программы «Блокнот», документы WordPad могут включать сложное форматирование и графику, можно связывать или внедрять в документ объекты, например изображения или другие документы.

Создание, открытие и сохранение документов в WordPad
Для создания, открытия и сохранения документов в редакторе WordPad используйте команды представленные ниже.
Создать новый документ
Нажмите «Меню» и выберите команду Создать
Нажмите «Меню» и выберите команду Открыть
Нажмите «Меню» и выберите команду Сохранить
Сохранить документ с новым именем или в другом формате
Нажмите «Меню» и выберите команду Сохранить как, а потом выберите имя и формат, в котором необходимо сохранить документ
Примечание: WordPad можно использовать для открытия и сохранения текстовых документов (.Txt), документов в формате RTF (.Rtf), документов Word (.Docx) и текстовых документов OpenDocument (.Odt). Документы в других форматах открываются как текстовые документы и могут выглядеть неправильно.
Ускорение работы с WordPad
Чтобы ускорить доступ к командам, которые зачастую используются в WordPad, их можно расположить на панели быстрого доступа над лентой.
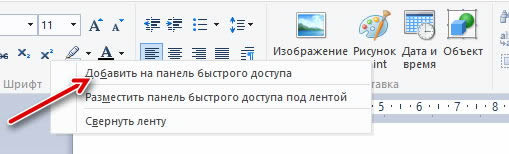
Чтобы добавить команду программы WordPad на панель быстрого доступа, щелкните правой кнопкой мыши кнопку или команду и выберите Добавить на панель быстрого доступа.
Форматирование документов в WordPad
Форматирование – это внешний вид и расположение текста в документе. Можно воспользоваться лентой инструментов, которая расположена под строкой заголовка, чтобы легко изменить форматирование в документе.
Например, можно выбрать шрифт и его размер из многих доступных вариантов, а также изменить цвет текста на любой по желанию. Также можно легко изменить выравнивание текста.
Используйте команды, приведенные ниже, чтобы изменять форматирование документа.
Изменить оформление текста в документе
Выделите текст, который требуется изменить, а затем воспользуйтесь кнопками на вкладке Главная в группе Шрифт. Дополнительные сведения о функции каждой кнопки, наведите курсор мыши на кнопку, чтобы увидеть описание.
Изменить выравнивание текста в документе
Выделите текст, который требуется изменить, а затем воспользуйтесь кнопками на вкладке Главная в группе Абзац. Дополнительные сведения о функции каждой кнопки, наведите курсор мыши на кнопку, чтобы увидеть описание.
Вставка дат и изображений в документы WordPad
Используйте для вставки даты или изображения в документ WordPad команды, представленные ниже.
Вставить точную дату
- На вкладке Главная в группе Вставить щелкните Дата и время.
- Выберите нужный формат и нажмите кнопку ОК .
- На вкладке Главная в группе Вставить щелкните Картинки.
- Найдите нужное изображение и нажмите кнопку Открыть .
- На вкладке Главная в группе Вставить щелкните Рисование в программе Paint.
- Создайте нужный рисунок и закройте программу Paint.
Просмотр документов
Для просмотра документов в WordPad используйте следующие команды.
Увеличить или уменьшить масштаб
На вкладке Вид в группе Масштаб щелкните Больше или Меньше.
Просмотреть документ в фактическом размере
На вкладке Вид в группе Масштаб нажмите кнопку 100% .
На вкладке Вид в группе Показать или скрыть установите флажок Линейка .
Показать строку состояния
На вкладке Вид в группе Показать или скрыть установите флажок Строка состояния .
Изменить параметры переноса по словам
На вкладке Вид в группе Параметры щелкните Перенос по словам и выберите нужный параметр.
Изменить единицы измерения линейки
На вкладке Вид в группе Параметры щелкните Единицы измерения и выберите нужные единицы.
Совет: Чтобы увеличить или уменьшить масштаб документа, можно нажимать кнопки Больше или Меньше на ползунке Масштаб в правом нижнем углу окна, увеличивая или уменьшая масштаб.

Бывает, что студент приносит преподавателю прекрасный, глубокий, отлично раскрывающий тему реферат, а препод заворачивает работу из-за неправильного оформления. Особенно обидно получить такой сюрприз перед самым зачётом или экзаменом, на который без засчитанного реферата не допускают. Так что оформление реферата – это не мелочь.
Впрочем, в правилах оформления реферата нет ничего сложного. Проблемы обычно возникают у первокурсников, которые просто пока ещё не знают, как правильно оформить реферат (потому, что поленились это выяснить до сдачи). Но эта статья поможет тем, кто не взял на кафедре методичку и задумался об оформлении в ночь перед сдачей работы – согласитесь, распространённая ситуация!
Иногда палево с правильным оформлением реферата случается у новичков-студлансеров. Решив подработать, начинающий студлансер полагает, что достаточно просто написать работу, и очень расстраивается, когда заказчик со скандалом требует доработок: оформление не по стандарту. Так что и студлансерам эта статья, нам кажется, тоже пригодится.
Общие правила оформления рефератов
Существует несколько видов рефератов , но в данном случае мы подразумеваем формат учебной работы. Это работа, которую можно назвать уменьшенным, более простым вариантом курсовой. Поэтому учебный реферат оформляется в целом так же, как курсовые и дипломы.
Во многих вузах и тем более в школах к оформлению рефератов подходят менее строго, допуская небольшие отступления от строгого стандарта ГОСТа. На некоторых факультетах есть свои правила, касающиеся оформления работ, особенно титульных листов (так что, помимо изучения общих правил, описанных ниже, рекомендуем всё-таки взять на кафедре методичку; иногда особые требования изобретаются преподавателями именно для того, чтобы проверить – читали ли вы эту методичку или нет?).
Но в целом достаточно соблюдения основных правил, касающихся выбора шрифта, проставления сносок, нумерации, оформления содержания, списка литературы, титульного листа.
Лучше всего, если вы изучите правила оформления реферата по ГОСТу, которые соответствуют стандартам оформления более серьёзных научно-исследовательских работ. Даже если преподаватель не из придир, лишними эти навыки не будут. А если вам попадётся «бюрократ» из нашей классификации научных руководителей, то оформление реферата по ГОСТу будет важнее содержания!
Как правильно оформить реферат?
- Используйте шрифт Times New Roman. В ГОСТе это не прописано, но практика уже установившаяся.
- Традиционно используется кегль 14-й, иногда 12-й. Этот момент лучше уточнить у преподавателя. Как правило, для учебных работ выбирается 14-й, но если объём реферата большой, есть смысл выбрать кегль чуть меньше. А вот больший – нельзя, так как преподаватель сразу поймёт, что вы визуально раздуваете объём.
- Межстрочный интервал – полуторный. Больший интервал, опять же, говорит о попытке смухлевать с объёмом.
- Ориентация листа – книжная. Альбомная иногда допускается при оформлении приложений (например, широких таблиц).
- Поля: 1,5 см для верхнего, 3 см для нижнего, 1,5 см для правого и 2,5 см для левого (1 см – запас для подшивки листов). Увеличение полей иногда используется студентами для увеличения числа листов, но эта практика может привести к неприятностям, особенно если вы совсем обнаглели и выставили в настройках 3 – 3 – 3 – 4.
- Листы форма А4, плотность – стандартная для распечатки принтером, цвет белый.
- Текст печатается только на одной стороне листа. Оборотная должна остаться чистой. Кстати, распространённая ошибка среди новичков, часто пишущих с обеих сторон, как в тетрадке.
- Нумерация (арабскими цифрами) проставляется с третьего листа (с введения). 1-й и 2-й листы (титульный и содержание), согласно ГОСТу, не нумеруются, но учитываются в подсчёте. Проще говоря, на первых двух листах внизу цифр нет, на листе с введение – уже ставится «3». Приложения не нумеруются.
- Титульный лист состоит из следующих частей:
Основной кегль при оформлении титульного листа – 14, но слово «РЕФЕРАТ» и название темы обычно набираются более крупным.
Образец оформления титульного листа для реферата:
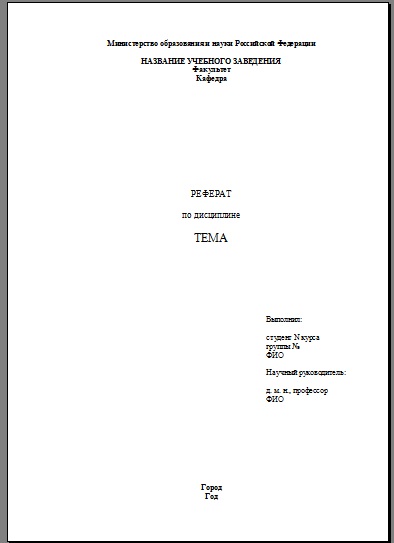
- Содержание располагается на 2-м листе и включает в себя наименования всех частей (введения, глав и параграфов основной части, заключения, списка литературы (иногда с выделением списка источников), приложений).
Для каждого из элементов, кроме приложений, указывается номер страницы. Приложения не нумеруются, так как могут представлять собой не только листы, но и папки с материалами, диски и т. д.
В верхней части листа пишется: «СОДЕРЖАНИЕ» (без кавычек, верхним регистром). Далее следует информация об элементах работы с форматированием по левому краю, но страницы указываются напротив, с форматированием по левому (используйте клавишу TAB).
Образец оформления содержания:

- Начинает работу введение. Как правило, все учебные рефераты содержат эту часть, аналогичной курсовым и дипломам.
- Основная часть реферата делится (за редкими исключениями) на главы. Иногда внутри глав выделяются параграфы (или пункты).
- Главы начинаются с нового листа. Иногда с нового листа начинаются и параграфы (этот момент уточните в методичке).
Негласное правило: завершающая часть главы должна занимать не менее четверти листа. У хитрых студентов, раздувающих объём, концы глав «висят» несколькими строчками на почти чистом листе, что вызывает сильное раздражение у преподавателей: они чувствуют, что их, как бы так выразиться… считают дураками.
- Заключение также начинается на отдельном листе.
- Заголовки структурных элементов реферата (введения, заключения, списка литературы, наименования глав) оформляются единообразно. Форматирование – по центру. Обычно – верхним регистром. Возможно дополнительное использование болда (жирного).
Не допускается оформление названия одного элемента верхним регистром, другого – нижним.
Исключение: Параграфы и пункты, если они не начинаются на отдельных листах, могут оформляться нижним регистром и болдом при оформлении названий глав верхним регистром. В этом случае они считаются составной частью глав. Этот нюанс лучше уточнить у преподавателя.
- Названия глав, параграфов, пунктов и других элементов работы пишется БЕЗ КАВЫЧЕК.
- Внимание! После названий глав, слов «Введение», «Заключение», «Приложение» и фразы «Список литературы» ТОЧКА НЕ СТАВИТСЯ! НЕ СТАВИТСЯ. НЕ СТАВИТСЯ. Очень частая ошибка. Доводит преподавателей до истерики
- Список литературы оформляется на отдельном листе. В рефератах число использованных материалов невелико, поэтому группы в списке литературы, как правило, не выделяются (впрочем, это зависит от требований кафедры и научного руководителя). Но если в списке литературы есть источники, а не только научные исследования, выделение групп необходимо. Это актуально для историков, юристов, философов и ещё нескольких специальностей.
- Список литературы выстраивается по алфавиту. Работы на иностранных языках, если таковые имеются, учебных работах обычно следуют после русскоязычных.
- Оформление списка использованной литературы – согласно ГОСТу, то есть согласно правилам библиографического оформления источников.
Допускается два варианта оформления: с тире между областями библиографического описания и без него. Число страниц в работе может опускаться.
Образец оформления библиографии:
Иванов И. И. Межгалактические гипердвигатели. – М.: Политех, 2010. – 421 с.
Иванов И. И. Межгалактические гипердвигатели. М.: Политех, 2010.
Внимание: инициалы отделяются друг от друга не только точками, но и пробелами.
- Ссылки – требование опциональное. Часть рефератов (например, школьные) пишется без простановки ссылок. Если ссылки нужны, они оформляются по стандартным правилам. Обычно – на отдельном листе, после списка литературы. Иногда – постранично (в этом случае рекомендуется сплошная нумерация ссылок). Как оформлять ссылки – в конце работы или постранично, уточняйте у преподавателя.
В ссылках указывается название работы (в соответствии с правилами оформления библиографии), страница, с которой взята информация. Если страниц несколько, они указываются через тире:
Иванов И. И. Межгалактические гипердвигатели. М.: Политех, 2010. С. 35 – 37.
Если вы дважды или и более раз ссылаетесь на один источник, используется следующая формула:
Если ссылаетесь на этот источник дважды или несколько раз подряд, пишется просто:
Читайте также:

