Переименование файлов при копировании
Обновлено: 06.07.2024
Часто возникает необходимость в перемещении документов из одной папки в другую. Возможно, необходимо расположить целиком какую-то папку в .другом месте. Не реже возникает потребность в копировании различных файлов. Для лучшего понимания разных способов перемещения файлов представьте себе, что вы сидите за обычным столом, на котором лежит несколько папок с документами. Вам надо переложить какой-либо документ из одной папки в другую. Выполняя данную задачу, вы вначале должны открыть первую папку. После этого следует открыть вторую папку. Далее вы берете документ из первой папки и кладете его во вторую. Теперь обе папки можно закрыть.
Однако есть и другой способ выполнения этой операции. Он заключается в том, что вы должны открыть первую папку и вынуть из нее документ, оставив его в руках. После этого вы можете закрыть первую папку. Теперь вы открываете вторую папку и кладете в нее документ. При последнем способе не требуется одновременно иметь под рукой обе папки, но нужно иметь место, где документ будет находиться, пока вы закрываете первую папку и открываете вторую. Особенно сильно эти способы различаются, когда папки лежат далеко друг от друга. При работе с проводником можно использовать оба описанных способа.
Прежде всего, отметим, что файлы и папки на компьютере можно как перемещать, так и копировать. Операции копирования, перемещения и удаления выполняются совершенно одинаково как для файлов, так и для папок с файлами. Естественно, операция с папкой подразумевает, что требуемое действие будет применено ко всему содержимому этой папки. Эти операции очень похожи, и сейчас мы рассмотрим общие принципы их выполнения.
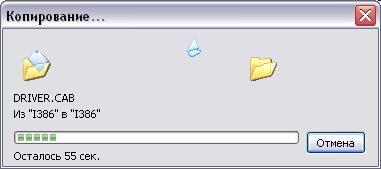
Рис. 2.4. Диалог копирования файла
Если в списке расположено слишком много папок и дисков, место назначения может быть не видно. В таком случае вам нужно перетащить значок в верхнюю или нижнюю часть списка и подождать, не отпуская при этом кнопку мыши. Через некоторое время список начнет смещаться в окне, и вы увидите нужную папку. Если вы хотите скопировать файл во вложенную папку, которая не видна в списке, следует поступить точно так же. Подведите при перетаскивании указатель мыши к папке, в которой находится нужная вам папка. Подождите, не отпуская кнопку мыши. Через некоторое время список раскроется, и вы сможете выбрать необходимое место для копирования или перемещения файла.
Теперь давайте разберемся, а что же происходит при перемещении значка - копирование или перемещение файла? В системе Windows имеется ряд правил, по которым определяется конкретная выполняемая операция. Если вы перемещаете значок из одной папки в другую, расположенную на том же диске, что и исходная, то операция приведет к перемещению файла, связанного со значком, ! и 'новую папку. При этом файл в старой папке будет удален. Если вы хотите не переместить, а скопировать файл в папку на том же диске, вы должны при выполнении операции перемещения значка нажать и удерживать клавишу на клавиатуре.
Если вы перемещаете значок в папку, расположенную на другом диске, соответствующий файл будет скопирован. Чтобы переместить файл в папку на другом диске, во время перемещения удерживайте нажатой клавишу. Иногда при перетаскивании значков; программ связанные с ними программы не копируются, а в новом месте только создается ссылка на них. При копировании или перемещении программ всегда следует нажимать соответствующуюклавишу или. Если при перетаскивании любого файла нажать клавишу то файл останется на старом месте, а в новом месте будет создан ярлык, указывающий на него.
Возможны операции копирования или перемещения не одного, а группы файлов или папок. При этом следует вначале выделить группу значков, а после перетащить их в нужное место. Чтобы выделить все значки в выбранной папке, необходимо нажать на клавиатуре одновременно управляющую клавишу и клавишу с латинской буквой (при нажатии клавиши с русской буквой файлы не будут выделены). Если необходимо выделить группу значков, расположенных рядом, следует нажать и удерживать клавишу. Далее щелкните мышью на первом значке группы и на последнем значке, после чего отпустите клавишу. Все значки, расположенные между ними, будут выделены. Если вы хотите выделить произвольную группу значков, нажмите клавишу и, Н е отпуская ее, щелкайте мышью на нужных значках. Обратите внимание, что повторный щелчок мышью на значке снимет выделение.
Выделив рее нужные значки, отпустите клавишу. После того, как нужная группа файлов и папок выделена, перетащите ее в нужное место списка в левой части окна программы. При э,том можно использовать клавиши или. чтобы выбрать операцию копирования или перемещения.
Хотя перемещение и копирование с помощью перетаскивания очень удобно, этот способ не работает, когда ! в окне проводника отсутствует список папок. Кроме того перемещение и копирование с помощью мыши требует некоторый опыт работы с мышью и может не получиться у начинающих пользователей. Есть несколько способов копирования и перемещения файлов в проводнике, которые значительно проще. Однако следует помнить, что часто простые способы являются более длительными, а более сложные способы существенно экономят время.
Если щелкнуть правой кнопкой мыши на каком-либо значке или группе выделенных значков, рядом появится вспомогательное меню (Рис. 2.5). Вызвать вспомогательное меню для выделенного элемента можно также с помощью клавиши, имеющейся на многих клавиатурах.

Рис. 2.5. Вспомогательное меню
Количество команд меню и их состав зависит от установленных на ваш компьютер программ, однако команды копирования, удаления и переименования будут в этом меню всегда. Чтобы скопировать файл или группу файлов, необходимо выбрать команду Копировать (Сору) данного меню. Далее необходимо перейти в папку назначения и снова отобразить вспомогательное меню щелкнув правой кнопкой мыши на свободном месте в рабочей области программы. В меню нужно выбрать команду Вставить (Insert), чтобы произошло копирование файлов. При таком способе в качестве временного места хранения перемещаемых и копируемых файлов служит так называемый буфер обмена Windows. Для перемещения файла нужно вместо команды Копировать (Сору) вспомогательного меню выбрать команду Вырезать (Cut). При этом файл будет удален из текущей папки и помещен в буфер обмена Windows. Если после этого вы не вставите файл в другую папку, он будет утерян.
Вспомогательное меню содержит еще ряд полезных команд, например команду Переименовать (Rename). При выборе этой команды вместо имени выбранного значка появляется поле ввода, в котором вы с помощью клавиатуры можете ввести новое имя для значка по своему усмотрению. Ввод имени заканчивается нажатием клавиши на клавиатуре.
Есть еще один, очень удобный, способ копирования и перемещения файлов. Как отмечалось выше, в центре окна, в панели задач, расположены разные команды, позволяющие выполнить с выделенным файлом необходимые действия. Для этого следует развернуть верхний список панели задач, нажав кнопку , если список свернут. В списке все действия обозначены кнопками с надписями. Выделите файл или группу файлов и нажмите кнопку расположенную на панели задач в средней части окна программы. Рядом с кнопкой написано Копировать этот файл (Copy this file). На экране появится диалог, в котором вам предлагается выбрать место для копирования (Рис. 2.6). В списке можно найти все диски и папки вашего компьютера. Вы также можете создать новую папку, выделив папку, в которой она будет располагаться, и нажав кнопку Создать папку (Create folder). Работа со списком папок не отличается от аналогичных действий, описанных ранее. Выбрав нужное место и нажав кнопку Копировать (Сору), вы запустите процесс копирования файлов. Над кнопкой имеется кнопка предназначенная для перемещения файлов.
Работа с ней точно такая же. Выделив файл или группу файлов, вы нажимаете кнопку. В появившемся диалоге выбираете новое место для файлов, после чего нажимаете кнопку Переместить (Move), чтобы переместить файлы.

Рис. 2.6. Выбор места для копирования
В списке задач есть и другие кнопки, которые облегчают выполнение некоторых распространенных задач. Нажав кнопку Я, вы сможете переименовать выделенный файл или папку. После нажатия кнопки выделенный файл будет распечатан, а нажатие кнопки удалит его. Для публикации файла в Интернете следует нажать кнопку, а нажатие кнопки отправит файл по электронной почте.
Есть еще один способ копирования и перемещения файлов. Очень просто для этого воспользоваться двумя окнами проводника. Для этого следует запустить две копии данной программы и расположить их окна рядом на рабочем столе. В одном окне сделайте текущей исходную папку, а в другом - ту, в которую хотите скопировать файлы. Далее просто перетащите мышью нужные файлы из одного окна в другое. При этом значительно сложнее промахнуться, чем При использований дерейа дисков и папок в щрюм;окне проводника.
Мы рассмбтрёли множество способов манипулирования файлами, так как эта операция очень важная и широко распространенная. Какой бы способ вы ни выбрали, результат будет совершенно Одинаковым. Попробуйте работу с помощью разных способов, и выберите наиболее удобный для вас вариант.
Стандартный файловый менеджер Windows умеет переименовывать группы файлов, но без особых изысков. Выделите несколько файлов и щёлкните «Переименовать» на вкладке «Главная». После этого переименуйте файлы и нажмите Enter. В результате они получат одинаковое имя и будут по порядку пронумерованы.
Total Commander
Этот универсальный файловый менеджер поддерживает массовое переименование файлов, причём вы можете создавать невероятно гибкие шаблоны имён. Возможности Total Commander можно расширить при помощи дополнений, что делает групповое переименование ещё более функциональным.
Advanced Renamer
Advanced Renamer — продвинутый инструмент, способный переименовывать большое количество файлов любым способом. Приложение бесплатно для некоммерческого использования.
Siren
Siren переименовывает файлы согласно создаваемым вами паттернам. На первый взгляд процесс создания шаблона кажется довольно сложным, но с помощью встроенного мастера это не составит труда.
Bulk Rename Utility
Интерфейс Bulk Rename Utility не вызывает особого восторга. Кроме того, в приложении отсутствует русский язык. Но со своими задачами оно справляется на ура.
Rename Master
Rename Master позволяет переименовывать файлы по множеству критериев, добавлять и удалять символы и нумеровать файлы в нужном вам порядке.
macOS
Finder
Файловый менеджер macOS оснащён встроенным инструментом для группового переименования. Просто выделите нужные файлы, щёлкните правой кнопкой мыши и выберите пункт «Переименовать».
NameChanger
Простое и бесплатное приложение, обладающее необходимыми возможностями для переименования большого количества файлов.
Name Mangler
Name Mangler отличается неплохой функциональностью, но за него придётся заплатить 19 долларов. Поддерживает пользовательские регулярные выражения и метаданные из файлов.
Better Rename
Better Rename стоит 19,95 доллара, но оно способно как угодно менять текст, кодировку, позиции, сокращения в именах файлов. Поддерживает работу с изображениями и фотографиями в формате RAW, а также с музыкальными файлами.
Это самое продвинутое приложение для массового переименования на Mac. Особенно оно понравится фотографам и обладателям больших музыкальных коллекций.
Linux
Sunflower
Sunflower — великолепный и многофункциональный менеджер файлов, способный потягаться с такими продвинутыми аналогами, как Total Commander и Double Commander. Кроме того, он поддерживает и массовое переименование файлов.
Установите Sunflower и в настройках отыщите пункт «Модули». Включите модуль «Улучшенное переименование». Затем выделите нужные файлы и запустите «Улучшенное переименование», которое находится в меню «Инструменты».
Thunar Bulk Renamer
Thunar Bulk Renamer входит в состав Thunar — файлового менеджера среды XFCE. Это очень простой инструмент для массового переименования, который поддерживает все необходимые функции, вплоть до переименования музыкальных файлов в соответствии с их тегами.
Чтобы установить Thunar Bulk Renamer, выполните команду sudo apt-get install thunar thunar-media-tags-plugin
KRename
KRename разработан для графической среды KDE, но функционирует и в других оболочках. Это приложение с наиболее богатыми возможностями из всех представленных альтернатив. Оно отлично справляется как с документами, так и с изображениями и музыкой.
Чтобы установить KRename, выполните команду sudo apt-get install krename
GPRename
Аналогичный инструмент для среды GNOME. GPRename позволяет переименовывать файлы, изменять регистр их имён и добавлять нумерацию. Заменять имена файлов можно с учётом регистра или регулярных выражений.
Чтобы установить программу, выполните команду sudo apt-get install gprename
pyRenamer
Это приложение очень похоже на GPRename, с той лишь разницей, что оно ещё и поддерживает работу с тегами в изображениях и музыке.
Чтобы установить pyRenamer, выполните команду sudo apt-get install pyrenamer
Если мы упустили какое-нибудь приложение для группового переименования, о котором следовало бы рассказать, пишите об этом в комментариях.
В этой статье я хотел бы рассказать как средствами VBA переименовать, переместить или скопировать файл. В принципе методы переименования, перемещения и копирования, так сказать, встроены в VBA. Это значит что можно без вызова сторонних объектов переименовать, переместить или копировать любой файл. Все это делается при помощи всего двух команд: FileCopy и Name [Исходный файл] As [Новый файл] . Притом команда FileCopy выполняет только копирование, а Name [Исходный файл] As [Новый файл] - как переименование, так и перемещение. Разница лишь в том, что при переименовании мы указываем только новое имя файла, а при перемещении - другую директорию(папку), в которую следует переместить файл. Плюс рассмотрим пример удаления файла.
Так же разберем методы копирования, перемещения, переименования и удаления файлов и папок через библиотеку FileSystemObject (FSO).
Работа с файлами встроенными командами VBA
Работа с файлами через объект FileSystemObject (FSO)
Работа с папками через объект FileSystemObject (FSO)
Во всех примерах работы с файлами встроенными функциями будет присутствовать проверка на наличие файла по указанному пути. Делать это будем при помощи встроенной функции Dir([PathName],[Attributes]) .
PathName - указывается полный путь к файлу
Attributes - указывается признак свойств файла. Вообще их несколько(скрытый, архивный и т.п.), но нас для наших задач будет интересовать пока только один: 16(vbDirectory). Он отвечает за проверку папок и файлов без специальных свойств(т.е. не архивные, не скрытые и т.д.). Хотя по сути его можно вообще не указывать, и тогда будет по умолчанию применен атрибут 0(vbNormal) - проверка файлов без определенных свойств. Ни в том ни в другом случае ошибкой это не будет.
Как видно ничего сложного.
Так же можно проделать те же операции с файлами при помощи объекта FileSystemObject. Строк кода несколько больше и выполняться операции будут медленнее(хотя вряд ли это будет заметно на примере одного файла). Однако есть существенный плюс - при помощи FileSystemObject можно корректно производить операции с файлами и папками на сетевом диске. Хотя та же Dir(sFileName, 16) часто выдает ошибку при работе с сетевыми дисками.
Прежде всего следует, я думаю, пояснить что за зверь такой - FileSystemObject.
FileSystemObject (FSO) - содержится в библиотеке типов Scripting, расположенной в файле библиотеки scrrun.dll. Объектная модель FSO дает возможность создавать, изменять, перемещать и удалять папки и файлы, собирать о них различную информацию: имена, атрибуты, даты создания или изменения и т.д. Чтобы работать с FSO необходимо создать переменную со ссылкой на объект библиотеки. Сделать это можно двумя способами: через ранее связывание и позднее. Я не буду сейчас вдаваться в подробности этих методов - тема довольно обширная и я опишу её в другой статье.
Ранее связывание: для начала необходимо подключить библиотеку Microsoft Scripting Runtime. Делается это в редакторе VBA: References-находите там Microsoft Scripting Runtime и подключаете. Объявлять переменную FSO при раннем связывании следует так:
Dim objFSO As New FileSystemObject
Плюсы раннего связывания: с помощью Object Browser можно просмотреть список объектов, свойств, методов, событий и констант, включенных в FSO. Но есть значительный минус: если планируется использовать программу на нескольких компьютерах, то есть большая вероятность получить ошибку(читать подробнее).
Позднее связывание: ничего нигде не надо подключать, а просто используем метод CreateObject(именно этот способ используется мной в примерах ниже). Методы таким образом просмотреть не получится, но зато работать будет без проблем на любых компьютерах без дополнительных действий.
Хочу обратить внимание, что при переименовании файла через FileSystemObject необходимо указать только имя нового файла - путь указывать не надо. Иначе получите ошибку.
Точно так же можно перемещать, копировать и удалять целые папки:
FSO, конечно, способен на большее - но цель данной статьи была показать основные операции с папками и файлами как стандартными методами, так и более продвинутыми.
Для копирования файла (группы файлов) или папки (группы файлов) нужно выполнить следующие действия:
1. Выделите файлы — можно выделить один файл или каталог — для этого просто щелкните по нему. Для выделения группы объектов нужно использовать клавиши <Ctrl> или <Shift>. Предположим, что нам нужно выделить файлы из каталога 9bhv (рис. 4.11). Чтобы выделить файлы от 9–2 до 9-12 (все подряд), щелкните по первому файлу группы (9–2), нажмите и не отпускайте клавишу <Shift>, затем щелкните по последнему файлу группы (9-12). Будет выделена группа файлов (рис. 4.12). Если вам нужно выделить файлы не подряд, а в произвольном порядке, например, файлы 9–3, 9–5 и 9-11, то щелкайте по файлам при нажатой клавише <Ctrl> (рис. 4.13). Выделить все файлы можно с помощью комбинации <Ctrl>+<A>.
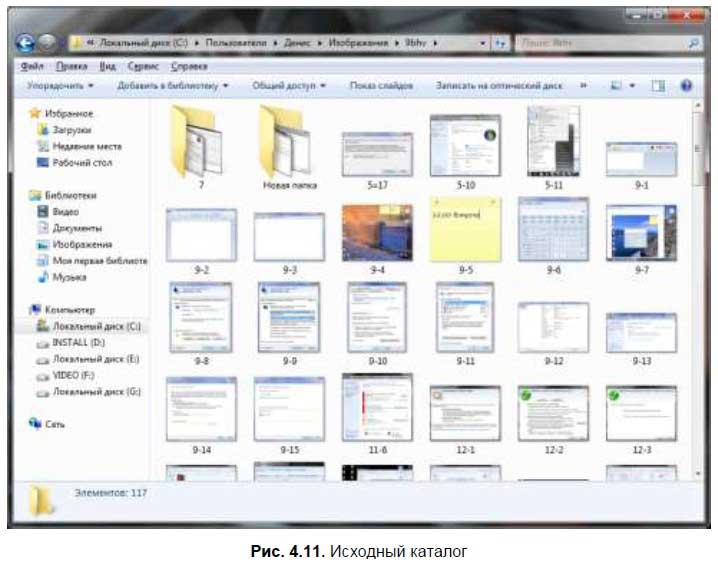
2. Щелкните на выделении правой кнопкой мыши и выберите команду Копировать, если вам нужно скопировать файлы, или Вырезать, если вам нужно переместить файлы.
3. Перейдите в папку, в которую вы хотите скопировать или переместить выделенные файлы и/или папки.
4. Щелкните правой кнопкой на рабочей области и выберите команду Вставить.
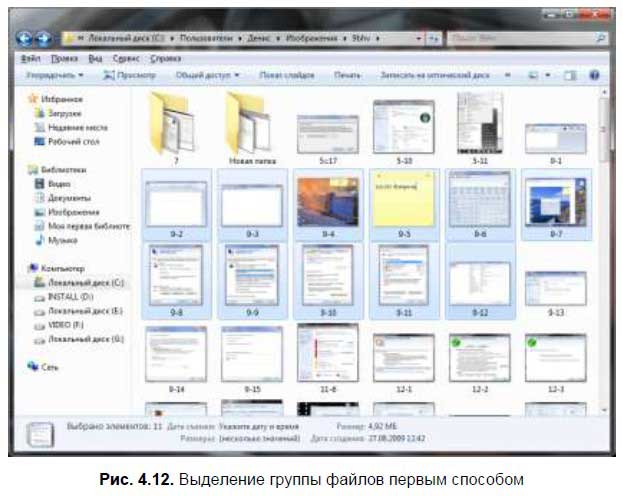
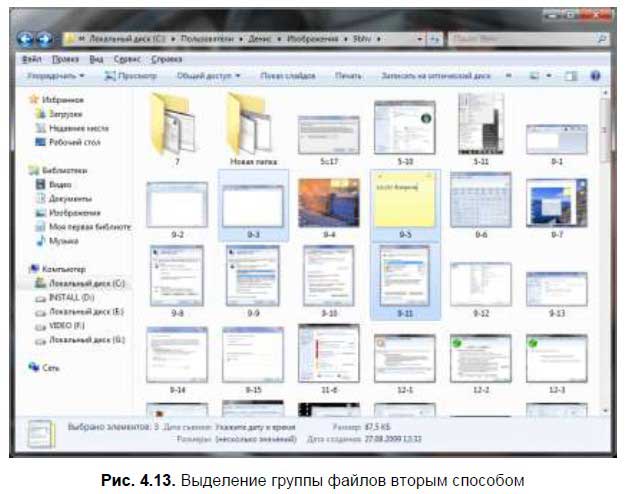
Скопировать или переместить файлы еще можно путем перетаскивания. В этом случае вам нужно открыть два окна проводника. В первом окне выделите файлы, а потом перетащите выделенные файлы в другое окно. Будет выделена операция перемещения, то есть исходные файлы будут удалены после копирования. Если при перемещении удерживать клавишу <Ctrl>, то будет выполнена операция копирования файлов.
Если вы копируете большой объем информации, то вы увидите индикатор копирования (рис. 4.14). При копировании/перемещении небольшого объема информации индикатор копирования не выводится, поскольку операция копирования/перемещения осуществляется практически мгновенно.

Для переименования файла или папки, щелкните на нем правой кнопкой мыши и выберите команду Переименовать.
Данный текст является ознакомительным фрагментом.
Продолжение на ЛитРес
Перемещение и копирование виртуальной машины
Перемещение и копирование виртуальной машины Для перемещения или копирования виртуальной машины на новое место (например, на другой диск того же хост-компьютера или на другой хост-компьютер) достаточно с помощью проводника Windows переместить (или скопировать) всю папку
Перемещение и копирование объектов
Перемещение и копирование объектов В процессе работы с файлами и папками часто возникает необходимость переместить или скопировать их из одной директории в другую. Существует несколько приемов для выполнения этих действий. Рассмотрим их, чтобы вы смогли выбрать для
12.2 Копирование, перемещение и удаление файлов
12.2 Копирование, перемещение и удаление файлов Хоть я и обещал не объяснять основы использования компьютера, позволю вам напомнить несколько полезных сочетаний клавиш, используемых для управления файлами и папками:• Ctrl—C — копировать выделенные объекты в буфер
Перемещение и копирование ячеек
Перемещение и копирование ячеек Перемещать и копировать ячейки в Excel можно несколькими способами.Простейший из них – перетаскивание.Для перемещения выделите нужную ячейку или диапазон, подведите указатель мыши к тому, что вы выделили (нужно подводить к краешкам
Перемещение и копирование объектов
Перемещение и копирование объектов Файлы и папки часто приходится перемещать с места на место, а иногда и создавать их копии. Для этого есть несколько способов.Первый – использование буфера обмена. Выделите файл или папку, которую хотите перенести или скопировать. Затем
Глава 3 Выделение, перемещение и копирование объектов
Глава 3 Выделение, перемещение и копирование объектов • Выделение объектов• Добавление и удаление объектов из набора• Выделение объектов с помощью фильтров• Перемещение объектов• Копирование объектов• РезюмеЦелью данной главы является дальнейшее освоение базовой
Переименование и перемещение листов
Переименование и перемещение листов По умолчанию листы именуются как Лист1, Лист2, Лист3 (Sheet1, Sheet2, Sheet3 в англоязычной версии) и т. д. Однако часто требуется для удобства переименовать листы. Например, если на каждом листе книги содержатся статистические или расчетные
Перемещение и копирование сцен
Перемещение и копирование сцен Для перемещения (переупорядочивания) сцен проекта необходимо выполнить действия, во многом аналогичные действиям при их добавлении в проект.1. Выделите перемещаемую сцену (при выделении нескольких сцен применяйте тот же прием, что и при их
Перемещение и копирование
Перемещение и копирование Чтобы изменить место положения перехода, достаточно переместить его значок с помощью мыши на новое место.Если для большого количества сцен проекта подойдет один и тот же переход (например, при создании слайд-шоу), то можно использовать
Глава 3 Выделение, перемещение и копирование объектов
Глава 3 Выделение, перемещение и копирование объектов Выделение объектовДобавление и удаление объектов из набораВыделение объектов с помощью фильтровПеремещение объектовКопирование объектовРезюмеЦелью данной главы является дальнейшее освоение базовой техники
4.2.2. Создание файла и папки
4.2.2. Создание файла и папки Мы уже научились просматривать содержимое папок. Теперь научимся создавать файлы. Проще всего создать файл в какой-то программе, например, в текстовом процессоре. Для этого обычно используется команда меню Файл | Новый или Файл | Создать. После
Создание, копирование и перемещение файлов и каталогов
Создание, копирование и перемещение файлов и каталогов Способы манипуляции с файлами и каталогами, как правило, интуитивно понятны при использовании современных операционных систем с графическим интерфейсом, однако все же требуют некоторого пояснения.Основными
Копирование и перемещение фрагментов текста
Копирование и перемещение фрагментов текста Рассмотрим использование буфера обмена для создания копии имеющегося в Блокноте текста.1. Выделите нужный фрагмент текста. Для этого установите указатель мыши на первом символе фрагмента, нажмите левую кнопку мыши и, не
Перемещение и копирование файлов и папок
Перемещение и копирование файлов и папок В результате копирования файла будет создан еще один его экземпляр, но в другом месте или с другим именем. При перемещении файл будет скопирован в новое место, а затем удален со старого.Для перемещения или копирования файлов и
Копирование и перемещение объектов
Копирование и перемещение объектов Файлы на компьютере можно не только маркировать, их можно и копировать. Чтобы скопировать какой-либо объект (файл, папку, ярлык), необходимо выполнить следующие действия:1) открыть папку, содержащую объект-оригинал (файл, который нужно
Читайте также:

