Как выделить движущийся объект в сони вегас
Обновлено: 06.07.2024
На этот вопрос пока нет ни одного ответа. Ваш ответ может стать первым. 2
Другие интересные вопросы и ответы
Сони вегас не видит видеокарту что делать?
Если у вас видеокарта nVidia через панель управления добавьте Sony Vegas в управление параметрами 3D. Будет не лишним обновить драйверы карты с официального сайта. Для карт AMD схожий сценарий.
Как и за какое время можно освоить видеомонтаж и всё, что с ним связано?
Видеомонтаж – это совокупность множества процессов и знаний. Если подходить к этому с чисто технической стороны, то можно выбрать одну монтажную программу, распечатать шпаргалку с «горячими клавишами» – и сразу начать кроить и шить. Однако, не стоит забывать, что видеомонтаж включает в себя и творческую составляющую, и соблюдение неких законов восприятия картинки на экране, их взаимосвязи, сочетания как по движению, по крупности, по цвету, по скорости и направлению движения наконец. Не зря этому учат будущих режиссёров несколько лет. Не стоит забывать о цветокоррекции и обработке звука – с этим тоже надо повозиться, а перед этим изучить какие-то основы. То есть, на простую теорию придётся потратить минимум полгода, чтобы хоть как-то понимать, что делаешь. А дальше – опыт. Я в профессии уже скоро 20 лет, однако, до сих пор что-то изучаю, открываю для себя что-то новое. Осваиваю новые приёмы, технологии. Одним словом, видеомонтаж – это постоянное развитие профессионала. За пару недель можно освоить только кнопки, но никак не сам процесс.
Евгений Измалков 21
Как в Sony Vegas выделить объект на видео?
Только без темного фона и прозрачного круга в указанном месте. Эта штука криво работает и при рендеринге в готовый видео файл, этот темный слой на соседней дорожке криво получается. Он не заполняет видео полностью по ширина/высота, хотя в настройках всё правильно по размерам указано везде.
Какие есть ещё способы выделить объект? Немного с анимированием движения. Объект двигается и его выделить надо на пару секунд. Eazy-L 6
Если вы находитесь в той же ситуации, что и пользователь выше, то Вы читаете нужную статью. Если вы заметили, что в ваших видео есть люди, которых вы хотели бы убрать по вашим собственным веским причинам, тогда решение этой проблемы будет заключаться в удалении ненужных объектов. Вырезать человека на видео может показаться слишком трудной, но с современными видеоредакторами теперь это стало возможным и проще даже для новичков. Теперь давайте рассмотрим способы как вырезать человека из видео.
[Инструкция] Как вырезать человека из видео
Чтобы вырезать человека из видео, вы должны использовать мощный редактор видео, такой как Filmora Video Editor для Windows (или Filmora Video Editor для Mac). Его можно установить как на Mac, так и на Windows. Он оснащен основными элементами управления видео, такими как обрезка, вырезание, поворот, масштабирование, разделение, яркость, насыщенность, оттенок, контрастность, слияние и скорость. Кроме того, редактирование видео, аудио и изображений стало намного проще, в вашем распоряжении также будет предварительный просмотр в режиме реального времени.

Что отличает Filmora Video Editor от других редакторов:
Читать еще: Как правильно проанализировать актив перед сделкой[Пошаговая Инструкция] 2 способа вырезать человека из видео
Способ 1. Использование функции Green Screen
Шаг 1. Установите Filmora Video Editor на свой Mac или Windows, а затем откройте его.



Шаг 5. Теперь перетащите другое видео, в которое вы хотите поместить изображение человека на временной шкале, вы можете вырезать человека и поместить изображение на другие видео.
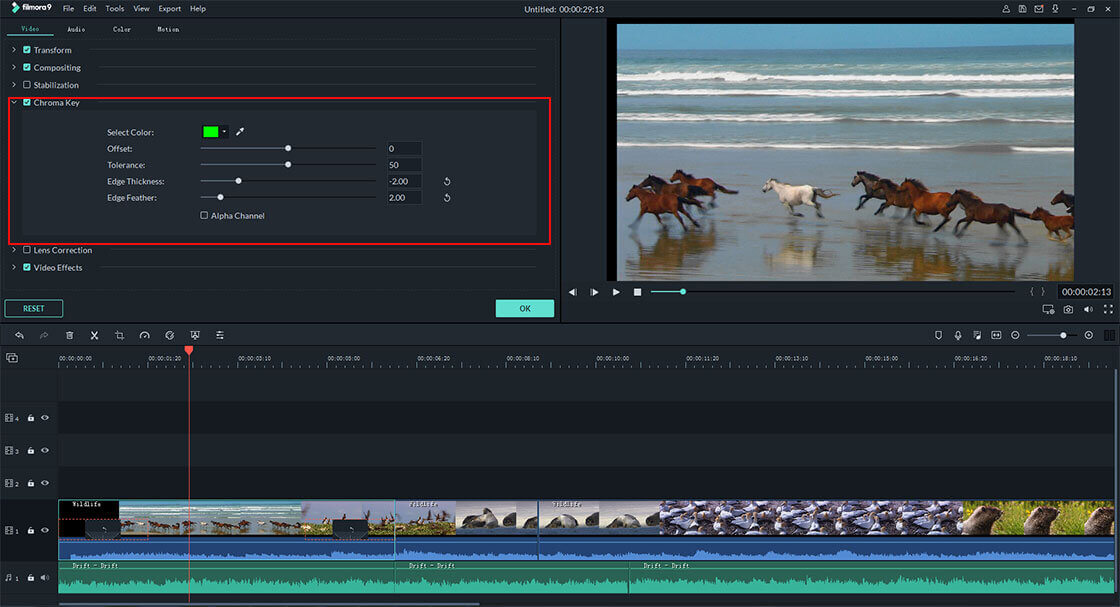
Шаг 1. Как и в случае с вышеуказанным методом, вам необходимо сначала установить программное обеспечение и импортировать видеоклипы. Снова перенести видео на временную шкалу на экране.

Шаг 2. Теперь наведите курсор на точку, которую вы хотите обрезать на видео.

Шаг 4. В новом окне справа вы увидите экран редактирования и окно предварительного просмотра. Отрегулируйте положение изображения, чтобы вырезать человека на изображении.


Зачем использовать Filmora Video Editor?
Заключение
Теперь вы знаете, что с помощью Filmora Video Editor вы с легкостью справитесь с вырезанием или обрезкой человека на видео.

2 проверенных способа вырезать человека из видео
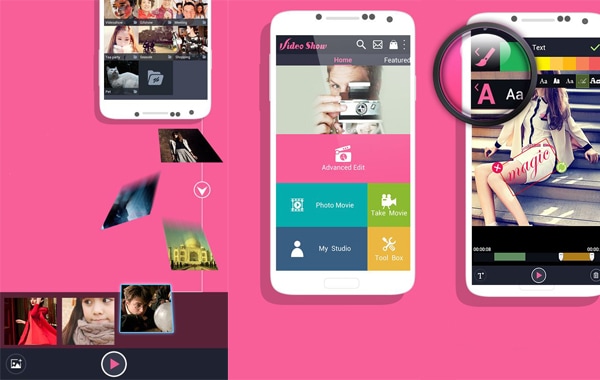
10 Лучших приложений для редактирования видео с эффектами
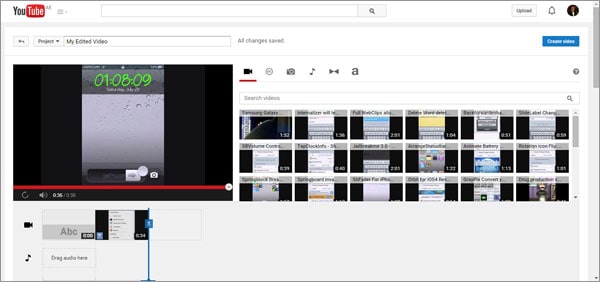
Топ-5 онлайн видеоредакторов для редактирования роликов YouTube

Топ 12 альтернатив iMovie для Mac/Windows ПК/iPhone/iPad/Смартфонов
Most Popular Downloads

Filmora Video Editor v9.3 (Russian)
Лучшая программа по редактированию видео с полноценным набором инструментов и впечатляющими эффектами для создания потрясающих видеороликов новичками.
Новая программа бесплатно удалит движущиеся объекты из видео
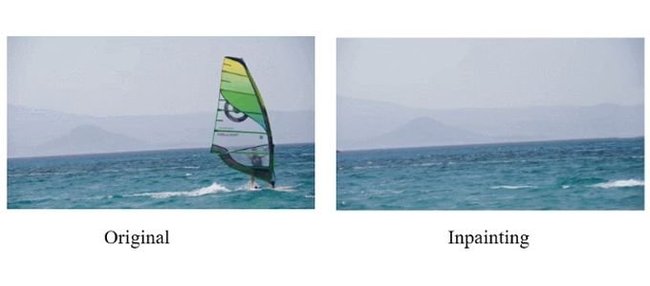
Современные графические редакторы позволяют за считанные секунды удалять с фотографий нежелательные объекты. Процесс пока несколько сложнее в случае с видео. Однако на площадке Github уже есть утилита video-object-removal, без проблем решающая и эту задачу. Причём видеомонтаж пользователям осваивать не придётся. Всем займётся ПО.
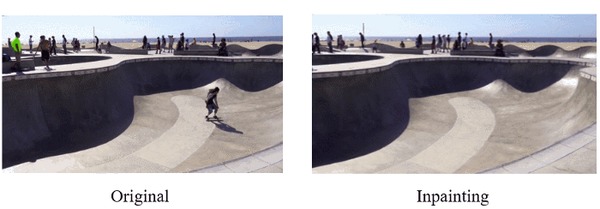
Новое приложение от пользователя под псевдонимом zllrunning позволяет выделять объект, от которого хотелось бы избавиться. Далее достаточно нажать на кнопку, и программный алгоритм всё остальное сделает сам. Он генерирует для всего видеоряда «прозрачные» фрагменты, которыми и заполнит каждый кадр.
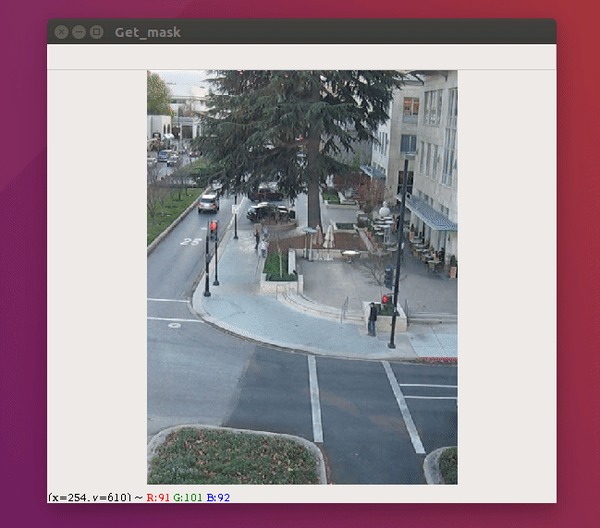

Пока алгоритм не идеален. На отредактированном ролике остаются небольшие артефакты. Кроме того, если всмотреться повнимательнее, можно разглядеть фантомный силуэт объекта, который только что удалили. Однако и в том виде, как сейчас, подобная опция экономит немало времени. Текущая версия приложения может выполнять трекинг на частоте до 55 кадров. Участие пользователя минимально – просто выделение на начальном кадре ненужного фрагмента.
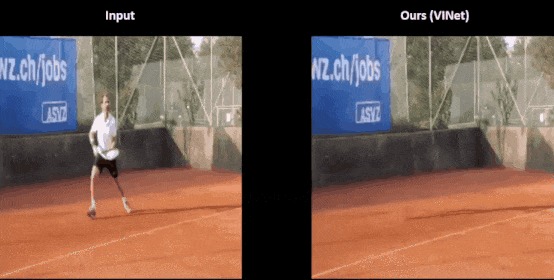
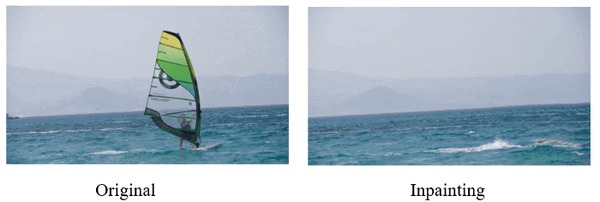
Она уже не считается доказательством. См. дело тренера из Екатеринбурга.
Тоже об этом подумала. И, кстати, вообще не до смеха.
А никто и не смеётся
А смеющиеся смайлы в комментарии, на который я ответила, вы не заметили?
Дэушка, вы на мой камент ответили. Где там смайлы? Я ответил на пост выше, он никак не относился к моему и вашему ответу.
Глаза разуйте, пожалуйста. Наши комментарии идут по очереди под комментарием со смайлами, мы оба на него ответили, как и Amerain. Если бы я ответила на ваш, то мой был бы сдвинут правее, как вопрос от тс.
Интересно, как будет смотреться онанизм?
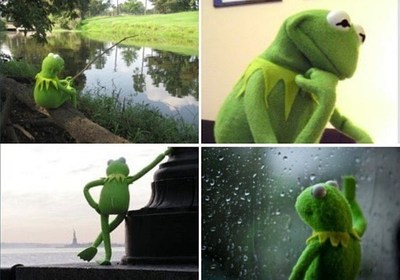

Учитывая что прога удаляет только движущиеся объекты и учитывая что камера зафиксирована относительно туловища, то останется только само туловище и часть члена у основания в зависимости от того насколько сильно он колебался в процессе использования.
Не слишком жутковато, однозначно виден потенциал.
на третьем видео был замечен Хищник!

бесплатно удалит движущиеся объекты из своего видео

скоро спецэффекты для кино можно будет делать одной кнопкой

Со штрафами прокатит?
В такие моменты я всегда представляю как буквально 2 поколения нияего не делая проебут всю техническую Эволицию которою мы имеем сейчас
в After Effects уже есть такая кнопка давно
как называется? Есть инструкция?
В некоторых смартфонах видел еще лет 5 назад.
Вот над чем работать надо! ))
After Effects вам в руки
АЕ (кстати платный) в руки 200+ часов обучалок, 3 тома мануалов, 5 часов практики и вуаля, вы сможете сделать тоже самое! Согласен понапридумают в два клика удалять объекты лентяи.
AE 2019г уже есть на торренте, бесплатный кстати. Но ведь в АЕ круче можно сделать..)
Это как гордиться спи*нным научным калькулятором Casio FX-CG50 (в нашем случае АЕ), да он может намного больше, чем обычный офисный калькулятор, но зачем мне он, если я кроме BOOBS и 7х7=49 ничего на нем не делаю?
Урок 137 Colordirector 4 Как вырезать движущийся объект из видео

Урок 224 Colordirector Маска выбора Отделение движущегося объекта от фона
Этот урок выставлен повторно.

Как вырезать движущийся объект из видео, как убрать зеленый фон хромакей 2018
В этом видео я расскажу как вырезать движущиеся объект из видео при помощи программы Adobe After.

Удаляем ФОН на видео БЕЗ ХРОМАКЕЯ!
В этом видео-уроке по After Effects я вам расскажу что такое ротоскоп (rotoscope) и покажу насколько он бывает полез

Урок 189 Сyberlink Colordirector 6 Как вырезать птичку из видео
Пример вы можете посмотреть открыв ссылку youtube

1ч.\КАК ВЫРЕЗАТЬ ВИДЕО-ПЕРСОНАЖИ В СОНИ ВЕГАС И ФШ

Бесплатный мини-курс «After Effects» для новичка: Подробнее в статье на блоге: .

Отделяем персонажа в видеофайле от фона ЧАСТЬ 1
содержание 1 части загружаем видео в видеоредактор Vegas Pro вырезаем из видео фрагмент улучшаем изобра.

CYBERLINK COLORDIRECTOR -Alex Meïer (Pomme / Apple)
Test Étalonnage part Alex Meïer. Calibration test by Alex Meïer.

Как выделить движущийся предмет в Premiere Pro
Как выделить движущийся предмет в видео в Premiere Pro. Выделить текст в видео. Как осветить лицо в.

Как удалить объект из видео|After Effects CC 2019
Как убрать лишние объекты из видео? Удалить их в Premiere или After Effects? Статичные или динамичные объекты.

Предлагаю вашему вниманию совершенно уникальный способ избавления от абсолютно любого фона на видео! ..

Удаляем объекты из видео. Premiere Pro. After Effects. Content Aware Fill.
Haкoнeц-тo появился легкий способ удалить объекты из видео используя Content Aware Fill в связке программ Premiere Pro и

Mocha PRO 5 0 урок исчезновение движущегося человека
Как и обещал записал первый урок по программе, постараюсь не задерживать последующие.

Mocha pro удаляем движущийся объект, делаем заплатку стабилизируем
Очередной обещенный урок по программе Мокка про, возможность убрать из кадра движущийся предмет.

Посмотрев этот урок, вы узнаете как быстро создавать выделение необходимых объектов из видео в After Effects..

извините за косноязычие )) мой первый урок . не много корявый, но вполне доступен для понимания ))

Урок 164 Colordirector 4 Русификация
Ссылка на страницу с русификаторами com/rusyfykatory-cyberlink/

After Effects. Вырезать персонажа из видео. Кисть для ротоскопии
Канал по теме Телеграм Сайт хорошие .

В этом уроке, по просьбам моих подписчиков, я показал, как в программе Sony Vegas Pro 13 вырезать объект.
DIY. Как вырезать снежинки Видео онлайн. How to cut a paper snowflake
В этом уроке, по просьбам моих подписчиков, я показал, как в программе Sony Vegas Pro 13 вырезать объект.
DIY. Как вырезать новогодние снежинки. How to cut a paper snowflake
В этом уроке, по просьбам моих подписчиков, я показал, как в программе Sony Vegas Pro 13 вырезать объект.
DIY. Как вырезать новогодние снежинки. How to cut a paper snowflake
В этом уроке, по просьбам моих подписчиков, я показал, как в программе Sony Vegas Pro 13 вырезать объект.
DIY. Как вырезать снежинки Видео онлайн. How to cut a paper snowflake
В этом уроке, по просьбам моих подписчиков, я показал, как в программе Sony Vegas Pro 13 вырезать объект.
Этот инструмент также можно использовать для создания движения статистических изображений (например фотографий). Также Video Event Pan/Crop используется для создания масок с помощью кривых Безье. Давайте же рассмотрим этот инструмент.
Кадрирование видео Video Event Pan/Crop
Чтобы открыть Pan/Crop, нужно выбрать в меню Tools/Video/Video Event Pan/Crop:

Или нажать на соответствующий значок в конце клипа:

В окне Pan/Crop вы увидите ваш клип в прямоугольной рамке. Это основная рабочая область. Её масштаб можно изменять колесиком мышки. Рамка показывает видимую часть кадра. Буква F обозначает положение ограничивающей зоны. Рабочую область можно перемещать с помощью мыши или координат x, y слева в окне.

При перемещении ограничивающей области будет происходить процесс панорамирования видео. За пределами текущего кадра мы можем увидеть дорожки которые находятся ниже текущей дорожки. Также с помощью рамки кадрирования можно масштабировать и поворачивать кадр:

Слева в окне Pan/Crop отображается окно настроек, где можно задать необходимые параметры очень точно с помощью цифр, также здесь присутствуют различные кнопки параметров. Давайте рассмотрим функции этих кнопок окна Pan/Crop:
Обратите внимание, что в выпадающем списке Preset можно выбрать необходимое соотношение сторон кадра. Например, 4:3 Standard TV Aspect Ratio:

Операции кадрирования довольно часто используются в монтаже. Например, с помощью ключевых кадров с нескольких фотографий можно сделать довольно таки интересное слайдшоу.

Ключевые кадры (контрольные точки, keyframe)
А вот и Keyframe kontroller (окно управления ключевыми кадрами) в окне инструмента Event Pan/Crop:

Чтобы стало более понятно, давайте рассмотрим использование ключевых кадров на примере анимации инструмента кадрирование.
Например, в ролике нам нужно в процессе полета голубя на несколько секунд показать максимально близко, а потом вернуть назад в исходную позицию.
1. Кликаем в окне управления ключевыми кадрами примерно на 5 секунде в полосе position.

2. После чего на 5 секунде нашего ролика начинаем максимально приближать голубя в полете, с помощью рамки кадрирования. И сразу после операции приближения на 5 секунде появится новый ключевой кадр. Это означает то, что рамка кадрирования начиная с первой доли секунды из своего первоначального состояния, в течении 5 секунд, должна принять то состояние, которое мы установили во втором ключевом кадре. Все кадры между этими ключевыми кадрами, программа просчитывает самостоятельно.

3. А теперь поставим курсор на 7 секунде и начнем отдалять голубя, используя рамку кадрирования. В окне Keyframe kontroller появится еще один ключевой кадр.

Так продолжать можно и далее, создавая ключевые точки до бесконечности. Каждый раз когда вы будете перемещать рамку кадрирования, в том месте окна Keyframe kontroller, где будет стоять курсор будут появляться новые ключевые точки. Настоятельно рекомендую попробовать создание ключевых кадров на практике.
По умолчанию, скорость анимации между ключевыми кадрами одинаковая в начале, середине и конце анимации. Чтобы ее изменить, нужно нажать на ключевой точке правой кнопкой мыши и выбрать один из параметров:
Ключевые кадры (keyframe) можно применять в различных инструментах Sony Vegas, придавая больше эффективности и динамики Вашим роликам. С ними мы еще будем встречаться и работать в следующих уроках.
Сегодня я продолжу создание слайдшоу и мы с вами посмотрим, как сделать анимацию в Sony Vegas.
Анимация – это придание движения неподвижной картинке. На прошлом уроке мы уже узнали, как увеличить видео, но сегодня мы пойдем дальше. И создадим слайдшоу в котором картинки будут не просто меняться в масштабе, но ещё и двигаться.
Как сделать анимацию в Sony Vegas.
Откроем Sony Vegas и закинем на timeline несколько фотографий. После чего выберем инструмент «Pan».

Теперь нам нужно увеличить картинку и установить ей такой размер, чтобы мы могли её затем немного переместить в кадре и чтобы при этом в кадр не попали черные полосы. После чего, нужно создать первый кейфрейм.
Смотрите также: Timeline в Sony Vegas - как в нем работать?
Обратите внимание, где находится курсор. Здесь нужно обязательно щелкнуть по ромбику под курсором.
Другая область кадра, на которую необходимо обратить внимание – это рамка, в которой отображается тот вид, который будет в готовом видео. На рисунке я обвел её красным.

На втором рисунке видно, что курсор находится уже в правой стороне шкалы времени. А сама рабочая область немного передвинута вправо. Для перемещения рамки поместите курсор внутрь выделенного прямоугольника и зажав клавишу мыши, переместите курсор.
Вот и всё. Анимация готова. Таким образом изначально неподвижная картинка, приобрела движение в кадре, за счет чего она стала смотреться более живой.
А вот что меня получилось, смотрим видео.
Возможности анимации на этом не ограничиваются. На самом деле анимация в видео, это больше чем просто двигающаяся картинка. Благодаря анимации можно создать самые разные спец эффекты. Например, летящий в небе самолет. Но об этом в следующих уроках.
Читайте также:

