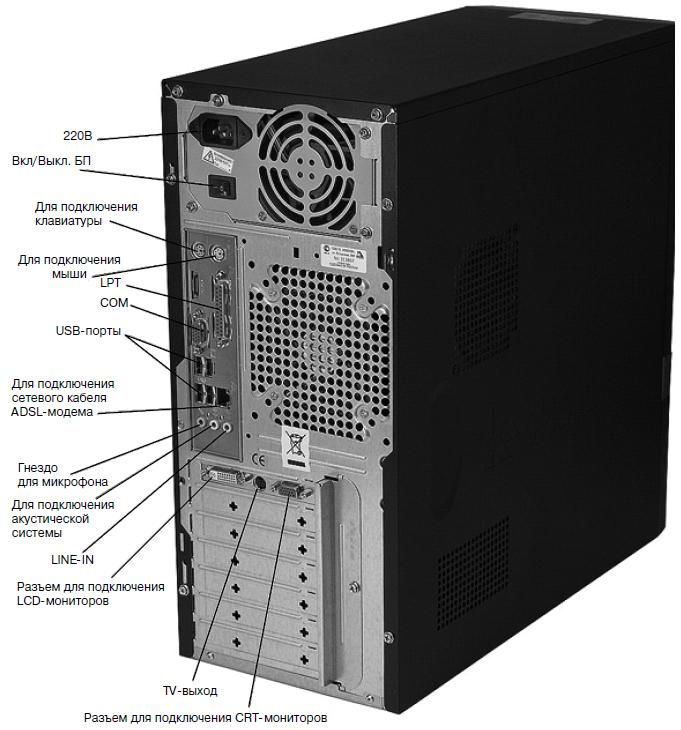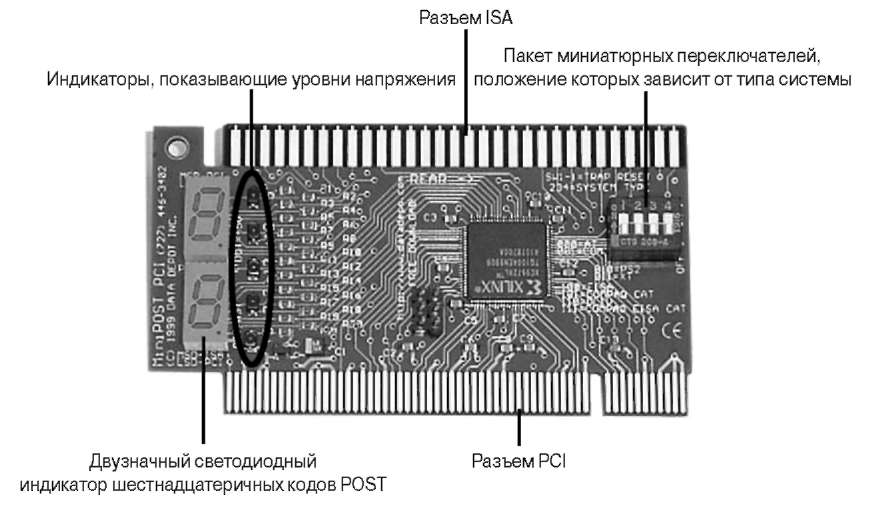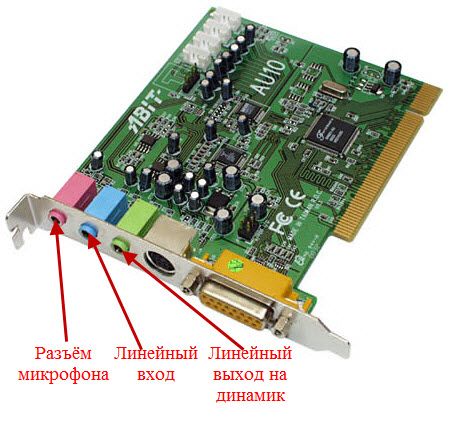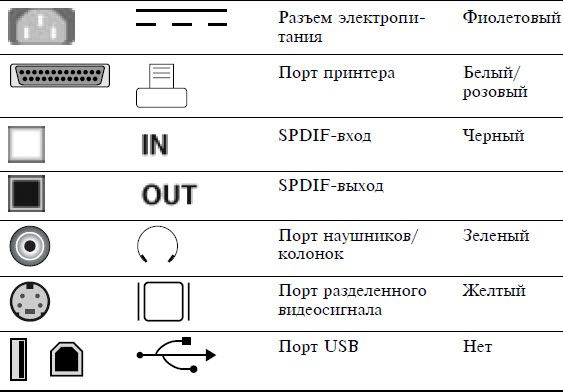Подключение шнуров к компьютеру вид сзади
Обновлено: 06.07.2024
Витая пара — это кабель для соединения устройств в локальной сети. Внутри у него восемь разноцветных проводников, которые свиты между собой попарно. На каждом конце кабеля есть коннектор 8P8C. Да‑да, не RJ‑45, а именно 8P8C — именно так правильно называются штекеры, которые мы вставляем в роутер и компьютер.
Жилы внутри коннекторов располагаются в определённой последовательности в зависимости от стандарта — сейчас актуальны T568A или T568B. При этом порядок проводников в штекерах с двух сторон может быть как одинаковым (прямой кабель), так и разным (кросс‑кабель). Первыми соединяются пассивное и активное устройства, например, компьютер и роутер, а вторым — два пассивных, например пара компьютеров.
Во всём этом легко запутаться, но не спешите пугаться: строгое соблюдение подобных правил было актуально много лет назад. Сейчас порты во всех относительно современных устройствах умеют автоматически распознавать тип соединения и подстраиваться под него. Поэтому неважно, какой кабель или схему использовать, — всё будет работать.
Чаще всего применяют прямой кабель — чтобы не путаться — и стандарт T568B, как более актуальный. Мы рекомендуем поступить именно так.
Исключение составляют разве что PoE‑устройства, вроде камер, которые получают питание по витой паре. При разном порядке жил на концах кабеля они не смогут работать.
2. Приготовьте всё необходимое
Вот что вам понадобится:
- кабель;
- коннекторы 8P8C;
- кусачки или ножницы;
- отвёртка с плоским шлицем.
Желательно, взять штекеров с запасом — на случай, если не получится с первого раза. Сама обжимка выполняется специальным инструментом — кримпером. Но для разового использования покупать его нет смысла. Ведь можно легко обойтись подручными средствами, вроде плоской отвёртки или ножа.
3. Снимите внешнюю оболочку с кабеля
Отрежьте кусок витой пары необходимой длины и аккуратно снимите по 2–3 см внешней изоляции с обоих концов. Её нужно прорезать не до конца, чтобы не повредить жилы. Для этого возьмите ножницы, слегка сожмите их и покрутите вокруг оси кабеля. Затем просто снимите надрезанную оболочку руками.
Не зачищайте слишком много: если изоляция не будет заходить внутрь разъёма, он плохо зафиксируется на кабеле и со временем контакт может нарушиться.
4. Выровняйте и подрежьте жилы
Отрежьте капроновую нить, которая проходит рядом с жилами, чтобы она не мешала. Расплетите пары проводников, выпрямите их и выровняйте в одну линию. Теперь кусачками или ножницами подрежьте жилы на несколько миллиметров, чтобы все они были одинаковой длины.
5. Расположите проводники в правильном порядке
Схема размещения проводников в коннекторах для прямого кабеля T568B Иллюстрация: Артём Козориз / ЛайфхакерКак и договаривались, мы будем использовать прямой обжим по схеме T568B. Ориентируясь на схему, расставьте все жилы в нужной последовательности. Первым должен идти бело‑оранжевый проводник, а последним — коричневый. И так на обоих концах кабеля. Если после перестановки жилы стали разной длины — подрежьте их ещё раз.
6. Наденьте коннектор
Переверните штекер язычком защёлки вниз. Возьмите его так, чтобы сторона, куда вставляется кабель, была направлена к вам, и вставьте проводники в отведённое для них место. Предварительно зачищать их не нужно.
Проследите за тем, чтобы жилы вошли до упора и не перепутались в процессе. Обратите внимание: для надёжного соединения в разъём должны входить не только проводники, но и 8–10 мм внешней оболочки.
7. Закрепите разъём
Далее нужно зафиксировать штекер, который нужен для того, чтобы кабель ненароком не выдернулся и вы не остались без интернета. Это можно сделать и потом, но лучше не откладывать: так не придётся придерживать жилы при обжиме.
Для этого разверните штекер контактами вверх и положите на стол или другую твёрдую поверхность. Убедитесь, что внешняя оболочка входит чуть глубже фиксатора. Если это не так, вытащите провод и немного укоротите жилы. Надавите отвёрткой на небольшой лепесток в углублении у края разъёма, чтобы прижать кабель.
8. Выполните обжим
Теперь самое время обжать коннектор. При наличии кримпера его достаточно просто вставить в инструмент и нажать на рукоятку. Мы же будем действовать несколько иначе. Но этот способ ненамного сложнее.
Не переворачивая штекер, придерживайте его рукой. Возьмите плоскую отвёртку и с усилием (но не чрезмерным) поочерёдно надавите на все контакты. Вы почувствуете, как они поддадутся и немного опустятся, прорезав изоляцию жил и зафиксировав их.
Правильно обжатые контакты должны располагаться вровень с поверхностью штекера — они должны быть немного утоплены в неё. В противном случае коннектор будет туго вставляться в разъём.
9. Проверьте работу кабеля
Остаётся соединить нашей витой парой роутер и компьютер (ну или другие устройства) и проверить, есть ли интернет. Если всё сделано верно, то на разъёмах девайсов замигают светодиоды и через пару секунд появится подключение.
Если кабель не заработает, попробуйте ещё раз прожать контакты — возможно, какой‑то из них сел не полностью. Также обязательно убедитесь, что жилы в коннекторе расположены в правильной последовательности. Если они перепутаны — обрежьте штекер и выполните обжим ещё раз.
Довольно часто на работе выдернут провод, а потом сидят ждут, пока я его подключу. С одной стороны - молодцы, зачем лезть в зону чужой ответственности, с другой - это проблема сохраняется и дома, если рядом нет того, кто понимает или не боится экспериментировать, то подключать сами ничего не станут.
Кратко перечислю основные виды коннекторов и то, какие устройства к ним подключаются.
Сейчас самый распространённый тип подключения. Мышки, клавиатуры, джойстики, геймпады, телефоны, принтеры и т.п. Проще наверное найти то, что туда не подключают.
Сам коннектор точно такой же как у обычной флешки, поэтому смело втыкайте в любой доступный порт.
Есть парочка "но". На задней плате компьютера два-четыре верхних порта (самых верхних) используйте только под клавиатуру и мышь, или под какое-то устройство, которое не является скоростным, так как эти порты чаще всего работают по стандарту USB 1.1 и очень медленные, причём они не являются портами основного чипсета материнской платы и работают отдельно.
Еще есть порты синего цвета, это скоростные порты, туда нужно подключать флешки, внешние диски. Но если подключаемое устройство не умеет работать по USB 3 , то страшного ничего не случится, просто скорость будет как у USB 2 .
Порты достаточно старые, лет 30 как, но встречаются почти на всех компьютерах. Сейчас стали два порта - сиреневый под клавиатуру и зелёный под мышь - совмещать в один порт, а контроллер сам понимает, что за устройство у вас подключено.
Тут нужно быть внимательным и руководствоваться двумя правилами. Первое - отключать и подключать такие устройства только когда компьютер выключен. Второе - при подключении нужно чтобы плоская стороны коннектора (или сторона со стрелкой) смотрела направо, там специальный паз - ключ, который позволяет подключиться правильно всем контактам. Не перепутайте цвета. Ничего не сгорит, но работать не будет.
Тоже довольно старый порт для подключения монитора. Мне трудно понять почему от него не отказываются, возможно из-за цены. но старайтесь избегать использования этого порта. Дело в том, что это аналоговый порт, то есть он предназначен для подключения к мониторам с электронно-лучевой трубкой, а когда вы его подключаете к LCD панели, то картинка с видеокарты сначала преобразуется из цифрового сигнала в аналоговый, потом приходит в монитор, там опять преобразуется в цифровой и только потом попадает на экран. Кабели чувствительный к помехам, отчего могут появляться полосы, еле заметные, но многих раздражающие. Картинку приходится центрировать кнопкой Auto , буквы немного замылены.
Распознать легко, пластик коннектора чаще всего синего цвета, как и ответная часть на компьютере. Подключение в виде трапеции не позволяет перепутать положение. Подключение надёжно фиксируется винтами.
Цифровое подключение, обычно белого цвета. Так же трапециевидный коннектор. Так же фиксация болтами.
Если у вас на видеокарте и на мониторе есть такой порт, но вы пользуетесь VGA - смело покупайте кабель DVI и переключайте монитор на него.
Современный цифровой коннектор. Так же используется трапеция. Визуально можно спутать с E-SATA , но последний обычно красного цвета, а HDMI , в основном, делают чёрным. Если сейчас пользуетесь DVI , то переходить на HDMI нет особого смысла.
Только если будете менять монитор, то можете купить с портом HDMI , в такой порт можно подключать другие цифровые устройства, например видеокамеру, игровую приставку.

Подключение домашней электроники, обычно, сводится к одному — провод в розетку и поехали. Компьютерная техника достаточно «поумнела», чтобы не требовать от пользователя диплома физико-математика. Когда-то сложные, требующие спецподготовки действия, перестали пугать современного домашнего пользователя: не важно, переустановить операционную систему на рабочей машинке или настроить роутер для домашнего пользования. Вместе с электроникой поумнел и юзер — теперь можно открыть сайт, почитать инструкцию и повторить все на практике. Например, любители «балуются» настройкой домашних серверов, файлохранилищ или видеонаблюдения, где устройства соединяются с помощью витой пары. А поэтому в таких «развлечениях» приходится часто обжимать провода. Хотя на рынке есть готовые решения, они все приведены к стандарту и вряд ли пригодятся для уникальных задач конкретного пользователя, поэтому любому домашнему энтузиасту приходится делать витые пары своими руками. Тем более для этого есть все, что нужно: инструмент, запчасти и провода. Остается только найти инструкцию и смело приступать к экспериментам.
Витая пара — это несколько проводников, которые «завиты» в определенном порядке как между собой, так и вместе. Так как цифровая техника понимает только цифровой язык, по проводам приходится передавать огромное количество разнообразных сигналов: с разной длиной волны, разным напряжением и формой. Все это кодируется и декодируются специальными «приемниками» как с одной стороны, так и с другой. На качество и целостность битов в проводе могут влиять разные факторы. Например, любые источники магнитных волн и радиосигналов — как микроволновые печи или роутеры с частотой 5 ГГц.

Вообще, передача данных по сети подчиняется не только законам физики, а поэтому имеет много смежных характеристик. Например, на сигнал и его дальнобойность влияет материал, из которого изготовлены проводники в кабеле и то, каким образом они расположены внутри оболочки. Мы говорили об этом подробно в материале о том, как работает витая пара и как происходит передача данных.
Для чего нужна витая пара
Несмотря на то, что беспроводные технологии давно окутывают корпоративные сети, старая добрая проводка все еще остается актуальной, если нужно создать безопасную, быструю и стабильную сеть. И даже в домашних условиях иногда «полезно» подключаться по кабелю. Например, чтобы провести быстрый канал на несколько этажей в большом доме или просто подключить умный телевизор по проводу, когда просмотр любимых кинофильмов прерывается из-за слабого WiFi-приемника. А если захочется организовать видеонаблюдение в доме и за его пределами — без витой пары и PoE просто физически не обойтись.

Веди куда хочешь и сколько хочешь — главное, чтобы хватило портов на роутере. Единственное, что может помешать новичку — это отсутствие практических навыков. Ведь для сборки своего патч-корда необходимо хотя бы один раз увидеть, как обжимается провод и какие мелочи при этом нужно учитывать.
Что нужно для работы
Стоит сказать, что на рынке сетевых устройств можно найти готовые витые пары. Их называют патч-кордами — такие кабели обычно выпускаются по стандартным лекалам и не отличаются большим ассортиментом по размеру или качеству. Тем более, что их не везде можно применить — готовый кабель с коннектором на конце не провести под крышей или через тонкое отверстие без повреждения коннекторов. Более того, готовые провода не могут предложить пользователю тот же уровень качества и стабильности, как у кабеля собственного изготовления. Ведь «для себя» можно выбрать самые лучшие комплектующие. Для создания топовой витой пары понадобится:
- Провод. Витая пара делится на категории, которые обозначают максимальные характеристики проводников. Для домашнего пользования выбирают модели категории 5e. Важно, чтобы жилы витых пар были сделаны из меди, а не омедненного алюминия или вовсе, чистого алюминия.
- Коннекторы. Они также делятся по типу и соответствуют обозначениям, которые применяются к кабелю. То есть, для провода 5e нужны коннекторы 5e. Качественные коннекторы имеют целиком позолоченные контакты – учитываем это при покупке. Потому что бывает бутафория — когда позолота есть только в месте соединения коннектора и контактов в принимающем устройстве.
- Кримпер. Выбор инструмента ограничен финансами и фронтом работы. Если необходимо обжать пару проводов в год, можно остановиться на самом простом кримпере. Если сборка витых пар станет работой на каждый день — смотрим получше и подороже.
- Нож. Если кримпер не имеет режущих кромок, то можно взять канцелярский или сапожный — любой, которым удобно очистить кабель от внешней оболочки.
- Отвертка. Секретный инструмент.
- Устройство для проверки. После обжима кабель необходимо проверить на качество сигнала и отсутствие короткого замыкания. Если это промышленные масштабы или, хотя бы, построение серьезной домашней сети — лучше использовать специальный тестер витых пар. Если подключение приставки к интернету — достаточно откатать новый кабель на заведомо рабочих устройствах и убедиться, что все работает.
Подготовка к обжиму
Перед обжимом нужно подготовить витую пару. Пусть это будет отрезок с небольшим запасом:

Обычного Cat. 5e кабеля с медными жилами и мягкой качественной оболочкой хватит для домашних задач с головой.
Даже опытный мастер может «запороть» процесс, поэтому коннектор — это расходный материал. Пусть и они тоже будут в запасе:

Простые коннекторы типа 5e — золотые и бутафорские.
Для реализма будем использовать самый простой кримпер из доступных на рынке:

Такого инструмента хватит для нужд домашнего мастера и даже специалиста.
Отвертка с плоским жалом:

Определяемся со способом обжима витой пары. Например, для соединения типа компьютер-компьютер раньше использовали перекрестное расположение пар в коннекторе. А для соединения компьютера с роутером — прямую распиновку. Сейчас вся техника автоматически перекидывает нужные пары местами и для стандартных задач можно всегда использовать прямой способ обжима:

Оба коннектора обжимаются идентично.
Подготовка провода и коннектора
Зачищаем провод примерно на полторы длины коннектора. Стараемся сделать максимально аккуратно, чтобы не повредить оболочку самих жил:

Каждая пара различается по цветам и скручена в определенном порядке. Необходимо раскрутить проводники, но так, чтобы скрытая часть провода под оболочкой оставалась в заводском скрученном виде. Это необходимо для сохранения помехоустойчивости на всех участках провода, вплоть до коннекторов. Не забываем распределить провода по цветам, как показано на схеме распиновки:

Примеряем провод к коннектору, чтобы определиться с нужной длиной проводников. Красными линиями на фото обозначены границы для оболочки и самих витых пар:

Чтобы удержать пучок в правильном порядке, можно прижать их пальцем возле края оболочки, а затем аккуратно перенести хлипкую конструкцию в коннектор. В нем есть специальные салазки для каждого провода — поэтому после того, как каждый проводник попадет на свою дорожку, просто вставляем кабель до упора. Не забываем отвести в сторону нейлоновую нить:

Обязательно следим, чтобы все пары достигли крайних точек в салазках и полностью накрылись ножами контактов:

Оболочка провода должна также достигнуть сужения в месте, где начинаются салазки, чтобы одноразовая защелка полностью накрыла своей плоскостью широкую часть провода:

Обжим
Убеждаемся в качестве подготовки конструкции и переносим ее в рабочий паз инструмента. В обжимной каретке присутствуют ограничитель и защита от неправильного положения коннектора — не спешим и делаем внимательно:

Когда коннектор окажется в правильном положении в инструменте, сжимаем ручки кримпера практически до упора, после чего будет слышен щелчок — сработает стопор оболочки в коннекторе:

Зубцы кримпера имеют одинаковый шаг и соответствуют контактам в коннекторе. При сжатии ручек они попадают в пазы с контактами и продавливают их через оболочку проводников:

Проверка качества
Вынимаем готовый провод и проверяем качество обжима. Во-первых, убеждаемся в том, что ножи полностью «врезались» в провода:

Во-вторых, проверяем качество фиксации оболочки провода в коннекторе:

Если один из контактов не достает до проводника, то можно сделать «контрольный» обжим в кримпере или использовать секретный инструмент.
Доработка

Нажимаем с силой, аккуратно, без ударов по отвертке, не расшатывая контакт, чтобы ножи прорезали оболочку проводника и соединились с медными проводниками. Впрочем, так можно обжать весь провод, если под рукой нет кримпера. Долго и неудобно, но осуществимо:

То же самое с защелкой для оболочки — давим до щелчка:

Проверяем работу
Для проверки можно использовать специальный тестер, который находит обрывы, короткое замыкание и проверяем распиновку обжима. Без спецтехники тоже можно обойтись — подключаем компьютер к роутеру с помощью нового кабеля и ждем подключения:

Затем проверяем качество интернета:

Тариф на месте, скорость соответствует заявленной — провод готов к труду и обороне.
Перечень и описание всех компьютерных разъемов ![описание всех компьютерных разъемов 🔴 Все разъемы компьютера CPU HDD порты память блок питания]()
Внешние устройства подключаются к разъёмам и гнёздам, расположенных на внешней стороне системного блока ПК (задней и лицевой стороны) или ноутбука (по бокам или сзади):
Ответные разъёмы блока питания компьютера выглядят следующим образом:
Кабели питания компьютера, принтера, подходит к другой бытовой технике Кабели питания (220 в)
COM-кабель.
Кабель USB.

(разъём RJ-45)

Кабель для подключения к сети Интернет и локальной сети. Может называться, «витая пара», «сетевой кабель», «RJ-45». Максимальная длина до 100 метров.

Слоты с разъёмом PCI (мама):

и звуковая карта с разъёмом PCI (папа):

Разъёмы PCI используются для подключения внутреннего модема, звуковой карты, сетевой карты, SCSI-контроллера дисков.
![описание всех компьютерных разъемов]()
Слоты с разъёмом ISA (мама). Интерфейс ISA устарел. В современных ПК он, как правило, отсутствует.
Диагностическая плата PCISA FlipPOST с разъёмами PCI и ISA (папа) компании PCZWiz
Слот с разъёмом AGP (папа — вверху, мама — внизу).

Интерфейс AGP предназначен для подключения видеоадаптера к отдельной шине, с выходом непосредственно на системную память.

Слот с разъёмом UDMA (папа — справа, мама — слева). К нему подключаются жёсткие диски и не только.
Следует отметить, что каждый тип слота имеет свой цвет. Открыв доступ к материнской плате, Вы легко можете сориентироваться. Но лучше, чтобы это Вам не пригодилось. А вот кабели, которые подключают внешние устройства к ПК, «надо знать в лицо». Помните, что мама и папа разъёма должны быть одного цвета. Всегда помните о совпадении цвета папы и мамы разъёмов или знайте, что обозначают цвета разъёмов на корпусе ПК (ноутбука).
Взять, к примеру, стандартную звуковую карту:
Линейный выход звука на динамик всегда зелёного цвета.
Линейный вход для усиления звука всегда синего цвета.
Разъём подключения микрофона всегда розового цвета.
Подстать им и штекеры:

Цветовое исполнение разъёмов будет Вам в помощь. Правда, цвета у производителей ПК не унифицированы. Например, у одних разъём подключения клавиатуры может быть фиолетовый, у других – красный или серый. Поэтому обращайте внимание на специальные символы, которыми помечены разъёмы. В этом случае Вам не составит труда узнать.
Расшифровка символов разъемов компьютера
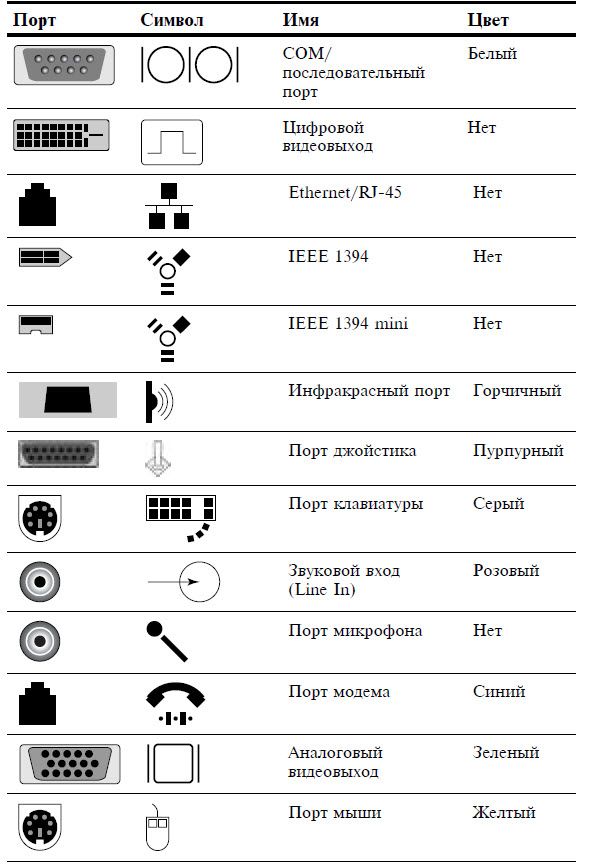
Внешний вид портов компьютера и ноутбука

Интерфейсные кабели внешних устройств уникальны. В другой разъём на ПК Вы его не вставите (конструкция и количество гнёзд разное). Всё это поможет Вам без подсказки кого-либо перемещать Ваш ПК (ноутбук) с места на место. Вы сможете правильно подключать устройства и кабели к ПК. Надеюсь, что изложенный материал Вам в этом поможет.
А теперь рассмотрим каждый разъем подробнее. Начнем сверху вниз по порядку. Первым в списке будет гнездо для подключения кабеля питания: Стандартный кабель питания, таким кабелем подключаются все компьютерные устройства начиная от принтеров и сканеров, заканчивая факсами и мониторами. Очень удобный кабель, различается между собой только длиной провода и толщиной сечения провода. Соответственно чем толще кабель, тем большую нагрузку он может выдержать.
Разъем PS/2 используется для подключения мышки и клавиатуры. По своему визуальному виду они абсолютно одинаковы, различие только в их окраске. Зеленый порт – для подключения мышки, фиолетовый порт – для подключения клавиатуры. В современных материнских платах можно встретить один порт PS/2 который окрашен сразу двумя цветами, зеленым и фиолетовым, это говорит о том, что к нему можно подключить либо мышку, либо клавиатуру.
COM порт – некогда был задействован для подключения мышки, модемов, сканеров. Сейчас этот порт практически не используется. За последние 7 лет, приходилось пользоваться этим портом несколько раз. Для подключения к нему датчиков температуры. Именно через этот порт считывались накопленные на нем данные. Так же через этот порт подключал приставку для спутниковых антенн (обновлял прошивку).
VGA порт – для подключения монитора. Порт очень похож на предыдущий, однако имеет три ряда контактов и всегда выкрашен в синий цвет. Много лет этим портом пользуются для подключения мониторов. Сейчас очень активно внедряются новые видеокарты с портом DVI (фото справа). При выборе монитора с таким кабелем советую внимательно проверять какой именно DVI порт у вас в материнской плате, так как их бывает не менее пяти разных видов.
LPT порт – раньше использовался для подключения принтера или сканера. Сейчас этот порт морально устарел и им никто не пользуется. На смену устаревшему LPT порту пришел новый, более функциональный – USB порт. В современных материнских платах этот порт не устанавливается за ненадобностью.
USB порт – самый широко используемый разъем в любом современном компьютере. К этому разъему можно подключить мышку, клавиатуру, фотоаппарат, флэшку, принтер, сканер, видеокамеры и много чего еще. Различаются два вида USB портов – USB 2.0 и USB 3.0. У USB 3.0 внутри порт окрашен в синий цвет, этот порт имеет большую пропускную скорость. USB 2.0 порты имеют белый и черный цвет.

Type-C — современный скоростной разъём, по своей сути это разновидность USB 3.1 (1 и 2 поколение), логичное продолжение с помощью которого можно не только подключить Ваш телефон к компьютеру, но и зарядить ноутбук, подключить скоростной внешний накопитель, внешнюю видеокарту или дополнительный экран.
Цоколевка 24 контактного разъёма Type-C:
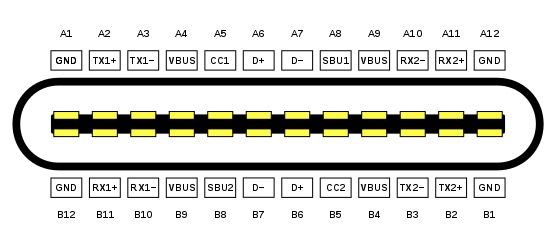
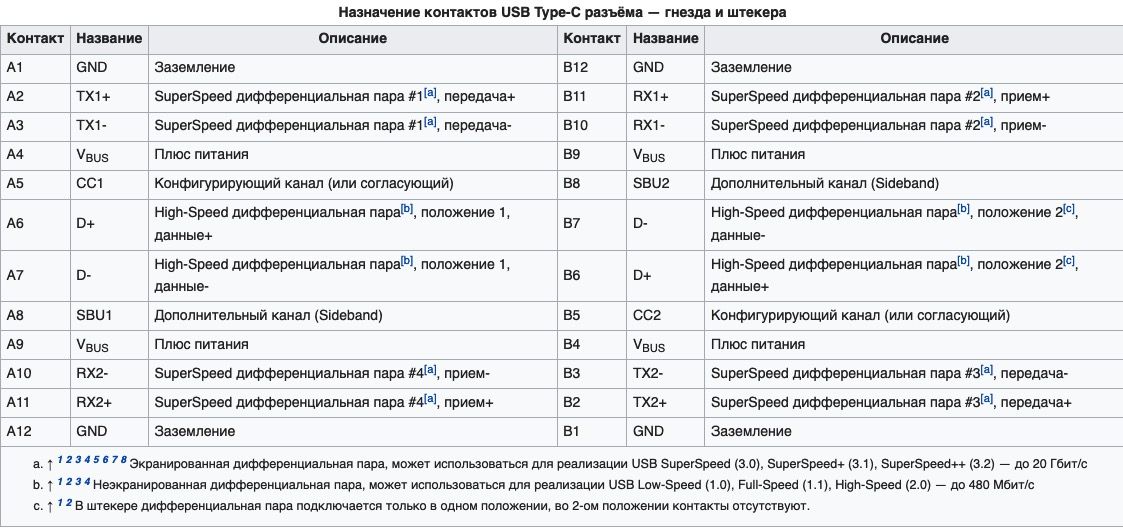
Поддержка стандарта Thunderbolt также входит в концепцию стандарта Type-C:
Сетевой порт (RJ-45)– служит для подключения сетевого кабеля. В этот порт подключается кабель от провайдера, который вам предоставляет услугу интернет. Такие же порты присутствуют в вашем роутере (если вы его используете). С помощью этого порта можно подключиться к сети Вашего интернет провайдера напрямую или через роутер. Как правило такой порт снабжен индикатором линка. Если индикатор горит зеленым, значит подключение в порядке.
Разъемы для подключения аудио устройств. Для подключения колонок, наушников, микрофонов и т.д. Красный разъем для подключения микрофона, зеленый разъем для подключения колонок (наушников), голубой разъем – линейный выход (для передачи звукового сигнала на другое устройство).
Разъемы жесткого диска
В процессе развития компьютера HDD или хард диск поменял несколько спецификаций разъемов, для многих современных компьютерщиков, такие названия как IDE, SCSI и их модификации уже история. Размеры жесткого диска тоже значительно изменились, первые кирпичи, с которыми мне приходилось работать весили более килограмма!
На данный момент, актуальны следующие разъемы жесткого диска:
SATA разъем — самый популярный в настоящее время, жесткие диски с таким интерфейсом стоят в компьютерах, ноутбуках, серверах, видеорегистраторах и др. компьютерной технике.

на материнской плате компьютера от 4 до 8 разъемов SATA. Через этот интерфейс подключаются не только жесткие диски. CD-ROM, DVD-ROM приводы его тоже используют.
MSATA разъем — Разновидность SATA разъема, задумана специально для твердотельных дисков (SSD), которые пришли на смену механическим жестким дискам. SSD диски с таким интерфейсом стоят в компьютерах, ноутбуках, серверах, видеорегистраторах и др. компьютерной технике.
Читайте также: