Как сделать скриншот карты яндекс на компьютере
Обновлено: 03.07.2024
Наверное, каждому из нас знакома ситуация – хочется сфотографировать переписку или количество лайков на комментарии, чтобы похвастаться друзьям. И каждый задавался вопросом: а как сделать скриншот экрана на компьютере или телефоне?
Некоторые идут по пути наименьшего сопротивления и просто фотографируют экран компьютера или ноутбука на камеру смартфона. Да вот только качество таких фото оставляет желать лучшего. В то время как скриншот позволяет всё разглядеть в мельчайших деталях.
Из нашей статьи вы узнаете, как это сделать буквально в пару кликов.
Как сделать скриншот экрана на компьютере и ноутбуке
Иногда нам требуется создать скриншот экрана. Многое зависит от операционный системы: стоит ли у вас на компьютере или ноутбуке MacOS или Windows и какой версии. В этой статье вы узнаете, как сделать скриншот экрана на компе с ОС Windows (Microsoft).
Для начала нам нужно узнать версию Windows, установленной на вашем компьютере. Сделать это очень легко: заходим в «Мой компьютер» (или просто «Компьютер»), щелкаем на него правой кнопкой мыши, чтобы появилось всплывающее окно, и щёлкаем на «Свойства». Если вы всё сделали правильно, то вы получите полную информацию про ваше устройство: от названия процессора и типа системы до версии операционной системы (Windows 7/XP/8/8.1/10).

Суть в том, что в каждой операционной системе скриншот делается по-разному. Давайте начнём по порядку, от старой доброй семёрочки до популярной и получившей распространение десятки.
Сперва вам нужно отыскать на клавиатуре клавишу, без которой сделать скриншот ну никак не получится – называется она Print Screen.

Сокращённо она также может называться PrtScr, PrtSc или Print Scrn, всё зависит от особенностей вашего ПК или ноутбука. У меня, например, на Lenovo она называется PrtSc и находится рядом с Insert и F12 – ищите эту клавишу примерно в той области, обычно она мелкая и неприметная.
Скриншот в Windows 7 и Windows XP
Сделать скриншот на виндовс 7 достаточно просто: нужно нажать клавишу Print Screen. Изображение экрана копируется в буфер обмена, отдельной папки для него не создаётся, к сожалению. А дальше поступаете как пожелаете: если вы хотите поделиться с другом снимком экрана, то просто нажимаете правую кнопку мыши и кликаете «Вставить» – изображение прикрепится как обычный файл. Если же вы хотите сохранить скриншот экрана на компьютере или ноутбуке, то придётся немножко попотеть. Именно из-за того, что отдельной папки для сохранения скриншотов в Windows 7 не предусмотрено.
Поэтому после нажатия клавиши PrtSc вам требуется открыть графический редактор Paint – обычно он быстро находится через нажатие «Пуска», где отображаются стандартные или часто используемые программы. Открываете редактор и действуете по стандартной схеме: клик мышки и «вставить». Готово! Теперь сможете обрезать изображение так, как вам захочется и сохранить его в любом месте на компьютере.


Арт Башлыков - автор блога
Привет. Я тут записал небольшой курс про то, как я создаю свои проекты с нуля, продвигаю их и зарабатываю. Будешь участвовать?
Аналогичные действия требуются в Windows XP. Следует отметить, что в обеих операционных системах для редактирования изображения подойдёт не только стандартный Paint, но и другие графические редакторы, вплоть до Adobe Photoshop.
Скриншот в Windows 8 и Windows 8.1
Как сделать скриншот экрана на ноутбуке или компьютере, если у вас установлена версия виндовс 8 или 8.1? Гораздо легче, чем в семёрке, поверьте. В Windows 8 вам не нужно пользоваться графическими редакторами или самостоятельно создавать отдельную папку для скриншотов – система автоматически её создаст, как только вы сделаете свой первый снимок экрана. По умолчанию изображения нумеруются в хронологическом порядке.
Для того, чтобы сделать скриншот в Windows 8 или 8.1, вам потребуется… всего лишь зажать одновременно две клавиши – уже известную нам PrtSc и Windows (обычно на клавиатуре обозначена логотипом компании, «окошечком»). Найти последнюю обычно можно в нижнем левом углу, между клавишами Ctrl и Alt.

Все сохраненные скриншоты хранятся в папке «Снимки экрана», которую вы можете найти в Изображениях или иногда Документах.
Скриншот в Windows 10

И всё же большей популярностью пользуются «Ножницы». Это стандартная программа, отыскать их можно через поисковую строку в меню «Пуск». Далее при запуске программы вы видите 3 основных режима:

- Создать – режим, позволяющий сделать снимок экрана произвольной формы с четырьмя углами
- Режим имеет в своей структуре 4 формата: окно, прямоугольник, весь экран и произвольная форма, в использовании вам пригодится только мышка
- Задержатьпрекрасно подойдёт, если требуется сделать скриншот фильма – он позволяет создать скриншот при условии установления тайминга от 0 до 5 секунд
Сохранить скриншот на компьютер или ноутбук можно привычным способом, при нажатии на «Файл», после чего ищите ваши снимки экранов в одноимённой папке в Документах или Изображениях.
Собственно, никаких сложностей в вопросе как сделать скриншот экрана на компьютере нет. Нужно только твёрдо знать свою версию операционной системы и отыскать на клавиатуре волшебную клавишу PrtSc.
Лучше всего использовать отдельную программу для скриншотов на ПК

Тем не менее, существует специальная программа LightShot, которая позволяет не только сделать скриншот, но и отредактировать его прямо на месте. Она предназначается не только для Windows, но и для MacOS – вы можете скачать её независимо от версии вашей операционной системы, просто кликнув на нужную кнопку. Оговорюсь сразу: регистрация для скачивания программы не требуется.
Я пользуюсь именно этой программой, т.к. она абсолютно бесплатна, а установка занимает всего несколько секунд. После загрузки откроется новое окно в браузере, где вас поблагодарят за установку забавной картинкой с котиком – по мне, это очень интересный бонус от разработчиков LightShot. Для примера, вот видео по тому, как работает программа (видео на английском, но суть из него будет понятна без слов).
Интерфейс очень простой, а для вызова LightShot нужно нажать уже знакомую нам клавишу PrtSc. Экран посереет, и от вас потребуется выделить ту область, скрин которой вы хотите сделать. В левом верхнем углу отобразится размер будущего скриншота, а в правой нижнем у вас будет представлена панель с самыми разными инструментами. Отдельно порадовало, что в LightShot можно менять и передвигать выделенную область.
Также, если вы случайно нажали на PrtSc и хотите закрыть программу, достаточно просто нажать Esc (обычно находится в верхнем левом углу клавиатуры) или щёлкнуть правой кнопкой мыши и выбрать «Отменить».
В чём преимущество этой программы, здесь вы вольны делать со скриншотом что хотите. В выделенной области можно вставить какую-то цитату, выделить маркером объект или указать на него стрелочкой. Приятно, что в LightShot можно выбрать цвет инструментов – по умолчанию стоит красный, а найти эту кнопку легко. Она находится практически в самом углу и залита цветом, в отличие от остальных функций. Если же у вас что-то не получилось, можно отменить действие, нажав на соответствующую кнопку со стрелочкой влево.
После того, как вы сделали со скриншотом всё необходимое, по горизонтали вы можете выбрать, куда выгрузить изображение. Им можно поделиться в социальных сетях, распечатать, сохранить на компьютер или же просто скопировать (полезно, если нужно быстро вставить скрин экрана в документ, например). Как только вы завершили работу в LightShot, для выхода просто нажмите на крестик или же закройте окно сочетанием клавиш Ctrl+X.
Как сделать скриншот экрана на телефоне
Телефоны стали незаменимой частью нашей повседневной жизни – это неоспоримый факт. Мы постоянно носим их с собой в карманах и практически никогда не расстаёмся, чтобы всегда быть на связи.
Периодически возникает потребность сделать скриншот экрана телефона. Однако всё зависит от самого телефона – в большинстве нынешних смартфонов установлена одна из двух операционных систем: Android или iPhone OS (сокращённо iOS).
Как сделать скриншот экрана на Айфоне

На разных моделях айфонов можно по-разному делать скриншоты. Если вы не знаете модель своего айфона, советую попробовать путём проб и ошибок найти подходящий способ.
- На айфонах 6, 7, 8 нужно одновременно зажать боковую кнопку и кнопку «домой», которая выводит нас в главное меню. Как только вы сразу отпустите обе кнопки (важно, чтобы это произошло одновременно), снимок экрана появится в виде миниатюры в левом нижнем углу. Для того, чтобы просмотреть получившееся изображение, щёлкните на неё, а для закрытия – смахните влево. Скриншот автоматически сохраняется в Галерею.
- Чтобы сделать скриншот экрана на айфоне 11, X и других с функцией Face ID, нужно одновременно зажать кнопку включения и кнопку увеличения громкости. По аналогии появится внизу слева миниатюра.
- Для айфонов SE, 5s, 5, где используется верхняя кнопка, схема немного меняется. Здесь нужно одновременно зажать верхнюю кнопку и кнопку «домой», дальше всё по известному сценарию: миниатюра и Галерея.
Сделанные скриншоты ищите в приложении «Фото»>«Альбомы»>«Снимки экрана». Там вы можете отредактировать изображение, нажав на специальный значок – например, чтобы обрезать ненужные детали.
Обратите внимание:
Вдобавок к этому существуют приложения для создания скриншотов – они становятся незаменимыми помощниками, если, допустим, заела кнопка «домой». Давайте разберём самые высоко оцененные приложения из App Store.
- Screenshots Creator for iPhone одно из самых популярных бесплатных приложений, имеющее оценку 5. Утилита поддерживает как английский, так и русский язык. Она позволяет в пару касаний экрана создать скриншот, а также отредактировать его – на ваш выбор будет предоставлена масса разнообразных шаблонов, эффектов фото и надписей, помимо стандартной обрезки.
- Если вы хотите создать скриншот, например, переписки ВКонтакте, вам подойдёт приложение Screenshot — Снимок веб-страниц, которое оценено на 4,6 баллов. Здесь можно сделать не только скриншот веб-страницы, но и отредактировать его. Приложение поддерживает многие браузеры, в том числе Chrome и Safari. Единственным недостатком приложения могу назвать отсутствие русского языка, весь интерфейс исключительно на английском.
- SShot: Screenshot инструментар – это ещё одно бесплатное приложение для создания скриншотов экрана, имеющее оценку в 5 звёзд. Данное приложение позволяет объединять скриншоты в одну фотографию, помимо прочих функций в виде обрезки и редактирования. Однако данная утилита поддерживает только английский, корейский, китайский и японские языки – опять же, раздолье для лингвистов.
Как сделать скриншот экрана на Андроид

В зависимости от версии Android, скриншот экрана на телефоне можно сделать тремя способами.
- В версиях андроид выше 4.0 (включая её саму) для этого требуется одновременно зажать боковую клавишу включения и клавишу уменьшения громкости. Спустя пару мгновений вы услышите звук щелчка фотоаппарата, после чего система оповестит вас во всплывающем окне уведомлений о сохранении снимка экрана. Все скриншоты можно посмотреть в Галерее через приложение «Камера» или «Мои файлы», в папке «Изображения».
- Не менее распространён и второй способ, который производители телефонов любят использовать – к примеру, у меня Samsung и первый вариант мне не подошёл. Тогда вам просто нужно зажать другие клавиши одновременно: кнопку включения и «домой». Снимок сохраняется в тех же папках, что указаны при первом способе.
- И еще один способ, это открыть «шторку» уведомлений и в расширенных настройках найти кнопку «Скриншот», которая автоматически создаст скрин экрана и сохранит его в галерее.
Обратите внимание:
Для андроидов также есть специальные приложения, доступные в Play Market. Они незаменимы, если телефон неисправен.
- Screenshot Touch позволяет создавать не только скриншоты экрана благодаря плавающей кнопке, но и даже делать запись экрана! Удобно то, что разработчики добавили в это бесплатное приложение функцию скриншота с прокруткой страницы – теперь вам не нужно делать десятки скриншотов. Вам даже ничего не надо прокручивать.
- Достаточно прост в использовании Super Screenshot. Здесь вам открыты разные функции редактирования скриншота – обрезка, добавление текста, маркеры и другие полезные инструменты. Приложение абсолютно бесплатное.
- В бесплатном Screen Master также существует ряд уже известных функций. Но помимо этого добавлены такие как размытие области и масштабирование, что идеально подойдёт для устройств с маленьким экраном.
Заключение
На разных устройствах разные возможности для создания скриншотов – это очевидно. Многое зависит от модели, версии операционной системы да и от самих производителей. На телефоне мне больше подошёл традиционный метод проб и ошибок, а вот на ноутбуке – знание версии Windows, которое получить весьма просто. И даже если с вашим устройством возникли проблемы, из-за чего нельзя сделать скриншот привычным способом, создано много сторонних утилит для этой цели.
Надеюсь, вам понравилась статья, и она действительно помогла вам найти ответ на вопросы, как сделать скриншот экрана на компьютере или телефоне. Теперь вы легко можете делиться смешными моментами с друзьями и родными, не тратя при этом много усилий и делая качественные снимки экрана.
Скриншот (от англ. screenshot ) — это снимок экрана вашего компьютера или мобильного устройства, который можно получить с помощью стандартных средств или специальной программы:
Общие рекомендации для ОС Windows
Нажмите на клавиатуре кнопку Print Screen (иногда она называется PrntScrn , PrtScn , PrtScr или PrtSc ) — в буфер обмена будет скопирован снимок всего экрана.Если вы работаете на ноутбуке, нажмите сочетание клавиш Fn + PrtScn .
Чтобы сделать скриншот только активного окна, нажмите сочетание клавиш Alt + PrtScn . На ноутбуке используйте сочетание клавиш Fn + Alt + PrtScn .
Примечание. В Windows 8.1 и 10 вы можете нажать сочетание клавиш Win + PrtScn , чтобы быстро снять скриншот всего экрана и автоматически сохранить его в папке Снимки экрана в вашей библиотеке изображений. Откройте любой из установленных графических редакторов, например, «Paint» : Пуск → Программы → Стандартные → Paint . Примечание. Вы также можете воспользоваться универсальным сочетанием клавиш Ctrl + V .Изображение будет вставлено из буфера обмена в графический редактор.
При необходимости добавьте текст или выделите отдельные элементы изображения. Сохраните скриншот на вашем компьютере: Файл → Сохранить как ; или нажмите кнопку . Примечание. Сохранять графические файлы лучше в формате JPG или PNG: тогда размер файла будет оптимальным для отправки по почте. Выбрать формат файла при сохранении в программе «Paint» вы можете в поле Тип файла (в нижней части окна Сохранить как ).Программа «Ножницы» в Windows 7
Инструмент «Ножницы» позволяет сделать скриншот любого элемента рабочего стола или всего экрана. Программа запускается из меню Пуск → Все программы → Стандартные .
Запустите программу из меню Пуск : наберите слово ножницы в поисковой строке и нажмите на название программы.Программа запускается из меню Пуск → Все программы → Стандартные .
Запустить программу из меню Пуск можно другим способом: наберите слово ножницы в поисковой строке и нажмите на название программы.
В окне программы нажмите кнопку Создать и выберите нужную область: прямоугольную или произвольную форму, сделайте снимок отдельного окна программы или всего экрана. В окне редактирования полученного изображения вы можете сделать подпись, используя инструмент Перо , или выделить текст с помощью Маркера . Сохраните изображение: нажмите кнопку Сохранить как и выберите место для хранения файла.macOS
Чтобы сделать скриншот в macOS, нажмите сочетание клавиш ⌘ Cmd + Shift + 3 . На рабочем столе появится файл со снимком всего экрана.
Если вы хотите сделать снимок конкретной части экрана, нажмите сочетание клавиш ⌘ Cmd + Shift + 4 и выделите курсором нужную область экрана.
Чтобы сделать скриншот только активного окна, нажмите сочетание клавиш ⌘ Cmd + Shift + 4 , а затем нажмите Пробел .
Чтобы сохранить скриншот в буфер обмена, при его создании дополнительно удерживайте кнопку Ctrl .
Платформа iOS позволяет сделать скриншот стандартными средствами начиная с версии 2.x. Полученные снимки сохраняются в стандартном приложении Фото . Способ снятия скриншотов зависит от модели устройства iOS.
iPad, iPhone SE–8 Нажмите и удерживайте пару секунд кнопки Включение/Выключение и Домой . iPhone X–XR Нажмите и удерживайте пару секунд кнопки Включение/Выключение и Повышение громкости .
Android
Чтобы снять скриншот, нажмите и удерживайте пару секунд кнопки Уменьшение громкости и Питание . Полученные снимки сохраняются в стандартном приложении Галерея .
На любой клавиатуре предусмотрена специальная кнопка для снятия скриншотов. Она называется "Print Screen", а иногда "PrntScrn", "PrtScn", "PrtScr" или "PrtSc".
Как сделать
Если у вас компьютер, нажмите кнопку "Print Screen".

Если у вас ноутбук, нажмите одновременно две кнопки: "Print Screen" и "Fn".

Если хотите сделать скриншот только активного окна (программы), нажмите одновременно "Alt" и "Print Screen" на компьютере; "Alt", "Print Screen" и "Fn" — на ноутбуке.

Скриншот сохранится в буфер обмена. Теперь можно вставить его в письмо, фоторедактор или Word (нажать одновременно кнопки "Ctrl" и "V").
Как сохранить скриншот в отдельный файл
После того, как сделали скриншот, нажмите кнопку "Пуск" > "Все программы" > "Стандартные" > "Paint".
Нажмите одновременно две кнопки: "Ctrl" и "V". На экране появится ваш скриншот.
Нажмите одновременно две кнопки: "Ctrl" и "S".
Появится окно для сохранения. Напишите имя файла и выберите место его для сохранения. Тип файла лучше использовать JPEG.
Способ второй: программа "Ножницы"
Такая программа есть в Windows 7, 8, 8.1, 10.
Как сделать

Или в поле поиска напишите "Ножницы" (в Windows 7 и 8 поле поиска появляется при нажатии кнопки "Пуск", в Windows 10 — при нажатии кнопки с лупой).
Программа запустится и вместо курсора мыши появится крестик. Выделите нужный кусок экрана.
Скриншот сохранится в буфер обмена. Теперь можно вставить его в письмо, фоторедактор или Word (нажать одновременно кнопки "Ctrl" и "V"). Также на скриншоте можно что-то написать или нарисовать (значки в виде карандаша и фломастера).
Как сохранить скриншот в отдельный файл
Нажмите на значок дискеты.
Появится окно для сохранения. Напишите имя файла и выберите место его для сохранения. Тип файла лучше использовать JPEG.
Где найти скриншоты
В той папке, которую выбирали при сохранении. Лучше хранить скриншоты в папке "Изображения".
5 Оценок: 1 (Ваша: )Столкнулись с необходимостью сделать скриншот? Современный рынок софта может предложить множество программ, где можно осуществить как съемку, так и редактирование изображений.
В этой статье мы подробно рассмотрим, как сделать снимок экрана компьютера с помощью специальных приложений или онлайн сервисов, а также рассмотрим идеальную альтернативу для тех, кто ищет замену обычному скриншотеру.

Как сделать скриншот на компьютере и ноутбуке
Необходимо сфотографировать рабочий стол или действия в браузере? Для оформления скрина есть несколько инструментов: стандартные опции системы, специальный софт и веб-платформы. Далее мы расскажем, как сделать скриншот на компьютере или ноутбуке.
Как сделать скриншот на ПК с помощью средств системы
Снять экран можно без программ, используя встроенные опции системы. Они позволят сфотографировать весь монитор или указанную часть.
Способ 1. Клавиша Print Screen
На всех устройствах присутствует кнопка, позволяющая захватить экран и сохранить фото в буфер обмена. Для съемки всего дисплея:
1. Нажмите на Print Screen. Ее обозначение может различаться в зависимости от клавиатуры (возможно сокращение PrtScn). На старой клавиатуре стандартное положение Принт Скрин: в верхнем правом углу рядом с Pause Break и Scroll Lock.

Расположение кнопки
Для доступа к опции на небольших клавиатурах нажатия одной клавиши может быть недостаточно. Также может потребоваться зажать Fn или Shift.

Примените отмеченное сочетание
2. При нажатии PrtScn вы отправляете снимок в буфер обмена. Затем его можно поместить на чистый холст в фоторедакторе или загрузить в мессенджеры.

Для вставки фото просто зажмите «Ctrl+V»
Способ 2. Сочетание клавиш Windows+Print Screen
Чтобы картинка сохранилась на компьютер, используйте сочетания клавиш:
1. Зажмите Windows+Print Screen. На ноутбуке может потребоваться предварительно нажать на Fn. Затем одновременно зажмите Windows и Принт Скрин. Дисплей на мгновение потемнеет и автоматически поместит файл на диск C.

Расположение кнопок
2. Чтобы найти сохраненный скриншот, откройте проводник, выберите «Изображения» и откройте подпапку «Снимки экрана».

Расположение фотографий
Способ 3. Программное обеспечение «Ножницы»
Чтобы сделать принтскрин, следуйте инструкции:
1. Откройте меню «Пуск» и найдите в списке приложение.

Расположение ПО на Виндовс 10
2. В новом окне выберите нужный режим съемки: полноэкранный, активное окно или выделенная прямоугольная область.

Наведите курсор на «Создать» и выделите участок
3. Снимок будет автоматически загружен в фоторедактор. Если требуется, перед сохранением вы можете рисовать поверх картинки.

Если нужно стереть лишнее, используйте ластик
4. Кликните на значок сохранения. Итог можно экспортировать как PNG и GIF-файл.
Как сделать скриншот с помощью онлайн-сервиса
Скриншоты можно делать прямо в браузере с использованием простых сервисов. Они позволят обработать полученные кадры и отправлять ссылки на изображения.
Простой онлайн-сервис для создания скринов дисплея или отдельного окна. Он содержит функции для настройки фотографии: кадрирование, закраска части снимка, рисование, добавление стрелок, текста или рамок. Скрин будет храниться на сервере в течение 14 дней, если его никто не просматривает.
Чтобы сфотографировать монитор, выполните простые действия:

Дождитесь завершения загрузки
2. Чтобы изменить кадр, наведите курсор на строку «Редактировать скриншот». На левой панели представлены опции для коррекции: обрезка и поворот фото, закрашенный прямоугольник, рамка, карандаш и другие.

Интерфейс редактора

Выберите место на устройстве и введите название
1. Открыть ресурс и указать URL-адрес страницы, которую нужно сохранить. Установите размер материала и формат файла.

Кликните «Ок»
2. Дождитесь завершения обработки и экспортируйте документ на компьютер.
SnipBoard
Простое решение, позволяющее быстро сфотографировать весь монитор:
1. Перейдите на страницу SnipBoard. Откройте окно, которое хотите снять, и зажмите клавиши Alt+PrtSc. Вставьте материал в сервис.

Главное меню
2. Вы сможете обрезать кадр, наложить рисунок и текст.

Фоторедактор SnipBoard
Как создать снимок экрана с помощью программ
Если вы часто делаете скрины и вам необходимы опции для редактирования фото, то лучше воспользоваться компьютерными программами. Они могут работать оффлайн и сохранять результат во всех популярных разрешениях.
ФотоСКРИН
Удобное приложение для выполнения съемки монитора и обработки принтскринов. Содержит встроенный фоторедактор и позволяет экспортировать итог в PNG, JPG, BMP. Можно бесплатно скачать и установить на устройства с Windows 10, 8, 7, XP.
Как сделать снимок экрана? Следуйте простой пошаговой инструкции:
1. Загрузите дистрибутив ФотоСКРИНа с официальной веб-страницы и пройдите стандартные этапы инсталляции. Затем запустите ПО.
2. Для выделения части рабочего стола зажмите PrtSc. Если нужно сфотографировать весь дисплей, используйте комбинацию Shift+PrtSC.
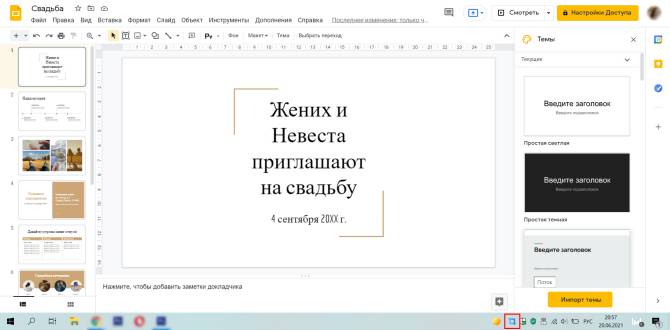
Также можно кликнуть на значок ПО
3. Кадр будет автоматически сохранен в буфер обмена. Если вам нужно воспользоваться встроенным редактором, то перейдите в «Настройки» софта. В первой вкладке поставьте галочку рядом с надписью «Всегда показывать редактор». В таком случае после выделения области вы сможете добавлять фигуры и рисовать поверх фото, размывать его части и сохранять результат на компьютер.

Окно фоторедактора
4. Перенесите результат на сервер или выведите его на диск в нужном формате.

Используйте отмеченные функции
Lightshot
Удобная веб-платформа для оформления копии рабочего стола. Ресурс можно использовать не только в браузере, но и установить стационарную версию на оборудование с Windows и Mac. Благодаря ему вы сможете сделать снимок определенного участка, обрабатывать картинки, искать похожие кадры.
Перейдите на сайт Lightshot и установите скриншотер. Затем следуйте инструкции:
1. Запустите ПО. Стандартная кнопка для захвата — Принт Скрин. Перед сохранением вы можете рисовать поверх кадра, добавить фигуры и подписи.
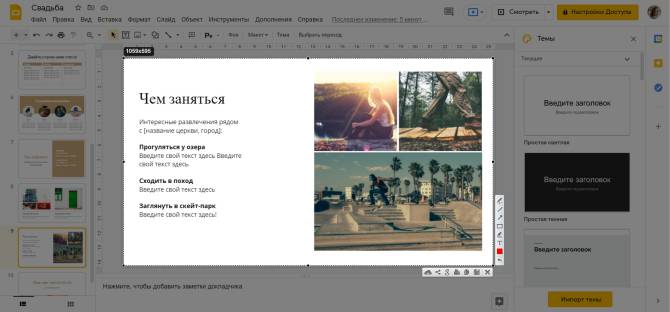
Интерфейс инструмента
2. Отправьте материал в соцсети, распечатайте или экспортируйте на ПК.
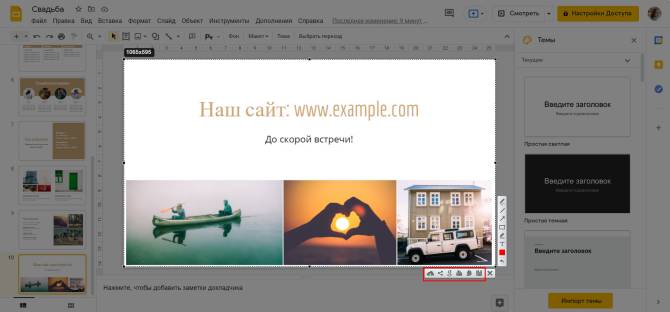
Укажите тип экспорта
Сервис для обмена скриншотами и файлами по сети для Виндовс, Мак и Линукс. Для использования программного обеспечения:
1. Загрузите дистрибутив Joxi с официального сайта и запустите его. Для установки потребуется создать аккаунт. Пройдите стандартные этапы инсталляции и откройте софт. Выберите тип съемки: полноэкранный режим или фрагмент.
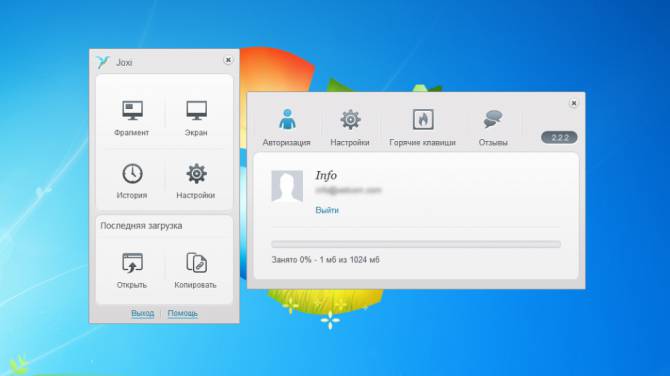
Сделайте принтскрин
2. Щелкните на «Копировать». Ссылка на фотоизображение будет скопирована. Поместите ее в адресную строку браузера и перейдите. Так вы сможете скачать ее.
Альтернатива: программа для записи видео с экрана
Если вам необходимо не только сделать изображение рабочего стола, но и записать видео, потребуется воспользоваться специальной программой. Экранная Камера позволит захватить действия на мониторе со звуком, выполнить запись голоса, а затем обработать ролик во встроенном редакторе.
С помощью приложения вы сможете:
- Снимать игры, онлайн-трансляции, фильмы и конференции.
- Записать весь дисплей, указанный фрагмент или открытое окно.
- Захватить звуки системы и микрофона.
- Запланировать видеосъемку на определенную дату.
- Удалить лишние моменты из видеоклипа.
- Создать вступительную и финальную заставки.
- Наложить фоновую музыку и озвучку.
- Наложить фоновую музыку и озвучку.
- Экспортировать файл в популярных форматах и настроить его параметры.
Время видеосъемки в рекордере не ограничено. Также вы сможете ставить запись на паузу, переносить данные на DVD и загружать видеоматериал на YouTube. Скачайте приложение бесплатно и приступите к видеозаписи прямо сейчас!
Заключение
Теперь вы знаете, как делать скриншоты с помощью различных инструментов. Вы можете произвести съемку без установки софта, используя встроенные средства Виндовс или онлайн-сервисы. Однако они не позволят точно настроить параметры захвата и качественно обработать изображение. Оптимальным решением будет компьютерное приложение, например, ФотоСКРИН. Оно дает возможность обрезать кадр, наложить фигуры и подписи, сохранить материал на сервер или в локальную память. Вы можете загрузить ПО бесплатно.
Если вам нужно также записать видеоданные с экрана, то воспользуйтесь программой Экранная Камера. Она отличается удобным русскоязычным интерфейсом и встроенным видеоредактором. Вы сможете обрезать лишние моменты, добавить музыку и заставки, экспортировать итог в популярном формате.
Читайте также:

