Как сделать скриншот на ноутбуке асер
Обновлено: 07.07.2024

Клавиша Print Screen
Легчайший и известный множеству юзеров метод заключается в использовании клавиши PrtSc, которая есть на любой клавиатуре вне зависимости от модели ноутбука и компьютера.
Вариант 1: Через буфер обмена
Вам достаточно просто нажать эту клавишу на клавиатуре, и изображение будет помещено в буфер обмена. То есть как такового сохранения картинки в виде файла не произойдет, однако ее можно вставить в какую-нибудь программу и отредактировать или сразу сохранить. В своем большинстве для этого используют системный Paint или сторонний графический редактор, установленный самостоятельно.
-
Нажмите клавишу PrtSc, чтобы сделать снимок всего экрана, или Alt + PrtSc для захвата только активного окна.






Вариант 2: Напрямую
Чтобы быстро создать скриншот и вообще не прибегать ни к каким программам, вам понадобится нажать сочетание клавиш Win + PrtSc.











Игровая панель (Windows 10)
Несмотря на название, игровой панелью, что была добавлена в Windows 10, можно пользоваться не только во время игр, однако смысл этого в целом сомнителен, поскольку описанные выше методы более удобны для создания и редактирования снимков экрана. Тем не менее рассмотрим и этот метод для общего развития.



Способ 2: Сторонняя программа
Несмотря на разнообразие встроенных в Windows приложений для реализации поставленной задачи, ни одно из них не удовлетворяет пользовательский запрос в полной мере, если тому необходимо качественно обрабатывать скриншоты, а не просто создавать их и кое-как подчеркивать. В этой ситуации лучшим выбором станут специальные программы, которые предлагают расширенный инструментарий и более удобный процесс оформления. Таких программ довольно много, поэтому каждому пользователю следует подбирать софт, исходя из своих предпочтений и видения того, как будет выглядеть законченный вариант. Разберем 3 популярные программы, а в конце этого способа предоставим ссылку на статью с нашей подборкой программ для создания скриншотов на случай, если разобранные решения вам не понравились.
Lightshot
-
Установите и запустите приложение. О том, что оно сейчас работает, будет свидетельствовать иконка в трее.



Ashampoo Snap
-
После установки и запуска программы в правом верхнем углу будет отображаться раскрывающаяся панель, при помощи которой вы можете создавать любого вида скриншоты.









Узнайте и о других программах, помогающих создавать и редактировать захваты экрана.
Способ 3: Функция внутри программ
При использовании какого-либо редактора или другого софта вы также можете поискать возможность создания скриншота либо среди кнопок основного интерфейса, либо среди настроек.
Браузеры
В некоторых браузерах, таких как Opera, Vivaldi или Microsoft Edge есть функция создания скриншота. Покажем на этих трех примерах, как ее найти.
Opera
В Opera процесс создания скриншотов самый независимый и удобный.
-
Для вызова функции найдите значок фотоаппарата в адресной строке и нажмите на него.



Vivaldi
-
Кнопка с камерой расположена на нижней панели веб-обозревателя.



Microsoft Edge
В стандартном веб-обозревателе Windows 10 также есть функция создания и сохранения снимка.


Такая же функция есть и в менее известных браузерах типа UC Browser или Maxthon.
Нестандартной заменой расширениям для браузера или использования конкретных веб-обозревателей можно считать онлайн-сервисы, позволяющие разными путями делать аналогичные снимки экрана, но, естественно, в пределах активного окна.

Отблагодарите автора, поделитесь статьей в социальных сетях.

Создание скриншота на ноутбуке Асер через специальную программу
- Запустите ФотоСКРИН и вызовите приложение из панели задач, дважды кликнув по его иконке.
- Зажмите правую кнопку мыши и обрисуйте курсором фрагмент для сохранения.
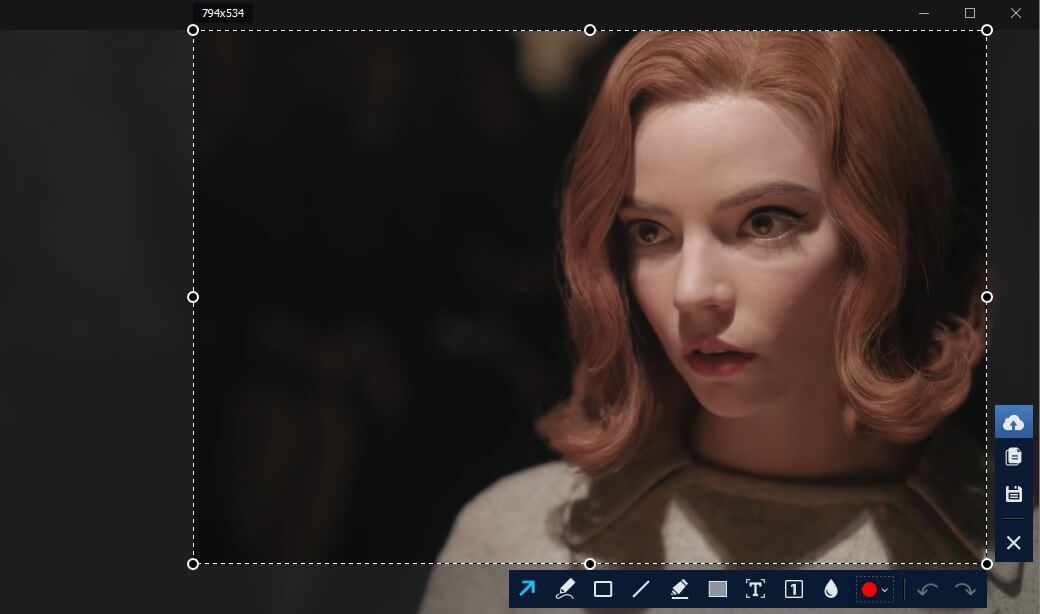
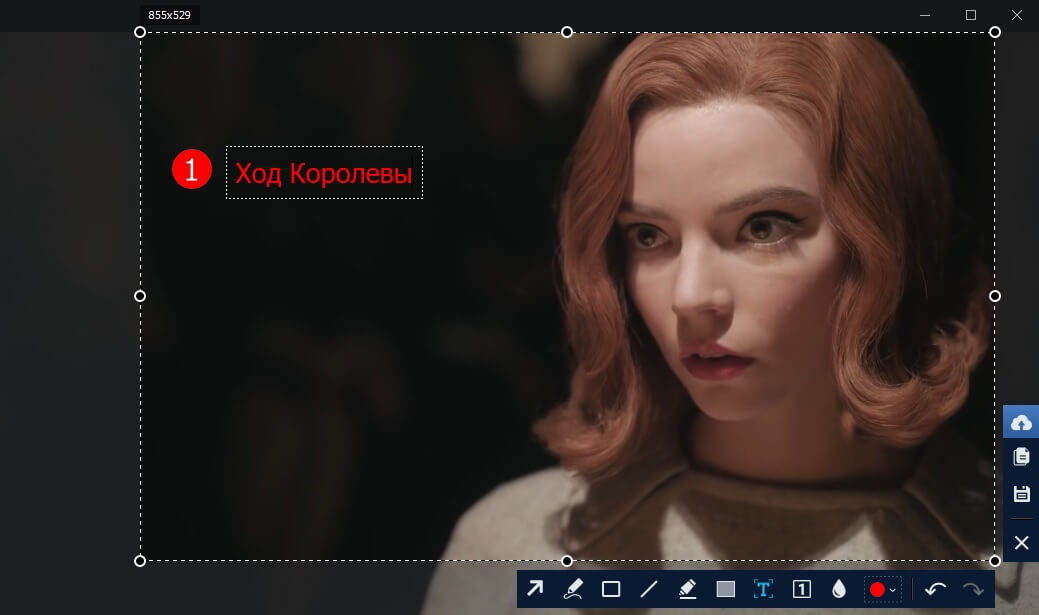
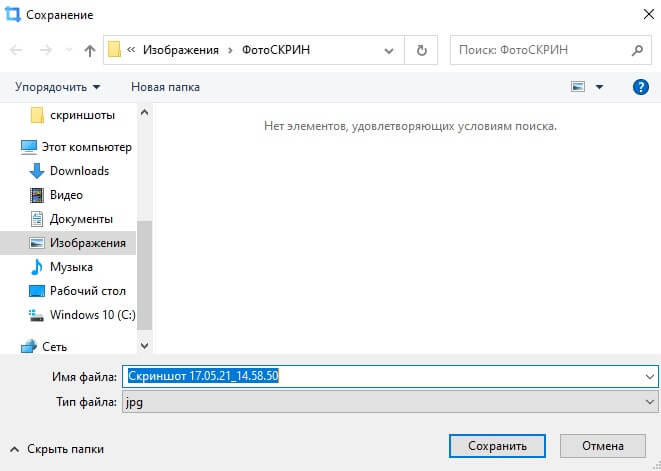
Не знаете, где искать готовый скриншот? По умолчанию программа отправляет фотографии в подпапку «ФотоСКРИН» в директории «Изображения». Вы можете изменить путь экспорта, для этого выделите нужную папку в проводнике.
Скачайте ФотоСКРИН прямо сейчас!
В один клик создавайте скриншоты, редактируйте их и сохраняйте. Это бесплатно!
Установите программу и попробуйте уже сегодня:
Для Windows 10, 8, 7, XP
Как сделать скрин на Асере с помощью
встроенных средств Windows
Если вам не требуется дополнительное редактирование, можно воспользоваться средствами, которые установлены в Windows по умолчанию. Они работают на всех моделях ноутбуков фирмы Acer, в том числе Acer Aspire.
PrintScreen
Не все пользователи знают, какие клавиши создают скриншот на ноутбуке Acer. PrintScreen – один из самых легких способов сфотографировать действия на мониторе без сторонних программ. Небольшим недостатком становится то, что фото отправляется в буфер обмена, поэтому не все знают, как найти созданный файл.
-
Чтобы заскринить весь экран, нажмите PrtSc на клавиатуре ноутбука. Если нужно захватить только активное в данный момент окно, параллельно зажмите Alt.
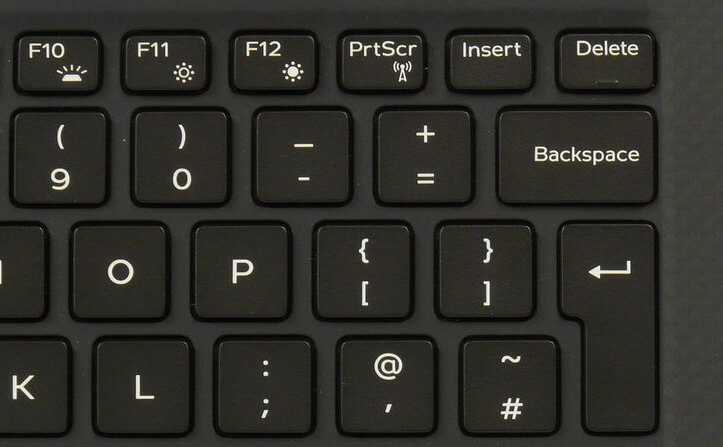
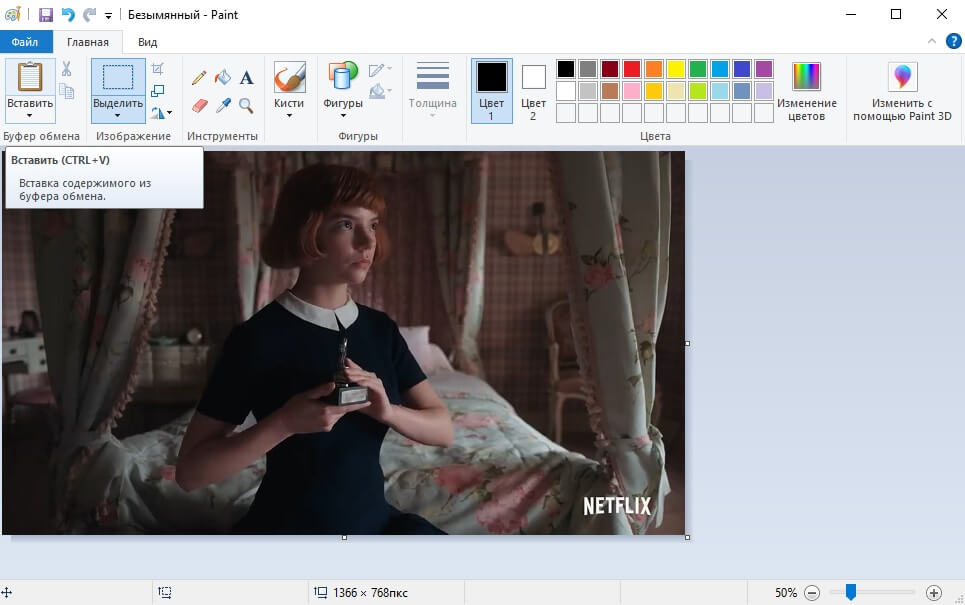

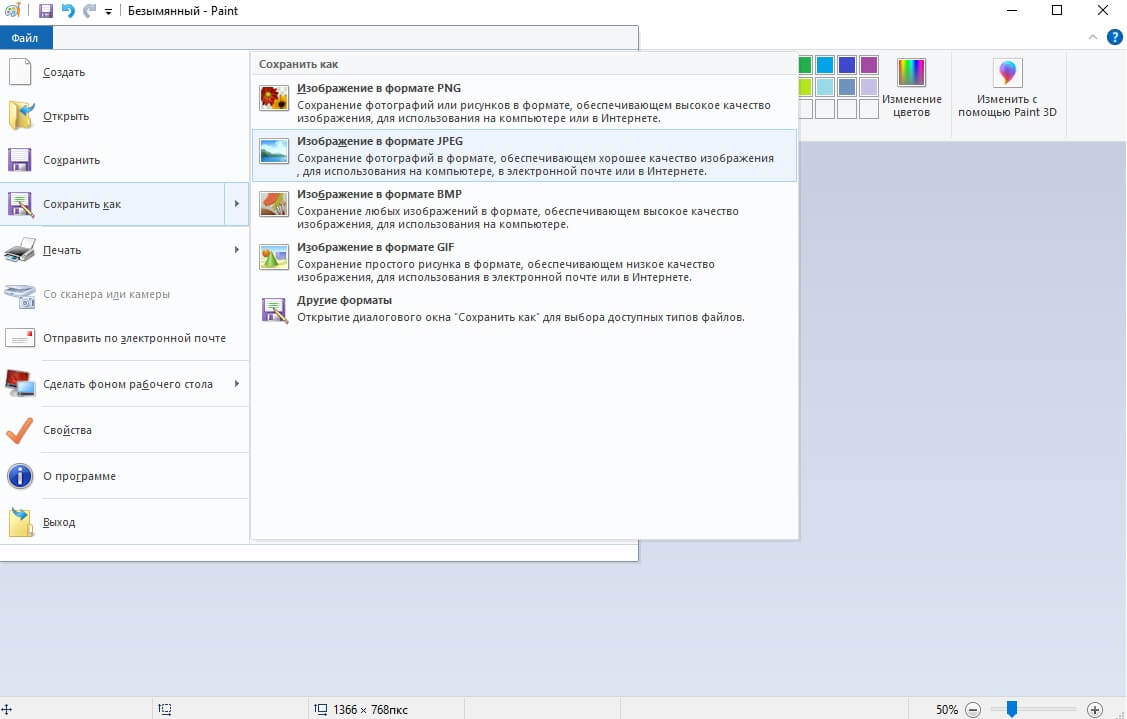
Если вам не нужно редактировать фотографии, процесс можно значительно ускорить. Для этого зажмите одновременно Win (клавишу с логотипом Windows) и принтскрин. В данном случае файл отправится в папку «Снимки экрана» в директории «Изображения».
«Ножницы»
Если не хочется каждый раз искать Пэйнт или не получается запустить принтскрин, воспользуйтесь приложением «Ножницы». Инструмент установлен на устройствах с Windows ХР по версию 8 и в первые сборки Виндовс 10.
-
Вызвать «Ножницы» можно через список установленных приложений. Инструмент представляет собой окошко с несколькими опциями создания скриншота.
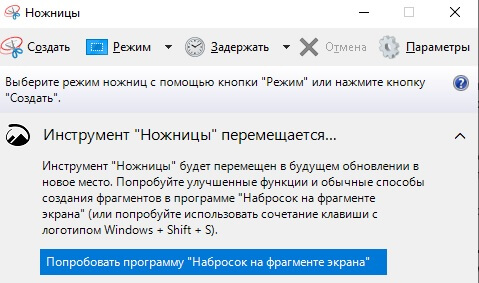

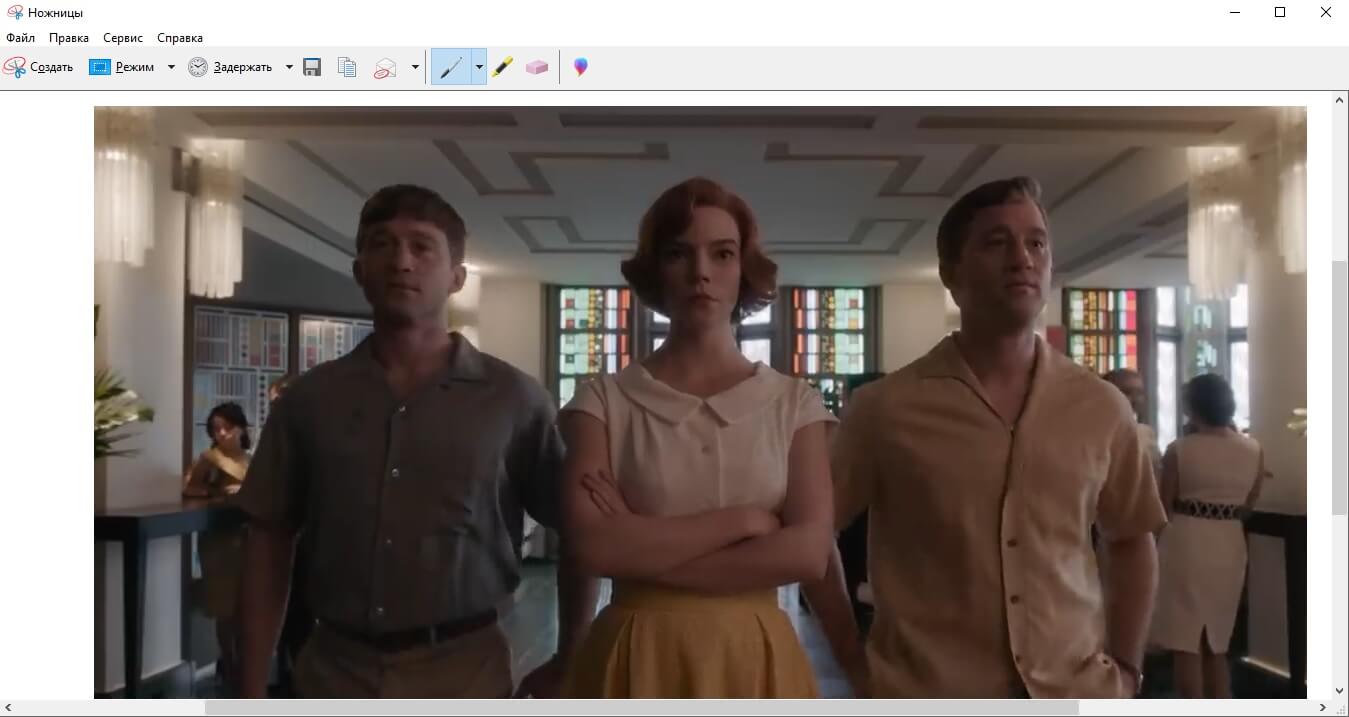
«Набросок на фрагменте экрана»
Если вы обновили Windows 10 и не знаете, как вызвать ножницы, этот вариант отпадает, так как утилита была снята с разработки. Создать скрин на ноутбуке Асер с новейшими обновлениями можно инструментом «Набросок на фрагменте экрана». Его можно использовать, чтобы скринить выбранную область монитора, также есть функция полноэкранного захвата.
-
Запустите утилиту горячими клавишами Win + Shift + S. Монитор будет затемнен, а в верхней части появится окошко с вариантами снятия скрина.
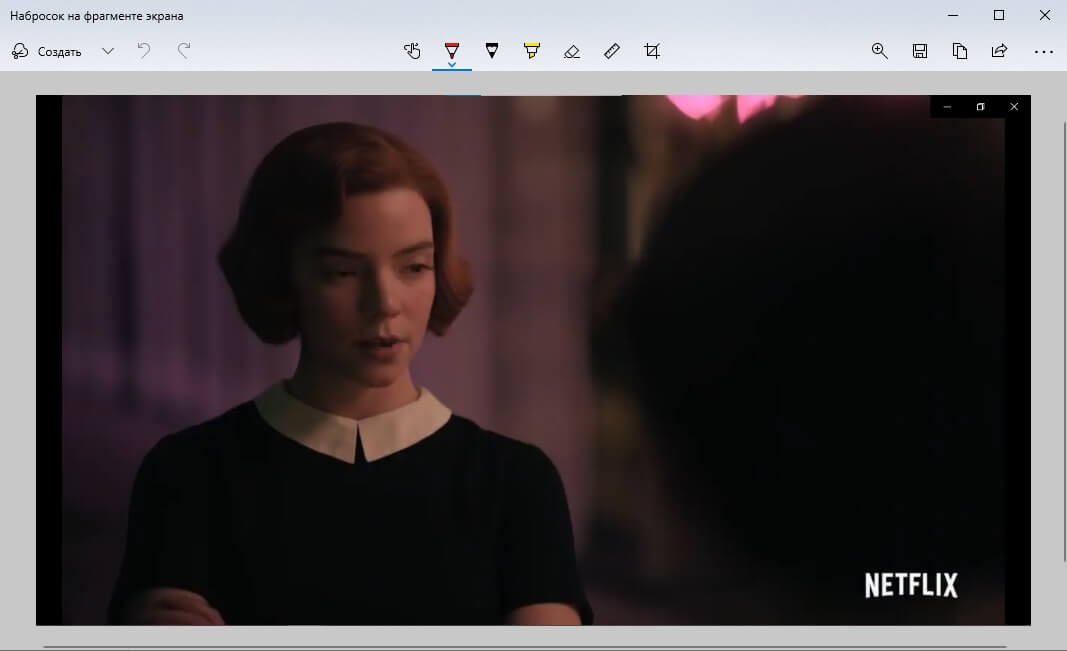

Игровая панель
В Windows 10 встроена геймерская панель Xbox, через которую можно устанавливать игры и записывать процесс прохождения. Помимо этого утилитой можно сфотографировать рабочий стол любого ноутбука с Виндовс 10.

Пользоваться приложением предельно просто: нажмите Win + G для запуска и щелкните по кнопке с изображением фотокамеры. Файл с расширением PNG отправится в папку «Видео» - «Клипы».
Делаем снимок экрана через браузер
Для фотографирования веб-страницы существуют отдельные расширения. Давайте рассмотрим, как сделать скриншот на ноутбуке Acer в популярных браузерах.
Opera
В Opera скриншотер встроен по умолчанию, при этом созданный кадр можно обработать.
-
Перейдите на нужную страницу и щелкните по иконке фотоаппарата в адресной строке браузера.
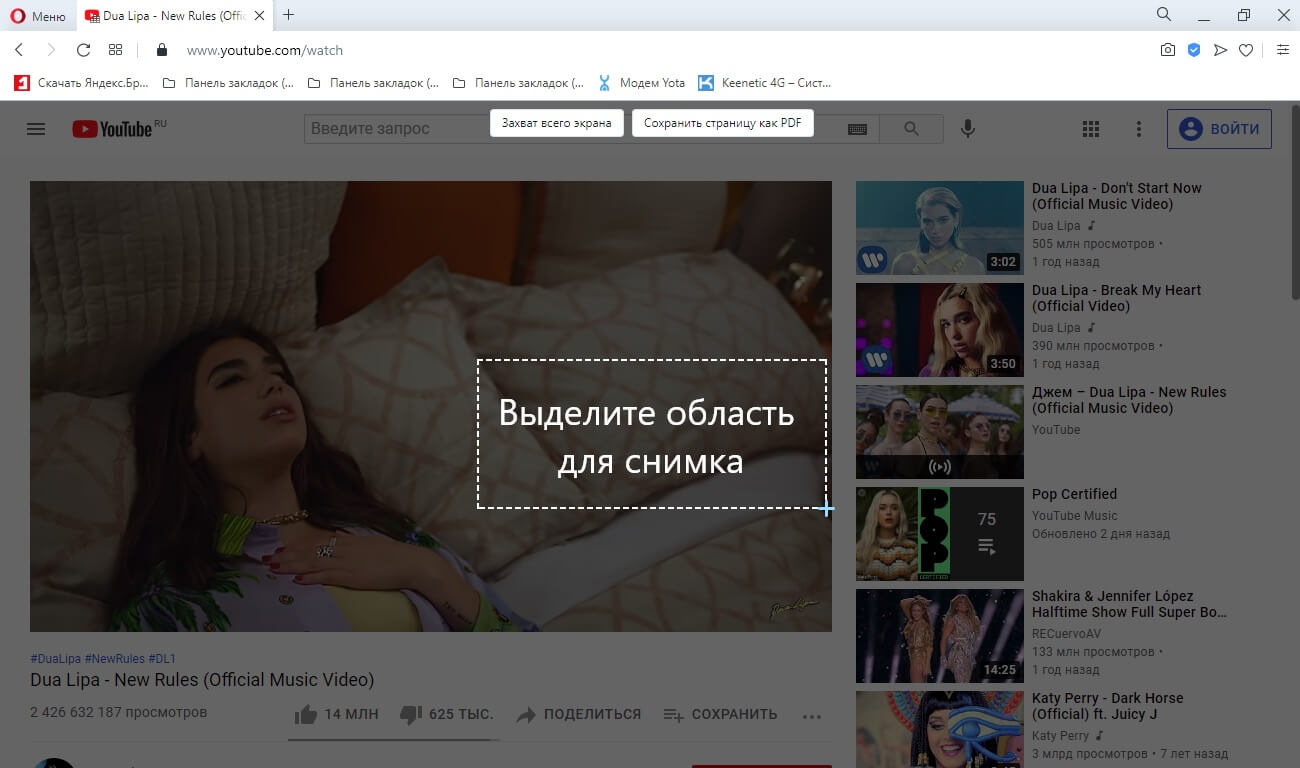
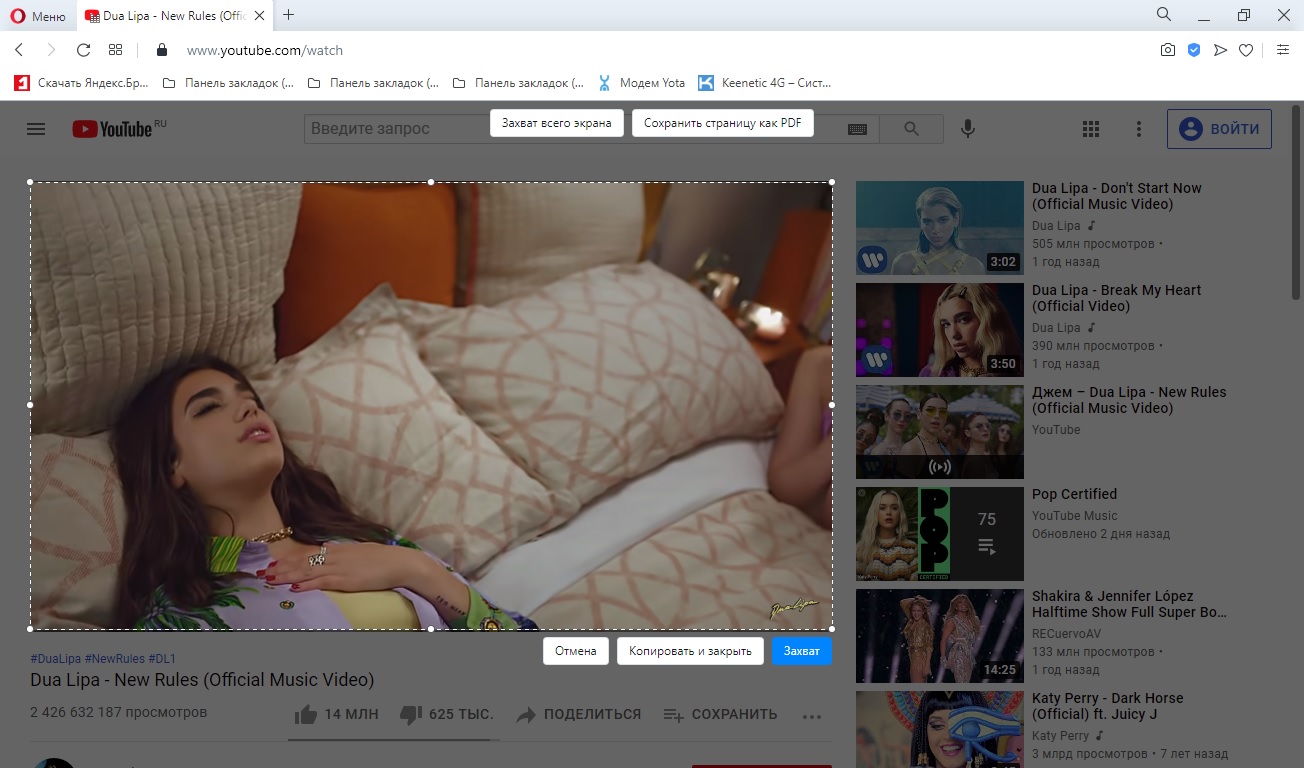
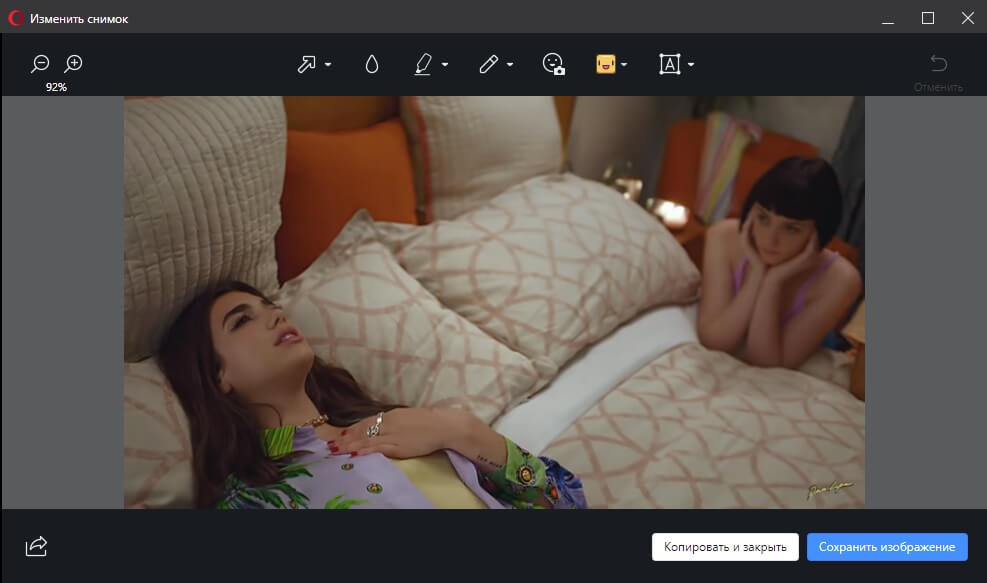
Mozilla Firefox
В Firefox также есть встроенное средство для создания скриншотов, однако по умолчанию у пользователей оно скрыто из браузера.
-
На нужной странице кликните правой кнопкой мышки по пустой области. В контекстном меню выберите функцию «Сделать скриншот».
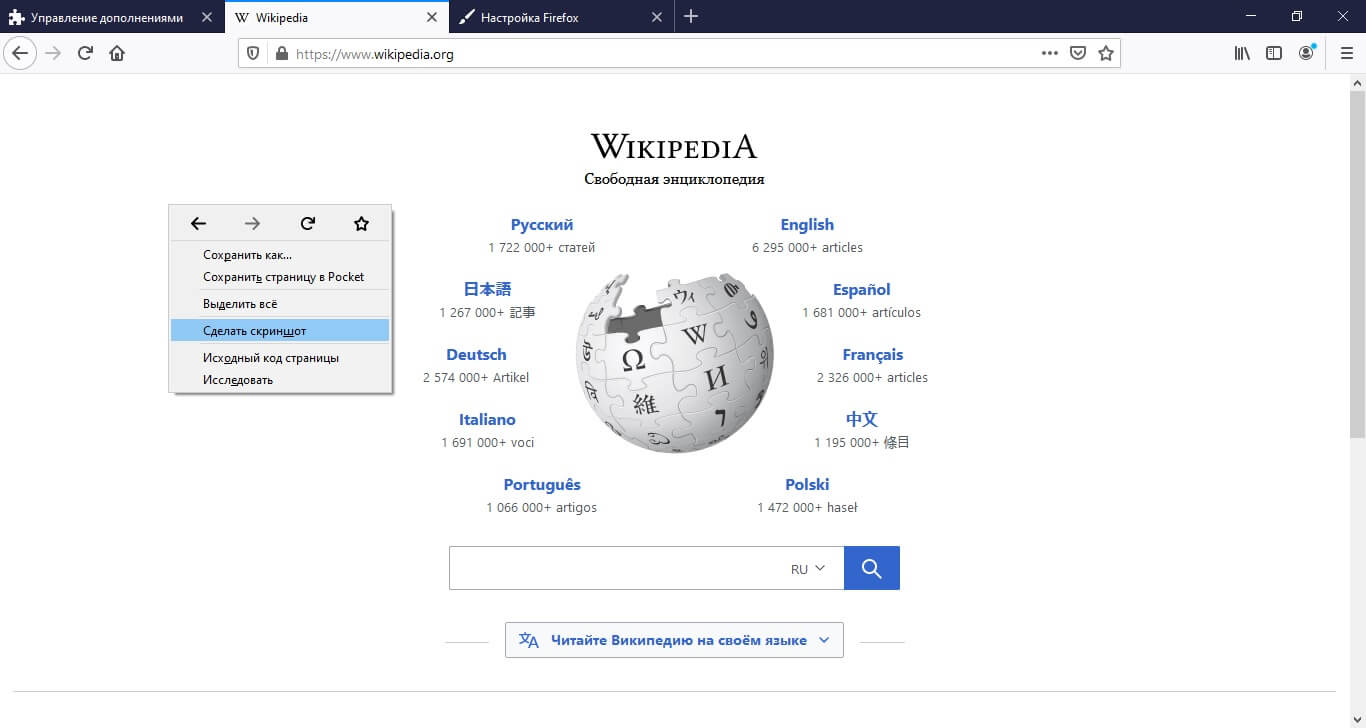
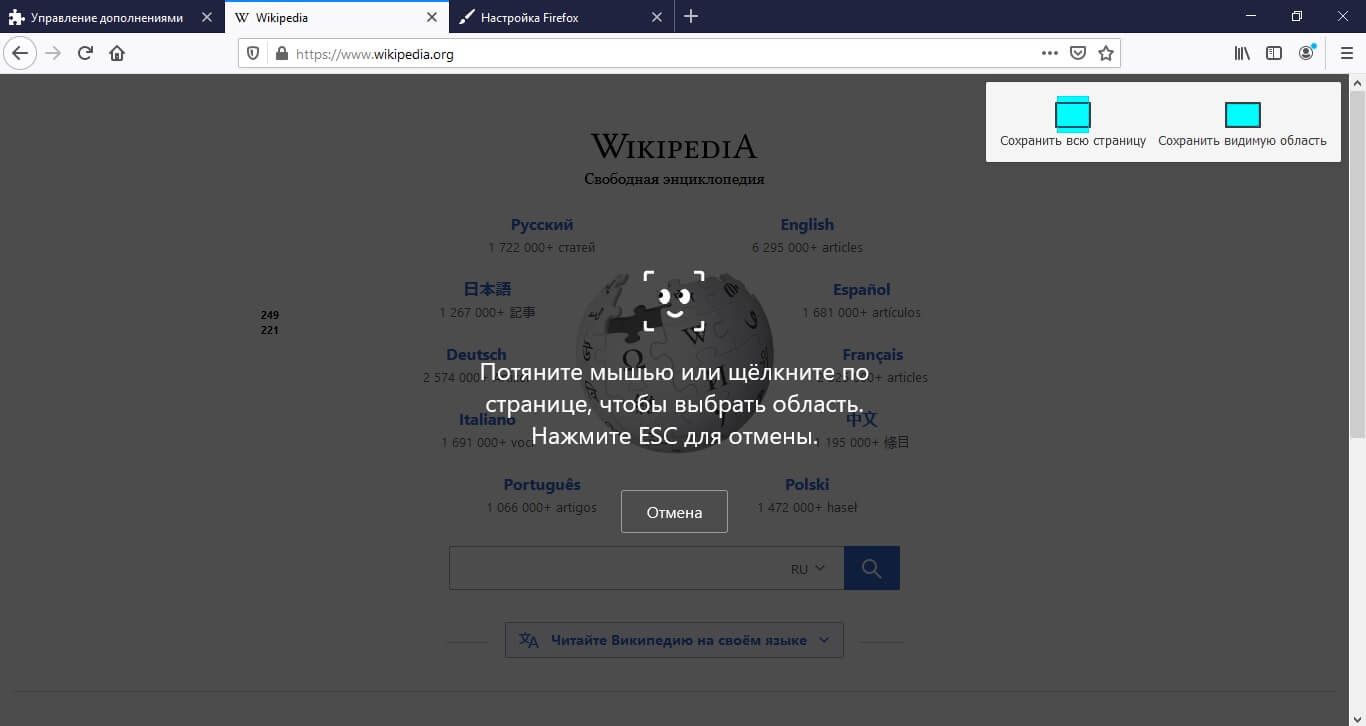
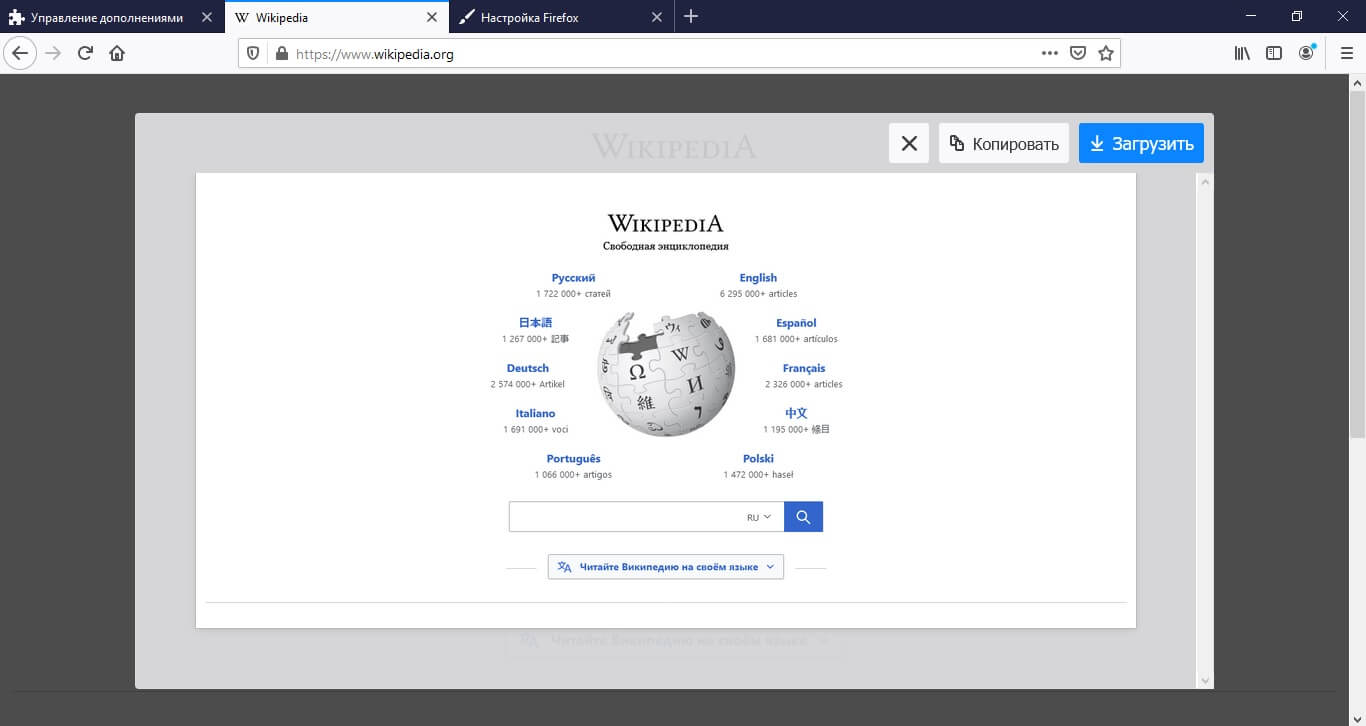
Microsoft Edge
Как и предыдущие варианты, преемник IE также разрешает фотографировать веб-страницы без установки сторонних плагинов.
-
Откройте меню браузера (три точки в правом верхнем углу) и выберите «Снимок веб-страницы».
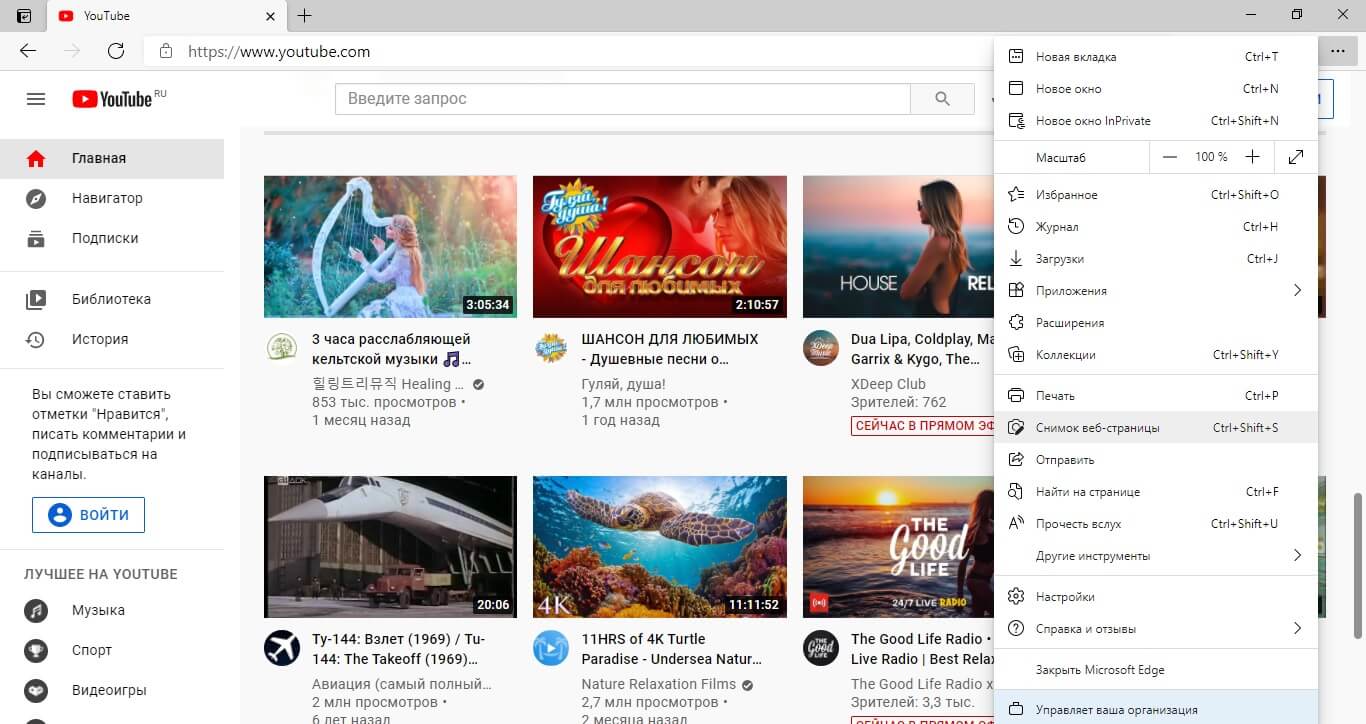
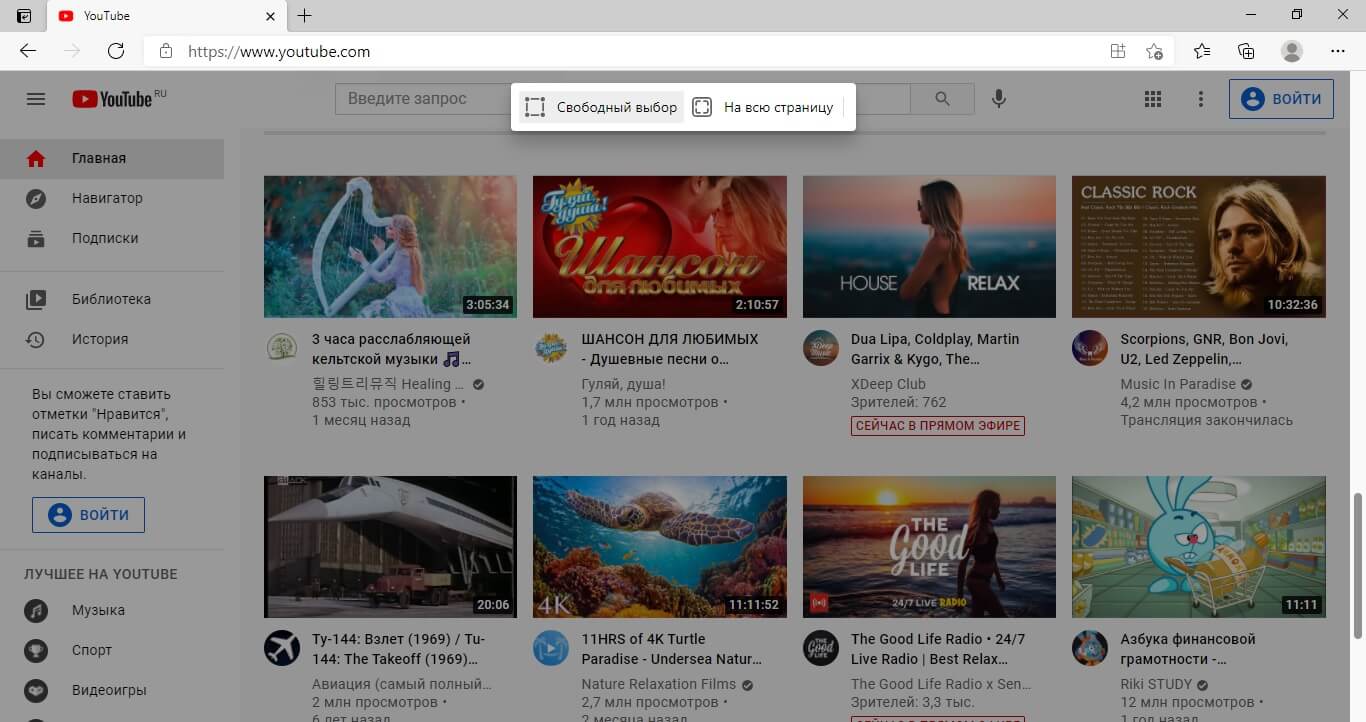
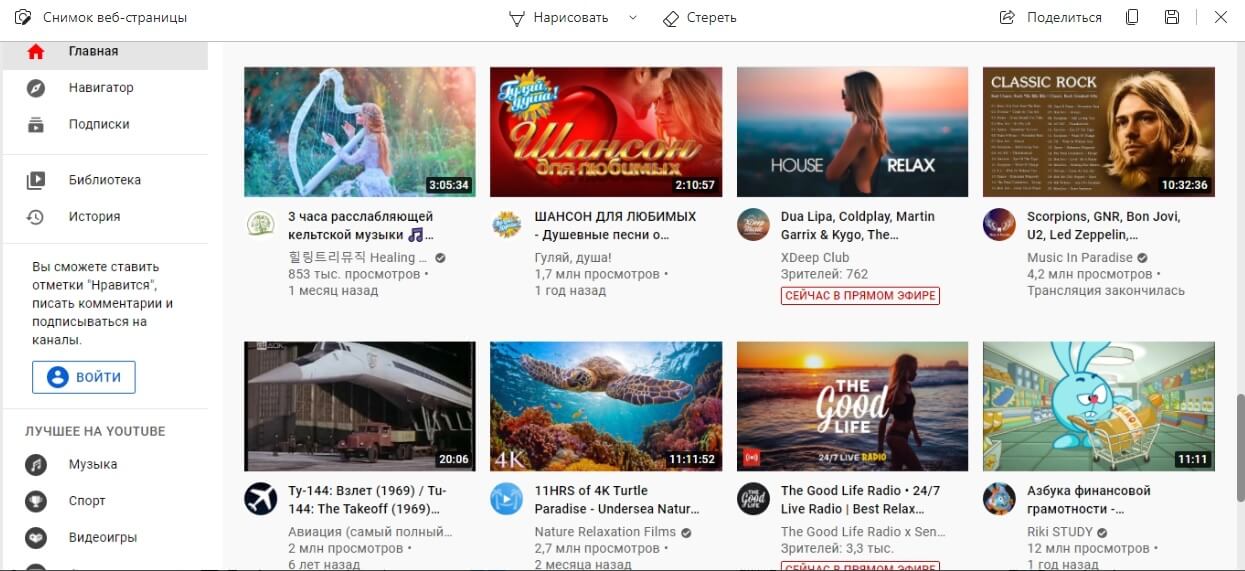
Дополнительно: как сделать скриншот на других устройствах Acer
Acer – одна из самых известных фирм, которая занимается разработкой не только ноутбуков, но и других девайсов. Методы создания скриншотов на каждом устройстве отличается.
На планшете
- Зажмите кнопку с логотипом Windows и клавишу понижения громкости. Если этот метод сработал, то вы услышите звук, имитирующий щелчок затвора. Фото будет отправлено в галерею.
- Если к планшету присоединена клавиатура, сделать скрин можно кнопками Win и PrintScreen. Файл сохранится в папке «Скриншоты».
На смартфоне
Одновременно зажмите кнопки уменьшения громкости и выключения устройства. При создании изображения вы услышите щелчок, а картинка появится в папке «Скриншоты».
Итог: какой из способов самый удобный
Мы рассмотрели, как сделать скриншот экрана на ноутбуке Acer несколькими способами. Какой из перечисленных вариантов наиболее удобный, зависит от того, для чего вы делаете скрин. Наиболее быстрый вариант – Print Screen, но созданные с его помощью файлы нужно сохранять через дополнительные программы. Встроенные в систему средства дают только минимальные возможности редактирования. Поэтому самым универсальным средством можно назвать программу ФотоСКРИН. Он совмещает в себе скорость, удобство использования, настраиваемые параметры и функции редактирования.
Вот вам сразу несколько вариантов сделать скрин: с использованием инструментов Windows, а также стороннего софта.


Если вы работаете с текстом или редакторами изображений, снимки экрана также являются незаменимыми. Да и вообще, делиться изображениями содержимого любого сайта намного удобнее, чем отправлять ссылку на источник. Так собеседник сразу понимает, о чем идет речь и дополнительные комментарии зачастую не требуются. А если вспомнить про геймеров, то, как еще запечатлеть яркий момент из игры без помощи скриншота?

Если вы до сих пор не знаете, как сделать скрин на ноутбуке или компьютере, сегодняшняя статья вам поможет. Мы рассмотрим несколько способов, начиная от самых простых, встроенных в операционную систему утилит и заканчивая специализированными программами, которые открывают перед пользователем широкий функционал по работе со скринами.
Как сделать скриншот: горячие клавиши
Разработчики Windows хорошо понимают, что именно нужно потребителям их продуктов. Для большого количества пользователей возможность создания скриншота очень важна. Самый простой вариант — использовать инструменты ОС. Если вам не нужно обрабатывать изображение, и вы хотите зафиксировать всю область экрана на ноутбуке или мониторе компьютера, достаточно нажать определенные кнопки на клавиатуре.
Print Screen (сокращённо — PrtScr, PrtSc или Print Scrn)
Это горячая клавиша, которая копирует изображение текущего состояния экрана в буфер обмена. Обычно расположена в секции с клавишами «Break» и «Scroll Lock». На скриншоте ниже — пример.

После того, как вы нажали на «PrntScr», вы не увидите никаких визуальных изменений, однако скриншот уже создан и находится в буфере обмена. Далее нужно открыть любую программу для просмотра изображений. Подойдет даже стандартный Paint.
- Запустите его и нажмите комбинацию клавиш «Ctrl + V». Теперь изображение из буфера скопируется в утилиту, и вы увидите созданный ранее скриншот.
- Откройте меню «Файл» и найдите пункт «Сохранить как».
- Выберите желаемый формат и сохраните результат в любое место, которое вам удобно.
Данный способ полностью универсален и подойдет для любого компьютера или ноутбука, независимо от производителя (hp, asus, lenovo, acer, sumsung и так далее).
Win + PrntScr
Если вам также не требуется редактура скриншотов, но вы хотите сохранить их для дальнейшего пользования, то проще воспользоваться комбинацией «Win + PrntScr». Таким образом, полученный результат будет сохраняться в папке «Снимки экрана». Проще всего ее найти через панель быстрого доступа, которая в Windows 10 находится в левой части окна проводника. Категория — «Изображения». Или же проследуйте по адресу: C:\Users\Имя_пользователя\Pictures\Screenshots.

Этот способ сильно упрощает процесс создания скриншотов, которые потребуются в дальнейшем. Ведь вам не придется каждый раз открывать редактор изображений, вставлять в него картинку из буфера обмена и сохранять каждый файл вручную. Однако, если вам нужно много снимков экрана, которые потребуется отредактировать, то лучше воспользоваться сторонними средствами, о которых мы расскажем ниже.
Оба вышеописанных метода в автоматическом режиме создают изображение, полученное с нескольких экранов. То есть, если у вас установлено два или более мониторов, то картинка получится растянутой, и на ней будет отображаться два экрана, соединенных в один скриншот.Win + S + Shift
Данная комбинация клавиш подойдет, если вы хотите захватить определенную область, а не весь экран целиком. На наш взгляд, лучше всего этот способ подойдет для пересылки изображений с помощью месенджеров, о которых мы писали выше. Просто заскринил что-то из браузера и с помощью «Ctrl + V» вставил картинку в диалог. Для того чтобы сохранить полученный результат потребуется также заходить в редактор изображений, что делает данный метод не удобным для создания большого количества снимков экрана. Стоит отметить, что скриншоты, созданные с помощью комбинации клавиш «Win + S + Shift» не сохраняются по адресу: «C:\Users\Имя_пользователя\Pictures\Screenshots».

Ножницы
Для того чтобы каждый раз не загружать редактор, был придуман инструмент «Ножницы». В целом он полностью заменяет редактор и является более гибким инструментом. Вы все также сможете выбирать область для скриншота, редактировать полученное изображение и менять его формат. Просто потребуется меньше действий.
- Зайдите в строку поиска Windows и введите запрос «Ножницы».
- Откройте приложение. Чтобы каждый раз не искать эту утилиту, ее можно закрепить на начальном экране или в панели задач.
- Нажмите на пункт «Создать» в левом верхнем углу программы.
- Затем просто выделить нужную область. Затем «Файл» и «Сохранить как».
Если вы хотите выбрать не прямоугольную, а произвольную область выделения, то здесь присутствует данный функционал. В том же левом верхнем углу в меню «Режим».
На полученное изображение можно нанести свои маркеры с помощью инструментов: «Перо», «Маркер», «Резинка». Если требуется внести более весомые правки, можно интегрировать снимок экрана в утилиту Paint 3D. Подобная возможность здесь также присутствует.
Как сделать скриншот экрана на ноутбуке: сторонний софт
Чтобы сделать скрин экрана на ноутбуке, не обязательно использовать встроенные в ОС средства, которые обладают довольно скудным функционалом. Можно воспользоваться продуктами сторонних разработчиков, которые открывают перед пользователем намного больше возможностей. Мы приведем в пример самые популярные средства.
- Lightshot
- Snagit
- WinSnapr
- PicPick
- KSnapshot
- Monosnap
В целом принцип работы у всех подобных программ очень схожий. Зачастую нужно просто нажать необходимую комбинацию для запуска приложения, выбрать область, тут же ее отредактировать по своему усмотрению и далее сохранить или тут же куда-то вставить. Главное отличие подобных утилит от встроенного софта — расширенные возможности редактуры. Что можно сделать, используя «скриншотилки»?
- Загрузить изображение экрана в облако
- Отметить нужный фрагмент
- Распечатать скриншот, не сохраняя его как файл
- Найти такое же изображение в интернете
Выбирайте ту утилиту, которая вам понравится — с точки зрения возможностей они очень похожи.

У вас есть информация, которую нужно показать с экрана компьютера? Не хочется возиться с камерой телефона или фотоаппарата, корректировать уровень освещения и резкости? В этой ситуации поможет специальная функция Screenshot — моментальный захват изображения с экрана устройства. Он решит технические проблемы, создаст картинку, сохранит переписку в соцсетях или важное напоминание. Скринить можно всю область монитора или какую-то отдельную часть. Как сделать скриншот на ноутбуке с помощью встроенных и сторонних приложений? Давайте вместе изучим существующие способы.
Как сделать скриншот на ноутбуке и где его найти?
Сделать скриншот экрана можно несколькими проверенными способами. Попробуйте наиболее простые варианты, которые не нуждаются в скачивании доппрограмм. Воспользуйтесь встроенными системными утилитами. Давайте рассмотрим простые и действенные рекомендации, как сделать скриншот на ноутбуке Windows 10 и других операционных системах компьютера.
Создаем скриншот на ноутбуке с помощью комбинации определенных клавиш
Нажимаем на кнопку, которая расположена на клавиатуре в верхнем ряду и отмечена, как PrtSc. Готовое изображение временно сохраняется в буфере обмена. Когда нужен скрин активного окна, зажмите Alt и PrtSc. В некоторых устройствах эти комбинации могут не сработать. В такой ситуации попробуйте сочетание кнопок Fn+PrtSc — для захвата всего экрана и Fn+Alt+PrtSc — для снимка только активного блока. Иногда на клавиатуре отсутствует клавиша Fn, а вместо нее — Win.
Для сохранения открываем программу Paint или Word:
- В окне применяем комбинацию клавиш Ctrl+V, чтобы добавить скрин, или нажимаем на правую кнопку мыши и выбираем пункт «Вставить».
- В приложении Paint есть простой редактор, с помощью которого пользователь сможет: поменять размер, стереть ненужные части рисунка, вставить любой текст.
- После завершения редактирования сохраняем скриншот.
До того, как изображение будет размещено в редакторе, рекомендуем ничего другого не копировать. Если будет активирована комбинация Ctrl+V, то сохраненный скрин заменят новые сохраненные данные.
Как сделать скриншот на компе с помощью «Ножниц»?

Встроенный в ОС Windows инструмент «Ножницы» сделает как полноэкранный снимок, так и выбранную область за несколько секунд. Большая часть пользователей прибегают именно к этому способу, чем к привычной комбинации кнопок на клавиатуре. Основное преимущество «Ножниц» заключается в возможности сделать картинку любой формы и быстро ее отредактировать. Рассказываем, как сделать скрин на ноуте:
- На панели «Пуск» вводим в поисковую строку название утилиты и кликаем на нее для запуска.
- В активном окне программы выбираем опцию «Создать».
- Выбираем, какой вид скрина необходим и захватываем экран.
- С помощью инструмента «Перо» можно подписать картинку, а при необходимости выделить текст используйте опцию «Маркер».
- «Резинка» сотрет лишние части скрина.
- Сохраняем готовое изображение в нескольких вариантах: jpg, gif или png.
Сохраняйте скрины в универсальных форматах — jpg или png, чтобы легко отправлять их другим пользователям. Такие изображения занимают минимум места и их легко отправлять с помощью электронной почты. Картинки в формате jpg или png считываются любыми программами для просмотра фото и редактирования по типу Adobe Photoshop или CorelDraw.
Как сделать скриншот на ноутбуке выделенной области и всего экрана используя Win+H?

Как сделать скриншот на ноутбуке Windows 7, 8, 10: сторонние программы
Задаетесь вопросом, как сделать скрин на компе с помощью других приложений? Существует множество альтернативных программ, которые помогут зафиксировать весь экран или только его часть. Они практичнее и функциональнее, чем родные приложения на ОС Windows. Рассмотрим актуальные программы для создания скриншотов.
Как сделать скриншот с приложением Lightshot?

Популярная, удобная и простая в использовании программа с русским интерфейсом для комфортной работы. С помощью Lightshot пользователь получает возможность сделать мгновенный снимок экрана, нанести на него:
Готовый скриншот сохраняется на отдельный сервер, а пользователь получает уникальную ссылку, чтобы делиться собственным изображением в соцсетях или других источниках. Это универсальное бесплатное приложение доступно для любой версии Windows. Lightshot можно не скачивать, а просто загрузить в браузер в виде расширения. Этот вариант подойдет для тех, кому часто приходится отправлять снимки с экрана именно в Chrome, Opera и т. д.
Screen Capture
Бесплатная программа для создания снимков с экрана стационарного ПК или ноутбука для ежедневного использования. Приложение русифицировано, позволяет сохранять готовые картинки в нескольких форматах: bmp, jpg и png. Дополнительно пользователь получает возможность регулировать качество снимка у двух последних.
Утилита позволяет размещать готовое изображение на просторах интернета всего в один клик. Есть функция комментирования картинки. Программа сохраняет историю создания скринов и позволяет выбрать место хранения.
FastStone Capture

Платная утилита, которая осуществляет захват окна, конкретной области, полного окна монитора, окна с прокруткой, прямоугольной, произвольной и фиксированной зоны. В приложении есть дополнительные опции:
- лупа;
- пипетка;
- линейка;
- запись видео;
- преобразование картинки в PDF-файл.
В утилите присутствует русский язык и удобный в использовании редактор. Платная программа позволяет пользователю настраивать параметр автовставки водяного знака и пересылку картинки в Word, PowerPoint, e-mail. Также, можно вывести файл на печать или получить отсканированные данные.
Snagit
Простая и понятная утилита на русском языке с разнообразным функционалом. Программа позволяет не только делать скриншоты и обрабатывать полученную картинку, но и записывать видео с экрана. Имеется опция распознавания печатного текста, благодаря чему пользователь получает текст, который нельзя скопировать. Приложение дает возможность автоматически сохранять скрины, захватывать инструментом конкретную часть экрана с точностью до пикселя, копировать картинку в буфер обмена, пересылать файл по электронной почте и отправлять его на печать.
Узнавайте обо всем первыми
Подпишитесь и узнавайте о свежих новостях Казахстана, фото, видео и других эксклюзивах.
Читайте также:

