Как сделать скриншот на ноутбуке
Обновлено: 03.07.2024
Скриншот (от англ. screenshot ) — это снимок экрана вашего компьютера или мобильного устройства, который можно получить с помощью стандартных средств или специальной программы:
Общие рекомендации для ОС Windows
Нажмите на клавиатуре кнопку Print Screen (иногда она называется PrntScrn , PrtScn , PrtScr или PrtSc ) — в буфер обмена будет скопирован снимок всего экрана.Если вы работаете на ноутбуке, нажмите сочетание клавиш Fn + PrtScn .
Чтобы сделать скриншот только активного окна, нажмите сочетание клавиш Alt + PrtScn . На ноутбуке используйте сочетание клавиш Fn + Alt + PrtScn .
Примечание. В Windows 8.1 и 10 вы можете нажать сочетание клавиш Win + PrtScn , чтобы быстро снять скриншот всего экрана и автоматически сохранить его в папке Снимки экрана в вашей библиотеке изображений. Откройте любой из установленных графических редакторов, например, «Paint» : Пуск → Программы → Стандартные → Paint . Примечание. Вы также можете воспользоваться универсальным сочетанием клавиш Ctrl + V .Изображение будет вставлено из буфера обмена в графический редактор.
При необходимости добавьте текст или выделите отдельные элементы изображения. Сохраните скриншот на вашем компьютере: Файл → Сохранить как ; или нажмите кнопку . Примечание. Сохранять графические файлы лучше в формате JPG или PNG: тогда размер файла будет оптимальным для отправки по почте. Выбрать формат файла при сохранении в программе «Paint» вы можете в поле Тип файла (в нижней части окна Сохранить как ).Программа «Ножницы» в Windows 7
Инструмент «Ножницы» позволяет сделать скриншот любого элемента рабочего стола или всего экрана. Программа запускается из меню Пуск → Все программы → Стандартные .
Запустите программу из меню Пуск : наберите слово ножницы в поисковой строке и нажмите на название программы.Программа запускается из меню Пуск → Все программы → Стандартные .
Запустить программу из меню Пуск можно другим способом: наберите слово ножницы в поисковой строке и нажмите на название программы.
В окне программы нажмите кнопку Создать и выберите нужную область: прямоугольную или произвольную форму, сделайте снимок отдельного окна программы или всего экрана. В окне редактирования полученного изображения вы можете сделать подпись, используя инструмент Перо , или выделить текст с помощью Маркера . Сохраните изображение: нажмите кнопку Сохранить как и выберите место для хранения файла.macOS
Чтобы сделать скриншот в macOS, нажмите сочетание клавиш ⌘ Cmd + Shift + 3 . На рабочем столе появится файл со снимком всего экрана.
Если вы хотите сделать снимок конкретной части экрана, нажмите сочетание клавиш ⌘ Cmd + Shift + 4 и выделите курсором нужную область экрана.
Чтобы сделать скриншот только активного окна, нажмите сочетание клавиш ⌘ Cmd + Shift + 4 , а затем нажмите Пробел .
Чтобы сохранить скриншот в буфер обмена, при его создании дополнительно удерживайте кнопку Ctrl .
Платформа iOS позволяет сделать скриншот стандартными средствами начиная с версии 2.x. Полученные снимки сохраняются в стандартном приложении Фото . Способ снятия скриншотов зависит от модели устройства iOS.
iPad, iPhone SE–8 Нажмите и удерживайте пару секунд кнопки Включение/Выключение и Домой . iPhone X–XR Нажмите и удерживайте пару секунд кнопки Включение/Выключение и Повышение громкости .
Android
Чтобы снять скриншот, нажмите и удерживайте пару секунд кнопки Уменьшение громкости и Питание . Полученные снимки сохраняются в стандартном приложении Галерея .
Доброго дня!
Нередко при работе за ноутбуком требуется сделать скрин, чтобы показать его другим пользователям (например, для решения разного рода ошибок, или при совместной работе над каким-нибудь документом/проектом).
Но не у всех пользователей сразу получается это сделать: то на клавиатуре нет заветной кнопки "Print Screen", то вроде бы жмешь на нее, а ничего не происходит.
В этой небольшой статье хочу привести несколько быстрых и рабочих способов, как можно создавать скрины. Думаю, заметка будет весьма кстати (особенно в тех случаях, когда дело не терпит отлагательств, а вас донимает какая-нибудь ошибка. ).

Создание скриншота на ноутбуке
Способ 1: с помощью клавиши Print Screen
И так, как сказал уже выше, практически на любой клавиатуре (классического типа) предусмотрена клавиша для создания скриншотов. Называется она, обычно, "Print Screen" .
Но на ноутбуках, чаще всего, можно встретить некоторые ее сокращения "Prnt Scrn" , "Prt Sc" и прочие производные! Возможно поэтому, многие начинающие просто не осознают, что "Prt Sc" — это и есть "Print Screen" .
(обычно клавиша "Prt Sc" располагается в правом верхнем углу клавиатуры, недалеко от кнопки F12. )

Чтобы "увидеть" заснятый скриншот — откройте программу Paint или Word, и после нажмите сочетание кнопок Ctrl+V (это операция "вставить").

Вставка скрина в документ.
При работе на ноутбуке для помещения скриншота в буфер, далеко не всегда достаточно нажать одну кнопку "Prt Sc" (на некоторых устройствах работа этой клавиши ограничивается в настройках BIOS).

Нажмите Prt Sc и Fn
Далее аналогично запустите Word или Paint и попробуйте выполнить операцию "вставка" .

Нажмите Prt Sc, Fn и Alt
Способ 2: инструмент ножницы (Windows)
В Windows 7, 8, 10, 11 для работы со скринами есть удобный инструмент "Ножницы" ("Snipping tool"). Чтобы запустить эту программу можно воспользоваться меню "ПУСК" , или просто в поисковую строку ввести оное название (пример для Windows 10 ниже) .

Запускаем ножницы (способ 1)
Кроме этого, можно воспользоваться универсальным способом для запуска "Ножниц":
- сначала нужно нажать Win+R , чтобы появилось окно "Выполнить" ;
- затем в строку "Открыть" вставить SnippingTool.exe
- и нажать OK.

SnippingTool.exe - запуск ножниц (способ 2)
Когда откроется окно программы, можно сразу же нажать на "Создать" . Пример ниже.

Далее с помощью мышки просто выделить ту область, которую хотите заскринить (пример ниже) .

Выделяем нужную область
Обратите внимание, что после выделения нужной области, она у вас появится в окне программы "Ножницы" . Теперь можно сохранить полученный скрин (сочетание кнопок "Ctrl+S") .

Полученный скрин уже можно сохранить

А можно передать скрин в Paint 3D и изменить его!
Способ 3: с помощью скриншотеров
Сейчас есть достаточно большое количество программ, предназначенных исключительно для работы с графикой: фото, картинками, скринами. Есть среди этого многообразия и спец. программы, которые облегчают и создание скринов, и их редактирование.
Обычно, подобный софт называют скриншотерами . Одни из самых известных продуктов этой категории, это: GreenShot, FastStone Capture, Fraps, Snagit, Light Shot и др.
После установки подобного софта, как правило, достаточно нажать на кнопку Print Screen, затем выбрать нужную область на экране, и она отобразится в мини-редакторе скриншотера.
Например, так работает программа GreenShot (см. скрин ниже). Ее и рекомендую для начала.

Графический редактор GreenShot (открывается сразу же после нажатия на Print Screen и захвата нужной области экрана)
Если у вас установлена современная ОС Windows 10/11 — то скрины можно создавать и альтернативным способом.
Нажмите сочетание кнопок "Win + Prt Sc" : экран должен потемнеть (на долю секунды) , а затем снова вернуться в первоначальный лад.
Windows 10: для сохранения скрина экрана в папку "изображения" нажмите Win + Print Screen
Этот компьютер - изображения
Снимки с экрана
- Сначала запустите нужную игру;
- Далее нажмите сочетание кнопок Win+G (должно появиться игровое меню);
- В игровом меню нажмите по кнопке "Сделать снимок экрана" (см. пример ниже);
- Всё! Скрин был сохранен на диск. Удобно!

Игровая панель в Windows 10 (Win+G)
Если кто не знает, где искать потом скриншот, то просто откройте параметры Windows, затем раздел "Игры" , вкладку "DVR для игр" .
Собственно, в этом окне вы сможете узнать папку, куда сохраняются скрины по умолчанию (область "3" см. ниже) : ее можно изменить или просто открыть.

Где лежат мои сохраненные скрины из игр (Windows 10)
Способ 5: используем доп. возможности Яндекс диска!
Яндекс диск — это не только удобное сетевое хранилище, но и возможность за 2-3 клика делать весьма качественные скрины.
Для создания скрина:
- сначала нажмите по значку диска в трее правой кнопкой мышки;
- в контекстном меню выберите "Скриншоты/Сделать скриншот области" ;
- далее выделите тот участок экрана, который вы хотите заснять.

Яндекс диск - создать скриншот
Сразу же после выделения, вы увидите этот участок в редакторе (см. пример ниже). Скрин можно подрезать, нанести на него стрелки/фигуры и пр. После редактирования нажмите на кнопку "сохранить" .

Когда скрин будет готов - нажмите на "Сохранить"
В общем-то, на этом всё: скрин будет сохранен на Яндекс диске в папке "скриншоты" (См. пример ниже).

Скрин был сохранен на Яндекс диске
Теперь можно в 1-2 клика мышкой расшарить его для друзей (например), или вставить в нужный документ.
На любой клавиатуре предусмотрена специальная кнопка для снятия скриншотов. Она называется "Print Screen", а иногда "PrntScrn", "PrtScn", "PrtScr" или "PrtSc".
Как сделать
Если у вас компьютер, нажмите кнопку "Print Screen".

Если у вас ноутбук, нажмите одновременно две кнопки: "Print Screen" и "Fn".

Если хотите сделать скриншот только активного окна (программы), нажмите одновременно "Alt" и "Print Screen" на компьютере; "Alt", "Print Screen" и "Fn" — на ноутбуке.

Скриншот сохранится в буфер обмена. Теперь можно вставить его в письмо, фоторедактор или Word (нажать одновременно кнопки "Ctrl" и "V").
Как сохранить скриншот в отдельный файл
После того, как сделали скриншот, нажмите кнопку "Пуск" > "Все программы" > "Стандартные" > "Paint".
Нажмите одновременно две кнопки: "Ctrl" и "V". На экране появится ваш скриншот.
Нажмите одновременно две кнопки: "Ctrl" и "S".
Появится окно для сохранения. Напишите имя файла и выберите место его для сохранения. Тип файла лучше использовать JPEG.
Способ второй: программа "Ножницы"
Такая программа есть в Windows 7, 8, 8.1, 10.
Как сделать

Или в поле поиска напишите "Ножницы" (в Windows 7 и 8 поле поиска появляется при нажатии кнопки "Пуск", в Windows 10 — при нажатии кнопки с лупой).
Программа запустится и вместо курсора мыши появится крестик. Выделите нужный кусок экрана.
Скриншот сохранится в буфер обмена. Теперь можно вставить его в письмо, фоторедактор или Word (нажать одновременно кнопки "Ctrl" и "V"). Также на скриншоте можно что-то написать или нарисовать (значки в виде карандаша и фломастера).
Как сохранить скриншот в отдельный файл
Нажмите на значок дискеты.
Появится окно для сохранения. Напишите имя файла и выберите место его для сохранения. Тип файла лучше использовать JPEG.
Где найти скриншоты
В той папке, которую выбирали при сохранении. Лучше хранить скриншоты в папке "Изображения".
Скриншот – это снимок/фото (называйте как хотите) вашего экрана ноутбука. Точнее, для чайников – скрин это дубликат того, что Вы видите перед собой на момент его создания. Всё в точности, до единого пикселя.
Зачем делать скриншот? К примеру, показать переписку, и всё остальное. Я использую их вам для наглядного примера. Где, куда нажать, что должно высветиться и т.п. Это очень удобная опция, которая обязательно вам ещё не раз пригодиться.
Как сделать скрин на ноуте
В принципе, ноутбук или компьютер, это значение не имеет, как и модель: Acer, Asus, Lenovo, Toshiba и так далее. Везде, и во всех версиях операционных систем windows сделать скриншот можно при помощи клавиши “Print Screen”. Не расстраивайтесь, если у вас нет принт скрин на ноутбуке, просто она называется по другому – PrtSc и найти эту кнопку можно в правом верхнем углу. Для наглядного примера, привожу вам 2 фото с клавиатурами, на которых стрелочка на нужную вам кнопку.


После того, как Вы выполнили нажатие по клавише PrtSc, скриншот сделался, но, храниться пока в буфере обмена. Если Вы выполните перезагрузку ноутбука, произойдет спрос буфера, и ваш снимок будет утерян.
Как сохранить скриншот на ноутбуке
На самом деле это очень просто и выполнить можно миллионом способов, самые основные и одновременно простые мы сейчас расмотрим.
Как сделать скриншот открытого окна
В случае выше, мы с вами научились делать скриншот всего экрана, а теперь давайте узнаем о новой, стандартной функции ОС “скриншот открытого окна”. Открытое окно имеется введу, ваша рабочая область. Т.е. в нее не попадет панель задач с временем, фон рабочего стола (если он есть) и т.д. Чтоб сделать скриншот окна, нажмите сочетание клавиш PrtSc+Alt. Для примера смотрите фото:

Т.е. как Вы уже поняли, нужно одновременно нажать эти две кнопки. Всё, можете сохранить ваш скрин.
Как сделать скриншот части экрана

Открываем их и больше ничего нажимать не нужно. Вы уже можете курсором выбрать необходимый вам участок для скрина. Просто выделите область экрана, и отпустите мышь. После чего, нажмите в верхнем меню “файл” и выберите сохранить.
Весьма большая статья получилась всего для одной, простой кнопки, но теперь Вы умеете создавать 3 вида скриншотов посредствами windows и сохранять их. Чтоб лучше усвоилась информация у самых одаренных чайников (без обид), предлагаю посмотреть видео:

Содержание:
Зачем нужен скриншот экрана на ноутбуке
Снимок дисплея может понадобиться в следующих случаях:
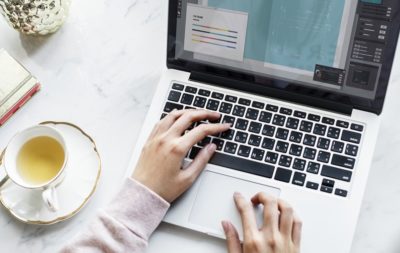
Как делать скриншот на Windows
На клавиатуре любого ноутбука есть клавиша для создания снимка экрана. Она может быть подписана PrtSc или PrintScreen. Эта кнопка расположена в ряду клавиш F1-F12. Нажмите PrtSc. Ничего не последует. Не будет звука и нового окна. Далее вам нужно открыть программу Paint. Ее можно найти в меню “Пуск”.
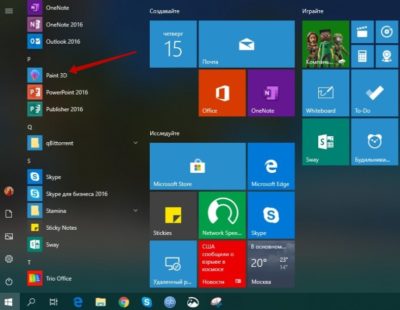
В Paint нажмите правой кнопкой мыши на белом пространстве и выберите пункт “Вставить”. Либо воспользуйтесь комбинацией Ctrl+V.
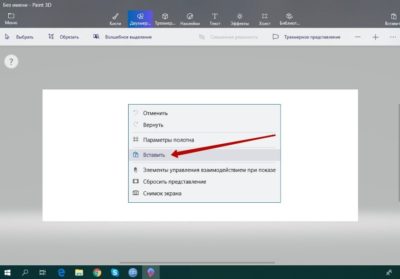
Сразу же отобразится ваш скриншот экрана ноутбука. Если он не появился, значит в вашей модели лэптопа для создания снимка дисплея нужно воспользоваться сочетаниями клавиш. Вернитесь в окно, которое нужно заскринить. Затем нажмите Alt+PrtSc. Если не сработала и эта комбинация, то попробуйте вместе с PrtSc нажать Fn. Для создания снимка только одного активного окна нажмите комбинацию Fn+Alt+PrtSc.
Возвращаемся в Paint, нажимаем “Вставить”. Чтобы сохранить снимок, нужно кликнуть по кнопке “Меню”. Она расположена в верхнем левом углу.
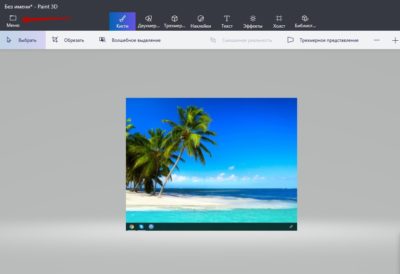
Затем нажимаем по строке “Сохранить” или “Сохранить как”. Выбираем “Изображение”. В открывшемся меню вы сможете выбрать формат и задать путь сохранения скриншота в ноутбуке.
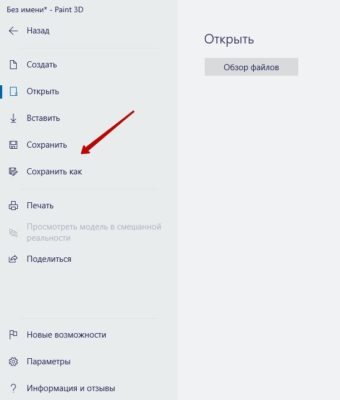
В Paint вы можете отредактировать изображение, например, добавить рисунок, какой-либо эффект или стереть ластиком ненужную деталь.
“Ножницы”
Еще один встроенный инструмент, с помощью которого можно снять экран полностью или его часть. Пользователи любят ножницы за возможность сделать фото любой формы и функции редактирования. Как это работает:
- Заходим в меню “Пуск”. Ножницы” находятся в стандартных программах Windows.
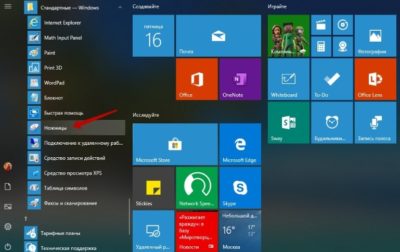
- Открываем “Ножницы”. Нас встретит такое окно. В Windows 10 нам предложат воспользоваться другим приложением. Его мы рассмотрим ниже.
- Кликаем по надписи “Создать”. Появится указатель. Программа предложит провести им вокруг области, которую необходимо заснять. Правой кнопкой мыши выделяем фрагмент, который хотим снять. Отпускаем ее. Появится наш скриншот экрана ноутбука. Теперь можно отредактировать наш снимок. Для этого предусмотрено перо, маркер и резинка.
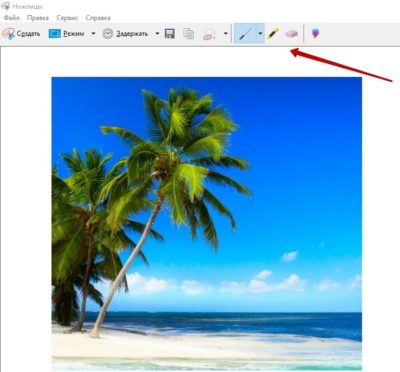
- Чтобы сохранить снимок дисплея, нажмите на слово “Файл” в верхнем левом углу. Появится меню, в котором нужно выбрать пункт “Сохранить как”. Здесь вы можете задать формат и путь сохранения.
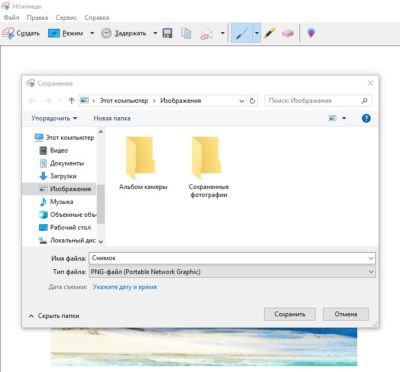
“Набросок на фрагменте экрана”
Как говорилось выше, “Ножницы” предлагают воспользоваться этим сервисом. Программа очень похожа на “Ножницы”.
Нажимаем кнопку “Создать”. Правой кнопкой мыши выделяем часть дисплея, которую хотим заснять. Убираем палец с кнопки и возвращаемся в окно программы. Появится наш фрагмент. Далее мы можем воспользоваться редактором. У него есть такие инструменты:
- рукописный ввод;
- ручка;
- карандаш;
- маркер;
- ластик;
- линейка;
- обрезание.

Сторонние программы
Существует огромное количество сервисов, которые можно загрузить совершенно бесплатно. Они позволяют не только делать скриншоты на ноутбуке. Большинство программ имеют встроенные редакторы с возможностью создания подписей, обрезания изображений и рисования различных объектов. Рассмотрим самые популярные программы.
Очень удобная и многофункциональная утилита. Скриншот можно сделать всего в два клика. Кроме, того в программе предусмотрен большой набор сервисов: снимок части экрана, рисование стрелок, линий, фигур, затемнение и размытие. Снимок экрана автоматически отправляется в буфер обмена. Открыв ссылку, вы увидите свой скрин на сайте Joxi. Вы можете сохранить или скопировать изображение. Ссылкой на него можно поделиться в любом мессенджере.
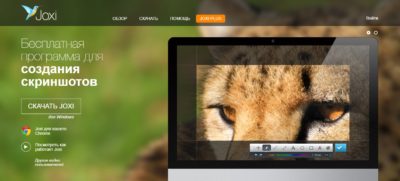
Gyazo
Особенность этого скриншотера заключается в том, что снимки дисплея сохраняются в облачном хранилище. К нему можно получить доступ с любого гаджета: лэптопа, планшета, смартфона. У Gyazo есть бесплатные и платные аккаунты. Если пользоваться программой бесплатно, то снимки будут храниться всего один месяц. Платный аккаунт позволяет продлить срок хранения скриншотов экрана ноутбука. Кроме того, появится доступ к редактору.

Microsoft Snip
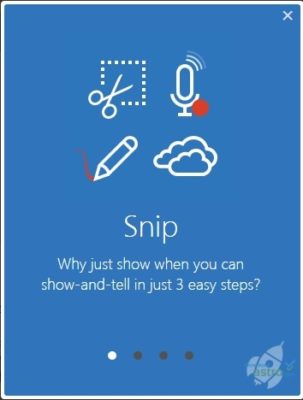
FastStone Capture
Простая утилита, с помощью которой можно снять дисплей целиком или определенный элемент. Интерфейс программы простой. Когда вы в нее входите, попадаете в окно, в котором нужно выбрать действие. Созданный скриншот экрана ноутбука можно отредактировать. Доступны изменения размера и формата. Также можно подкорректировать цвета, записать видео, добавить эффекты и пр.
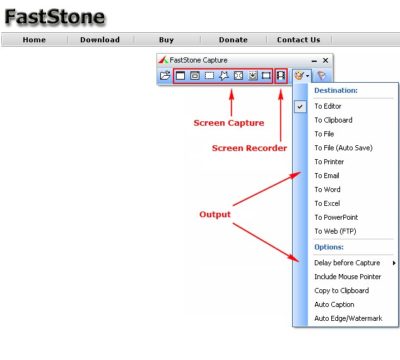
Lightshot
Еще одна простая программа для создания снимков дисплея. Чтобы снять экран или его часть, нужно нажать кнопку Preent Screen. Появится указатель. Им нужно выделить ту область, которую необходимо заснять. В утилиту встроены функции редактирования изображений. Есть маркер, стрелка, заливка, обрезание, написание текста и др.

Screen Capture
Очередной удобный сервис для создания скриншотов на ноуте. Чтобы сделать снимок, нужно нажать Preent Screen. Как и в других аналогичных программах, появится указатель, которым нужно выделить область для снимка. После этого изображение будет отправлено в Сеть. Вы можете поделиться ссылкой на снимок в мессенджере или сохранить картинку.
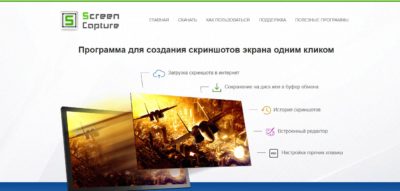
JShot
Удобная функциональная утилита с возможностью редактирования снимков. Предусмотрена функция обрезания, изменения цвета, рисования и пр. Интерфейс программы очень напоминает Paint.
Clip2Net
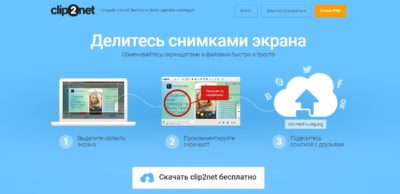
Screenshot Creator
Пожалуй, самая легкая утилита для создания принтскринов на ноутбуке. Ее объем всего 0,5 Мбайт. После установки программы нужно выбрать горячую клавишу, с помощью которой будут создаваться снимки. Нажимаете горячую клавишу и сразу попадаете в окно со скрином. Утилита предложит вам сохранить снимок. Далее нужно выбрать папку и имя файла. Как у многих других программ, у Screenshot Creator предусмотрена функция снимка части дисплея.

Screenpresso
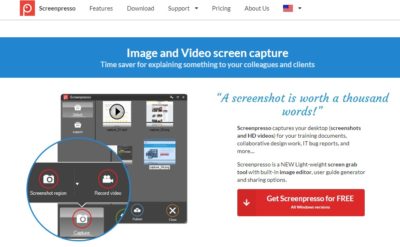
Shotnes

EasyCapture
Снимок экрана создается в один клик. У программы есть мини-редактор изображения. Его интерфейс очень напоминает Paint. Он позволяет отзеркалить изображение, сделать подпись, начертить рамку и пр. Таким образом, этот сервис похож на все вышеперечисленные программы.
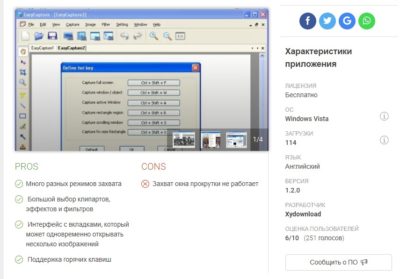
Расскажите, как делаете скрины на ноуте. Может, вы знаете другие программы? Пишите о них в комментариях.
Если вы нашли ошибку, пожалуйста, выделите фрагмент текста и нажмите Ctrl+Enter .
Читайте также:

