Как сделать скриншот на планшете сони таблет z2
Обновлено: 05.07.2024
Сделать скриншот на планшете можно с помощью разных способов, они зависят от операционной системы, на которой работает устройство. Рассмотрим все доступные варианты для ОС Android, iOS и Windows Phone.
Делаем скриншот на Android-планшетах
Сделать скриншот экрана на ОС Android не составит никакого труда. Есть несколько способов:
- встроенный инструмент системы;
- установленные жесты;
- кнопки устройства;
- дополнительные приложения.
Зачастую, чтобы сделать снимок, достаточно встроенных опций. Использовать различное ПО просто не имеет смысла, так как современные планшеты и смартфоны позволяют не только делать скриншот, но и редактировать его, изменяя любым доступным способом стандартного фоторедактора.
Это касается и планшетов марки Ирбис или, например, Дигма. Поскольку оба устройства работают на ОС Android, у них есть те же встроенные инструменты и возможность воспользоваться дополнительным ПО.
Инструмент, отвечающий за скрин экрана на устройствах Android, одинаков как для планшетов, так и для смартфонов. Пользователь добавить индивидуальные жесты, воспользовавшись настройками системы.
Стандартные способы
Существует несколько способов, с помощью которых можно сделать скрин экрана на любых Android-устройствах, например, Леново. Поскольку все системы подобного плана работают с одними и теми же установками, один из приведённых ниже способов сработает наверняка.
- с помощью встроенного инструмента, который как на планшетах, так и на смартфонах доступен через меню быстрого доступа (вызывается жестом сверху вниз);
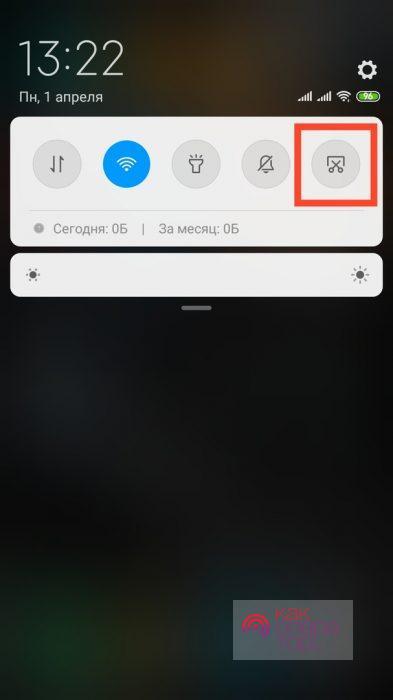
Комбинация нажатия кнопок может отличаться в зависимости от модели телефона и версии действующей операционной системы. На самых старых устройствах подобная функция может вовсе отсутствовать.
Дополнительный софт
Поскольку все подобные приложения работают по одному и тому же принципу, отличаясь только набором функций, рассматривать несколько не имеет смысла. Упомянем одно из самых популярных согласно оценкам пользователей.
«Скриншот Pro» позволяет не только сделать снимок экрана, но и:
- выделять определённую область, не захватывая ненужные детали;
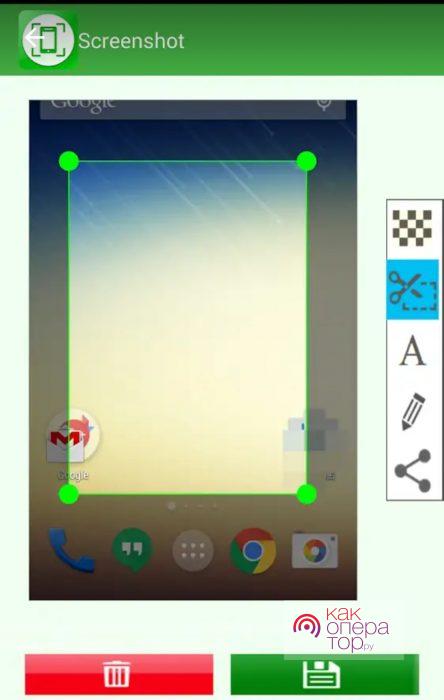
- писать на скриншоте и редактировать его стандартными инструментами фоторедактора (обрезка, изменение цвета подписи от руки или текстом, и т. д.);
- выбирать папку для сохранения снимком;
- отменять операцию в процессе создания файла.
Чтобы начать работу с приложением, необходимо нажать «Start Capture».
Как уже говорилось выше, последние версии ОС позволяют делать то же самое с помощью внутренних инструментов. Использовать дополнительное программное обеспечение имеет смысл, если по каким-то причинам внутренние опции не работают.
Делаем скриншот на WP-планшете
Устройства, работающие на операционной системе Windows Phone, тоже могут делать снимок экрана. Эта функция реализована с помощью комбинаций клавиш. Поскольку такие смартфоны несколько отличаются от телефонов на базе Android, делать скриншот на них может показаться неудобным пользователям, которые привыкли к другим ОС.
Стандартные способы
Существует две комбинации клавиш:
- «Домой» + кнопка включения телефона;
- кнопка включения + повышение громкости («+»).
Дополнительный софт
Для Windows Phone есть и приложения, с помощью которых можно сделать захват экрана, но они предлагают минимальный набор возможностей, поэтому пользоваться ими не имеет особого смысла.
- Quick Capture — простой инструмент для скринов, доступен в Microsoft Store как для мобильных устройств, так и для планшетов или ПК.

- Screen Capture — ещё одна простейшая утилита, предлагающая те же функциональные возможности, что и предшественник. Подходит для ОС Windows Phone 7.8.
Делаем скриншот на iOS-планшете
Сделать снимок экрана на iPad можно всего лишь с помощью зажатия двух клавиш — «Home» и кнопка блокировки. После этого раздастся звук снимка (затвора камеры) и посмотреть получившийся скриншот можно будет в галерее фотографий.
Дополнительный софт
Как и в случае с другими устройствами, скрин можно сделать с помощью приложения. Например, «Редактор скриншотов» позволяет:
- делать снимки;
- редактировать и «склеивать» файлы;
- создавать длинные скриншоты, не разрывая общую картину, например, web-страницы.
Приложения для iOS работают по тому же принципу, что и любое ПО для Android-устройств. Но зачастую для iPad достаточно сложно найти хороший инструмент на бесплатной основе.
Сделать снимок не составит труда на любом устройстве, какая бы операционная система ни работала на нем. Для этого можно использовать комбинации клавиш, встроенные инструменты и сторонние приложения. В соотношении удобства и практичности Android-устройства предлагают наиболее полный функционал для захвата экрана и редактирования файлов.
На рынке мобильных устройств существует сотни моделей, и большинство кардинально отличается в настройках. Приобретая новый телефон, пользователи сталкиваются с тем, что привычные методы создания снимка экрана не действуют. В этой статье мы расскажем, как сделать скриншот на Сони Иксперия, указанные методы подойдут для разных моделей: XA+, XZ, L2, Z3, L1 и других.
Способ 1. С помощью кнопки Power (Lock)
Для первого варианта воспользуемся кнопкой выключения/блокировки. Она находится на боковой грани телефона. Зажмите ее на несколько секунд и дождитесь, когда сбоку экрана выскочит окошко со списком предложенных функций.
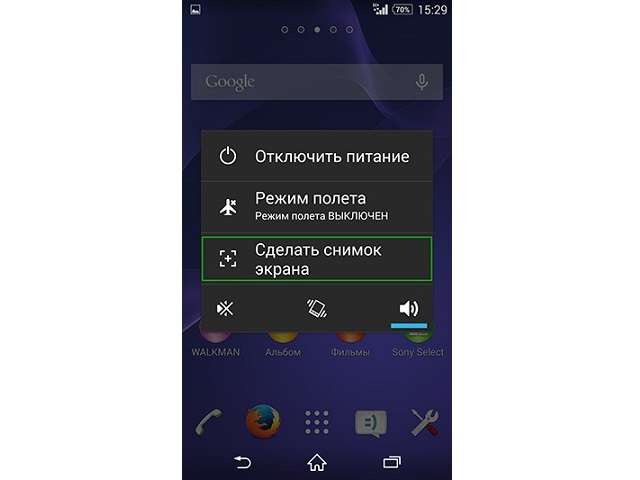
Внешний вид меню может меняться в зависимости от модели
Пользователю предлагается несколько опций: выключить устройство, перезагрузить его или сделать скриншот. Нам нужна именно последняя иконка. Кликните по ней, чтобы зафиксировать на фото экран мобильного телефона.
Это не самый удобный случай, так как он отнимает довольно много времени, так что лучше не использовать его, если вы делаете скрин видео или сториз. Еще один минус в том, что, если вы нечаянно нажмете любую из двух верхних кнопок, телефон выключится.
Способ 2. Делаем скрин на Sony Xperia
с помощью приложений
Мобильные приложения дают больше свободы в редактировании и более удобны, чем стандартные способы, так как выводят кнопку-скриншотер сразу на экран. Таким образом вы можете сделать скрин на Sony Xperia буквально за одно действие.
Скриншот
Скриншотер позволяет делать серию снимков, автоматически скрыть панели уведомлений и навигации. Приложение накладывает иконку, которую можно свободно перемещать пальцем в любую область экрана.
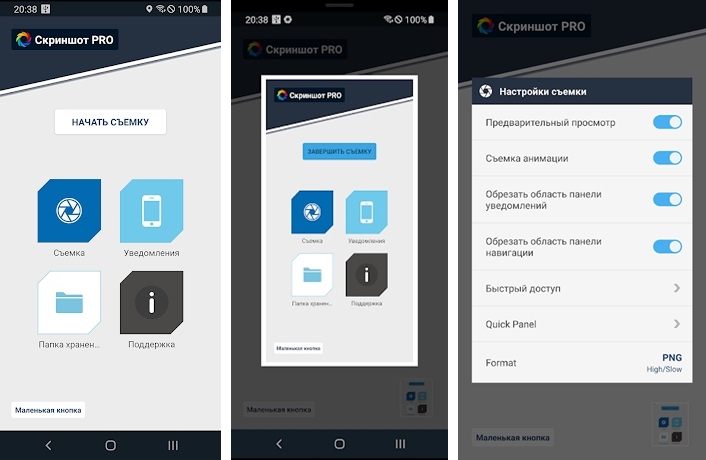
Софт работает с фото и видео и позволяет сохранять скрины в облачное хранилище
- Установите скриншотер из Google Play. В стартовом окне нажмите кнопку «Начать съемку».
- На экране появится синяя панель с двумя иконками. Чтобы создать скрин, кликните по кружку.
- Приложение отобразит созданный скрин, после чего он скроется в правой части экрана.
«Скриншот» не включает в себя редактор, изменить картинку можно только встроенными средствами смартфона. По умолчанию фотографии отправляются в папку «Screenshots», но вы также можете настроить загрузку в облачное хранилище. Для этого на стартовой странице выберите иконку «Папка хранения» и задайте нужные параметры.
Быстрый снимок экрана
Приложение помогает делать скриншоты и записывать видео с экрана, а также имеет функцию для объединения снимков. Снимки можно делать нажатием кнопки или встряхиванием телефона.
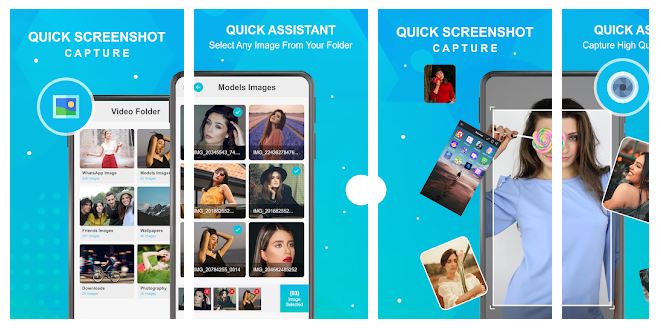
Помимо создания скриншотов, приложение предлагает другие инструменты для работы с фото
- Чтобы запустить скриншотер, откройте приложение и кликните «Start Capture».
- В новом окошке нажмите иконку включения и дайте приложению разрешение отображаться поверх экрана.
- В левом верхнем углу появится небольшая кнопка. Нажмите на нее, чтобы заскриншотить экран.
- Картинка автоматически откроется в редакторе, где ее можно обрезать, добавить эмодзи и текст.
Скриншотер полностью бесплатный, но насыщен рекламой, которая блокирует экран буквально после каждого действия.
Как делать скриншоты с текстом, стрелочками и т.д.
Ни одно из мобильных приложений не позволяет накладывать на скрин надписи, стрелки, списки и другие элементы напрямую во время создания. Если вы хотите сделать подобный снимок, воспользуйтесь программами для компьютера. Один из таких скриншотеров – бесплатное приложение ФотоСКРИН.
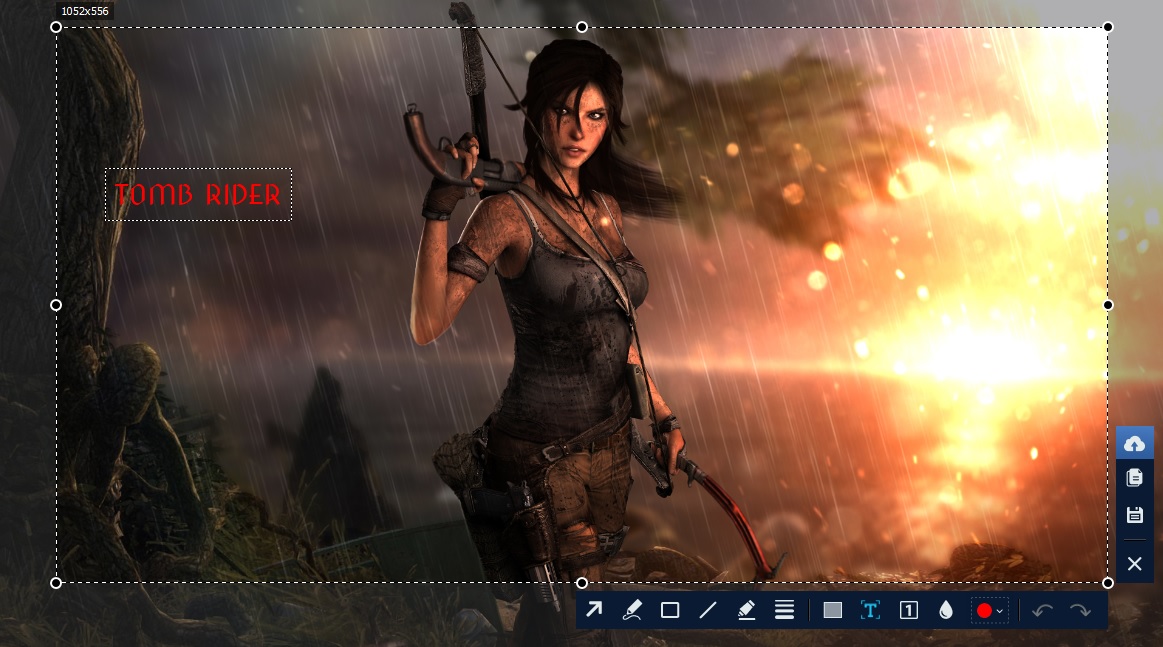
Вы можете фотографировать любую область экрана, добавлять элементы и настраивать их
С его помощью возможно создавать скрины для различных задач, таких как игровые фото в высоком разрешении для Steam, стоп-кадры для видео-заставки, обращение в службу поддержки и многое другое. Пользователи могут сами выбирать, какую область экрана нужно заскринить, и сразу добавить надписи, фигуры, размытие и другие элементы. Приложение устанавливается на Windows и может использоваться как функциональная замена принтскрину на любом ПК или ноутбуке.
Скачайте ФотоСКРИН прямо сейчас!
В один клик создавайте скриншоты, редактируйте их и сохраняйте. Это бесплатно!
Установите программу и попробуйте уже сегодня:
Для Windows 10, 8, 7, XP
Способ 3. Через «горячие клавиши»
В отличие от iOS, у Android есть универсальный вариант создания скринов, поэтому создавать снимки на телефонах этой платформы намного проще, чем, к примеру, сделать скриншот экрана на iPhone 11. Суть сводится к тому, чтобы одновременно нажать клавишу Power и Volume Down.
Обе клавиши обычно располагаются на правой грани корпуса. Чтобы сделать скрин на Сони Иксперия, нужно зажать их одновременно, иначе вы отключите смартфон или уменьшите громкость.
Если вы используете более раннюю модель с физической кнопкой «Домой», можете зажать ее вместо убавления громкости.

Два варианта горячих клавиш: новая модель sony xperia z5 и устаревший вариант
Добавляйте на скриншоты текст, стикеры, нумерацию или фигуры, редактируйте все это по размеру и цвету. Скрывайте области персональной информации.
Способ 4. Используем кнопку Screen Capture
В телефонах Сони имеется еще один вариант создания скринов. Функция называется Screen Capture и позволяет делать как стандартные, так и длинные скриншоты. Однако этот способ не так очевиден, как предыдущие. Давайте рассмотрим, как сделать скрин на Сони с помощью этого инструмента.

Последовательность шагов при использовании Screen Capture
- Найдите в нижнем меню кнопку последних открытых приложений. Обычно она изображается в виде двух прямоугольников. Зажмите ее на несколько секунд.
- Появится панель с дополнительными кнопками. Найдите иконку «Активный клип» (Active Clip).
- На экране появится плавающее окошко с кнопкой «Снимок экрана». Нажмите по нему, чтобы сделать скриншот.
Другие комбинации клавиш, с помощью которых можно сделать скриншот на Сони Искперия
У большинства устройств на базе Android имеется встроенное средства для захвата экрана на фото. Чтобы получить скриншот на Сони, достаточно нажать на нее один раз, и вы получите фото, на котором будет зафиксировано все, что в данный момент открыто на смартфоне. В том числе средство сфотографирует панель навигации и строку уведомлений.
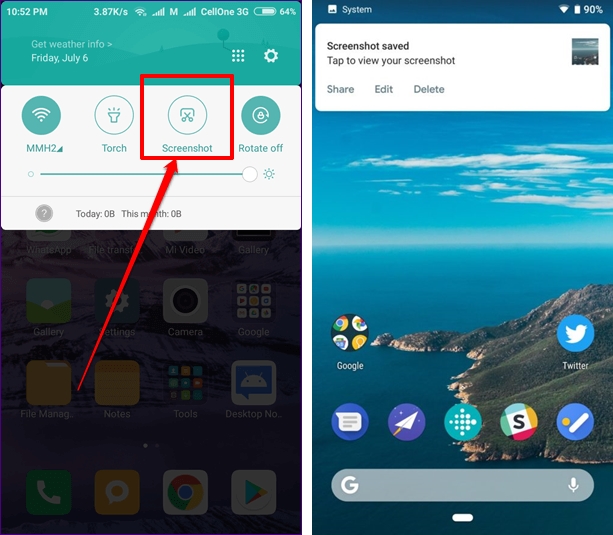
Достаточно один раз нажать на иконку
Эта опция доступна, в частности, на версиях Sony Xperia X Compact. Если вы не нашли нужную функцию, обновите прошивку до версии Android Pie. Подробнее об этом можно прочитать в статье о том, как заскринить экран смартфона на Андроиде.
Находится оно обычно в верхней панели уведомлений. Чтобы раскрыть меню опций, потяните вниз «шторку» и найдите нужную иконку. Обычно она изображена в виде квадрата с ножницами. Однако эта функция включена не у всех. Чтобы ее активировать, сделайте следующее:
- Найдите на своем устройстве раздел с настройками.
- Среди перечисленных функций отыщите «Дополнительные функции».
- Выберите пункт «Движения и жесты» и тапните по нему.
- Прокрутите до строки «Снимок экрана» и активируйте инструмент.
После этого нужная кнопка появится в меню панели уведомлений.
Где найти сохранённые скриншоты
- Стандартные средства сохраняют изображения в автоматическом режиме. Найти все картинки можно через приложение «Галерея», где они отображаются вместе со всеми другими сохраненными изображениями.
- Если на телефоне находится много фотографий, а вам нужно найти именно снимки экрана, откройте раздел Screenshots.
- Также скриншоты можно найти через файловый менеджер. Для этого в корневом каталоге найдите папку «Pictures» или «DCIM».
- Если вы использовали сторонние скриншотеры, обычно картинки находятся в папке с именем данного приложения. Также вы можете открыть внутреннюю галерею в самой программе.
В заключение
Теперь вы знаете, как сделать скриншот на Sony Xperia любой модели, будь то новейшая версия или устаревший смартфон. А так как телефоны Сони базируются на Андроид, даже если по какой-то причине ни один из встроенных скриншотеров не работает, всегда можно найти альтернативы из магазина Google Play. А если вы хотите сфоткать экран компьютера, советуем установить приложение ФотоСКРИН. Он удобен и прост в управлении, подходит ко всем моделям ноутбуков и создает высококачественные фотографии, которые можно сразу же отредактировать.
Современный смартфон обладает рядом полезных функций. Например, владелец мобильного устройства в любой момент может сделать скриншот экрана. Выполнение подобной операции поможет, когда пользователь найдет интересную информацию и захочет ее запечатлеть. В такой ситуации не придется фотографировать экран на другой девайс, поскольку достаточно будет сделать скриншот на телефоне Sony Xperia Z2.
Когда можно сделать скриншот на Sony Xperia Z2
Производитель телефона не ограничивает владельца вариантами создания скрина. Сделать скриншот можно в абсолютно любой момент: во время просмотра фильма, игрового процесса или переписки в мессенджере. Главное условие для получения снимка – смартфон должен быть включен и разблокирован.
Создание скриншота на Sony Xperia Z2 при помощи клавиш
Самый простой способ создать скрин экрана – воспользоваться определенной комбинацией клавиш:
- Открыть раздел меню, который нужно запечатлеть.
- Одновременно зажать кнопку питания и нижнюю качельку регулировки громкости.
После выполнения указанных действий в нижней части экрана появится графическое уведомление об успешном создании скрина. Получившийся кадр можно сразу же открыть, нажав на его иконку после зажатия клавиши понижения громкости и кнопки питания.
Если снимок экрана на Sony Xperia Z2 сделать не получается, рекомендуется ознакомиться с альтернативными комбинациями кнопок, которые приведены в этом материале. Кроме того, существуют и другие способы создания скрина без использования клавиш телефона.
Способ создания скриншота через панель уведомлений
Этот способ будет лучшим выходом из ситуации, когда кнопки смартфона по какой-либо причине не работают, и скрин не создается. В качестве альтернативного варианта предлагается выполнить следующие действия:
- Разблокировать смартфон.
- Перейти в раздел меню, где требуется сделать скриншот.
- Опустить шторку уведомлений свайпом сверху вниз.
- Нажать на иконку «Screenshot» или «Снимок экрана».
Как и в случае со снимком через горячие клавиши, уведомление о создании скрина сразу же появится на экране смартфона Андроид. Получившийся скрин можно открыть или сделать другой кадр из этого или другого меню.
Где хранятся скриншоты
Чтобы ознакомиться с получившимся снимком экрана, достаточно открыть приложение «Галерея» и перейти в альбом «Screenshots» или «Скриншоты».
Еще один способ быстро найти скрин выглядит следующим образом:
- Запустить «Проводник» или «Диспетчер файлов».
- Открыть папку «Pictures».
- Перейти в «Screenshots».
В открывшемся разделе меню появятся скрины, которые были сделаны за все время использования смартфона.
Как удалить или передать снимок экрана
В момент, когда пользователь открывает кадр через «Галерею» или «Диспетчер файлов», перед ним появляется полный функционал взаимодействия с изображением. К примеру, владелец телефона может удалить один или сразу же несколько снимков экрана в пару кликов:
- Открыть папку, где лежит скрин.
- Удержать палец на его иконке.
- Нажать кнопку «Удалить».
Еще один способ – открыть само изображение через «Галерею» и выбрать ид доступных опций параметр «Удалить». После подтверждения операции скриншот будет удален из памяти телефона.
В случае, когда требуется передать скрин через мессенджер или другим способом, можно воспользоваться той же инструкцией. Единственное отличие заключается в том, что вместо нажатия кнопки «Удалить» нужно кликнуть на «Передать», выбрать способ отправки и координаты получателя. Таким образом, отправка скрина не отличается от передачи любого другого изображения с телефона.
Несомненно, одна из немаловажных функций смартфона – это возможность сделать скриншот на Сони. Снимок экрана поможет вам увековечить мимолетные послания приложения Snapchat, переслать другу цепочку SMS или сохранить важную информацию для сервисного обслуживания покупателей.
К счастью, владельцы смартфона Xperia от компании Сони могут выбрать один из множества способов, для того чтобы выполнить эту простую задачу. В этом руководстве мы собрали все возможные приемы с пошаговым выполнением, которые, кстати, актуальны для любой версии флагмана, например, Xperia Z1 или Xperia Z2.
Создание скриншота на Sony Xperia с помощью двух кнопок (1 способ)
Это самый распространенный прием, который работает на большинстве смартфонов, и также применим к Sony Xperia.

Снимок экрана только кнопкой включения/выключения (Способ 2)
В семействе Xperia есть и достаточно крупные модели, такие как Xperia , с необычным расположением кнопок. Так, «качелька» громкости в нем предусмотрена значительно ниже, чем в других смартфонах, и размещена рядом с кнопкой камеры. Это очень неудобная конфигурация для применения способа 1, особенно если вы хотите сделать скриншот одной рукой.

Дотянуться до нее большим пальцем достаточно просто, во всяком случае, гораздо проще, чем зажимать две кнопки одновременно.
Скриншот в окне переключения работающих программ (Способ 3)
Если вы нажмете квадрат в правой нижней части смартфона, вы увидите не только все активные задачи, но и меню дополнительных приложений в нижней части экрана.
Нажмите на кнопку, которая выглядит как инструмент обрезки изображений. Поверх вашего экрана появится маленькое окошко. Нажав на кнопку «Сделать снимок», вы сразу же будете перенаправлены в редактор, где сможете откорректировать скриншот и поделиться им с друзьями.

Кстати, способ 1 и способ 2 также предусматривают возможность мгновенной отправки изображения. Для этого достаточно открыть панель уведомлений и нажать на соответствующий значок рядом с названием скриншота.
Создание скриншота с помощью дополнительных программ (Способ 4)
Четвертый прием создания скриншота на Sony Xperia отнимает немного больше времени, задействует встроенное программное обеспечение и позволяет вам редактировать результат. Нажав на кнопку «Недавние приложения» (квадрат рядом с кнопкой «Дом»), вы получите доступ к Малым приложениям, которые открывают небольшие окна поверх основного изображения для быстрого переключения между разными задачами.
Все скриншоты, сделанные на Сони с помощью приложения Screen Master, хранятся в приложении Album app (Альбом). Также их можно посмотреть в папке “Clipper”, которая располагается во вкладке Pictures (Изображения) во внутренней памяти устройства.



Отличная работа! Вы узнали, как делать мгновенные снимки экрана на Sony Xperia. Такие изображения могут пригодиться вам как для повседневного использования, так и для отдельных задач. Их можно редактировать в различных программах, которые доступны для загрузки на ваш Sony Xperia.
Подведя итоги, можно сказать, что снимок экрана сделать довольно просто и быстро, и с помощью этой функции делиться информацией со своего Sony Xperia намного быстрее и проще.
Читайте также:

