Как сделать ссылку на скриншот экрана на компьютере
Обновлено: 07.07.2024
Есть множество ситуаций, когда вам может потребоваться сделать скриншот онлайн: работа с сайтом, захват переписки, какой-то интересный фрагмент видео, обсуждение рабочих аспектов в почте и т.д. Главное, есть множество онлайн-сервисов, которые в этом помогут, нужно только найти наиболее подходящий для ваших целей. Ведь у каждого из них свой функционал, который может вам пригодиться, например, удобные способы делать пометки на скриншотах или сразу заливать их на хостинг с копированием ссылки на картинку в буфер обмена.
Есть еще вариант установки на компьютер специального приложения, ведь много программ способны делать снимок экрана. Что будет удобней для вас, программа или сервис онлайн, зависит от ситуаций, в которых вам требуется делать захват экрана и функционала конкретного сервиса. Например, скачиваемый софт позволяет сделать скриншот не экрана или страницы сайта целиком, а лишь его части. в этой статье мы рассмотрим и скачиваемый софт с хорошим функционалом, и онлайн-сервисы.
Скриншот средствами операционной системы
Достаточно нажать кнопку PrintScreen – и снимок всего экрана попадает в буфер обмена. Оттуда его можно вставить в графический редактор, обработать и залить на хостинг. Однако скачиваемая программа или онлайн-сервис позволяют сделать это быстрее, удобнее и предоставляют неплохой функционал. Достаточно сделать пару кликов, чтобы снимок был сделан, изображение загружено на хостинг, а у вас в буфере оказалась ссылка. И не нужно запускать редактор и заходить на хостинг. Кроме того, специальный софт и сервисы позволяют сделать больше: например, длинный скриншот всей страницы сайта или снимок только необходимой части окна. А некоторые онлайн-сервисы можно использовать одновременно как редактор и как хостинг.
Как сделать скриншот сайта или экрана онлайн
Как работают веб-сервисы для создания скриншотов? Одни умеют обрабатывать изображения из буфера обмена, другие могут сделать скриншот сайта (веб-страницы). Ниже в алфавитном порядке приведен перечень сервисов, которые могут сделать скрин онлайн, и скачиваемых программ для скриншотов.
IMGonline
Сервис IMGonline очень удобен, если вам нужна на скрине страница сайта, но вы не хотите заходить на сам сайт, или когда вам нужно сделать двадцать скриншотов страниц сайтов без необходимости посещать каждую из них. В этом случае используйте скриншотер онлайн: просто введите адрес сайта и размер скриншота, который вам требуется – и через несколько секунд всё будет готово!
Там можно настроить зум, на выбор есть три формата файлов, предлагаются дополнительные опции типа изменения пропорций и обрезки краев.
LightShot
PasteNow
Русскоязычный сервис PasteNow дает возможность импортировать изображения с вашего ПК на хостинг с автоматическим получением ссылки на них. Для этого нужно сделать скриншот экрана (PrintScreen) или активного окна (Alt+PrintScreen) – снимок попадет в буфер обмена. Затем на странице сервиса следует нажать Clrl+V для вставки изображения – на этом этапе вы увидите скриншот и сможете его отредактировать, нажав на соответствующую кнопку. Можно добавлять стрелки, цветовую заливку, различные фигуры и надписи (без замены фона под текстом).
Можно произвести те же манипуляции не со скриншотом, а с любым готовым графическим файлом – выберите его, нажав кнопку «Обзор». Загруженное изображение будет доступно по ссылке.
S-Shot
Сделать скриншот сайта без его посещения можно при помощи онлайн-сервиса s-shot: просто введите адрес страницы, задайте разрешение, формат и параметры масштабирования. На создание изображения уходит несколько секунд, скриншот тут же заливается на хостинг, и пользователь может скопировать его адрес.
SSmaker Online
Когда требуется сделать скриншот онлайн-страницы, не заходя на сайт, можно использовать сервис SSmaker Online. Он позволяет выбрать размер окна браузера для скриншота вне зависимости от того, какое разрешение установлено у вас на мониторе. Есть два формата изображений на выбор.
На создание скриншота, как предупреждает сервис, может уйти до полутора минут, по факту же обычно требуется гораздо меньше времени. Созданный скрин появляется в соответствующем поле сайта, и сервис предоставляет ссылки на него.
Скриншотер
Скачиваемая программа «Скриншотер» работает с Windows, начиная с XP, умеет делать скриншоты и записывать на видео то, что происходит на экране, период записи – до 30 секунд.
Создатели говорят, что их предложение – это результат множества юзабилити-тестов, и они предлагают целых четыре удобных способа создания скриншотов:
- одновременно нажать обе кнопки мыши;
- кликом вызвать из трея «Скриншотер» и выбрать нужный тип снимка: весь экран или его часть;
- воспользоваться стандартными хоткеями операционной системы: PrintScreen – для снимка всей видимой части экрана, Shift+PrintScreen – для снимка всего экрана и Alt+PrintScreen, чтобы сделать screenshot только активного окна;
- вызвать контекстное меню программы, кликнув правой кнопкой мыши по пустой области рабочего стола.
На скриншотах можно рисовать, а назначения клавиш – менять в настройках. Сохраняются они на сервере создателей, ссылка копируется в буфер. Все сделанные снимки доступны в меню программы «Мои скриншоты». Они хранятся на сервере 180 дней, но можно удалять их и раньше.
Если вы ищете надежную программу для своего компьютера, чтобы делать скриншоты, то используйте Movavi Screen Recorder. Кроме создания скриншотов, также доступна запись длинных роликов, захват потоковых видео и запись с камеры вместе с аудиопотоком. Можно создавать небольшие анимированные изображения, сохранять скриншоты и видео во множестве форматов. Работает с любыми источниками и конвертирует в популярные форматы. Программа проста для освоения даже для неопытного пользователя.

Вопрос о том, как создать скриншот экрана и получить на него ссылку, уже был затронут на нашем блоге дважды. В одной статье рассматривалось создание скриншотов при помощи дополнения для Firefox – «Fireshot» и программы Joxy, а в другой – быстрое создание скриншотов и получение на них ссылки при помощи программы «Яндекс-Диск». Однако, и во всех этих случаях, для создания даже простых снимков экрана, без надобности их дальнейшего редактирования (например, нанесения надписей, стрелочек) и загрузки в интернет чтобы поделиться с кем-нибудь ссылкой, необходимо устанавливать отдельные программы или дополнения для браузера.
Но есть, конечно же, возможность создавать скриншоты и безо всяких сторонних программ – встроенными средствами Windows, а затем получать ссылку на созданные скриншоты. И пусть это не очень удобно и быстро, но новичкам, которые только начали осваивать компьютер такой способ, возможно, подойдёт больше.
Поэтому в этой статье я расскажу, как создать скриншот в Windows без использования дополнительных программ, внести небольшие правки в скриншот (например, обвести область, нанести текст) и загрузить в интернет, чтобы получить на скриншот ссылку и затем поделиться им, например, на форумах, блогах.
Как создать скриншот встроенными средствами Windows!
Во времена Windows XP (надеюсь её уже никто не использует, поскольку она во всех смыслах устарела), скриншоты можно было создавать только, кликнув по клавише PrtScr на клавиатуре. Скриншот запоминался во временной памяти Windows (в буфере обмена) и затем его можно было вставить в какой-нибудь графический редактор, например, Paint для редактирования и сохранения на компьютер. И уже после этого можно было получить ссылку на скриншот, путём его загрузки на какой-нибудь онлайн хостинг изображений.
И когда-то я сам пользовался таким способом создания скриншотов, хотя это было просто ужасно неудобно :)
С выходом Windows Vista, всё стало проще, потому что появилось встроенное приложение «Ножницы». И в каждой последующей системе, которую выпускала Microsoft, это приложение сохранилось и для новичков может оказаться полезным.
Итак, как же создать скриншот…
Открываем приложение «Ножницы». Найти его можно через стандартное меню «Пуск», выбрав там папку «Стандартные»:

А ещё проще найти приложение через поиск Windows, введя с клавиатуры «Ножницы». Приложение появится в списке, где его сразу можно открыть:

Когда приложение откроется, нажмите кнопку «Создать»:

Экран позади программы «Ножницы» станет как бы неактивным и изменит цвет:

При этом, курсор мыши примет форму крестика. Теперь вам нужно, удерживая левую кнопку мыши, выделить ту область, которую хотите сохранить в качестве скриншота. Выделяемая область будет обводиться красными линиями:

Как только вы отпустите левую кнопку мыши, скриншот будет сохранён в программе «Ножницы».
Если вы нажали кнопку «Создать» и передумали делать скриншот, нажмите кнопку «Отмена»:

Теперь осталось только сохранить скриншот на компьютер, нажав кнопку со значком дискеты:

Откроется проводник Windows, где вам нужно выбрать папку для сохранения скриншота, если хочется, то поменять название скриншота и нажать кнопку «Сохранить»:

Вот и всё! Скриншот сохранён.
Это я показал простой и быстрый способ создания скриншота безо всякого редактирования. Но инструмент «Ножницы» имеет ещё несколько полезных возможностей, которые сейчас вам покажу.
Вот эти возможности:
Выбор области скриншота. По умолчанию, как вы заметили, при создании скриншота вы выделяете мышкой прямоугольную область. Но у вас есть возможность выбрать другую область создания скриншота. Для этого кликните на стрелочку рядом с кнопкой «Создать»:

На выбор представлено 4 варианта:
Весь экран. Выбрав этот вариант, будут создаваться скриншоты всего экрана. Т.е. вам не нужно будет при создании скриншота выделять какую-то определённую область, потому что автоматически будет «сфотографирован» весь экран компьютера.
Окно. Делает скриншот одного выбранного вами окна Windows. Например, вам не нужно делать скриншот всего экрана, а нужно сделать снимок только одного окна. Тогда вы выбираете этот вариант и наводите мышкой на выбранное окно, которое обведётся в красную рамку:

Теперь кликните левой кнопкой мыши по окно и скриншот будет создан.
Прямоугольник. Это стандартный режим, в котором работает программа «Ножницы» если ничего не настраивать. То есть, при создании скриншота вам нужно выделить любую прямоугольную область экрана и будет сделан скриншот этой области.

Произвольная форма. Выбрав такой вариант, при создании скриншота, удерживая левую кнопку мыши, вы сможете выделить совершенно любую область, а не только прямоугольную, как в вышеописанном варианте. Например, сможете выделить круглую область.
Вот пример выделения области при создании скриншота с выбранной опцией «Произвольная форма»:

Отпустив левую кнопку мыши скриншот появится в программе:

Задержка перед созданием скриншота. В окне программы «Ножницы» имеется кнопка «Задержать». Назначение этой функции заключается в том, что вы можете выставить определённую задержку в секундах (от 1 до 5) перед созданием скриншота:

Например, если выберите 5 секунд и нажмёте кнопку «Создать», то скриншот сможете сделать только через 5 секунд.
Простейшее редактирование скриншота. Программа «Ножницы» включает инструменты для простенького редактирования созданных скриншотов. При помощи них мы можете, к примеру, обвести какую-то область на скриншоте. Эти инструменты становятся доступными в окне программы, когда вы создадите скриншот.
Например, вы можете выделить какую-то область на скриншоте маркером:

Маркер, к сожалению, имеет только один цвет – жёлтый.
Но есть ещё один инструмент – перо:

Кликнув по стрелочке рядом с кнопкой пера, можно выбрать из 3-х цветов для пера, а также перейти к более детальным настройкам (кнопка «Настроить»).
В окне настроек можно выбрать цвет пера из большего списка, чем при стандартном выборе. Также здесь можно указать толщину пера и тип (плакатное или закруглённое):

Для сохранения изменений нажмите «ОК».
Теперь при помощи пера можете обводить какие-то области на скриншоте, например:

Если нужно удалить какие-то линии со скриншота, то воспользуйтесь ластиком. Его нужно выбрать левой кнопкой мыши, навести на линию, которую хотите удалить и снова кликнуть левой кнопкой:

Вот такой простой инструмент для создания и простенького редактирования скриншотов имеется в Windows, начиная с 7-й версии. Такой способ подойдёт на раннем этапе для самых начинающих пользователей компьютера. Но, к сожалению, инструмент «Ножницы» не позволяет получить ссылку на скриншот.
Есть ещё один вариант создать скриншот без установки дополнительных программ – клавиша Prtscr на клавиатуре. Об этой кнопке я уже упоминал в самом начале и сказал, что это не особо удобный вариант. Однако, мало ли, кому-то может и пригодиться :)
Она, как правило, так и обозначается на клавиатуре (Prt Scr) и расположена в верхнем ряду кнопок, ближе к правому краю (рядом с кнопками «Home», «PgUp», «PdDn», «Pause Break», «Del»):

Особенность в том, что, кликнув по этой клавише, сделается скриншот сразу всего экрана. А если вы нажмёте сочетание клавиш Alt + Prtscr (сначала нажимаете и удерживаете Alt, а потом не отпуская её нажимаете ещё Prtscr), то сделается скриншот активного на данный момент окна. Например, вы работаете в Word и нажали Alt + Prtscr. В результате сделается скриншот окна программы Word.
Скриншот, сделанный при помощи клавиши PrtScr запоминается во временной памяти компьютера (в буфере обмена) и вы никак не увидите момент его создания (т.е. ничего на экране не произойдёт). Но скриншот будет сделан и чтобы его увидеть, нужно открыть любой графический редактор, например, Paint и вставить его туда.
Paint – простейший графический, встроенный во все версии Windows. Найти его можно через меню Пуск, в папке «Стандартные»:

Или же через поиск Windows.
Открыв программу Paint, нужно нажать кнопку «Вставить» и скриншот окажется в редакторе:

Теперь сохраняем его, открыв меню «Файл» и кликнув по кнопке «Сохранить»:

Остаётся только выбрать папку на компьютере, куда будет сохранён скриншот (показывал вот здесь) и готово! Но такой способ тоже автоматически не позволяет как-либо получить ссылку на скриншот. Да и вообще, чтобы как получить ссылку на созданный скриншот, так или иначе понадобится сторонняя программа. Стандартные средства в этом вопросе нам не помогут.
Чаще всего скриншоты создают пользователи для того, чтобы кому-то показать, например, для решения какой-то проблемы. При этом, если общение идёт на форуме или в комментариях на каком-то сайте, то туда вы не сможете просто взять и загрузить свой скриншот прямо с компьютера. Для того чтобы показать свой скриншот где-нибудь на форуме, нужно получить на него ссылку. Для таких целей имеется множество бесплатных хостингов изображения, т.е. отдельных сервисов, на которые можно загружать изображения (в нашем случае — скриншоты), получать на них ссылки и затем эти ссылки отправлять на форумах, блогах и вообще где угодно.
Исходя из этого, я расскажу, как загружать скриншоты и получать на них ссылки на примере RGHost:
Переходим по ссылке:
На сайте сервиса вы можете по желанию пройти регистрацию (кнопка «Зарегистрироваться» в самом верху). Это позволит вам в дальнейшем заходить под своим личным логином и паролем на сайт, где вы сможете увидеть всё что когда-либо загружали на RGHost, а также сможете управлять загруженными изображениями.
А вообще загрузить скриншот и получить на него ссылку можно и без регистрации, поэтому, если вам нужно просто быстро опубликовать скриншот где-нибудь на форуме, то можно и не заморачиваться с регистрацией. В таком случае, для загрузки скриншота нажмите кнопку «Выберите файл»:

Откроется окно проводника Windows, где вам нужно выбрать нужное изображение для загрузки и нажать «Открыть»:


Появится окно, где в первой же строчке (URL) отобразится полученная ссылка на загруженный скриншот. Вам нужно обязательно эту ссылку скопировать, потому что именно её этой ссылкой вы сможете делиться на форумах и блогах с другими людьми, чтобы они могли увидеть ваш скриншот.
Остальные настройки нас не интересуют и нажимаем «Обновить», чтобы сохранить скриншот:

Теперь вы можете вставить полученную скопированную ссылку на скриншот в любой комментарий на форуме или блоге и любой сможет увидеть ваш скриншот.
Конечно, помимо сайта RGHost есть полно аналогичных, но этим пользовался я сам и поэтому взял его в качестве примера. Пользовался, потому что сейчас для создания скриншотов использую программу Яндекс-Диск, но считаю, что для самых начинающих пользователей это будет более сложный вариант.
На этом всё. Надеюсь моя статья помогла новичкам в вопросе создания скриншотов и получении на них ссылок стандартными средствами Windows. Хорошего Вам дня, отличного настроения! Пока ;)
Сделай репост – выиграй ноутбук!
Каждый месяц 1 числа iBook.pro разыгрывает подарки.
- Нажми на одну из кнопок соц. сетей
- Получи персональный купон
- Выиграй ноутбук LENOVO или HP
10 комментариев
Спасибо! Молодец! Долго искала как сделать ссылку на скриншот. Написано доступным и понятным языком. Без "замученных фраз", которые простым людям не понятны. Еще раз, спасибо!
Автор: Владимир Белев
Здравствуйте! Рад, что удалось толково донести информацию :) Сам люблю, когда все доступно и не приходится сидеть со "словарем" по нужной области)
Понятно,доступно, без лишних слов. Огромное спасибо за разьяснения.
Автор: Владимир Белев
А Вам спасибо за отзыв! :)
Спасибо за полезную статью! Она очень мне помогла!
Автор: Феликс Демьянченко
Молодец автор! Очень доходчиво, мой карапуз 5-ти и однолетний, точно прочитав статью смогли б разобраться во всем, если бы, конечно, читать умели :)
Автор: Игорь Колпаков
Перешел недавно на Windows 10 и стал пользоваться легкой утилитой Lightshot с возможностью сохранять скриншоты на облаке, удобном редактировании (стрелочки надписи, выделения области), устанавливается в два клика, сами скрины тоже в клик или с помощью мышки, или с клавиатуры (Fn+Рrt Sc) Очень удобная) Советую!
Автор: Владимир Белев
Интересно! А я как пользовался Яндекс диском для скринов, так и остался на ней :) Lightshot бы тоже затестить. Так а утилита эта встроенная в Windows 10 получается? Что-то я не замечал её..

Можно сделать скриншот с помощью программы «Ножницы», а в качестве онлайн-сервиса выбрать "PicShare".
1) Чтобы открыть приложение «Ножницы», необходимо нажать на «Пуск» и выбрать «Все программы» -> «Стандартные» -> «Ножницы».

Еще один вариант - набрать комбинацию клавиш "Win" + "R", в появившемся окне ввести команду "SnippingTool" (без кавычек).
2) Окно программы имеет следующий вид:

Можно создавать скриншоты как всего экрана, так и отдельной его части (например, активного окна).
3) Снимок экрана делается путем нажатия на кнопку «Создать».
Сам процесс создания скриншота зависит от того, какой вариант снимка экрана вы выбрали.
Например, если это «Произвольная форма» или «Прямоугольник», то нужно выделить левой кнопкой мыши нужную область (ее границы будут красного цвета).
В итоге скриншот появится в окне программы.

4) Чтобы сохранить скриншот, можно нажать на значок дискеты, воспользоваться комбинацией клавиш "Ctrl" + "S" или в меню выбрать пункт «Файл» -> «Сохранить как».

5) Следующий этап - это размещение полученного скриншота на сайте PicShare.
На главной странице сайта отображается специальная форма для загрузки изображений.

Нажать на кнопку «Обзор» и выбрать файл со скриншотом, который вы сделали.
На форме должно отобразиться имя файла.
Нажать на кнопку «Загрузить».

Ссылка на скриншот будет отображаться в поле «Ссылка на страницу просмотра». Ее можно скопировать стандартными методами: сначала выделить ссылку, а затем нажать комбинацию "Ctrl" + "C" либо пункт контекстного меню «Копировать».
2 способ: специализированные программы
Существуют программы (утилиты), с помощью которых можно не только сделать скриншот, но и сразу же загрузить этот скриншот на сервер и получить ссылку на него.

Эта программа запускается автоматически при запуске операционной системы, на панели задач можно увидеть ее значок в виде пера.


Нужно нажать на нее и дождаться загрузки изображения на сервер.

3 способ: социальные сети
Еще один вариант (он является менее распространенным) - это загрузить скриншот на свою страницу в одной из социальных сетей.
Например, «ВКонтакте» можно либо добавить скриншот на стену либо загрузить его в альбом.
Если вы выбрали вариант с загрузкой на стену, то сделать нужно следующее:
1) В поле «Что у вас нового?» нажмите на значок фотоаппарата.

2) После этого откроется окно для загрузки изображения.


3) Скриншот будет загружен.
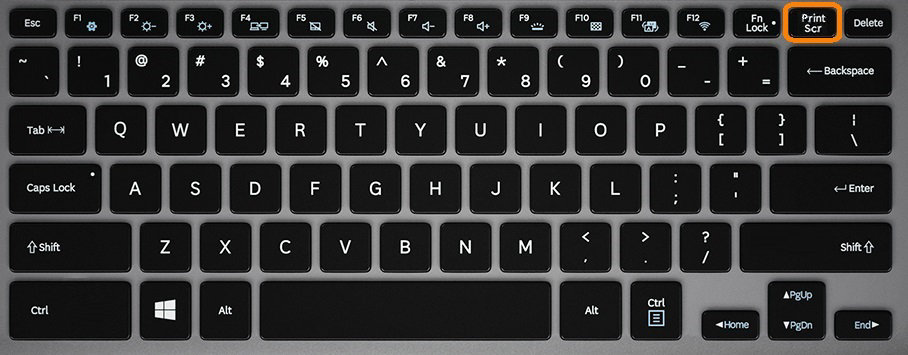
При нажатии на эту клавишу изображение экрана копируется в буфер обмена. Нажатие «Print Screen» в комбинации с «Alt» позволяет скопировать только активное окно. Скопированное изображение можно вставить в стандартной программе, после чего просто сохранить файл в нужном вам формате в нужной папке.
Windows 10 существует еще более простой способ сделать скриншот. Для этого нужно нажать комбинацию клавиш «Win + «Print Screen». (фото 2).

В результате скриншот автоматически сохраняется по пути «Этот компьютер»→«Изображения»→«Снимки экрана» в формате png.
После этого необходимо полученный скриншот загрузить на сервер хостинга изображений. Для этой цели переходим по ссылке wmpics.pics.
На открывшейся странице необходимо выбрать вкладку «С КОМПЬЮТЕРА». (фото 3).
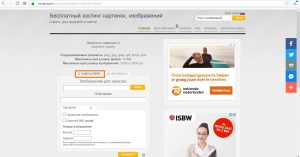
Затем нужно нажать на кнопку «Обзор». (фото 4).

После нажатия на кнопку «Обзор» вызывается окно Проводника Windows, в котором необходимо найти нужную папку, выбрать файл с сохраненным скриншотом и нажать кнопку «Открыть». (фото 5).

Затем вы можете при необходимости задать требуемые настройки изображения, после чего нужно нажать на кнопку «Загрузить». (фото 6).
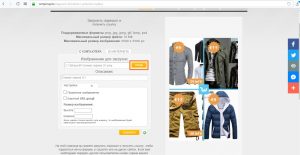
После загрузки файла на сервер хостинга в нижней части страницы будут представлены ссылки для прямого доступа к изображению. В том числе будет представлена ссылка в формате BBCode для размещения на форуме и прямая ссылка. (фото 7).
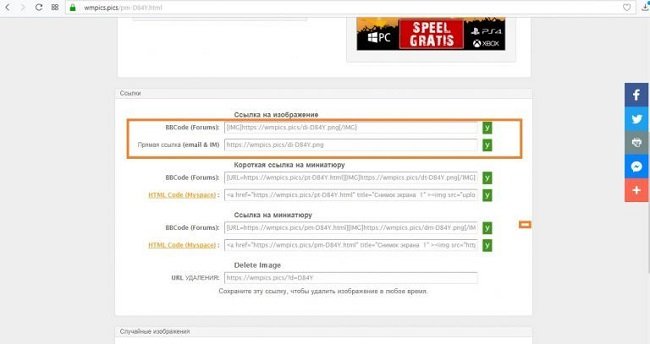
Читайте также:

