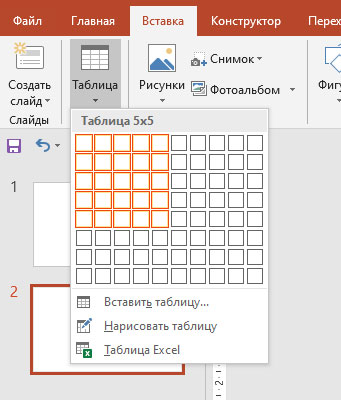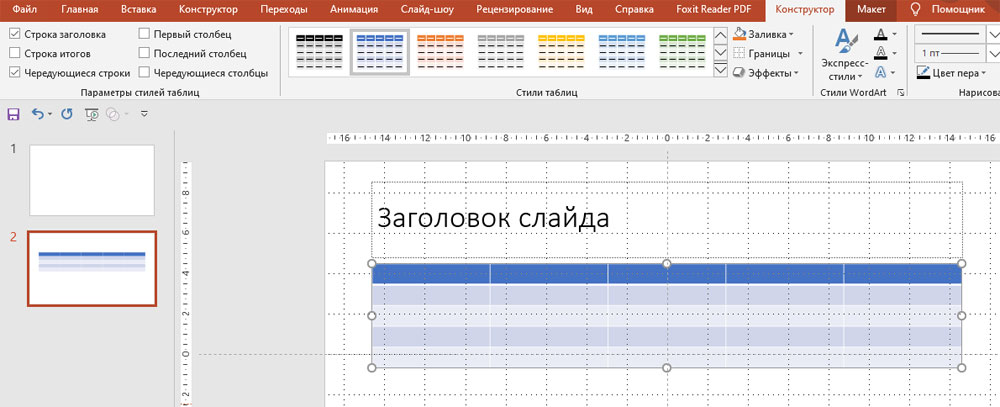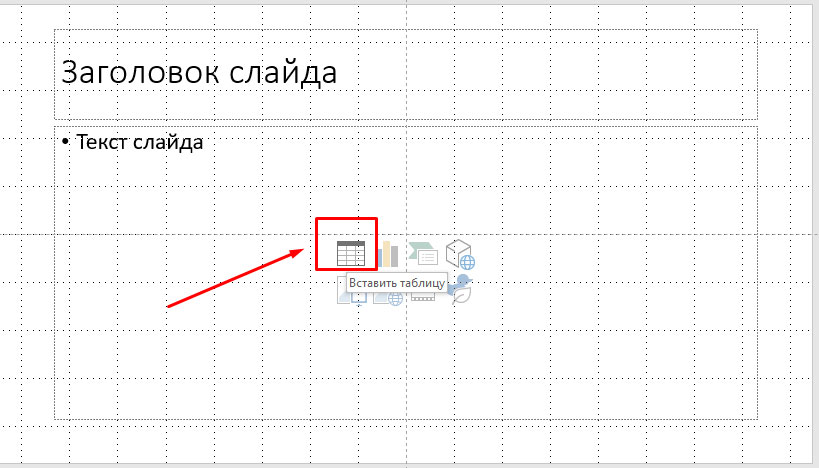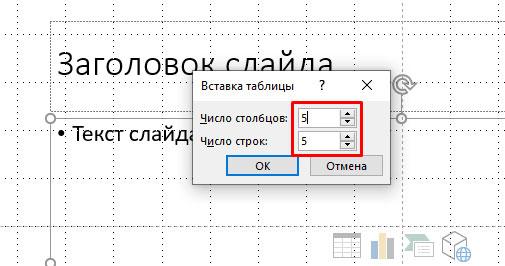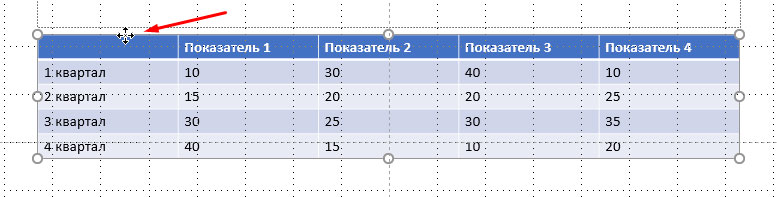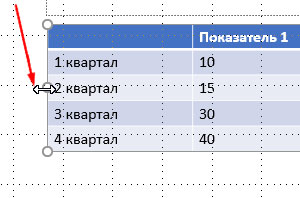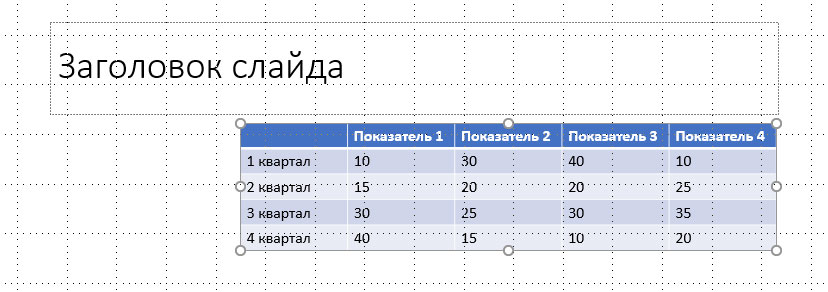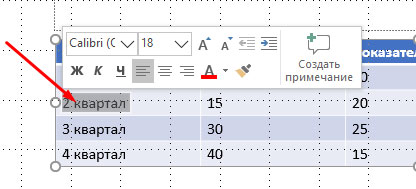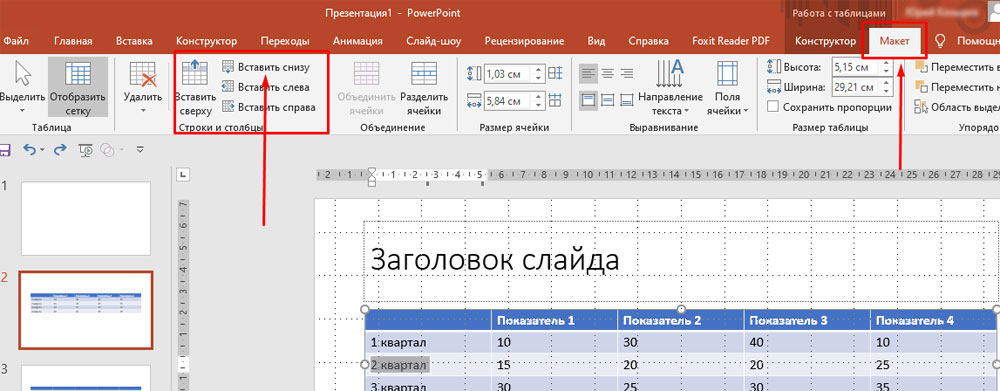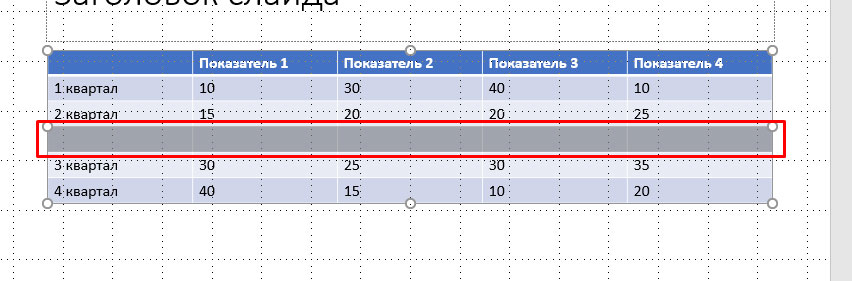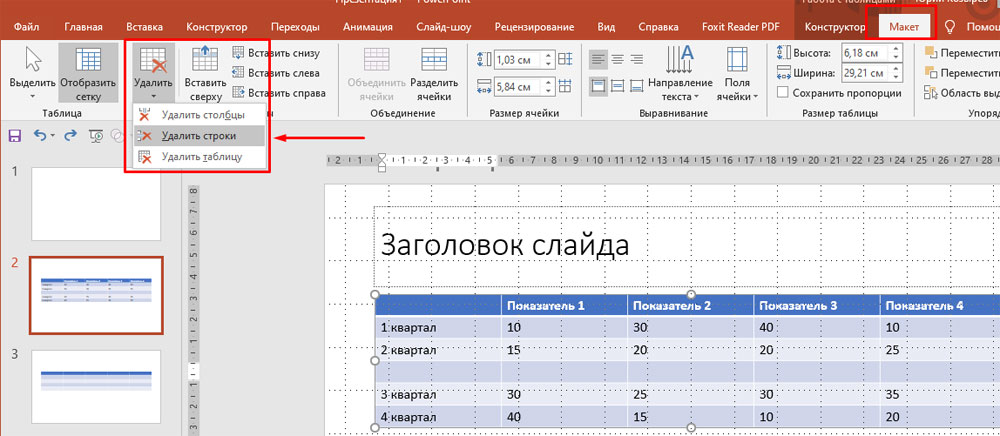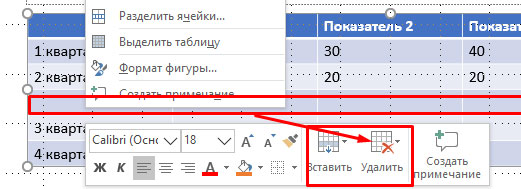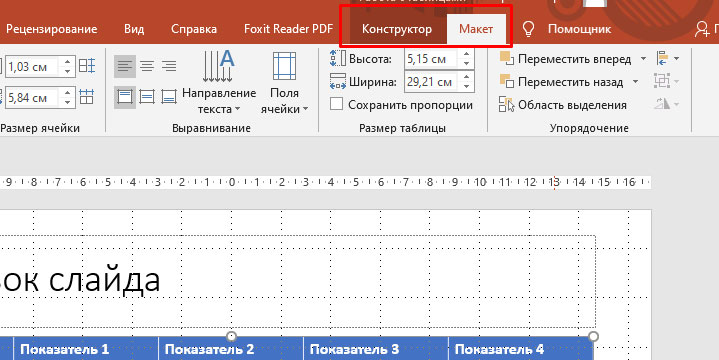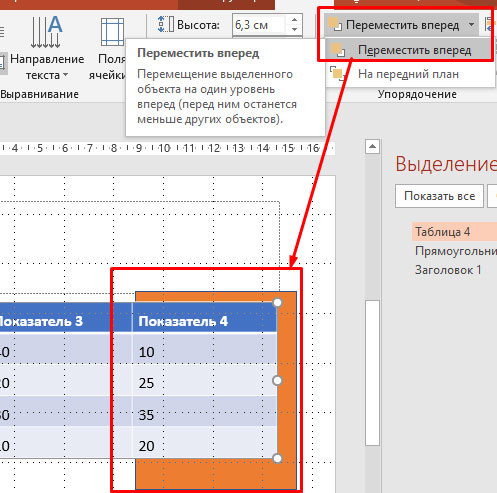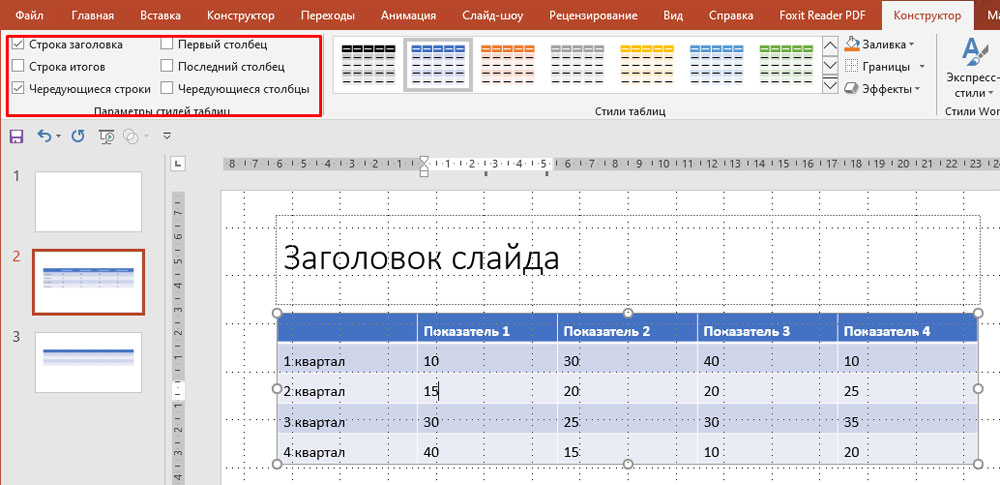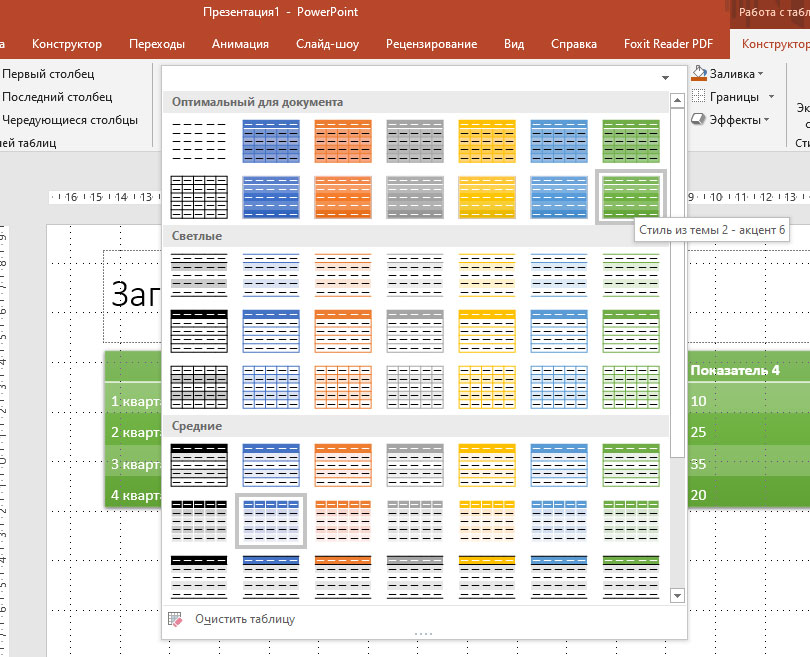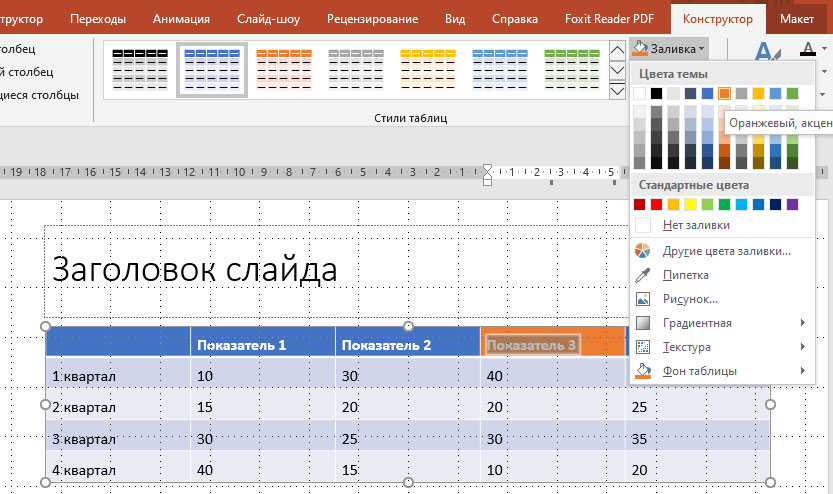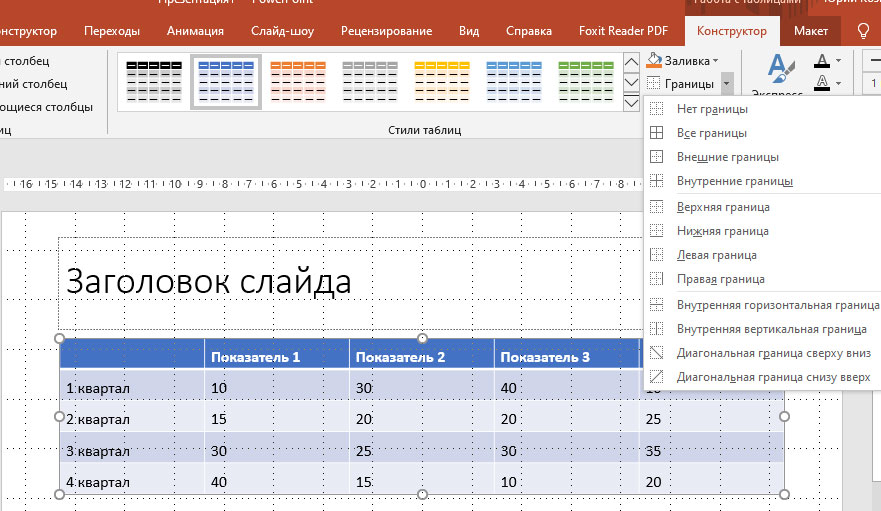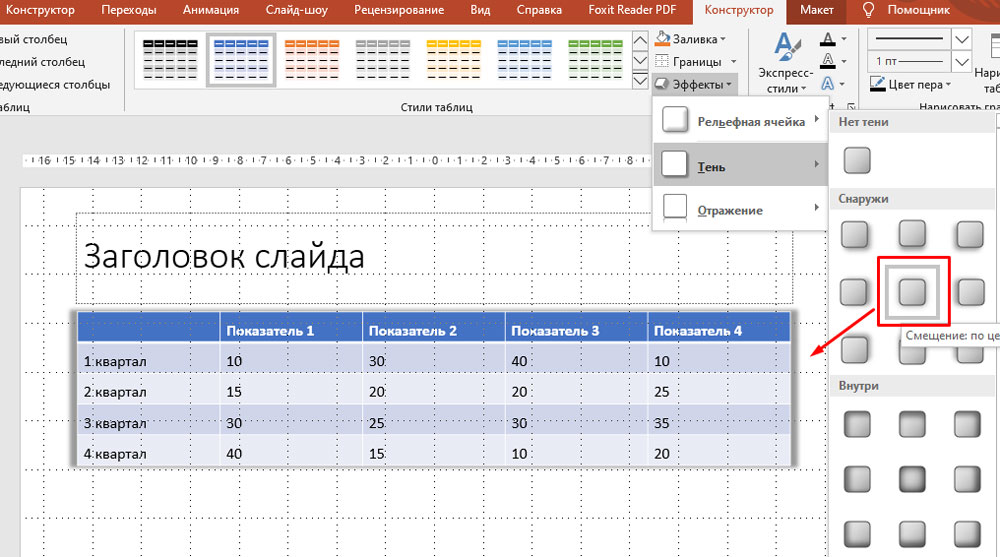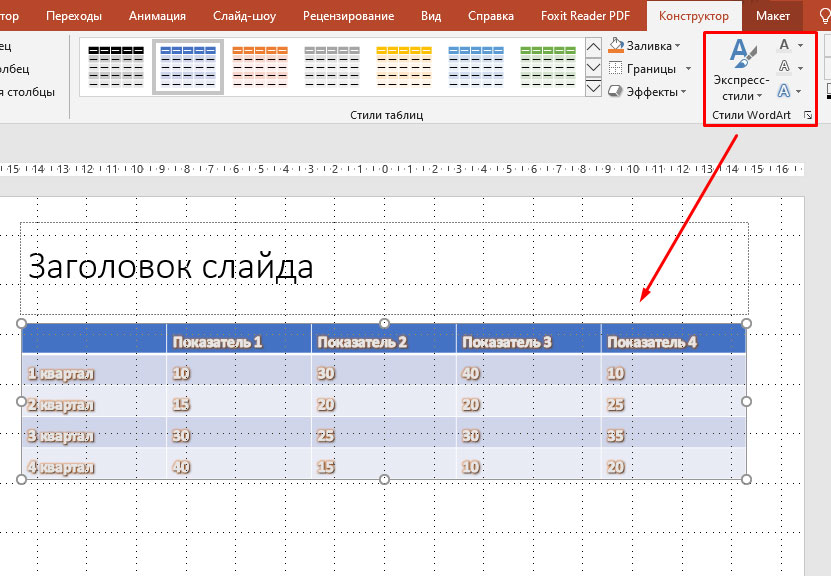Как сделать таблицу в повер поинте
Обновлено: 02.07.2024
PowerPoint представляет собой компонент пакета MS Office. Программа предназначена для создания презентаций. Предлагается обширный функционал, сотни различных опций и тысячи настроек. Результатом взаимодействия с софтом становится высококачественный продукт, который будет высоко оценён любыми пользователями. Среди популярных вопросов часто встречается то, как сделать таблицу в PowerPoint. Такая задача реализуется максимально просто.
Ниже представлены различные методы, которыми можно воспользоваться. Каждый имеет особенности и свои преимущества с недостатками. Проанализируйте всю информацию и выберите то, что будет привлекать вас больше всего.
Вариант 1: встраивание таблицы в область для текста
Первый способ можно считать самым простым и доступным. Всё, что нужно выполнить – это набор таких элементарных действий:
- Создайте новый слайд. Если вы опытный пользователь, вполне вероятно, что отдадите предпочтение горячим клавишам. Зажмите комбинацию «Ctrl+M» для получения желаемого результата.
- Перед собой вы будете наблюдать стандартный слайд, содержащий специальные блоки для быстрого ввода информации. Обратите внимание на иконки, которые представлены в основном блоке «Текст слайда». Направив курсор на самый первый элемент, можно наблюдать подпись «Вставить таблицу». Кликните по данной кнопке ЛКМ.

- Перед вами отобразится небольшое окно, которое содержит лишь две графы. В них вы вводите информацию о том, сколько столбцов и строк необходимо, чтобы сформировать подходящую таблицу. Можете вводить значения с клавиатуры или же воспользоваться специальными стрелками для наращивания и уменьшения числа. В самом конце не забудьте кликнуть на «ОК», чтобы сформировать результат.

Представленный метод является максимально простым. Тем не менее, есть небольшой нюанс. Он заключается в том, что подходящие иконки могут пропасть, если вы предварительно что-то впишете в область для текста.

Дополнительная информация. Кроме того, заполнив соответствующий элемент таблицей, вам потребуется разбираться с функционалом PowerPoint для того, чтобы добавить ещё один блок непосредственно для текста. Но это нельзя отнести к недостаткам. Это, скорее, некоторое неудобство и необходимость в лишнем действии.
Вариант 2: создание через макет
Второй метод того, как сделать таблицу в PowerPoint, подойдёт тем пользователям, которые рассчитывают на формирование небольшого объекта, максимальный размер которого – 10 столбцов и 8 строк. Если такие ограничения для вас являются допустимыми, воспользуйтесь инструкцией:
- Запустите программу, после чего сформируйте слайд, на котором отобразится дальнейшая таблица.
- Перейдите во вкладку под названием «Вставка». Её вы можете найти в меню, которое расположено в верхней части окна и имеет горизонтальную ориентацию. Перед вами откроется блок инструментов, которые разбиты на отдельные категории. Найдите кнопку, которая подписана как «Таблица».

- Кликнув по элементу, перед собой вы сможете наблюдать небольшой макет с ранее упомянутыми габаритами: 10 на 8 клеток. Ваза задача сейчас лишь в том, чтобы навести курсор на блок и кликнуть по нижней правой клетке вашей будущей таблицы. По сути, всего лишь одного действия достаточно для того, чтобы добиться результата. Определившись с размерами, кликните левой кнопкой мыши один раз по нужной клетке.

- На слайде вы сможете наблюдать сформированную таблицу. Всё, что останется – лишь отредактировать её желаемым образом. Меняйте ширину и высоту клеток таким образом, чтобы в них поместилось всё то, что вам необходимо.
Дополнительная информация. Преимущество метода того, как сделать таблицу в PowerPoint, в его простоте и доступности. Недостаток – это ограничения, которые для некоторых точно не подойдут. Если таблица должна иметь 20 строк, потребуется воспользоваться альтернативным методом.
Вариант 3: классическая инструкция
Есть алгоритм, который считается классическим. Он не менее прост в плоскости реализации, поэтому каких-либо проблем у пользователя точно не должно возникнуть. Преимущество в том, что создаваемая таблица может иметь любые параметры. Следовательно, вас ни в чём не ограничивают, возможно достижение наилучшего результата.
Инструкция будет выглядеть таким образом:
- Как и в предыдущем случае, вам нужен слайд для работы с ним. После этого во вкладке «Вставка» выберите опцию «Таблица», чтобы открылся макет и дополнительные параметры. Чуть ниже над клетками представлена кнопка «Вставить таблицу…», по которой необходимо кликнуть. Как итог, вы перейдёте к следующему этапу.

- Отобразится стандартное небольшое окно с двумя строками. В одной вписываете количество столбцов, а во второй указываете число строк.
- В конце не забудьте кликнуть на «ОК» для того, чтобы объект отобразился на слайде.
Вариант 4: вставка из программы Excel
Все знают, что Excel – это компонент пакета программ от Microsoft Office, который является профессиональным решением для работы с таблицами. Данный метод подойдёт тем, у кого в такой утилите уже сформирован объект, который нужно лишь перенести в PowerPoint. Всё это реализуется достаточно просто, если знать последовательность действий:
- Выделите тот фрагмент в Excel, который вас интересует. После этого реализуйте операцию по копированию (стандартного зажатия комбинации «Ctrl+C» будет достаточно для получения желаемого результата).
- Теперь откройте программу для работы с презентациями и выберите желаемый слайд. Путём зажатия «Ctrl+V» вставьте объект.
- Вы уже сможете наблюдать перенесённый объект, но, вполне вероятно, не в каждом из случаев он будет иметь тот вид, который вас интересует. Чтобы улучшить результат, достаточно воспользоваться окном «Параметры вставки», которое появится после непосредственно зажатия «Ctrl+V». Ниже описание для трёх компонентов, которые могут оказаться полезными:
- «Использовать стили конечного фрагмента». Первая по счёту иконка слева. Такой выбор обеспечит ситуацию, в рамках которой объект будет вставлен в PowerPoint практически в исходном виде. Изначальное форматирование сохраняется.
- «Внедрить». Третья по счёту иконка представляет собой опцию, которая перемещает таблицу с сохранением размера ячеек и текста, который содержится в них. Что касается стиля границ и фона объекта, данные визуальные составляющие пропадут.
Дополнительная информация. Преимущество метода в том, что вы переносите объект и получаете возможность настроить внешний вид ровно так, как это нужно в случае с презентацией. Отсутствует факт искажения формата, что, естественно, является большим плюсом.
![Как сделать таблицу в PowerPoint]()
- «Рисунок». Четвёртая иконка слева. Идея в том, что объект будет вставлен в виде рисунка. Следовательно, редактирование таблицы становится заранее невозможным. Вы не сможете изменить данные внутри клеток. Между тем, доступно редактирование размера. Если вы уверены, что изменять в значениях ничего не потребуется, пользуйтесь таким вариантом, так как встроить таблицу в слайд будет гораздо проще.
Альтернативный метод
Как видите, вставить объект предельно легко. Между тем, у вас есть ещё один отличный вариант, который подойдёт в случае, когда вы любите работать с Excel. Если готовой таблицы нет, но её необходимо сформировать, можете открыть раздел «Вставка» и при нажатии на кнопку «Таблица» выбрать опцию «Таблица Excel».
![Как сделать таблицу в PowerPoint]()
На слайде отобразится матрица Excel, с которой выполняются все работы. Расширяйте её, редактируя размер и количество клеток. Когда завершите работу, табличный редактор будет закрыт, а таблица обретёт подходящий к презентации внешний вид.
![Как сделать таблицу в PowerPoint]()
Дополнительная информация. Метод не будет работать, если в момент попытки создать таблицу у вас открыт другой файл Excel. Закройте программу, после чего начинайте формирование объекта в PowerPoint, тогда всё пройдёт успешно.
Вариант 5: создание таблицы вручную
Все ранее описываемые способы подразумевали ситуацию, когда вы в пару кликов формировали любой «скелет» таблицы, который можно было в дальнейшем заполнять. Но на этом функционал точно не ограничивается. Если вам нужна уникальная по форме и структуре таблица, её намного проще и быстрее создать путём рисования. Есть инструменты, которые в этом помогут. Ниже информация о том, как сделать таблицу в PowerPoint в ручном режиме:
- Перейдите всё в ту же вкладку «Вставка». Следующим действием кликните по одноименному фрагменту «Таблица» и выберите пункт, отмеченный на изображении ниже. Он подписан так, что вы точно не спутаете его с чем-либо другим.
![Как сделать таблицу в PowerPoint]()
- Вам предоставят инструмент, при помощи которого формируется самое главное – общие границы таблицы. Так называемый макет, который будет представлять собой рабочую область. После формирования крайних границ рамки можно приступать к наполнению. Рисуйте всё так, как вам потребуется. Предлагаются вспомогательные функции, вместе с которыми удастся добиться наилучшего результата.
- При работе в описанном режиме перед вами откроется вкладка «Конструктор», которая будет содержать набор инструментов. Используя их, вы сможете сформировать таблицу любой сложности.
![Как сделать таблицу в PowerPoint]()
Дополнительная информация. Представленный метод для многих кажется сложным, так как с первого раза получить желаемое не всегда удаётся. Но помните, что лишь практика позволит стать специалистом. В дальнейшем вы гораздо быстрее сможете реализовывать абсолютно любые проекты.
Рекомендации при создании таблицы
Отвечая на вопрос, как сделать таблицу в PowerPoint, важно не только представить методы, но и предупредить о некоторых нюансах. В данном случае будут даны рекомендации, которые определят то, насколько успешным окажется будущий результат:
- Не рекомендуется использовать анимации в таблицах PowerPoint. Во-первых, это не всегда выглядит привлекательно. Во-вторых, не гарантируется корректность отображения той информации, которая изначально была добавлена. Если и делаете анимации, то внедряйте их в крайних случаях. Кроме того, не забудьте проверить, всё ли выглядит корректно.
- Не следует делать слишком большие таблицы, наполненные огромным количеством данных. Дело в том, что слайд имеет не такие большие размеры, поэтому возможности ограничены. Конечно, всё определяется лишь вашими потребностями, но помните, что презентация – это, чаще всего, метод подачи небольшого количества визуальной информации, но не текстовой.
- Старайтесь придерживаться единого стиля в оформлении, чтобы внешне всё воспринималось гораздо проще. Ячейки разных цветов и отсутствие контрастного текста – гарантия того, что снизится привлекательность презентации, она станет неудобной для восприятия.
Заключение
Если вы не знаете, как сделать таблицу в PowerPoint, изучите ту инструкцию, которая была описана выше. Предлагается целый ряд методов, каждый из которых адаптирован под конкретную ситуацию. Будьте уверены, что при грамотном подходе вы гарантированно добьётесь желаемого результата.
![Как сделать таблицу в PowerPoint]()
Далеко не каждая презентация способна обойтись без таблицы. Особенно, если это информационная демонстрация, которая показывает различную статистику или показатели в тех или иных отраслях. PowerPoint поддерживает несколько способов создания этих элементов.
Способ 1: Встраивание в область текста
Самый простой формат создания таблицы в новом слайде.
- Нужно создать новый слайд комбинацией «Ctrl»+«M».
- В области для основного текста по умолчанию отобразятся 6 иконок для вставок различных элементов. Первым стандартно идет как раз вставка таблицы.
![Вставка таблицы первым способом в PowerPoint]()
![Стандартное создание таблицы в PowerPoint]()
Метод достаточно простой и универсальный. Другая проблема, что после манипуляций с областью для текста иконки могут пропасть и больше не вернуться. Также нельзя не сказать о том, что подобный подход удаляет область для текста, и придется создавать ее другими способами.
![Пример стандартной таблицы в PowerPoint]()
Способ 2: Наглядное создание
Есть упрощенный способ создания таблиц, подразумевающий, что пользователь будет делать небольшие таблички с максимальным размером 10 на 8.
-
Для этого нужно перейти во вкладку «Вставка» в шапке программы. Здесь слева располагается кнопка «Таблица». При нажатии на нее откроется специальное меню с возможными способами создания.
![Таблицы во вкладке Вставка в PowerPoint]()
![Вставка таблицы вторым способом в PowerPoint]()
Вариант крайне простой и хороший, однако подходит только для создания небольших табличных массивов.
Способ 3: Классический метод
Классический способ, переходящий из одной версии PowerPoint в другую на протяжении многих лет.
-
Все там же во вкладке «Вставка» нужно выбрать «Таблица». Здесь необходимо нажать на вариант «Вставить таблицу».
![Вставка таблицы третьим способом]()
![Стандартное создание таблицы в PowerPoint]()
Наилучший вариант, если нужно создать обыкновенную таблицу любого размера. От этого не страдают объекты самого слайда.
Способ 4: Вставка из Excel
Если имеется уже созданная таблица в программе Microsoft Excel, то ее также можно перенести на слайд презентации.
-
Для этого потребуется выделить нужный элемент в Excel и скопировать. Далее просто вставить в нужный слайд презентации. Делать это можно как комбинацией «Ctrl»+«V», так и через правую кнопку.
![Пример вставленной таблицы из Excel в PowerPoint]()
![Виды вставок, нужные для вставки таблицы из Excel]()
![Пример вставленной таблицы из Excel в формате картинки в PowerPoint]()
Также ничего не мешает вставлять таблицу с использованием редактора Microsoft Excel.
Путь старый – вкладка «Вставка», затем «Таблица». Здесь потребуется последний пункт – «Таблица Excel».
![Вставка таблицы четвертым способом в PowertPoint]()
После выбора данного варианта добавится стандартная матрица Excel 2 на 2. Ее можно расширять, изменять по размеру и так далее. Когда процессы редактирования размеров и внутреннего формата будут закончены, редактор Excel закроется и объект примет облик, заданный форматированием стиля данной презентации. Останется лишь текст, размер и прочие функции. Этот способ полезен тем, кто больше привык к созданию таблиц в Excel.
![Таблица Excel в PowerPoint]()
Важно заметить, что при последнем способе система может выдавать ошибку, если пользователь попытается создать такую таблицу, когда открыто приложение Excel. Если такое случилось, нужно просто закрыть программу, которая мешает, и попробовать снова.
Способ 5: Создание вручную
Не всегда можно обойтись только стандартными инструментами создания. Могут потребоваться и комплексные виды таблиц. Такие можно только нарисовать самому.
-
Потребуется открыть кнопку «Таблица» во вкладке «Вставка» и выбрать здесь вариант «Нарисовать таблицу».
![Вставка таблицы пятым способом в PowerPoint]()
![Пример нарисованной вручную таблицы в PowerPoint]()
Этот способ достаточно сложен, поскольку далеко не всегда быстро удается начертить нужную таблицу. Однако, при нужном уровне сноровки и опыта, ручное создание позволяет создавать абсолютно любые виды и форматы.
Конструктор таблиц
Базово скрытая вкладка шапки, которая появляется при выборе таблицы любого типа – хоть стандартного, хоть ручного.
Здесь можно выделить следующие важные области и элементы.
![Конструктор таблиц в PowerPoint]()
Макет
Все вышеперечисленное предоставляет широкий функционал для настройки внешнего вида. А что касается конкретно содержания, то здесь нужно переходить в соседнюю вкладку – «Макет».
-
Первые три области можно условно соединить вместе, так как они в целом предназначены для расширения размеров компонента, создания новых строк, столбцов и так далее. Здесь же можно работать с ячейками и таблицами в целом.
![Первая часть макета в PowerPoint]()
![Вторая часть макета в PowerPont]()
![Третья часть в PowerPoint]()
Как итог, используя все эти функции, пользователь способен создать таблицу абсолютно любой степени сложности для самых разных целей.
Советы по работе
- Стоит знать, что не рекомендуется применять анимации к таблицам в PowerPoint. Это может искажать их, а также попросту выглядеть не очень красиво. Исключение можно сделать лишь для случаев применения простых эффектов входа, выхода или выделения.
- Также не рекомендуется делать громоздкие таблицы с огромным количеством данных. Само собой, кроме тех случаев, когда это необходимо. Нужно помнить, что в большинстве своем презентация не является носителем информации, а лишь призвана демонстрировать что-то поверх речи выступающего.
- Как и в других случаях, здесь также применяются основные правила по оформлению. Не должно быть «радуги» в оформлении – цвета разных ячеек, строк и столбцов должны отлично сочетаться между собой, не резать глаза. Лучше всего использовать заданные стили дизайна.
Подводя итоги, стоит сказать, что в Microsoft Office всегда найдется полнейший арсенал различных функций для чего угодно. Это же касается таблиц в PowerPoint. Хоть в большинстве случаев и достаточно стандартных разновидностей с регулировкой ширины строк и столбцов, нередко приходится прибегать и к созданию сложных объектов. И здесь это можно сделать без лишних проблем.
Мы рады, что смогли помочь Вам в решении проблемы.![Закрыть]()
Отблагодарите автора, поделитесь статьей в социальных сетях.
Опишите, что у вас не получилось. Наши специалисты постараются ответить максимально быстро.![Закрыть]()
![Работа с таблицами в PowerPoint]()
Таблицы в PowerPoint – мощный инструмент для визуализации данных. С помощью таблиц, представленных на слайдах презентации, можно оригинально представлять данные и делать нужные акценты.
Для чего нужны таблицы в презентации?
Таблица – удобный способ представления информации. Таблица помогает структурировать информацию. А структурированная, систематизированная информация позволят увидеть динамику. Например, рост или падение показателей.
Пример всем известной таблицы - Периодическая система химических элементов (таблица Менделеева).
Таблицы используют для анализа и отчетов, для представления показателей. Таблицы используют в любых отраслях деятельности. А демонстрация табличных данных – важная составляющая многих презентаций. Поэтому в PowerPoint есть развитые инструменты для работы с таблицами.
Как создать (добавить) таблицу в PowerPoint?
Рассмотрим процесс создания таблиц на примере PowerPoint 2016. Общий принцип создания таблиц в других версиях поверпоинт такой же.
1. На вкладке Вставка кликаем по команде Таблица.
2. С помощью сетки выбираем количество ячеек, нужных для нашей таблицы (в нашем примере размер таблицы 5х5):
![PowerPoint: всвтаввка таблицы]()
В результате выбора ячеек получаем таблицу на текущем слайде:
![PowerPoint: таблица]()
3. Кликаем в любой ячейке, чтобы ввести данные:
![PowerPoint: таблица с данными на слайде]()
Существует еще один способ создания таблиц в PowerPoint.
1. На заполнителе слайда кликаем по значку Вставить таблицу:
![Таблица PowerPoint: вставка с помощью заполнителя]()
2. В окне Вставка таблицы выбираем количество столбцов и строк:
![Таблица PowerPoint: выбор количества строк и столбцов в заполнителе]()
После клика Ок получаем таблицу:
![PowerPoint: таблица с данными на слайде]()
Как переместить таблицу на слайде презентации PowerPoint?
Чтобы переместить таблицу нужно «захватить» ее за один из краев левой кнопкой мыши и переместить в нужное место.
1. Наводим указатель мыши на один из краев таблицы и увидев четыре стрелки, направленные в разные стороны, кликаем на левую кнопку мыши. Таким образом мы «захватили» таблицу:
![PowerPoint: захват таблицы для перемещения]()
2. Перемещаем таблицу в нужное место на слайде и отпускаем левую кнопку мыши. Таблица остается в выбранном месте.
Как изменить размер таблицы в PowerPoint?
Изменить размер таблицы – это значит уменьшить или увеличить ширину или высоту таблицы.
Для изменения размеров таблицы нужно выделить ее (кликнуть по ней левой кнопкой мыши), а затем потянуть за один из появившихся узлов в нужном направлении. С помощью перетаскивания узлов изменяем ширину, высоту или одновременно ширину и высоту (при перетаскивании по диагонали).
Для примера уменьшим ширину таблицы.
1. Кликаем по таблице, чтобы появились узлы. Затем наводим указатель мыши слева для появления двунаправленных стрелок:
![PowerPoint: захват края таблицы для изменения размера]()
2. После появления стрелок нажимаем левую кнопку мыши и перетаскиваем вправо. В нужном месте отпускаем. Таким образом мы уменьшили ширину таблицы:
![Таблица PowerPoint после уменьшения ширины]()
Как добавить строку или столбец в таблицу PowerPoint?
1. Кликаем по ячейке, рядом с которой нужно добавить строку или столбец. Например, по ячейке 2 квартал:
![Выбор ячейки таблицы PowerPoint для вставки новых строк или столбцов]()
2. Во вкладке Макет, группе Строки и столбцы выбираем нужное действие. Например, Вставить снизу:
![Вставка строки в таблице PowerPoint]()
3. Получаем новую строку:
![Новая строка в таблице PowerPoint]()
Точно также вставляется строка сверху, а также столбцы слева и справа. Просто кликаем по нужному действию.
Как удалить строку или столбец в таблице PowerPoint?
- Выбираем строку или столбец, который нужно удалить. Выберем пустую строку, созданную в предыдущем примере.
- На вкладке Макет кликаем команду Удалить, а затем в выпадающем меню выбираем пункт Удалить строки:
![Удавление строки в таблице PowerPoint]()
Добавление или удаление ячеек таблицы с помощью контекстного меню
Существует еще один способ добавления и удаления строк и столбцов таблицы - с помощью контекстного меню.
- Ставим указатель мыши в ячейке, рядом с которой нужно добавить/удалить строку или столбец.
- Кликаем правую кнопку мыши.
- В появившемся меню выбираем нужное действие (вставить или удалить):
![Вставка и удавление строки в таблице PowerPoint с помощью контекстного меню]()
Работа с таблицей PowerPoint с использованием инструментов вкладки Макет
При клике по таблице открываются дополнительные вкладки: Конструктор и Макет.
![Вкладки Конструктор и Макет в PowerPoint]()
Рассмотрим, чем полезна вкладка Макет.
![Вкладка Макет в PowerPoint]()
Таблица ( 1 ) – инструменты для выделения всей таблицы или отдельных строк или столбцов, в которых находится курсор. Также здесь включается или отключается отображение сетки внутри таблицы.
Строки и столбцы ( 2 ) – инструменты для вставки и удаления столбцов и строк (рассмотрели выше).
Объединение ( 3 ) – инструмент для работы с нестандартными таблицами. Можно часть столбцов или строк объединить или, наоборот, разделить. Например, так (объединили несколько ячеек верхней строки в одну):
![Объединение ячеек в таблице PowerPoint]()
Размер ячейки ( 4 ) – инструмент для задания высоты и ширины ячеек, а также строк и столбцов.
Выравнивание ( 5 ) – инструменты для работы с текстом внутри таблицы: выбор вертикального или горизонтального направления текста в ячейке, выравнивание по левому, правому краю или по центру, выравнивание по верху, по низу или по центу. А также работа с отступами полей внутри ячейки.
Размер таблицы ( 6 ) – инструменты для задания ширины и высоты всей таблицы.
Упорядочение ( 7 ) – инструменты для работы с таблицей, как с объектом среди других объектов. Например, у нас есть прямоугольник и таблица. С помощью инструмента Переместить вперед перемещаем таблицу на передний план, прямоугольник остается на заднем плане:
![Перемещение таблицы в PowerPoint на передний план]()
Настройка таблицы PowerPoint с использованием инструментов вкладки Конструктор
![Вкладка Конструктор в PowerPoint]()
Параметры стилей таблиц ( 1 ) – инструмент позволяет изменять стили таблицы за счет изменения свойств отдельных столбцов и строк. Для применения стилей выделяется таблица и включаются, либо отключаются чекбоксы с нужными параметрами.
![Параметры стилей таблицы в PowerPoint]()
Стили таблиц ( 2 ) – инструмент для выбора стиля таблицы.
Чтобы изменить стиль кликаем по таблице и выбираем нужный стиль из выпадающего списка:
![Выбор стиля для таблицы PowerPoint]()
В соответствии с выбранным стилем будет оформлена вся таблица.
Также в данной группе инструментов можно:
- выбрать заливку для всей таблицы или для отдельной ячейки:
![Заливка ячейки в таблице PowerPoint]()
- добавить или убрать границы для различных частей таблицы:
![Настройка границ таблице PowerPoint]()
![Эффекты для таблиц в PowerPoint]()
Стили WordArt ( 3) – инструмент для применения эффектов WordArt к данным в таблице. Например, тень свечение, отражение:
![Настройка стилей WordArt таблице PowerPoint]()
Нарисовать границы ( 4 ) – инструмент для ручной прорисовки и удаления границ таблицы. С помощью данного инструмента таблицу можно преобразовать до нужной конфигурации стерев лишние линии и дорисовав недостающие. При этом для рисования таблицы можно выбирать толщину и цвет пера.
Выводы
Мы рассмотрели все возможности PowerPoint при работе с таблицами и данными внутри таблиц. Мы увидели, как много вариантов существует для создания наглядности и для акцентирования внимания при работе с таблицами в презентациях.
Вы можете добавить на слайд таблицу, создав ее прямо в PowerPoint. Таблицу также можно скопировать и вкопировать из Word или Excel.
Существующий текст на слайде невозможно преобразовать в таблицу. Вставьте пустую таблицу, а затем добавьте в нее текст.
![Ваш браузер не поддерживает видео.]()
Щелкните заголовок раздела ниже, чтобы открыть подробные инструкции.
Выберите слайд, на который нужно добавить таблицу.
На вкладке Вставка нажмите кнопку Таблица.
![Кнопка "Таблица" на вкладке "Вставка" ленты PowerPoint]()
В диалоговом окне Вставка таблицы выполните одно из указанных ниже действий.
С помощью мыши задайте нужное количество строк и столбцов.
Выберите команду Вставить таблицу, а затем заполните поля Число столбцов и Число строк.
![Диалоговое окно "Вставить таблицу" в PowerPoint]()
Чтобы добавить текст в ячейку таблицы, щелкните ее, а затем введите текст. После этого щелкните за пределами таблицы.
Чтобы быстро добавить строку в конце таблицы, щелкните последнюю ячейку последней строки и нажмите клавишу TAB.
Чтобы добавить строки или столбцы, щелкните ячейку правой кнопкой мыши, а затем на мини-панели инструментов нажмите кнопку Вставить и выберите место вставки строки или столбца.
Чтобы удалить строки или столбцы, щелкните ячейку правой кнопкой мыши, а затем на мини-панели инструментов нажмите кнопку Удалить и выберите нужный вариант.
В приложении Word щелкните таблицу, которую нужно скопировать, а затем на вкладке Макет нажмите кнопку Выделить и выберите команду Выделить таблицу.
На вкладке Главная в группе Буфер обмена нажмите кнопку Копировать.
В презентации PowerPoint выберите слайд, на который нужно скопировать таблицу, а затем на вкладке Главная в группе Буфер обмена нажмите кнопку Вставить.
Совет: Можно также копировать и вставлять таблицу из презентации PowerPoint в лист Excel или документ Word.
Копирование и вставка группы ячеек из программы ExcelЧтобы скопировать группу ячеек из листа Excel, щелкните левую верхнюю ячейку группы, которую нужно скопировать, а затем перетащите указатель, чтобы выделить необходимые ряды и столбцы.
На вкладке Главная в группе Буфер обмена нажмите кнопку Копировать.
В презентации PowerPoint выберите слайд, на который нужно скопировать группу ячеек, а затем на вкладке Главная в группе Буфер обмена нажмите кнопку Вставить.
Совет: Можно также копировать и вставлять таблицу из презентации PowerPoint в лист Excel или документ Word.
При вставке листа Excel в презентацию он превращается во внедренный объект OLE. Если вы измените тему (цвета, шрифты и эффекты) презентации, это не затронет лист, вставленный из Excel. Вы также не сможете редактировать таблицу с помощью команд PowerPoint.
Выберите слайд, на который нужно добавить лист Excel.
На вкладке Вставка нажмите кнопку Таблица и выберите пункт Таблица Excel.
Чтобы добавить текст в ячейку таблицы, щелкните эту ячейку, а затем введите текст.
После этого щелкните за пределами таблицы.
Совет: Чтобы редактировать таблицу Excel после отмены ее выбора, щелкните таблицу дважды.
После добавления таблицы в презентацию вы можете использовать инструменты для работы с таблицами в PowerPoint для форматирования, применения стиля и других изменений в таблице. Чтобы узнать, как изменить то, что вы добавили в презентацию PowerPoint, см. статью "Изменение внешний вид таблицы".
Дополнительные сведения
Вы можете добавить на слайд таблицу, добавить или удалить строки и столбцы, а также применить основное форматирование к PowerPoint 2016 для Mac.
Вставка таблицы
Выберите слайд, на который нужно добавить таблицу.
На вкладке Вставка нажмите кнопку Таблица.
В меню Вставка таблицы выполните одно из перечисленных ниже действий.
Наведите указатель мыши на сетку, выделите нужное количество столбцов и строк и щелкните. Таблица будет добавлена на слайд.
Выберите команду Вставить таблицу, а затем введите соответствующие значения в поля Число столбцов и Число строк.
![Параметр меню "Вставка таблицы"]()
Чтобы добавить текст в ячейку, щелкните ее и введите его. После этого щелкните за пределами таблицы.
Чтобы быстро добавить строку в конце таблицы, щелкните последнюю ячейку последней строки и нажмите клавишу TAB.
Чтобы добавить столбец или строку, щелкните ячейку правой кнопкой мыши (или левой, удерживая клавишу CTRL), наведите указатель на команду Вставить и выберите нужный вариант.
Чтобы удалить столбец или строку, щелкните ячейку правой кнопкой мыши (или левой, удерживая клавишу CTRL), наведите указатель на команду Удалить и выберите нужный вариант.
Вы можете добавить на слайд таблицу, создав ее прямо в Веб-приложение PowerPoint. Вы также можете копировать и вкопировать их из Word в Интернете, Outlook в Интернете или классических приложений Office (Word, Excel, PowerPoint ).
Щелкните заголовок раздела ниже, чтобы открыть подробные инструкции.
Создание и форматирование таблицы вPowerPoint в ИнтернетеВыберите слайд, на который нужно добавить таблицу.
На вкладке Вставка нажмите кнопку Таблица.
В сетке с помощью мыши выберите нужное количество строк и столбцов.
![На вкладке Вставка нажмите кнопку Таблица.]()
На слайд будет добавлена пустая таблица.
Чтобы добавить текст в ячейку таблицы, щелкните ее, а затем введите текст. После этого щелкните за пределами таблицы.
Чтобы быстро добавить строку в конце таблицы, щелкните последнюю ячейку последней строки и нажмите клавишу TAB.
Чтобы добавить строки или столбцы, щелкните ячейку правой кнопкой мыши, а затем на мини-панели инструментов нажмите кнопку Вставить и выберите место вставки строки или столбца.
Чтобы удалить строки или столбцы, щелкните ячейку правой кнопкой мыши, а затем на мини-панели инструментов нажмите кнопку Удалить и выберите нужный вариант.
Копирование и копирование таблицы из Word в ИнтернетеВ Word в Интернете щелкните таблицу, которую вы хотите скопировать, а затем перейдите в > выберите >"Выбрать таблицу".
На вкладке Главная в группе Буфер обмена нажмите кнопку Копировать.
В презентации Веб-приложение PowerPoint выберите слайд, на который вы хотите скопировать таблицу, а затем на вкладке "Главная" в группе "Буфер обмена" нажмите кнопку "Вировать".
Совет: Вы также можете скопировать таблицу из презентации Веб-приложение PowerPoint в Word в Интернете документ.
Копирование и копирование таблицы из Excel в ИнтернетеВы можете скопировать группу ячеек или весь Excel в Интернете в Веб-приложение PowerPoint.
Вам приходилось при создании презентации добавлять данные в таблицу? Это делается несколькими способами. Рассмотрим, как в Повер Поинте (PowerPoint) сделать таблицу.
Самый простой способ
Откройте редактор. Нажмите «Ctr+M». Появится шесть иконок. Выберите соответствующую.
Задайте число строк и столбцов:
Недостаток — удаляет область для текста.Вкладка «Вставка»
![]()
Используйте для создания таблиц не более 10Х8. В шапке программы перейдите:
Столбцы и строки расширьте или сузьте. Это хороший вариант для создания небольших таблиц.Классический способ
Перейдите:
Укажите число строк и столбцов.Лучший вариант для создания простой таблицы. Не страдают объекты слайда.
Таблица Excel
На вкладке «Вставка» выберите:
Появится окно с таблицей Excel. Ее можно сужать и расширять. Вводите данные как будто работаете в Excel. После внесения изменений таблица примет вид, заданный форматированием. Способ удобен людям, привыкшим работать с табличным редактором.Если дополнительно открыт Excel возникает ошибка. Закройте табличный редактор и повторите попытку снова.
Создание вручную
Что делать если нужна таблица со сложным расположением элементов. Нарисуйте самостоятельно. Перейдите:
Курсор станет похож на карандаш. Далее:
Активируйте инструмент «Нарисовать». Добавляйте столбцы и строки, проводя в созданной рамке. Инструмент «Ластик» используйте чтобы стереть неправильно нарисованную линию.
Способ сложный. Не сразу получается нарисовать. Но этот способ позволяет создавать таблицы любой сложности.Конструктор
![]()
Какой бы способ создания не использовался. После добавления таблицы откроется «Конструктор».
Вкладка «Макет»
![]()
Используйте для настройки внешнего вида.
Как сделать красивую таблицу в PowerPoint
![]()
Нарисуйте таблицу. На слайде отобразится структура. Перейдите:
Выберите дизайн из предложенных вариантов. Кнопкой «Заливка» Раскрасьте отдельные элементы. Добавьте эффекты тени и отображения ячейки.Как сделать прозрачную таблицу в PowerPoint
Как поступить если на слайде таблица должна отображаться без границ?
Сделайте ее прозрачной. Выделите, нажав на ней ЛКМ. Откройте «Конструктор». Перейдите:Рекомендации
- Не делайте их громоздкими. С большим количеством информации. Презентации используются для демонстрации важных моментов одновременно с речью выступающего человека;
- Избегайте раскрашивание ячеек разными цветами. Применяйте заданные стили оформления.
Вывод
Мы рассмотрели, как сделать таблицу в Майкрософт (Microsoft) Повер Поинт (PowerPoint). Для этого редактор предлагает полный набор функций. Для создания используйте меню «Вставка». Если нужна небольшая таблица, добавьте ее на слайд комбинацией «горячих» клавиш «Ctr+M».
Читайте также: