Как сделать the world в autocad
Обновлено: 07.07.2024
Oracle Data Integration, Cloud, Spatial and Analytics (GoldenGate, ODI, Cloud, Spatial, Exadata)
Введение
Многие инженеры в России знакомы с инструментов AutoCAD®, но часто имеют относительно небольшой опыт работы с GIS приложения. Autodesk опубликовал довольно неплохую инструкцию для этой категории пользователей. Цель этой инструкции дать либо расширить необходимые знания инженера в области ГИС.
ГИС задачи в основном крутятся вокруг данных: подготовка, очистка, управление и публикация. Эти задачи являются объектно-ориентированными (feature-oriented) и связаны скорее с объектами реального мира (дорогами, участками земли), нежели с геометрическими сущностями (полилиниями, полигон). ГИС-данные часто хранятся централизованно в базах данных таких как Oracle или SDF-файлах.
“DWG объекты” и “Пространственные объекты”
Важные является понимание того, чем “DWG объекты” отличаются от “Пространственных объектов”. AutoCAD Map 3D умеет работать как с DWG объектами, так и с пространственными объектами. Пространственные объекты выглядят также как и DWG объекты с той точки зрения, что на экране они отображаются как линии, полигоны, но они совершенно отличны с точки зрения хранения, доступа и управления. Ниже приведен ряд ключевых отличий:
- DWG объекты (такие как геометрия участка, на рисунке внизу слева) физически хранятся в DWG файле как геометрически сущности: линии, полилинии и т.д. Пространственные объекты хранятся в базе данных или “базоподобных” файлах, а в DWG файле на них есть только ссылки.
- DWG объекты добавляются на карту черчением или импортом из другим файлов. Пространственные объекты добавляются черчением или подключением к источнику данны.
- DWG объекты такие как полилинии или точки могут представлять какой угодно реальный объект. Пространственные объекты всегда описывают конкретный класс объектов в реальном мире такой как трубы, клапаны или краны (как показано на рисунке).
- DWG объекты разнесены по слоям, перечисленным в Layer Properties Manager. Пространственные объекты разнесены по слоям, перечисленным в Display Manager task pane.
- DWG объекты обладают свойствами, которые определяют их стиль, такой как цвет, толщина линии и т.д. Пространственные объекты не содержат в себе информации о стилях. Вместо этого они стилизуются (грубо говоря раскрашиваются) после того как они загружаются в DWG.

Основная причина почему нужно понимать различия между “DWG объектами” и “Пространственными объектами” – это то, что в AutoCAD Map 3D есть команды, которые работают с DWG объектами, но не работают с пространственными объектами (и наоборот). Дальше мы будет в основном говорить о пространственных объектах, поскольку подразумевается, что с DWG объектами читатель уже знаком.
Подготовка данных
Получаем пространственные данные
Первая задача, которая встает еще до начала создания ГИС – это получить первоначальные данные. Желательно иметь эти данные уже готовыми, чтобы сэкономить время и ресурсы. За рубежом эта задача решается за счет наличия публичных, спонсируемых государством, источников данных. Например, в США существует Федеральный комитет по пространственным данным и на их сайте есть необходимые данные.
В России задача создания инфраструктуры пространственных данных как всегда уперлась в твердолобость российских чиновников. В России есть ГИС ассоциация, которая борется за создание вменяемой инфраструктуры пространственных данных, но им явно нелегко перебороть машину госаппарата. Определенных успехов на пути создания инфраструктуры пространственных данных достиг Уралгеоинформ. В остальном же картина не столь радужна.
Сами по себе пространнственные данные очень сложно использовать, если отсутствуют вменяемые метаданные, поэтому помимо самих пространственных данных необходимо собрать метаданные. В мире довольно широко используется стандарт ISO 19139, которые определяет требования к метаданным.
Обычно метаданные включают такую информацию как:
- Краткое описание набора данных (обычно называют abstracts)
- Область, покрываемая набором данных
- Структура данных и формат файлов
- Координатная система или проекция данных
- Время, когда данные были собраны и метод сбора
- Качество или точность данных
Пример таких метаданных на сайте Уралгеоинформ.
Не забывайте создавать такие метаданные для Ваших собственных данных – это облегчит их дальнейшее использование. Для создания метаданных можно использовать ряд инструментов, описанных на сайте FGDC.
Перепроецирование данных в новую систему координат.
Земля – круглая, а карты плоские. Для того, чтобы отобразить землю на плоскости, необходимо выполнить проецирование. Проекция карты или система координат – это способ, которым географическая область растягивается, сживается или искажается другими способами, чтобы сделать ее плоской. Некоторые проекции оптимизированы для отображения мелкомасштабных карт – например, карта страны. Другие предназначены для отображения в крупных масштабах небольших областей – например, городов.
Некоторые системы координат искажают площадь, но сохраняют форму, другие – наоборот, но все они искажают реальность.
Например, вот как выглядит Россия в системе координат WGS84,

а вот как в World Mercator

Большинство современных ГИС систем поддерживают использование разных систем координат в одной карте, но для большей скорости работы следует выбрать одну систему координат и перепроецировать в нее все остальные.
Перепроецирование данных можно сделать несколькими способами. Например, если для хранения данных используется СУБД Oracle, то достаточно воспользоваться процедурой SDO_CS.TRANSFORM или SDO_CS.TRANSFORM_LAYER. Другой способ – использовать инструменты GDAL/OGR. Ну и, конечно, существуют встроенные средства в ГИС-инструментах.
Геопривязка существующих данных.
Другая ситуация, которая также часто встречается – Вы получаете карту, план или другие данные, не содержащие информации о пространственной привязке. Пример таких данных – DWG-файл, созданный в AutoCAD.
Вы можете визуально представлять, куда должен “лечь” объект на карте. В этом случае может помочь специальный инструмент rubbersheeting.

Для этого метода нужно иметь уже привязанную карту

Вы копируете непривязанные данные в любое место на карте, а затем с помощью инструмента rubbersheeting указываете, какие точки на карте будут соответствовать точка непривязанного объекта.

Поиск дубликатов, разрывов и других проблем с качеством данных
Если данные в DWG формате приходят из различных источников, то очень сложно ручаться за их качество. Ошибки могу возникать в ходе оцифровки, сканирования или изысканий. Могут быть неточности, связанные с тем что линию недовели до пересечения или наоборот провели слишком далеко, пространственные объекты могут быть продублированы и т.д.
Все эти недоделки нужно будет вычищаться для использования в проекте, а это займет уйму времени. К счастью в Autodesk Map 3D встроены инструменты для автоматической проверки качества данных. которые значительно сокращают объем ручной работы. Этот инструмент называется Clean Up.

Загрузка данных
Ранее мы уже говорили, чем отличается хранение данных в виде пространственных объектов от хранения DWG объектов. Но что делать, если большинство данных по прежнему хранится в виде DWG-файлов как обычные геометрии? Как начать миграцию в ГИС-хранилище данных?
Для этих целей в AutoCAD Map 3D есть 2 инструмента:

- Экспорт из DWG в SDF (Output->As SDF, mapdwgtosdf), кстати не только в SDF, но и в другие файловые форматы
- Экспорт в FDO источники данных (Output->To FDO Connection, mapexportfdo). FDO поддерживает большое количество источников данных. Среди них – Oracle Spatial.
Например, если DWG файл содержит 3 слоя – дороги, реки и дома, то в ГИС хранилище будут созданы 3 слоя с соответствующими именами. Если DWG файл содержал объектные данные, то объектные данные также будут скопированы в базу данных и сохранены как атрибуты соответсующих пространственных объектов.
Если экспорт делался в СУБД Oracle, то данные сразу же можно будет добавить на карту.

Заключение
AutoCAD Map 3D – становится все более мощным инструментом для ГИС. Он обладает подсистемой драйверов для подключения к различным источникам данных, что делает его универсальным инструментом. При этом работа с DWG-файлами – стандартом де-факто для проектировщиков – реализована на самом высоком уровне, поскольку в основе Map 3D лежим AutoCAD.
Поддержка таких источников пространственных данных как Oracle дает возможность вывести работу на новый, корпоративный уровень, обеспечить централизованное хранение и резервное копирование, а также легко публиковать данные в портальных решениях.
В следующих статьях я расскажу о редактировании и анализе пространственных данных в AutoCAD Map 3D.
3 комментария
Статья ОК. На самом деле, по опыту, при экспорте в Оракл лучше делать последовательный процесс: DWG > SDF > Oracle. Более предсказуемый результат получается.
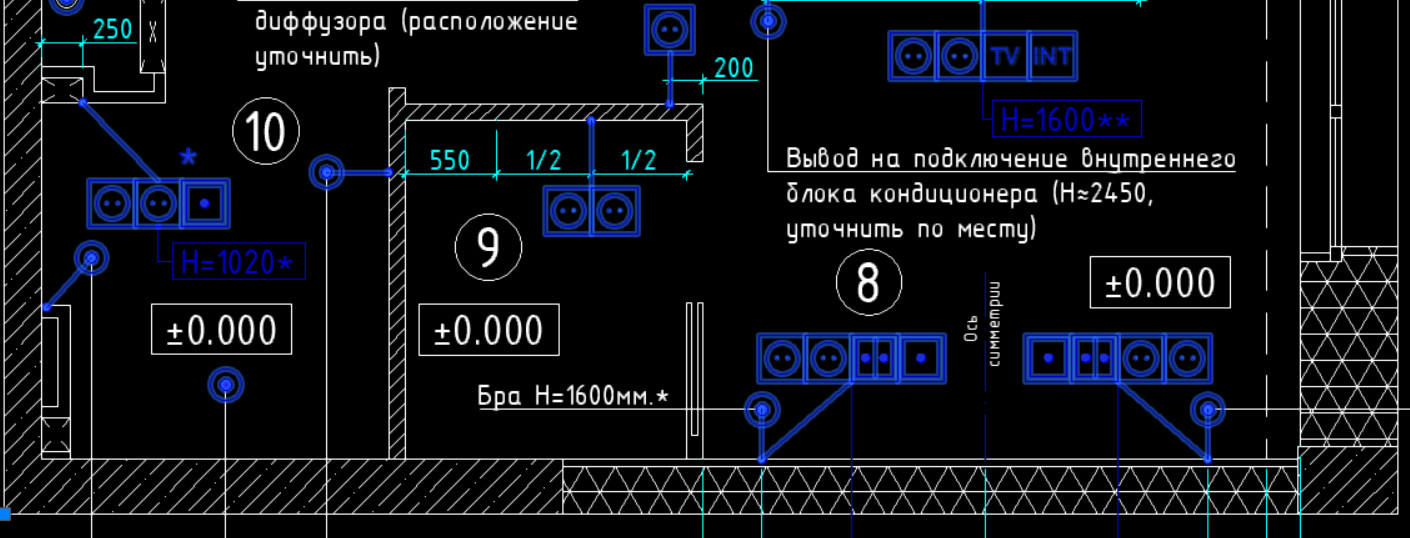
Часто для формирования отчета или пояснительной записки требуется из AutoCAD вставить в Word. Рассмотрим несколько способов перевода из Автокада в Ворд. Мы надеемся, что Вы уже освоили много наших уроков о том, как научиться работать в Автокаде, и этот урок по вставке Autocad в Word будет очень полезен.
Как перевести Автокад в Ворд
Рассмотрим, как Автокад-чертеж вставить в Ворд? Данный текстовый редактор отлично работает с картинками, например, в формате jpeg. Поэтому перенос чертежа из Автокада в Ворд, по большому счету, сводится к сохранению его в виде картинки.
ПРИМЕЧАНИЕ: Копировать из Автокада в Ворд напрямую можно, но результат будет непредсказуемый. Создается как бы ссылка на файл AutoCAD. При двойном щелчке мыши открывается чертеж в формате *dwg, содержащий скопированные элементы. Однако в Word внешний вид этих графических элементов может не всегда устраивать.
Рациональнее всего сделать картинку, а затем перенести ее в Word. Самый грамотный вариант перевода чертежа в картинку – путем сохранения его в pdf. Дальше – дело техники:
- В любом стандартном pdf-редакторе выбрать Файл – Сохранить как.
- Далее указать нужный формат (к примеру, jpeg).
- Затем готовую картинку можно просто перетащить в открытый файл Ворда.
Неоспоримое преимущество данного метода переноса из Autocad в Word – ваш чертеж-картинка будет иметь правильное оформление и нужный масштаб.
Самый быстрый способ перенести картинку из Autocad в Word, хотя и не совсем правильный – сделать скриншот экрана кнопкой Print screen на клавиатуре.
Тут все зависит от поставленной задачи. Поэтому, какой способ вставки из Autocad в Word выбирать, решать вам.
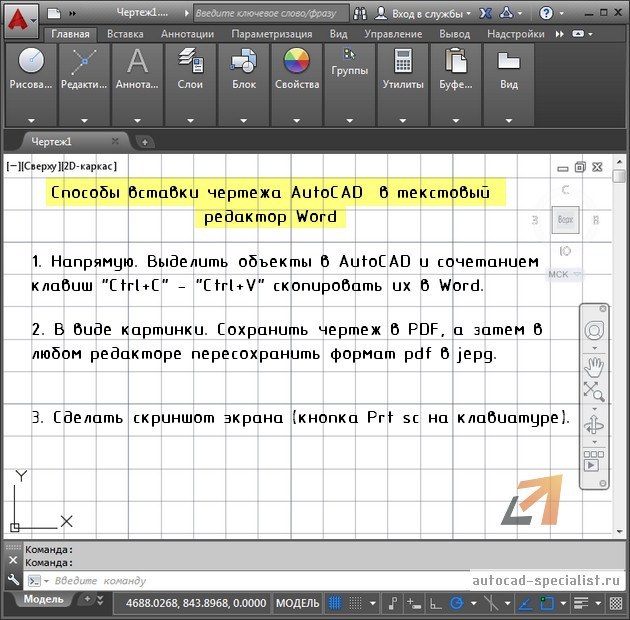
Как перенести чертеж из Ворда в Автокад?
Теперь разберемся, как перенести из Ворда в Автокад.
Существует два варианта:
1. Использовать стандартное копирование через буфер обмена (горячие клавиши Ctrl+C и Ctrl+V – по аналогии, как из Автокада перенести в Ворд).
2. Применить технологию работы с Ole-объектами Автокад. Т.е. когда вы импортируете в чертеж объекты из сторонних приложений, таких как Microsoft Excel, Word, Power Point, Photoshop и т.д.
Теперь вы знаете несколько способов, как вставить в Ворд Автокад (чертеж). И пояснительная записка (Ворд или Автокад) может быть оформлена в кратчайшие сроки.
Решил рассказать о своем опыте работы с AutoCAD. Может быть, кому-то это поможет – ну или хотя бы интересным покажется.
Предыстория
Началось все достаточно просто: в очередной раз почувствовав острую нехватку денег, я решил, что пора бы уже начать их где-нибудь разыскивать. И вот после пары недель поиска на «Фрилансим» обнаружилась вакансия разработчика для создания программы, взаимодействующей с AutoCAD.
Скажу сразу: до того дня общаться с AutoCAD мне не доводилось. Однако объявление содержало в себе фразу «Опыт работы не требуется», которая наполнила мою душу надеждой. Я связался с разместившим вакансию человеком и получил тестовое задание.
Для пробы предлагалось создать на чертеже пару объектов, а также вывести текст. Несколько дней я искал информацию об API и пытался подружиться с непривычной программой. В конце концов фигуры были нарисованы, текст выведен, а тестовое задание отправлено на проверку. И через несколько дней я неожиданно узнал, что принят! Чудеса, да и только.
1. Подготовка необходимых инструментов
1.1. Собственно AutoCAD
Тут все понятно. Качайте с официального сайта Autodesk, ставьте, 30 дней наслаждайтесь прекрасным инструментом. Потом узнайте цену покупки и повесьтесь. Для разработчиков действует специальная программа ADN , по которой можно получать девелоперские лицензии на продукты Autodesk. Стоимость базовой версии подписки, как указано на сайте, составляет от 700 долларов в год.
1.2. ObjectARX SDK – набор библиотек, необходимых для работы с AutoCAD
Последние три-четыре версии библиотек можно бесплатно скачать тут после регистрации. Более ранние придется поискать – скажем, тут. На всякий случай продублирую список прямо здесь – не такой уж он и длинный:
ссылки для загрузки ObjectARX SDK для версий AutoCAD 2000 – 2011| Версия SDK и ссылка для загрузки | Совместимость с версиями AutoCAD |
|---|---|
| 2011 | 2011, 2012 |
| 2010 | 2010, 2011, 2012 |
| 2009 | 2009 |
| 2008 x86 | 2008, 2009 x86 |
| 2008 x64 | 2008, 2009 x64 |
| 2007 | 2007, 2008, 2009 x86 |
| 2006 | 2006 |
| 2005 | 2005, 2006 |
| 2004 | 2004, 2005, 2006 |
| 2002 | 2002 |
| 2000i | 2000i, 2002 |
| 2000 | 2000, 2000i, 2002 |
| R14 | R14 |
Лично меня в свое время очень заинтересовал вопрос обратной совместимости ObjectARX. Как-то раз заказчик спросил: «А с какими версиями AutoCAD сможет работать программа?», и мне пришлось изрядно времени потратить на поиски ответа. В целом, ответ звучит так: «Autodesk поддерживает обратную совместимость в течение трех лет ». Какие версии совместимы между собой, можно посмотреть под спойлером выше.
Пока задачи перекомпилировать программу с другими библиотеками у меня не возникало. Думаю, что это хорошо: перспектива создавать отдельную версию продукта для других выпусков AutoCAD не радует совершенно.
1.3. MS Visual Studio 2013 Express
Великолепная IDE! Больше про нее и говорить-то нечего. Ссылок для скачивания масса – например, вот.
Можно, конечно, использовать и более ранние версии. Я начинал работу над проектом в MS Visual Studio 2010, но потом решил перейти на более современный выпуск.
1.4. Поисковик, усидчивость, здравый смысл
- нет привычных всплывающих подсказок о назначении класса, свойства или метода;
- нет подробной справки.
В конце этой статьи приведен список ресурсов, на которых можно позадавать вопросы и, если повезет, получить на них ответы.
2. Создание проекта библиотеки
Вкратце продублирую основные этапы:
2.1. Создать проект «Библиотека классов» («Class Library»)
Эти DLL-файлы находятся в папке с именем inc-<наименование_архитектуры>. Так, в моем случае я добавляю ссылки на библиотеки из папки C:\ObjectARX 2010\inc-win32.
у меня дома установлена 32-разрядная ОС, у заказчика – 64-разрядная. Пока серьезных проблем с совместимостью не возникало. Но однажды я все же напоролся на то, что у меня функция возвращала Int32 , а у заказчика – Int64 . Линковщик ОЧЕНЬ расстраивался. Нужно иметь эту особенность в виду.Первое знакомство с API у меня заключалось в лихорадочных попытках скомпилировать хоть какой-нибудь из примеров, щедро разбросанных по Сети. И что сλка характерно, компилироваться они упорно не хотели, ругаясь на неизвестные пространства имен и классы. В попытках собрать свой первый проект я с горя включил в него чуть ли не все DLL-файлы, которые шли с ObjectARX. Плохой способ – так делать не надо.
Ну, это вопрос не ко мне. Я только могу сказать, что в начале примеров обычно идет перечисление используемых пространств имен – скажем, так:
То, что начинается со слова «Autodesk», – это и есть те дроиды пространства имен, которые мы ищем. Теперь осталось разыскать контейнеры, которые их содержат. Исчерпывающего перечня сопоставлений я найти не смог, поэтому все проверялось методом научного тыка. Если есть более правильный способ, было бы интересно его узнать…
А пока – вот список DLL-файлов, которые я использую в проекте, и содержащихся в них пространств имен:
Теперь в любом месте этого файла можно вместо Autodesk.AutoCAD.ApplicationServices.Application писать acadApp .
Есть смысл провернуть такую операцию с наиболее часто употребляемыми классами. Непременно так делайте, код будет компактнее и понятнее. Цинизм данного совета заключается в том, что к тому моменту, когда вы наконец поймете, какие же классы являются у вас наиболее часто употребляемыми, что-то менять будет уже сильно лень.
2.3. Написать код плагина
Все очень просто. Вначале мы указываем необходимые пространства имен. Нам потребуются два.
Таким образом, всего необходимо добавить три ссылки:

UPD. 09.04.2018. Важное дополнение от lasteran: В новых версиях (предположительно начиная с AutoCAD 2013) класс CommandMethod содержится не в AcDBMgd.dll, а в AcCoreMgd.dll, так что придётся добавить ссылку ещё и на эту библиотеку. Учтите это, если работаете с новой версией!
Затем мы объявляем класс Commands . Именно он и будет «отправной точкой» плагина. Наш класс унаследован от интерфейса IExtensionApplication , поэтому в нем могут быть реализованы методы Initialize и Terminate . Первый из них автоматически выполняется при загрузке плагина, второй – при выгрузке.
AutoCAD не предоставляет разработчику возможность выгрузить плагин после того, как он будет загружен. Поэтому реально метод Terminate будет вызываться только в одном случае – при закрытии самого AutoCAD.
Почитать поподробнее про методы Initialize и Terminate можно тут (rus) и там (англ.).
Чтобы «превратить» созданный метод в команду AutoCAD, применяется атрибут CommandMethod . В скобках после него указывается имя создаваемой команды, которое можно будет использовать непосредственно в среде AutoCAD.
После сборки этого проекта у нас получится готовый к употреблению плагин.
2.4. Загрузить созданный плагин
Нужно запустить AutoCAD и выполнить команду «NETLOAD»:

Затем в открывшемся окне указать путь к файлу плагина:

Если при загрузке плагина произошла критическая ошибка, она будет выведена в консоль AutoCAD:

Теперь, когда плагин загружен, можно выполнить нашу тестовую команду:

… и увидеть результат:

Работает. Теперь можно закрывать AutoCAD.
2.5. Отладить плагин (при необходимости)
Процедура запуска плагина для отладки очень хорошо расписана в этом посте Tepliuk.
CAD-система Autodesk AutoCAD позволяет не только проектировать в двумерном пространстве и создавать плоские чертежи, но и моделировать в трехмерной среде и создавать 3D-модели.

Рассмотрим основы создания трехмерной модели в Автокаде, разберем базовые принципы работы в трехмерном пространстве и изучим необходимые команды.
Рабочее пространство
В отличие от других CAD-систем, моделирование в Автокаде производится в той же самой среде, что и двумерное черчение. Однако, по умолчанию в Автокад включено пространство для создания и редактирования чертежей, которое называется «Рисование и аннотации». Для перехода к командам трехмерного моделирования переключите рабочее пространство на «Основы 3D» нажатием иконки с шестеренкой в статусной строке.

Обратите внимание на то, как изменилась лента: теперь на вкладке «Главная» находятся все основные инструменты моделирования в AutoCAD.
Навигация в трехмерной модели
Если при работе с двумерными чертежами достаточно использовать для навигации две команды: панорамирование и зуммирование, то для трехмерных моделей необходимы еще и операции смены ориентации вида. Смена ориентации вида позволяет посмотреть на трехмерную модель с разных сторон.
Смена ориентации осуществляется нажатием на обозначение текущего вида, которое находится в левом верхнем углу рабочего поля AutoCAD

Также сменить ориентацию вида можно с помощью видового куба, который находится в правом верхнем углу рабочего поля. Нажимая на его грани, ребра и вершины, имеющие соответствующие названия, можно выбрать нужную ориентацию модели.

Для произвольного вращения модели на экране удобно использовать команду «Трехмерная орбита», которую можно запустить нажатием кнопки «Орбита» на панели навигации, или ввести команду 3DОРБИТА.

После запуска команды нажмите и удерживайте левую кнопку мыши и переместите курсор по экрану, модель начнет вращаться на экране.
Также для вращения модели удобно использовать мышку: просто зажмите клавишу Shift и колесо мыши, а потом начните перемещать курсор по экрану.
Основы создания трехмерных тел
Создание модели в Автокаде можно проводить несколькими способами. Рассмотрим два самых распространенных из них:
- построение из готовых трехмерных примитивов
- построение из тел, созданных на основе двумерных эскизов.
Для создания трехмерного примитива выберите на ленте нужную форму.

Например, для построения кубика выберем команду «Ящик». После запуска команды необходимо внимательно смотреть на запросы в командной строке и вводить требуемые значения. Для построения ящика нужно сначала указать первую точку основания и ввести размеры длины и ширины (для переключения между размерами нажмите клавишу Tab), а затем ввести высоту ящика. После завершения ввода в пространстве появится требуемый ящик.

Точно также строятся и остальные типы примитивов.
Для смены визуального стиля отображения модели нажмите на название стиля, которое находится в левом верхнем углу рабочего поля AutoCAD, и выберете подходящий.

Для удобства моделирования рекомендуется выбирать стиль «Концептуальный», «Реалистичный» - или «Тонированный с кромками».
Для создания трехмерного тела на основе двумерного эскиза необходимо предварительно создать плоский замкнутый контур с помощью команды «Полилиния». Контур может находиться на любой из стандартных плоскостей AutoCAD или на плоской поверхности существующего тела.
Запустим команду «Полилиния» и создадим контур, который станет основой трехмерного тела. К контуру предъявляется два обязательных требования: он должен быть замкнутым и не иметь самопересечений.

После создания контура можно построить на его базе тело операцией выдавливания. Другими словами, - придать плоскому эскизу высоту. Запустим команду «Выдавить», выберем контур и введем высоту тела.

Обратите внимание, что положительное значение высоты позволяет построить тело в одну сторону от эскиза, отрицательное - в другую.
Кроме операции выдавливания можно тело построить вращением контура вокруг оси. Например, создадим с помощью полилинии замкнутый контур в виде прямоугольного треугольника

Запустим команду «Вращение» и выберем сначала контур, а потом укажем две точки оси, вокруг которой будет вращаться наш контур. Для завершения операции необходимо ввести угол вращения тела, введем 360.

В итоге получим модель конуса.

Редактирование тел
Рассмотрим несколько операций редактирования тел.
Как построить в кубе отверстие или бобышку? Для выполнения таких построений используются булевы операции «Объединение» (позволяет сложить два тела), «Вычитание» (позволяет вычесть одно тело из другого) и «Пересечение» (результат выполнения операции - общая часть двух тел). Для запуска этих команд необходимо нажать соответствующие кнопки на ленте.
Построим бобышку на кубе. Построим куб с помощью операции «Ящик», а затем построим цилиндр с помощью команды «Цилиндр», но в качестве плоскости построения выберем верхнюю грань куба, а сам цилиндр построим вверх по направлению от куба

В итоге получим два тела: куб и цилиндр. Для объединения их в одно тело необходимо запустить команду «Объединение» и выбрать тела.
Построим отверстие в кубе. Возьмем аналогичный куб и построим цилиндр на верхней грани, но в направлении внутрь куба (цилиндр получится внутри куба).

Для того, чтобы вычесть цилиндр из куба и получить отверстие, необходимо выбрать команду «Вычитание» и указать сначала то тело, из которого будет вычитаться (куб), а потом то тело, которое будет вычитаться (цилиндр).

Для скругления ребер тела используется команда «Сопряжение по кромке». Для создания скругления запустите команду нажатием кнопки на ленте, затем выберите все ребра, которые необходимо скруглить и укажите радиус скругления.

Заключение
Как вы смогли убедиться, создание трехмерных моделей в AutoCAD не требует специальных навыков и умений. Пользователь, имеющий опыт работы с плоскими чертежами, легко освоит трехмерное моделирование в Автокаде.
Полученные в Автокаде модели можно использовать для самых разных целей: от создания плоских чертежей до визуализации и анимации движения тел или работы механизмов.
Опишем методику генерирования стандартных видов и сечений по трехмерной модели. Часто этот способ изображения изделия на чертеже является оптимальным.
При трехмерном моделировании конструктор зачастую лучше представляет себе будущее изделие или деталь и имеет в своем распоряжении больше средств для проектирования и сопоставления его/ее с другими элементами конструктивного узла или сборки. Однако на рабочих чертежах детали принято изображать набором стандартных «плоских» видов. В Autocad есть способы быстрого и точного «превращения» объемной модели в набор таких видов, один из которых мы и рассмотрим.
1. Исходной моделью для урока послужит трехмерная модель фланца. Откроем соответствующий файл и сохраним его под другим именем (вы можете создать другую модель – методика является общей для любых твердотельных объектов Autocad).
Перейдем к интерфейсу 3D моделирование (3D Modeling), если до этого был активирован другой. Включим опцию Вкладка листа (Layout/Model) в панели Вид (View), которая позволяет быстро переключаться между пространством листа и модели.


2. Кратко о пространстве модели и пространстве листа: первое предназначено непосредственно для моделирования и черчения, основным назначением второго является оформление и подготовка чертежа к печати.
Пространство модели содержит проектируемый объект, пространство листа может включать один или несколько независимых видовых экранов (Viewports), которые позволяют на одном листе разместить требуемые виды, разрезы и сечения одного и того же объекта. Также в пространстве листа обычно располагают стандартный формат, основную надпись, технические требования и т.д. В одном файле может быть несколько листов, пространство модели всегда одно.
Мы будем работать в листе, поэтому перейдем к Листу1 (Layout1), нажав соответствующую кнопку строки состояния:

Мы увидим нечто подобное:

Это видовой экран, который задан по умолчанию. Нам он не подходит, поэтому просто удалим его, как любой другой объект.
3. Создадим первый из стандартных видов – вид сверху. Для этого служит команда Вид твердого тела (Solid View) панели Моделирование (3D Modeling):

Команда позволяет создавать стандартные виды разными способами. Сейчас нам нужен вариант ПСК (UCS), в котором вид создается на базе системы координат модели. Выбираем его из экранного меню, открывающегося по правому клику. Таким же образом выбираем ПСК (UCS), которая будет являться основой для вида, в данном случае – мировую, т.е. МСК (World UCS).


На запрос масштаба вида либо соглашаемся с предложенной единицей, т.е. 1:1, либо вводим свой вариант масштаба. Затем команда попросит указать центр будущего вида, причем его можно указывать несколько раз, чтобы подобрать наилучший вариант. Когда такой вариант выбран, жмем Enter и по запросу команды указываем границы видового экрана:

Наконец, команда запрашивает имя экрана – вводим произвольное имя и жмем Enter. Первый видовой экран почти готов. Нужно только переключиться к каркасному отображению. Для этого делаем двойной клик «на территории» вида и переходим к отображению 2D-каркас (2D Wireframe) (панель Вид (View)).

Чтобы выйти из видового экрана в лист, делаем двойной клик на чистом пространстве листа. В итоге получаем первый стандартный вид:

Если при масштабе 1:1 изображение детали слишком мало или слишком велико, масштаб можно скорректировать. Для этого выделяем видовой экран, как обычный объект, и в меню Масштаб выбранного видового экрана (Viewport scale) выбираем нужный масштаб.

4. Первый видовой экран готов для дальнейшей работы. Теперь на его базе можно создать другие виды на объект.
Используем ту же команду, что и для первого экрана – Вид твердого тела (Solid View) (Моделирование (3D Modeling)). Только теперь вместо опции ПСК (UCS) выбираем опцию Орто (Ortho) – она строит ортогональные виды на базе уже созданных экранов. После этого команда запросит сторону проекции. Фронтальный вид получается из вида сверху при проецировании «снизу вверх» (по чертежу). Поэтому указываем нижнюю сторону вида сверху:

Затем уже известным нам способом указываем центр будущего вида, его границы и задаем имя. В итоге мы получаем на чертеже второй вид – вид спереди, или фронтальный. Заметим, что порядок создания видов не связан с их важностью и выбирается из соображений удобства построения. Итак, вот два вида:

5. Теперь построим разрез, который пройдет через ось фланца.
Разрезы тоже строятся на базе существующих видовых экранов, и для их построения служит та же команда Вид твердого тела (Solid View). В экранном меню выбираем опцию Сечение (Section). Строить разрез мы будем на основе фронтального вида, он должен выделиться после выбора Сечение (Section).
Если выделился другой вид, просто кликаем курсором на нужном нам видовом экране. Команда попросит Specify first point of cutting plane: ,то есть указать первую точку линии разреза.
Выбираем точку, лежащую на оси фланца. При этом обязательно должна быть включена объектная привязка, а в ее опциях – привязка к центру. Тогда при наведении на ось фланца в районе отверстия загорится желтая окружность – значок привязки к центру. Вторую точку указываем произвольно на той же вертикальной оси.

Затем указываем «сторону, с которой смотреть», масштаб разреза, центр изображения, границы видового экрана и его имя – как и в предыдущие разы. В итоге видим все видовые экраны чертежа:

6. Теперь самое интересное – воспользуемся возможностью Autocad создавать контурные изображения твердых тел и их разрезов в автоматическом режиме (напомним, что сейчас мы видим исходный объект, только «снятый» с разных ракурсов, со всеми видимыми и невидимыми линиями).
Для того, чтобы привести виды к стандартам инженерной графики, воспользуемся командой Чертеж твердого тела (Solid Drawing) с той же панели Моделирование (3D Modeling). На запрос команды просто укажем все три видовых экрана. Она автоматически скроет модель в каждом из них, а вместо этого появятся видимые линии и штриховка, расположенные в соответствующих слоях:

Заходим в этот вид двойным кликом, затем в окне управления слоями «замораживаем» соответствующий слой в текущем видовом экране. Слои с невидимыми линиями обозначены «HID», с видимыми – «VIS», а со штриховкой – «HAT». Символы до дефиса – имя видового экрана, при создании которого появился слой.

Чтобы сделать штриховку на разрезе правильной, заходим в видовой экран №3 и делаем двойной клик по штриховке. В открывшемся окне редактора штриховки изменяем ее параметры (рисунок и, если нужно, масштаб и наклон). Должен получиться такой чертеж:

7. Как видим, практически все в порядке – виды соосны, невидимые линии не видны, штриховка изображена правильно. Теперь вы можете довести мелочи: управляя свойствами слоев, сделать видимые линии «жирными», погасить слой VPORTS, в котором находятся рамки видов, добавить текстовые надписи, размеры и т.д. Вот промежуточный этап оформления чертежа:

Мы изучили очень полезный инструмент среды Autocad, перекладывающий рутинную работу с конструктора на машину. Эффект станет особенно ощутимым, когда вам придется проектировать сложные детали и узлы – вы сможете сэкономить время, обезопасить себя от ошибок и уделить большую часть времени именно процессу проектирования.
Читайте также:

