Как сделать видео с телефона на весь экран компьютера
Обновлено: 02.07.2024
Стандартное видео на YouTube представлено с соотношением сторон 16:9, однако в современных смартфонах пропорции дисплея 18:9 или 21:9. Поэтому при воспроизведении в режиме полного экрана отображаются черные полосы по бокам. Узнаем подробнее, как растянуть видео, чтобы оно заполнило весь экран Android, без черных полос по бокам.
При просмотре YouTube на устройстве с соотношением сторон 18:9 или 21:9, мы можем заметить, что при переходе в полноэкранный режим изображение не заполняет все содержимое дисплея. Слева и справа отображаются черные полосы. В этом нет ничего удивительного, поскольку видео на ютуб в основном загружаются в пропорции 16:9, то есть с разрешением для мониторов и телевизоров. Однако современные смартфоны комплектуются дисплеями с более широким соотношением. Итак, что нужно сделать, чтобы видео растянуть на весь экран?
В YouTube встроена функция, которая позволяет увеличить масштаб видео, чтобы заполнить весь экран. При этом не происходит растяжения и искажения изображения. Картинка будет увеличена до такой степени, пока не заполнит все доступное содержимое дисплея. Недостаток этой функции в том, что сверху и снизу вырезается (скрывается) небольшой фрагмент. Однако в большинстве случаев это ничего не меняет. То есть, можно растянуть видео на полный экран по требованию или настроить YouTube так, чтобы он делал это автоматически.

Масштабирование видео YouTube на весь экран с помощью жеста
Первый способ – сделать это самостоятельно с помощью жеста во время просмотра видеоконтента. Просто сделайте стандартный жест приближения во время просмотра, как, например, при увеличении изображения в галерее.
Держите пальцы в центре дисплея, затем переместите их по краям. Картинка будет увеличена сразу и заполнит все доступное пространство.
Если после приближения изображение стало хуже и хотите вернуться к воспроизведению с черными полосами, тогда ничто не помешает. Просто сделайте тот же жест, только в обратном направлении. Проведите пальцами от краев к центру. Картинка будет уменьшена до первоначальных размеров.
Автоматическое масштабирование видео
Если не хотите делать указанные шаги каждый раз, используя жесты, можно настроить автоматическое заполнение экрана в настройках.
Запустите YouTube, нажмите значок своего профиля в правом верхнем углу.
В меню перейдите на вкладку «Настройки» и выберите «Общие». Здесь найдете опцию «Растянуть на весь экран». Выберите этот параметр и перезагрузите приложение.

С этого момента любой видеоролик при входе в полноэкранный режим постоянно будет растягивать изображение.
Вертикально снятое видео, плотно входит в нашу жизнь. И таких видео, становится все больше и больше. И тут, возникает вопрос, как сделать так, чтобы такое видео можно было смотреть? Если вы столкнулись с подобной проблемой, то читайте дальше.
Хотя кинематографисты вообще не хотят работать с соотношением сторон телефона 9:16, но вполне может случиться так, что вы должны будете включить этот вертикально снятое видео в свой проект. Возможно, документальный фильм требует видео от свидетеля, который снял инцидент. Или, может быть, вы составляете набор видеороликов от участников на свадьбе, желающих жениху и невесте счастливое будущее. Широкая публика не всегда придерживается лучших практик кинопроизводства, поэтому встает дилемма, что делать.
Простейший выход, ничего не делать, но тогда, вашим зрителям, будет совсем не комфортно смотреть видео снятое вертикально на обычном телевизоре, с обычным соотношением сторон, которое, в последнее время, де факто стандарт 19х9. Но конечно, это не выход.
Данная статья, рассмотрена на примере программы Adobe Premiere Pro. Фактически, не важно, какой именно программой для монтажа ВЫ пользуетесь, поскольку основные принципы, у всех программ схожи. Но если вы работаете в программе Sony Vegas и у вас возникла проблема, как повернуть видео, то о том, как это сделать для Sony Vegas, читайте здесь. О том, как повернуть видео в программе Premiere Pro, читайте в этой статье.
Фоновое, увеличенное видео.
Первоначальная идея, которая пришла мне в голову, заключалась в том, чтобы дублировать видео с телефона и масштабировать нижний слой, чтобы он заполнил композицию 1080p, а затем размыть фон. Я был почти уверен, что видел это раньше в новостных трансляциях и видеороликах в Интернете. Однако это выглядело не так.
Смотрите также: Кто это - интернет тролль? 4 эффективных метода борьбы с троллями.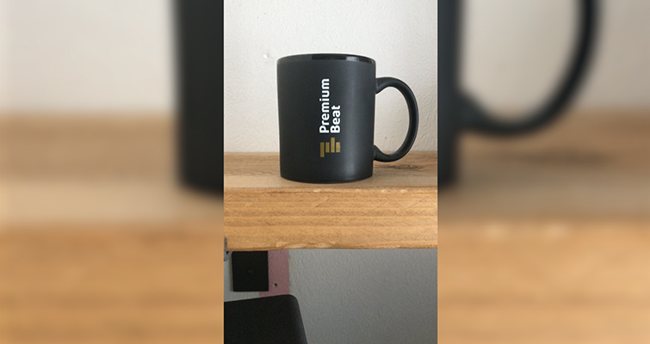
Такой трюк, может работать при некоторых обстоятельствах, но не всегда. Вместо этого давайте посмотрим на непропорциональное увеличение масштаба, когда видео, увеличивается только по горизонтали.
Импортируйте кадры со своего телефона в свою программу для монтажа видео, дублируйте кадры, (как это сделать в Sony Vegas, читайте здесь) и создайте нижний слой для фона, и верхний слой для клипа.
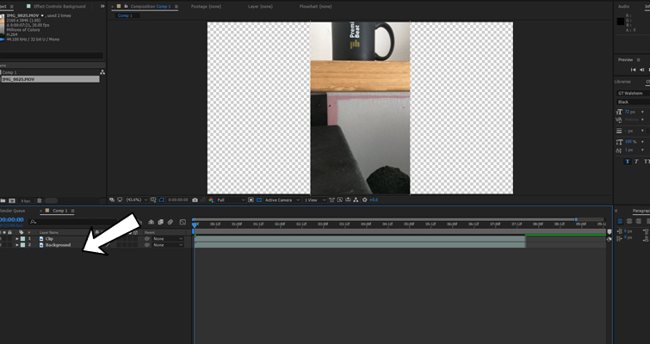
Откройте настройки шкалы видео дорожки фона и отмените масштаб. В примере с фотографией вы можете видеть, что мой масштаб уже составляет 29%, это просто потому, что я работал с вертикальным видео в 4k разрешении, которое я масштабировал, чтобы оно, соответствовало композиции. При убранной галочке масштабируйте фоновый слой вертикально, пока он не заполнит композицию.
Смотрите также: Как ускорить компьютер для видео монтажа.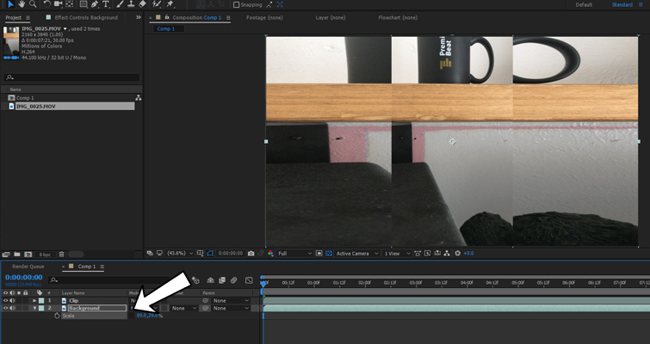
Затем нужно добавить размытие по Гаусу на слой с фоном. Увеличьте размытость до 100 и выберите repeat edge pixels.

Это может показаться прекрасным, но тут мне в голову пришла идея, отделить фон от переднего плана, чтобы не отвлекать зрителя от фактического вертикального видео. Поэтому уменьшите прозрачность до 50-75%.
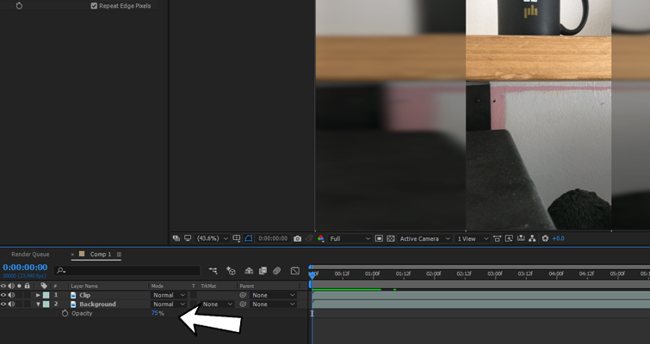
Конечный результатом будет что-то вроде этого.
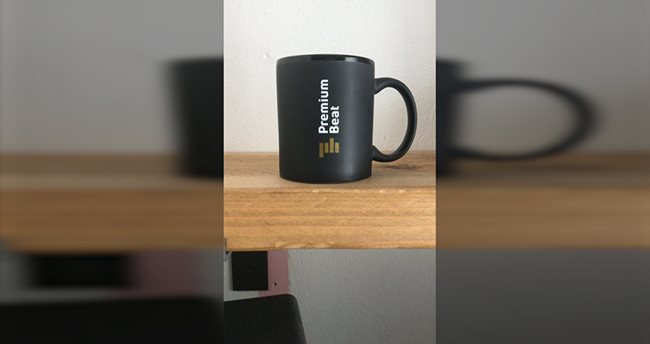
Телефон в руке
Для более интересного эффекта вы можете рассмотреть возможность включения изображения самого телефона в ваше видео.

Тем не менее, проблема здесь в том, что фактическое видео изображение в телефоне будет слишком маленьким. Поэтому вы захотите увеличить слой с телефоном, чтобы экран касался верхней и нижней части композиции.
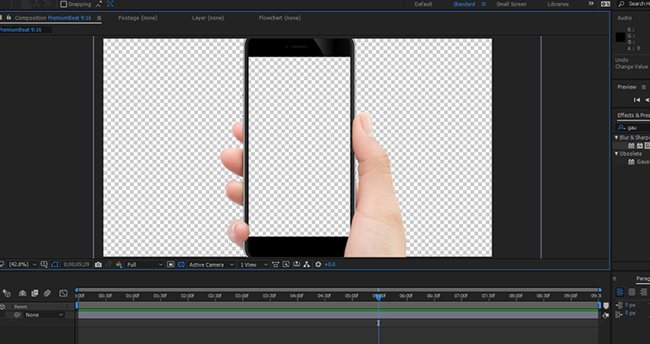
Если на вашем изображении телефона есть пальцы, которые перекрывают часть вашего экрана, вы можете сначала удалить область экрана в Photoshop и сохранить файл как PNG. Это позволит сэкономить время, чем создавать для этого маску в After Effects.
Смотрите также: Искусство замедленной съемки в спортивном видео
Если весь экран свободен от препятствий, просто масштабируйте вертикальные кадры на экране.
Чтобы улучшить эффект, мы также добавим фоновый слой, который несколько напоминает кадры с телефона, но не точно. В этом случае мы собираемся добавить фотографию спальни и добавить размытие около 50-75.
Результат будет выглядеть следующим образом. Это мой любимый способ работы с вертикальными кадрами, но он имеет тенденцию работать лучше всего, когда клип относительно короткий.
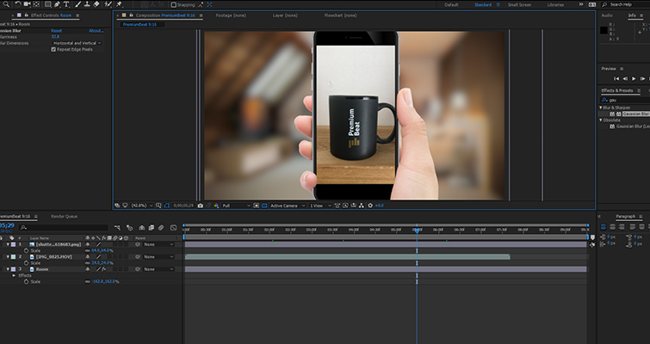
Фоновый элемент
Разумеется, самым простым подходом было бы просто расположить зацикленное видео в качестве фона позади ваших кадров с телефона. Тем не менее, для лучшего эффекта, нужно добавить тень от вашего вертикального видео.

Зайдите в панель эффектов и перетащите эффект тени на клип для смартфона. Вы можете оставить его значение по умолчанию, но чтобы избежать впечатления от эффекта от Microsoft Word, мне нравится увеличивать spread, уменьшать прозрачность и дублировать эффект, чтобы тень отображалась с обеих сторон вертикального видео.

Вот и все! Теперь у вас есть три способа, благодаря которым, ваше вертикальное видео будет хорошо смотреться.
Понравилась статья? Подписывайтесь на рассылку и получайте обновления сайта каждый понедельник.
5.0 Оценок: 2 (Ваша: )Что такое разрешение и зачем его изменять?
Перед обработкой контента необходимо рассказать, что такое «разрешение». Каждый цифровой видеофайл имеет определенные заданные размеры, измеряемые количеством пикселей. Например, значения «1920х1080» или «1080p» обозначают параметры кадра по горизонтали и вертикали. Чем выше количество точек, тем четче и детальнее будет изображение.
Различают несколько типов видеоразрешений:
- SD — стандартное разрешение, которое использовалось несколько лет назад. Для него чаще всего устанавливались следующие параметры: для роликов — 640×360, 640×480; для DVD-дисков — 720×480 и 720×576.
- HD — высокое разрешение, которое подойдет для просмотра клипов на небольшом экране (ноутбук, маленький телевизор). Для него используются два размера: 1920х1080 и 1280х720 пикселей.
- Ultra HD, UHD и 4K — высококачественная картинка, применимая для создания видеороликов большого размера. Например, для просмотра на телевизоре с широким экраном. 4К предлагает следующее соотношение сторон 4096x2160, а Ultra HD и UHD — 3840x2160 пикселей.

Разница между разрешениями
Как правило, пользователям требуется сделать разрешение видео больше или меньше в нескольких ситуациях:

Соотношение сторон для YouTube и Instagram
Какую программу использовать для изменения разрешения видео?
Чтобы изменить разрешение, уменьшить размер клипа или конвертировать его для воспроизведения на мобильных устройствах, воспользуйтесь удобной программой для работы с видеофайлами. Конечно, вы можете изменить разрешение видео онлайн без потери качества, но веб-сервисы обладают рядом ограничений:
- максимальный размер файла не должен превышать определенного объема, например, до 500 МБ;
- небольшое количество параметров для настройки вывода и форматов для экспорта;
- невозможность обработать большое количество файлов единовременно;
- отсутствие дополнительных функций для редактирования видеоряда;
- зависимость от наличия и качества интернет-соединения.
В программном обеспечении отсутствуют такие ограничения. Также вы сможете производить монтаж видео и использовать готовые профили экспорта. Воспользуйтесь редактором ВидеоШОУ, который предлагает простой интерфейс на русском языке и удобные инструменты. С его помощью вы сможете:
- загружать файлы известных расширений: AVI, MKV, MP4, WMV, MOV, DVD, Flash и другие;
- использовать бесплатные шаблоны проектов для быстрого оформления ролика;
- производить полноценный видеомонтаж: нарезка и склейка клипов, добавление переходов и наложение музыки;
- применять эффекты и настраивать анимацию ключевых кадров;
- создавать титры и размещать надписи;
- заменять однотонный фон на изображение с компьютера;
- экспортировать материал с помощью готовых профилей вывода и записывать работу на DVD-диск.

Инструкция по изменению разрешения ролика на компьютере
Для начала следует скачать редактор с функциями конвертера на ваш компьютер. Сделать это можно бесплатно, кликнув на кнопку ниже. Затем охнакомьтесь с пользовательским соглашением, укажите папку для установки и создайте ярлык на рабочем столе.
Скачайте редактор ВидеоШОУ и меняйте параметры видео в несколько кликов!
Для изменения разрешения видео запустите программу и выполните следующие действия:
1. Нажмите «Новый проект» и загрузите видеофайл. Вы можете импортировать несколько роликов и соединить их с помощью плавных переходов. При загрузке видеоклипов с разным разрешением при соединении у них будет установлен единый размер, который будет указан перед экспортом. Для импорта укажите папку и перетащите видео на временную шкалу.

Также можно дважды кликнуть по таймлайну
2. Если необходимо, произведите редактирование: добавьте музыку, примените фильтры, создайте титры.

Музыку можно обрезать
3. Кликните на надпись «Создать» на верхней панели инструментов.

Перед конвертацией необходимо сохранить проект
Дальнейшая последовательность действий зависит от вашей задачи. Выберите подходящий вариант и следуйте рекомендациям.
Как сделать HD или Full HD видео
В новом окне нажмите «Создать видео» и выберите подходящий вариант: «Создание HD-видео» или AVI-видеофайла.

Оба варианта подходят для просмотра фильма на ПК
Вам будет доступна опция указания кодека или типа HD-клипа (HD Ready и Full HD), изменения качества. Для коррекции частоты кадров, дискретизации и битрейта аудио кликните на строку «Дополнительно». Стандарт частоты в кино и телевидении — 25-30 кадров в секунду. Чем меньше значение, тем более плавная картинка. Клипы с меньшей скоростью воспринимаются, как нереальные и фантастические, поэтому частота в 24 кадра в секунду и меньше может подчеркнуть идею, например, в сказках и фэнтези.

Затем нажмите «Конвертировать»
Также вы можете экспортировать работу в HD-качестве в других форматах: MP4, MKV, WMV, ASF, MPEG. Для этого кликните на кнопку «Создание видео в других форматах». Если вам необходимо увеличить разрешение видео без потери качества и записать видео на DVD-диск, вы можете подготовить видеоролик в этом разделе. Для оформления DVD предусмотрены отдельные настройки.

Выберите «DVD-видео» и скорректируйте параметры вывода
Как изменить разрешение для Ютуба или других видеохостингов
Выберите «Создать видео для публикации в интернете». Вам будет предложено оформить проект для видеоплатформ и социальных сетей, а также вывести работу в FLV.

Второй вариант создаст код для вставки на сайт
Для публикации на YouTube, Facebook, ВКонтакте, Яндекс.Видео, RuTube, Vimeo, MySpace вы можете воспользоваться готовыми настройками экспорта, в которых уже учтены все особенности площадок. При подготовке ролика на Ютуб вам будет предложено указать в списке подходящее разрешение: 1080р, 720р, 480р, 360р, 240р. Чем выше значение, тем лучше качество и больше объем видеофайла.

Затем вы можете увеличить качество, частоту кадров и параметры аудио
Как изменить разрешение для мобильных устройств
Нажмите в редакторе кнопку «Создать видео» — «Создание видео для устройств». Вы можете подготовить видеоматериал для воспроизведения на смартфонах, игровых приставках, музыкальных плеерах, планшетах. Софт содержит предустановки для различных фирм и моделей: Айфон, Самсунг, Нокиа и другие.

Кликните на подходящий варианта, например, Samsung Galaxy S4
Чтобы уменьшить разрешение видео на компьютере, понизьте размер кадра или установите подходящий объем файла. Сжатие клипа необходимо для быстрого воспроизведения ролика. Для телефона подойдет соотношение сторон: 1280х720 или 800х480.

Кликните на подходящий вариант, например, Samsung Galaxy S4
Заключение
Теперь вы знаете, как изменить ширину и высоту видео и подготовить материал для воспроизведения на различных устройствах и сервисах. Вы сможете выбрать готовый профиль экспорта и настроить параметры вывода самостоятельно. Для коррекции соотношения сторон воспользуйтесь удобным редактором ВидеоШОУ. Он позволит не только изменить разрешение, но и смонтировать ролик из нескольких записей, применить эффекты и переходы, добавить титры и музыку, наложить водяной знак на видео и экспортировать работу в подходящем формате. Скачайте программу и получите впечатляющий результат прямо сейчас!
Скачайте видеоредактор ВидеоШОУ
И погрузитесь в захватывающий мир с безграничными
возможностями создания фильмов!


Что нас ожидает?
Нас ожидает вместо широкоформатного видео узкая вертикальная полоска видео с черными полями по бокам.
Нередко ко мне обращаются родители с просьбой вставить в фильм о малыше фрагмент из жизни ребенка, снятый на телефон, вертикально. Монтируя же самостоятельно они огорчаются, так как подобные черные поля действительно смотрятся некрасиво.
Такое вертикальное видео, как правило, выбивается из концепции профессиональной видеосъемки, ломает композицию задуманного фильма, да и вообще выглядит мрачновато.
Чтобы улучшить кадры без которых – ну никак не обойтись, я нередко использую киношные монтажные приемы.
С большой любовью к вашим памятным моментам, делюсь своим опытом.
Если вы сами снимаете свое видео и высылаете нам его на монтаж, следуйте правилу:
Снимайте видео горизонтально. Ведь наши телевизоры все горизонтальные!

Если, все же, такие вертикальные видео имеются, будьте готовы к тому, что убрать черные поля будет невозможно, но сделать их другим цветом вполне возможно.
Для тех, кто монтирует самостоятельно, я подготовила видео урок, в котором расскажу подробно, как монтировать вертикальное видео. Впрочем, этот видео урок будет полезен и тем, кто присылает нам подобные видео кадры на монтаж. Теперь вы знаете, что мы прорабатываем каждое ваше видео и на это требуется чуть больше времени:)
Приемы монтажа:
1. Картинка-подложка
Чтобы сделать красивую, однотонную, неброскую подложку, нужно в монтажной программе поднять исходное видео на верхнюю видеодорожку. А на нижней, прямо под видеофрагментом, расположить подготовленную картинку нейтрального цвета.
2. Видео-подложка
На монтажной дорожке создаем копию исходного видео, сдвигаем ее немного вперед по видеодороге, отделяем от оригинала. На копию накладываем Blur (размытие) необходимой степени и растягиваем кадр на весь экран так, чтобы по бокам не оставались черные поля. Когда подложка готова, отправляем ее под оригинал, как в примере 1.
Используйте эти способы, чтобы получить фильм в единой стилистике. Кстати, приемы подходят и для фото.
Оставьте заявку
Похожие записи

Хотите научиться снимать и монтировать красивое видео в своем смартфоне?

Можно ли самостоятельно снять домашнее кино? Можно! Представляю вашему вниманию несколько советов по съёмке домашнего видео на ваш смартфон.
Читайте также:

